CGBoxの一部の記事にはアフィリエイト広告が含まれております。
【HUION】Inspiroy Keydial KD200 – キーボード操作&ペンタブレット!

こちらの記事にはプロモーションが含まれております。
こんにちは。
今回はガジェットレビュー記事です!
HUION:ガジェット紹介!
— CGbox (@vtuberkaibou) January 14, 2024
【Inspiroy Keydial KD200 – キーボード操作&板タブ】https://t.co/1Ae61upNhQ
コンパクトかつこれ1台で機能性の高い板タブでした。
特にデスクでキーボードも置いて板タブも置くと狭くて作業しにくいという方は便利に感じること間違いなしです。
#HUION #板タブ pic.twitter.com/NYIqK40aY1
板タブレットの『Inspiroy Keydial KD200』を提供していただいたので、CGbox編集部がレビューしていきます。
左側には作業効率をUPさせるハーフキーボードがあらかじめ付属しているモデルになります。
▼【公式販売ページ】はこちら!
▼【製品販売ページ】はこちら!
Amazonなどではセールで公式価格よりも安くなっていることがあるので欠かさずチェックしてみてください。
Inspiroy Keydial KD200の基本情報
『Inspiroy Keydial KD200』はHUIONの販売するペンタブレットになります。
▼【公式製品ページ】はこちら!
| 商品名 | Inspiroy Keydial |
| 製品モデル | KD200 |
| 価格 | 17,999円 |
| ダイヤルコントローラー | 1個 |
| キー | 23個(+5個) |
| 作業領域(PCモード) | 226 x 142.88 mm |
| 作業領域(Androidモード) | 142.88 x 80.3.7 mm |
| ワイヤレス接続 | Bluetooth 5.0 |
| インターフェース | USB-C |
| サイズ | 394.5 × 187.7 × 8.5 mm |
| 重量 | 650g |
本機の互換性は以下のようになっています。
| Windows(有線&レシーバー接続) | 7以降 |
| Windows(Bluetooth) | 10(64bit)以降(それ以下だと不安定) |
| Mac OS | 10.12以降 |
| Android | 6.0 以降(OTG機能を備える) |
| ChromeOS | 88以降 |
内容物は以下のようになっています。

- 本体(Inspiroy Keydial KD200)
- バッテリー不要ペン(PW517)
- ペンスタンド(PH05A)
- ペン先 x 10
- ペン先クリップ
- USB Type-C ケーブル
- Bluetoothレシーバー
- クイックスタートガイド
外観レビュー
こちらがパッケージになります。


本体になります。




背面には滑り止めの足も付いているので、作業中に動く心配もありません。


ダイヤルキーが「1つ」とキーが「28つ」という仕様になっています。
板タブとキーボード、ダイヤルコントローラーの3つが合体しています。
幾つかショートカットキーが付いている物はありますが、コンパクトに左手デバイスと板タブが一体化している商品は珍しいですね。
またキーボード部には傾斜が付いており、左手が置きやすくなっています。

板タブのアクティブエリアはサラサラな肌触りですが、適度な摩擦があります。
KD200 のテクスチャシートはペーパーライク仕上げで製造されており、傷がつきにくく、指紋がつきにくいです。KD200の表面をデジタルペンが滑るときの摩擦を感じることができ、まるで紙に書いているような書き心地です。
引用元:HUION Inspiroy Keydial

デザインは黒と濃いグレーでシックな色合いです。
よくあるデバイスのカラーなので個性的ではないですが、違和感なくワークスペースに馴染むでしょう。
デザインは国際的なデザイン賞を獲得しており、外観と実用性の両立を高く評価されています。

側面にはUSB-C端子が付いています。
ノートパソコンとの接続はUSB-C(付属)ケーブルで接続します。

充電も行い、「5V0.5A」または「5V1A」電源経由で充電できます。
特徴紹介
『Inspiroy Keydial KD200』の特徴についてまとめていきます。
大きな特徴を5つ挙げてみました。
『Inspiroy Keydial KD200』の機能について詳細は公式製品ページにて確認してみてください。
付属するバッテリー不要ペンのPW517についてはこちらのページでご確認ください。

便利なカスタマイズキー&ダイヤルキー
本機の一番の特徴は付属のショートカットキーでしょう。
前述しましたが、左手デバイスのような高機能なものが合体しているものは少ないですね。
ダイヤルキーは「ズームイン/アウト」と「ブラシサイズ」、「上下スクロール」の3つの機能を切り替えて利用できます。
電源ボタンの左にあるボタンを押すことで選択できるので、片手のみで簡単に切り替えできますね。
カスタマイズキーは赤枠の5つのキーになります。
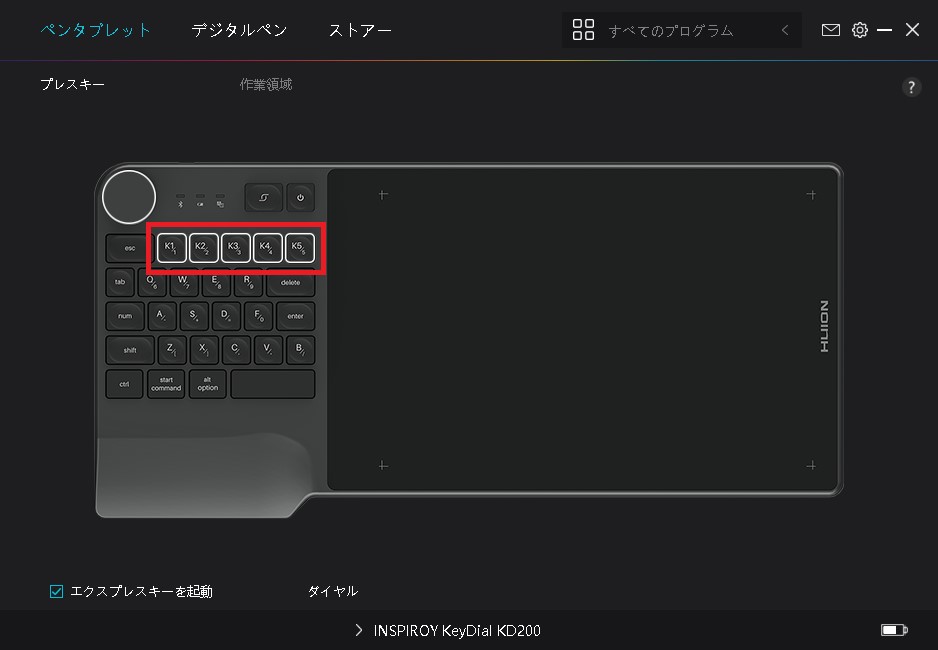
HUIONのデバイスを調整/管理する『Huion Tablet』というソフトウェアで、好きな機能を入れることができます。
ショートカットキーの他にもマウスボタンやカスタマイズ可能なクイックメニューを入れることができます。
因みに連続入力も可能です。
このカスタマイズキーはよいのですが、他のキーも全て設定できたらもっと使用の幅が増えるのでそこは残念ですね。
スカルプトとペイントは問題なさそうですが、モデリングだと普通のキーボード&マウスでないと不便ですね。
実際に使ってみた
続いては実際に使用してみた感想をまとめていきます。
使い心地が伝われば幸いです。
スカルプトで活用
板タブは初めてだったので手元を見ない作業は不安がありましたが、割と感覚通りに作業できました。
本体のアクティブスペースとディスプレイの大きさが違うので、狭いと感じるかなと思いましたが特に不便に感じることはありませんでした。
実際に使用したキー設定に関して詳しくは後述します。
スカルプトでエッジを作る工程になります。
『ピンチブラシ』で「Ctrl + 右クリック」でエッジを作りたい部分を設定します。
こういったブラシ以外の作業もキーボードが付いているおかげで、普段通りの感覚で作業できました。
この点は左手デバイスと違う利点ですね。
動画は倍速になりますが、ブラシの変更もカスタマイズキーを利用することでノンストレスになっています。
連続して表面をなぞるような動作も適度な摩擦感があることで、思い通りにブラシを操作することができました。
因みに完成したベースモデルはこのような感じになります。
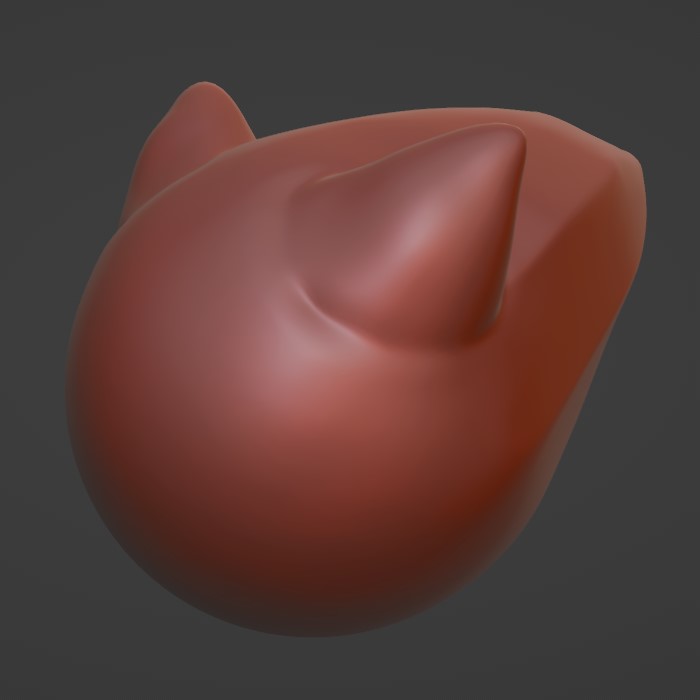

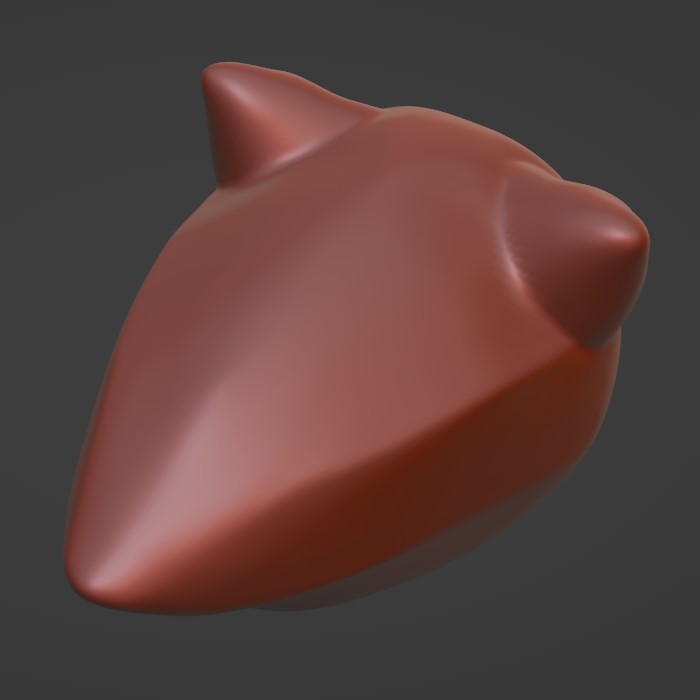
描き心地
テクスチャ作業などでの描き心地は滑らかで違和感がなかったです。
紙と比べると、滑らかさは高い感じがします。
強弱と濃淡の具合も細かい反応でした。
太さをかなり細くして使用するのが使いやすかったです。
ダイヤルで太さを変更できるのもよいですね。
またズームイン/アウトと簡単に切り替えることができるのも便利でよかったです。
ダイヤルに関しては反映レベルの低さが気になりました。
5段階で設定でき、デフォルトでは真ん中のレベルとなっています。
デフォルトでは回した分に対して変化が小さく感じたので、マックスのレベル5で使うことをオススメします!
『Huion Tablet』が便利
HUIONのデバイス設定を行える『Huion Tablet』が使いやすくて便利でした。
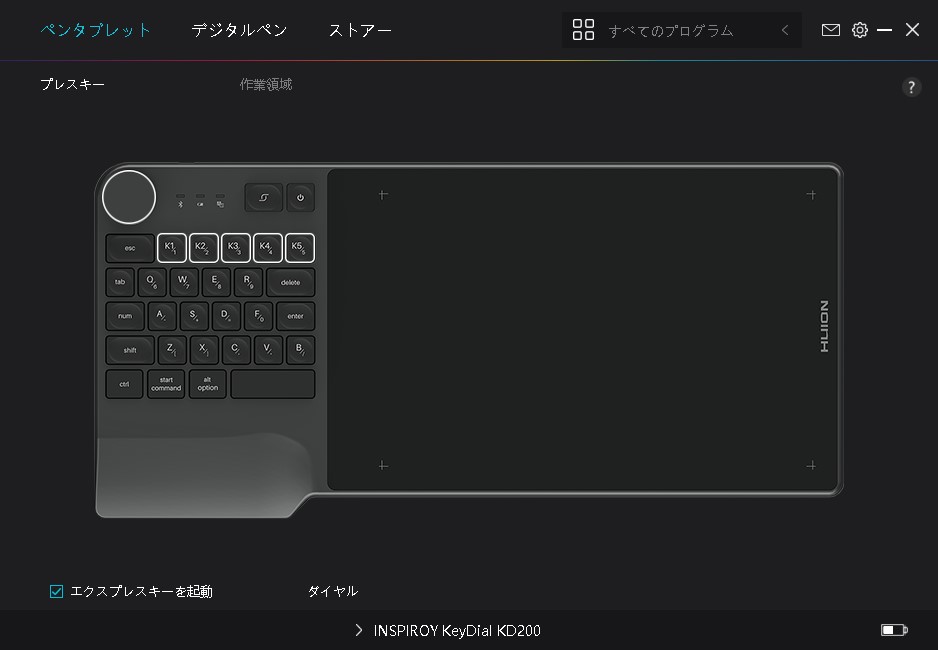
ペンの筆圧感度設定なども行えますが、特にカスタムキーに多種多様な設定を行えるのがよいです。
キーボードのショートカットキーやマウスボタンはもちろんですが、『クイックメニュー』というショートカットキーなどを「6つ」登録できる機能が優秀です。
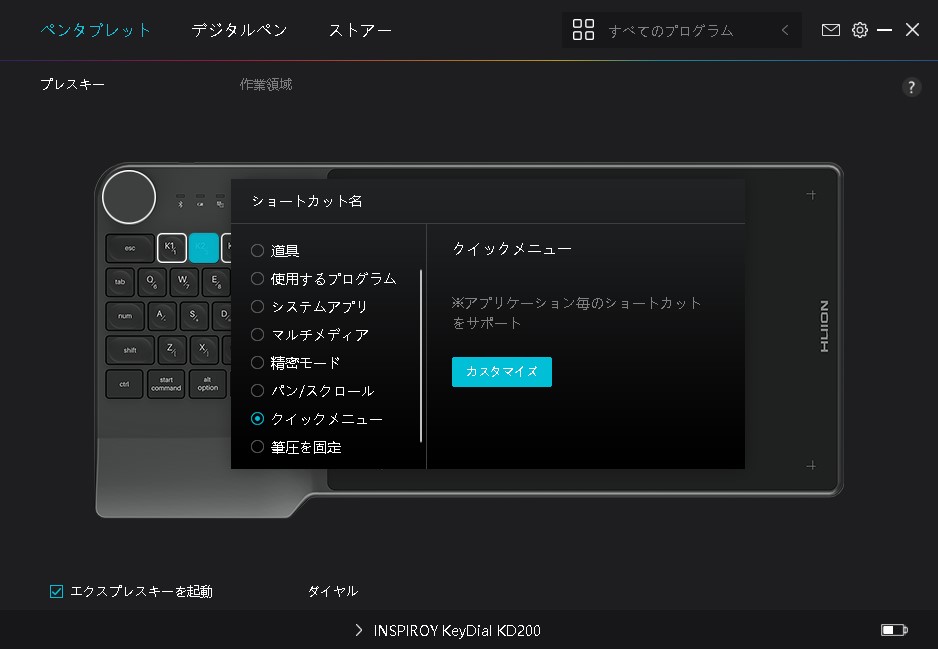
デメリットとしてクイックメニューは1つしか作れないので、さまざまな組み合わせを作れないのが惜しいです。
最大5つまでプリセットを作れると、全てのカスタムキーに登録して便利に使えるのですがね。
Blenderで使うことはあまりないかもしれませんが、回転設定もできます。
縦画面で使いたい場合にも対応可能です。
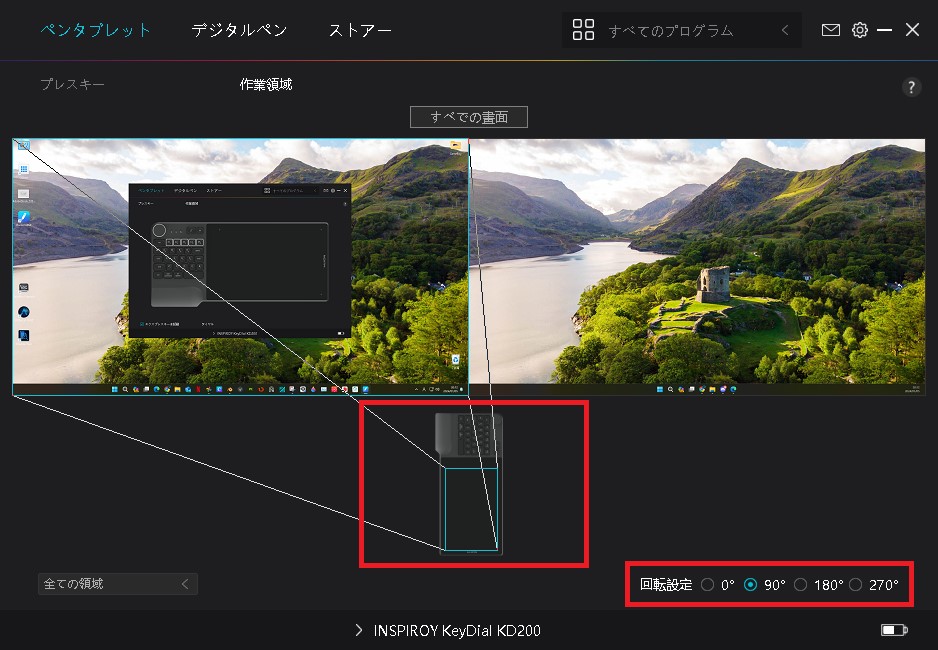
また最大のデメリットとして左利きの人が使い辛いという点が挙げられます。
一応「180°」回転で右側にキーボード部を持ってこれますが、反転してしまうので微妙かなと思います。
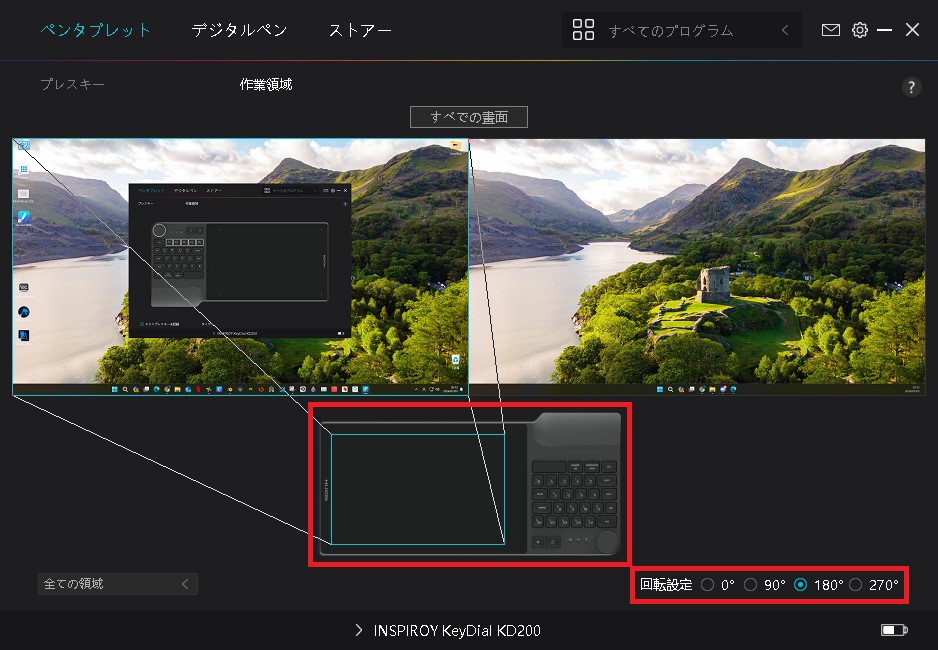
Blenderでのショートカットキー設定
Blenderでの設定を考えてみたので参考にしてみてください。
まずはペンに2つしか物理ボタンがないので、中クリックを設定することで視点操作を行えるようにします。
『K1』に設定すると、「視点の自由移動」とShiftと組み合わせることで「視点の平行移動」ができます。
押しづらい方は右クリックを設定して、ペン側に中クリックを設定するなどお好みでよいかと思います。
続いてキーボードのナンバーキーを使用する視点操作ができないので、前述した「クイックメニュー」で設定しました。
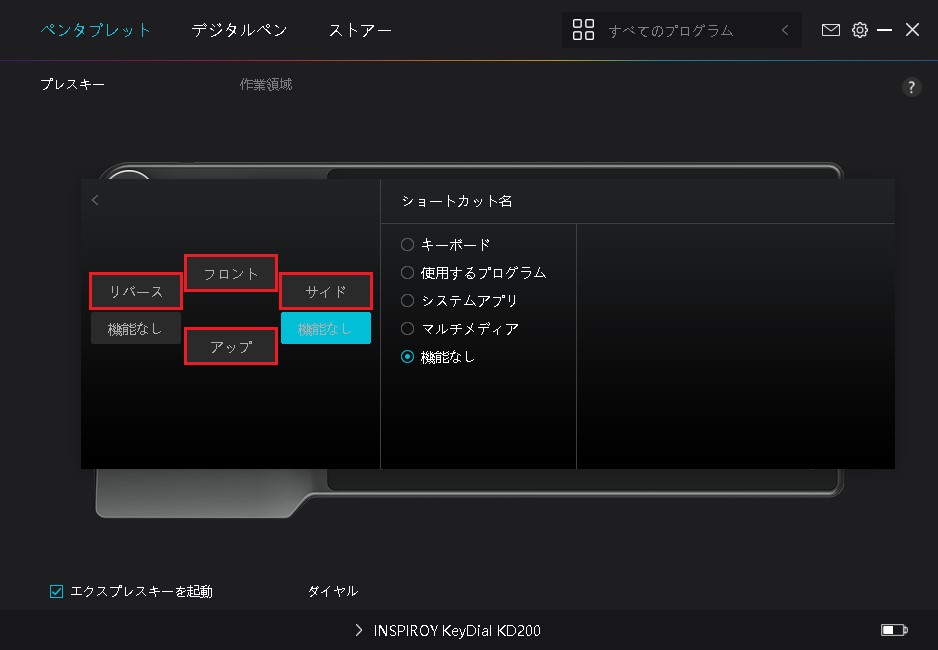
『K2』に設定したので、クリックするとパイメニューが開きます。
選択すれば実行されるので割とノンストレスで視点を変更できます。
最後にブラシ選択を簡単にするため『K3』にブラシ一覧(Shift + Space)を追加しました。
左側のサイドバーよりも見やすく表示されるので、オススメですね。
見にくい場合はアドオンの導入も検討してみるとよいでしょう。
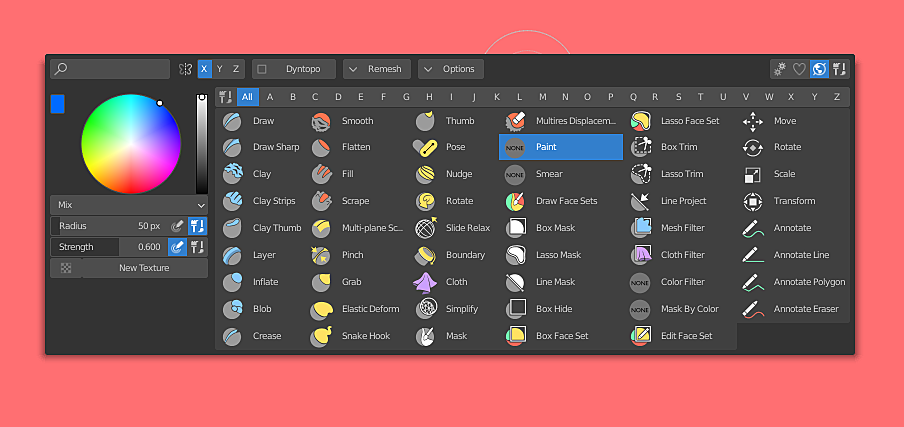
キーボードの左側しかないので、ブラシのショートカットキーを網羅していません。
左側から毎回選択するのは面倒なので必須の設定ではないでしょうか。
または先ほどの『クイックメニュー』によく使うブラシのショートカットキーを登録するのもありかもです(こういう場合に別のプリセットを作れると便利ですね)。
とりあえずこの3つは基本登録した方がよいのかなと感じるので、あと2キーを自由に設定するような感じになりますね。
もちろん個人のカスタマイズでより便利にも活用できますよ!
液晶ペンタブレットとの違い
ペンタブレット(=板タブ)の購入を検討している方は、液晶ディスプレイの搭載された液晶ペンタブレット(=液タブ)も気になる所でしょう。
もちろん両者にメリット・デメリットが存在します。
大きな違いは『描き方』・『値段』・『疲労』が挙げられると思います。
| ペンタブレット | 液晶タブレット | |
|---|---|---|
| 描き方 | 慣れが必要 | アナログに近い |
| 値段 | 安い | 高い |
| 疲労 | 他のPC作業と変わらず | 疲れやすい |
まず分かりやすいのは『描き方』ですね。
液タブは手元を見ながら作業できるので、自然な感覚に近い形で作業できます。
ペンタブレットはその点でいうと慣れが必要です。
そしてこれに関連するのが『疲労』になります。
液タブは手元を見るので首を曲げながらの作業となります。
板タブは普通のPC作業と同様の姿勢なので、長時間の作業を考えると疲労度は板タブの方が低いように感じます。
液タブはスタンドやアームで工夫する方法も考えられますね。
最後になんといっても『値段』でしょう。
液タブはサイズやスペックによりますが、板タブの数倍の価格になります。
お手軽感や初めて買う方には板タブの導入ハードルが低いですね。
どちらにせよスカルプトやテクスチャ作業、デジタルイラストなどはマウスよりもペンタブレット(板タブ&液タブ)の方が断然作業しやすいです!
個人的には値段が比較的安い物で始めて、スペックアップや液タブに買い替えでもよいかと思います。
過去にHUIONの液晶タブレットのレビューもしているので、合わせてチェックしてみてください!


まとめ
『Inspiroy Keydial KD200』はコンパクトかつこれ1つで機能性の高いペンタブレットでした。
特にデスクでキーボードも置いて板タブも置くと狭くて作業しにくい方は便利に感じること間違いなしです。
個人的な感想としては板タブはどうしても液タブの下位互換という印象が勝手にあったのですが、実際使ってみるとそんなことはなかったですね。
手元を見れないので作業は直感的ではないですが、想像していたよりは不便時に感じずサクサクと作業できました。
前述しましたが、キーボードが全て自由に設定可能で、プリセットを幾つか保存できたら満点の商品でした。
VTuberを作る際のテクスチャ作業やベースモデルをスカルプトでといったライトな使い方を考えている方は、満足できる性能・価格だと思います!
▼【公式販売ページ】はこちら!
▼【製品販売ページ】はこちら!
Amazonなどではセールで公式価格よりも安くなっていることがあるので欠かさずチェック














