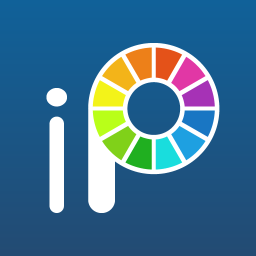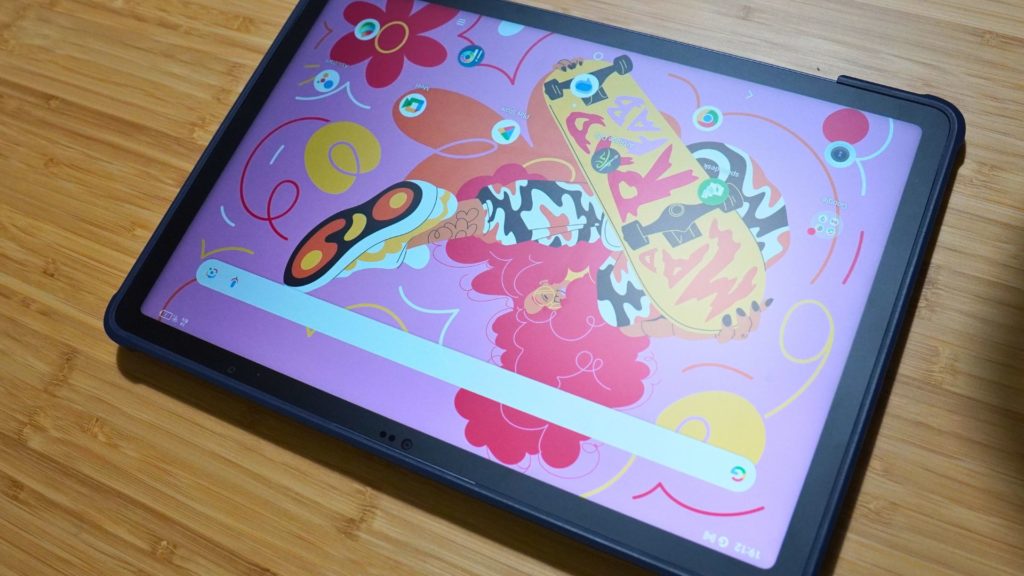CGBoxの一部の記事にはアフィリエイト広告が含まれております。
【XPPen】Magic Drawing Pad – 家でも外でもどこでもラフに創作活動!

こちらの記事にはプロモーションが含まれております。
こんにちは。
今回はガジェットレビュー記事です!
モバイルペンタブレットの『Magic Drawing Pad』を提供していただいたので、CGbox編集部がレビューしていきます。
Blenderは使用できませんが、スカルプトアプリの使用感をレビューしています。
▼【公式製品ページ】はこちら!
Magic Drawing Padの基本情報

『Magic Drawing Pad』はXPPenの販売するモバイルペンタブレットになります。
| モデル | Magic Drawing Pad |
| 価格 | 78,990円 |
| ディスプレイ | 2160 x 1440(WQHD) |
| カメラ前面/背面 | 8 MP+8 MP / 13 MP |
| RAM | 8.0 GB |
| ストレージ | 256 GB |
| CPU | KONPANIO 800T(MT8771) |
| バッテリー容量 | 8000 mAh |
| 重量 | 599g |
パッケージ裏側には細かく記載があったのでそちらも載せておきます。
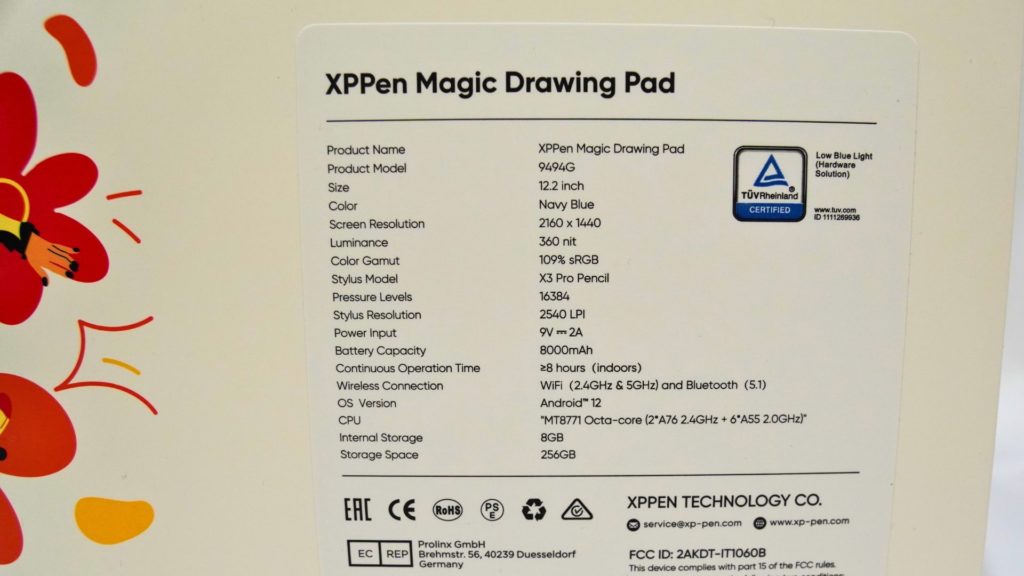
内容物は以下のようになっています。

- 本体 – Magic Drawing Pad
- TPUケース
- スマートチップスタイラス –
- 替え芯 x
- 芯抜き
- USBケーブル
- 電源アダプター
- 2本指グローブ
外観レビュー
こちらがパッケージになります。


この中に本体や付属品がまとまった箱とTPUケースの箱が綺麗に梱包されていました。

本体になります。


シンプルで落ち着いた色合いです。
同系色の専用のTPUケースが付属します。


裏側にはスタライスペンを携帯できるようになっています。

ペンを忘れずに済む、地味に嬉しい仕様ですね。
左側には電源、上部には音量ボタン、左側にはUSB-Cの端子が付いています。



またカメラが背面と前面に搭載されています。
左が背面、右が前面になります。


特徴紹介
『Magic Drawing Pad』の特徴についてまとめていきます。
大きな特徴をつ挙げてみました。
「Magic Drawing Pad」のについてのより詳細な情報は公式製品ページにて確認してみてください。
スタイラスペン:X3 Pro Pencil
付属する「X3 Pro Pencil」は で、バッテリーレスとなっています。

物理ボタンは1つと、2つが主流なので少なめですね。
最新機となるので、高性能な仕上がりとなっています。
| X3 Pro Pencil | 静電容量式スタイラスペン |
|---|---|
| EMR技術 | 一般的なスタイラス技術 |
| 描画専用スマートチップ搭載 | 描画専用ICなし |
| 16,384筆圧レベル | ≤4096筆圧レベル |
| バッテリー不要、 充電とBluetoothペアリング不要。 いつでも使える。 | 充電式。 頻繁な充電が必要。 Bluetooth接続。 |
| 細いペン先 | 太いペン先 |
| 重量:10 g | 重量:約20g。長時間の創作に負担や不快感を与えやすい。 |
| 指とスタイラスペンを識別して誤操作を防止 | 指とスタイラスペンの区別がつかない |
| 耐久性が高い | 耐久性が低い |
| 干渉防止 | 干渉を受けやすい(汗や水垢など、ディスプレイに付着した異物の影響を受けやすい) |
表にまとめたそれぞれの機能に関しての詳細は商品ページにてご確認ください!
実際に使ってみた
続いては実際に使用してみた感想をまとめていきます。
使い心地が伝われば幸いです。
描き心地
前述した「ibisPaint X」で描いてみました。
サラサラの描き心地でした。
普段のペン使いのように使えました。
強弱もしっかりと反応しました。
ペンが細いのでライトな使い心地でした。
液タブだともっと太い物が多いので、好みが出そうな部分ではあります。
寄って見るとこんな感じです。
視差や遅延は特に感じませんでした。
解像度も粗さは感じず綺麗ですね。
スカルプトアプリ
今回はスカルプトアプリの「Nomad Sculpt」を使ってみました。
“12.2インチ”ということでほとんどの液タブよりはもちろん小さいですが、持ち運べることを考えると十分な大きさに感じました。
特段狭くも感じませんでしたね。
動作の重たさは感じず、しっかりとリアルタイムで作業を実行できました。
連続での操作も問題なかったですね。
普段Blenderをでやっている感覚と同じようにできました。
因みにペンのボタンはブラシの効果を逆にする機能をオンにできました。
便利なダブルウィンドウ機能
画面を分割して使用できるダブルウィンドウ機能が搭載されています。
マルチタスクが可能で便利でした。
片側で素材やチュートリアルを見ながら、もう片側で作業といった使い方ができますね。
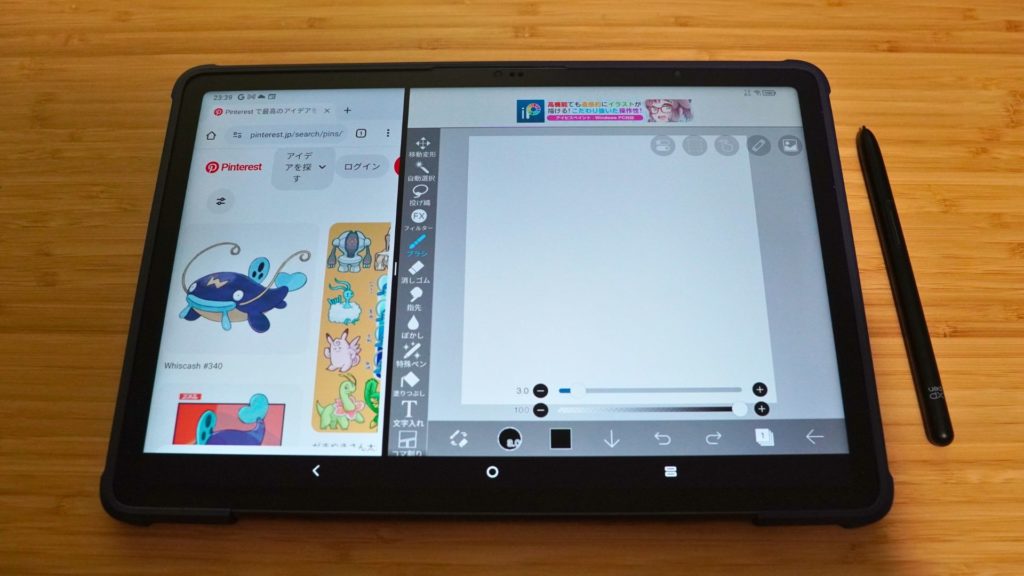
画面端にスワイプするだけで簡単に分割できるのもよい点です。
spacedeskでサブディスプレイ化
spacedeskというアプリを使うとタブレットをサブディスプレイ化できます。
接続はMagic Drawing Padにアプリを入れて、接続したいPCには上記のリンクからソフトをダウンロードしてください。
あとは簡単なステップで完了です。
WindowsのPCと接続でき、ノートパソコンと持ち運ぶことでサブディスプレイとして作業できますね。
デスクトップと接続して3画面にしてみました。

イラスト系の作業以外でも余すことなく活用できそうです。
以下のリンクを参考にしたので、詳しくはこちらからご確認ください。
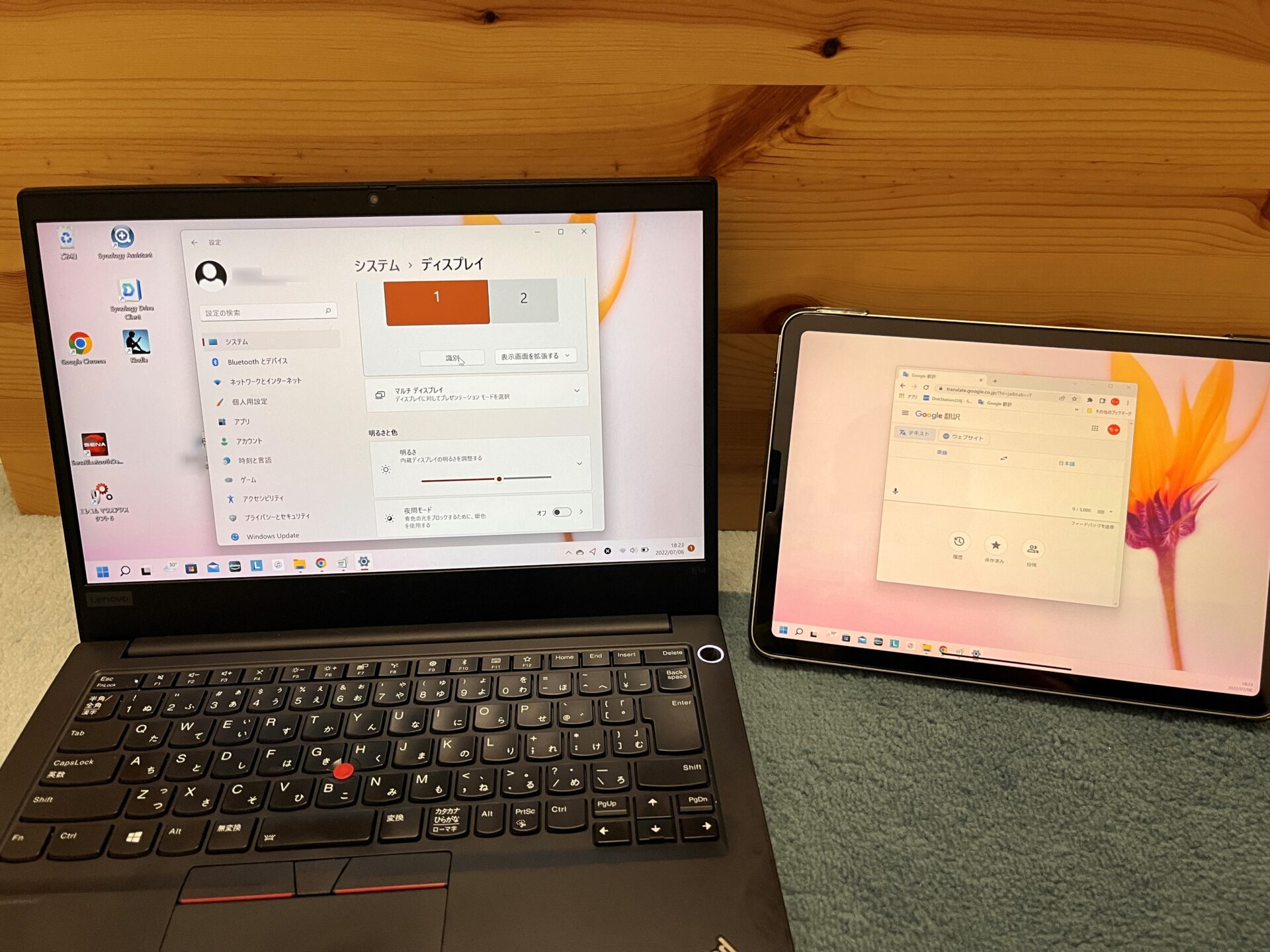
iPadとの比較
タブレットというと1番に思い浮かぶのは多くの人が『iPad』ではないでしょうか。
以下のapple公式サイトで現行モデルの比較を分かりやすく確認できます。

この表をザっと見て感じたMagic Drawing Padの長所を挙げてみました。
- 大きな画面で比較的に低価格
- より高価なモデルと同等かそれ以上の性能なディスプレイ
- 最大利用時間が長い
- ペンが充電不要
実際にiPadを使ったことが今までないですが、大きな短所としてはカメラの性能になるかと思います。
iPadは4Kの高画質で写真/動画を撮影可能です。
そのまま編集も可能なので、特に動画編集をタブレットでしたい方はiPadの方がよいかもしれませんね。
こちらのレビュー記事も参考にしたので、ぜひご覧ください。
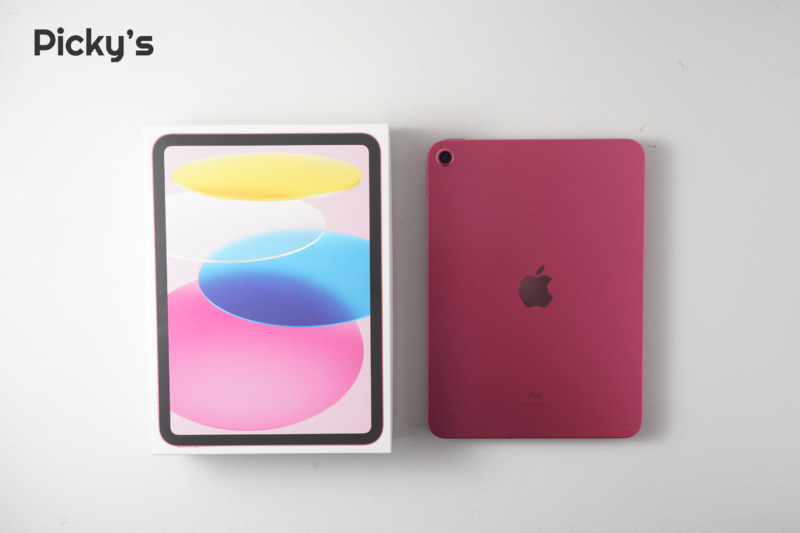
Magic Drawing Padはイラストをやりたい方に特化したモデルということがより分かった気がします。
あとはiPad Proのみ4スピーカーオーディオになるので、その点は4つのスピーカーを搭載している本機は日常使いでもPro並みの性能を味わうことができます。
まとめ
イラストメインでどこでも創作活動を行えるコンパクトなペンタブレットでした。
スカルプトもアプリで便利にできましたが、本格的にやるのならBlenderといったソフトの方がオススメではありますね。
ノートPCのサブ機として、持ち運べる液晶タブレットとして活用することができると思います。
軽くてどこでも利用でき、どこにでも持ち運べる点を最大限に活かして活用できるとよいですね。
▼【公式製品ページ】はこちら!