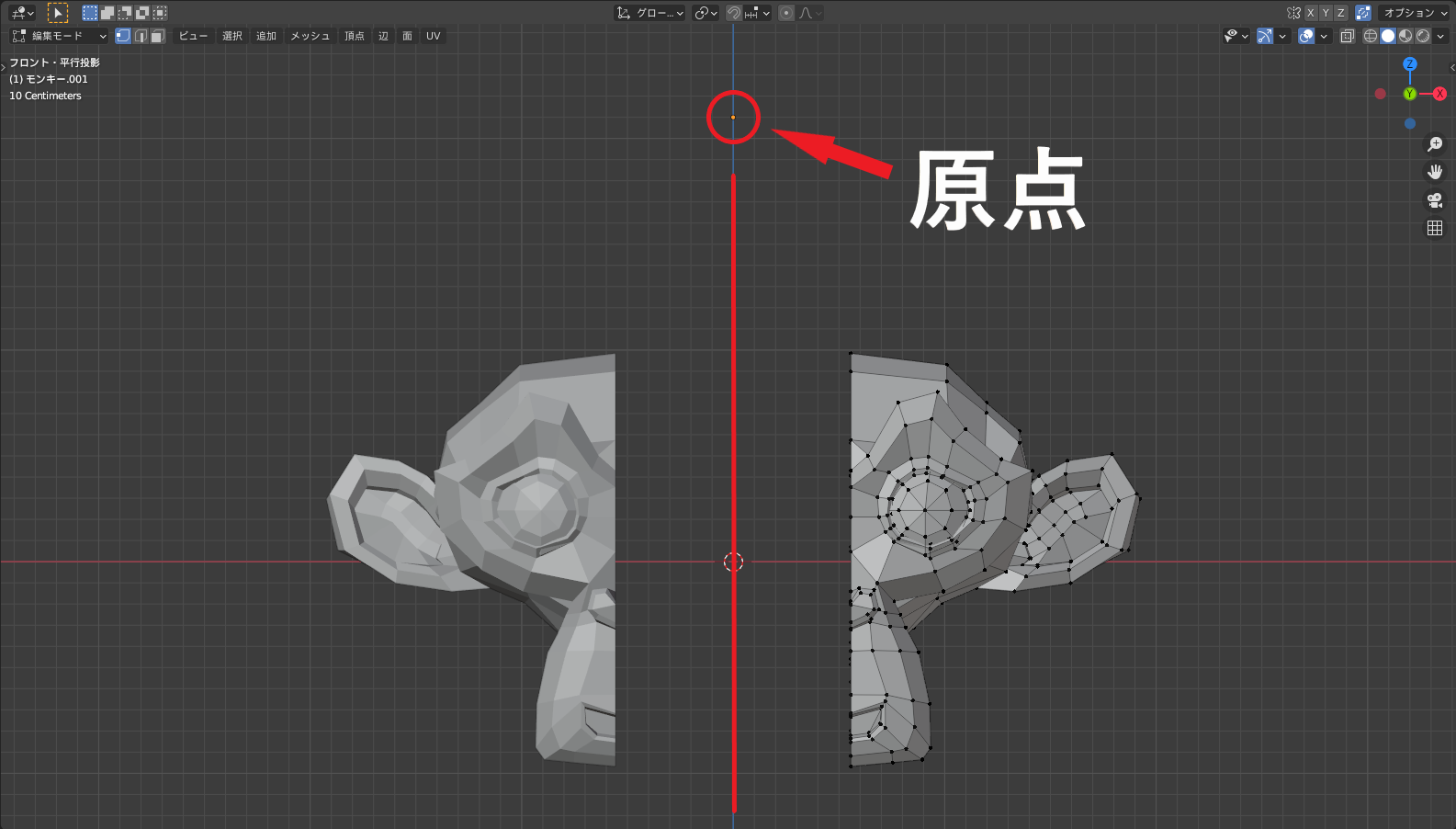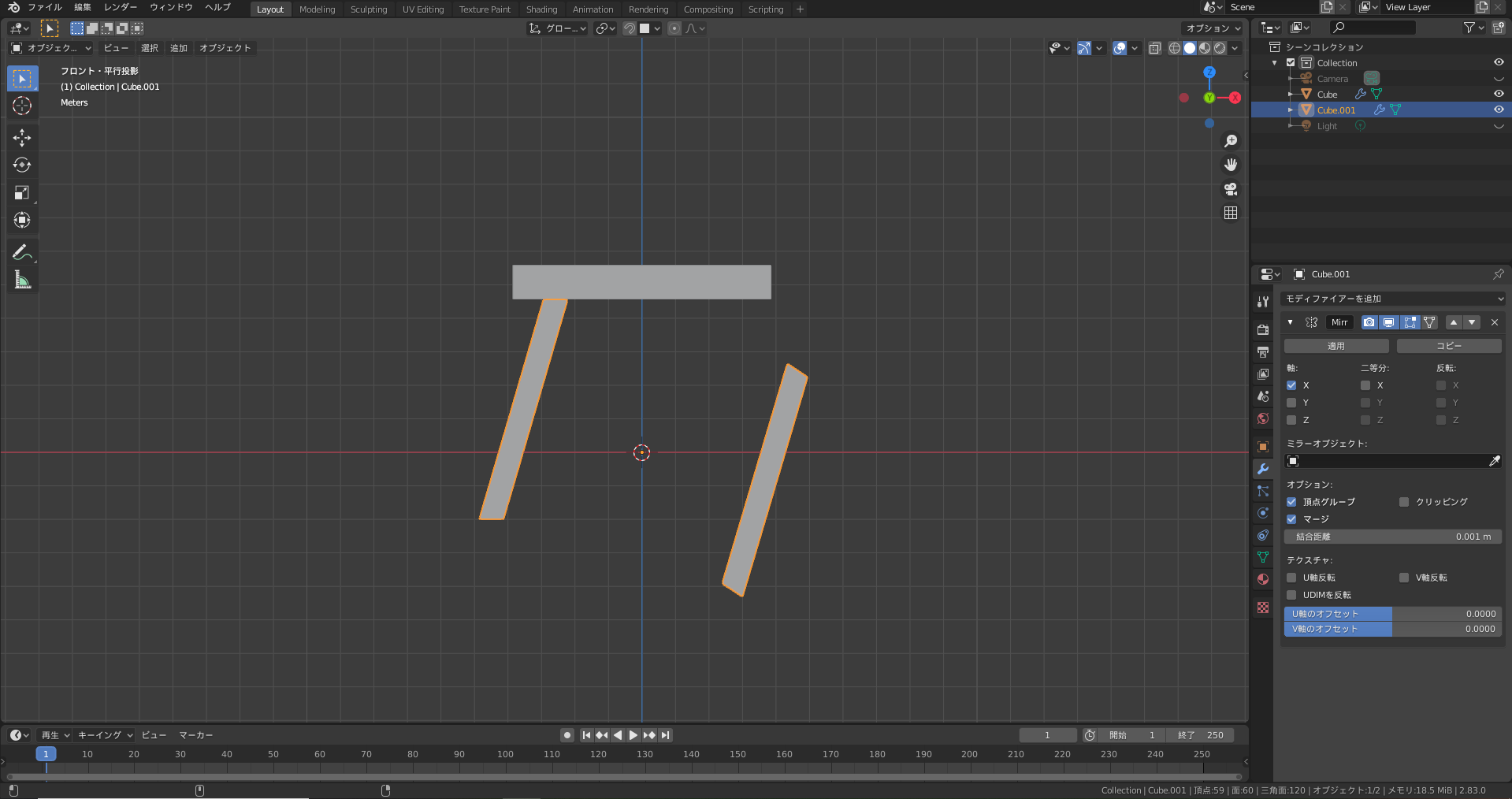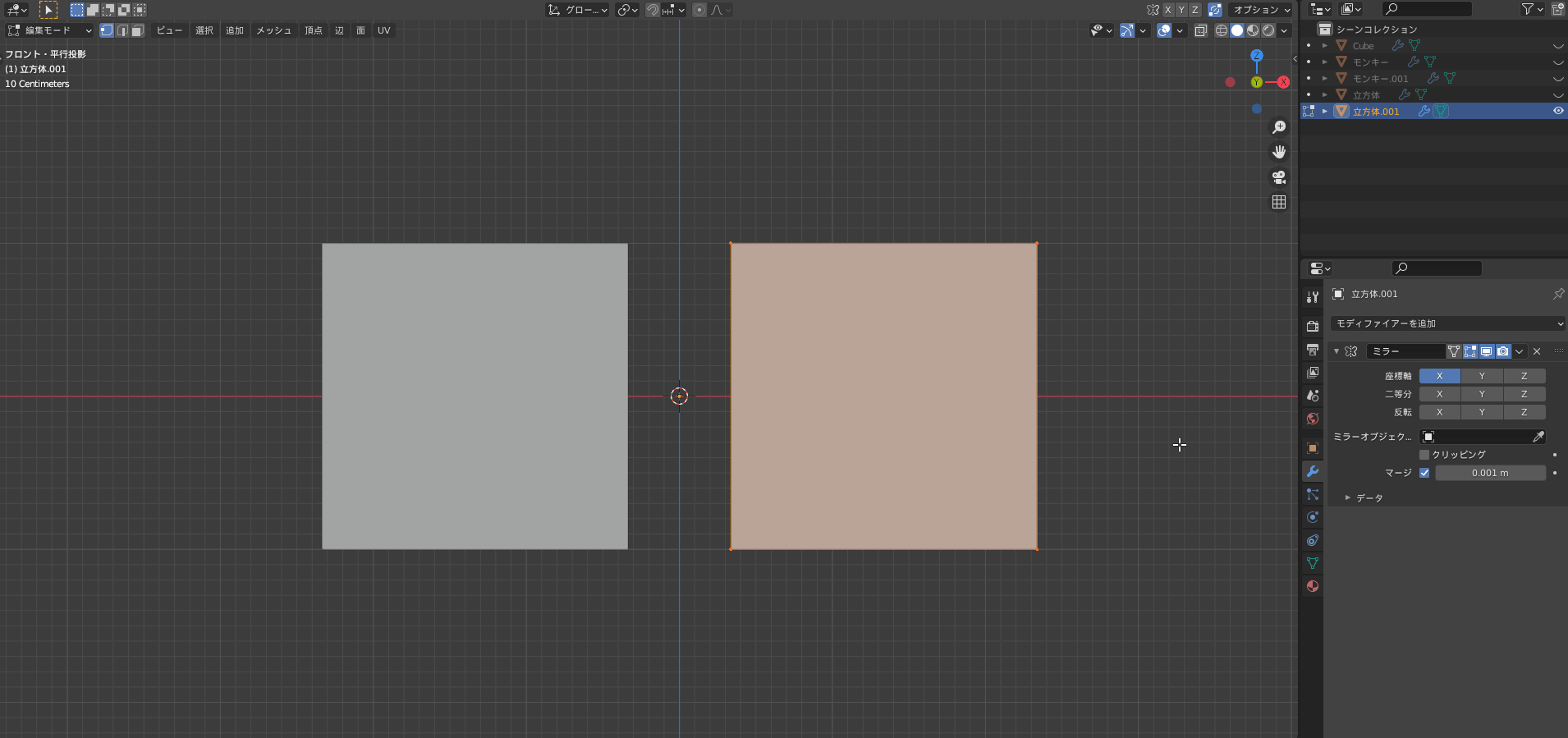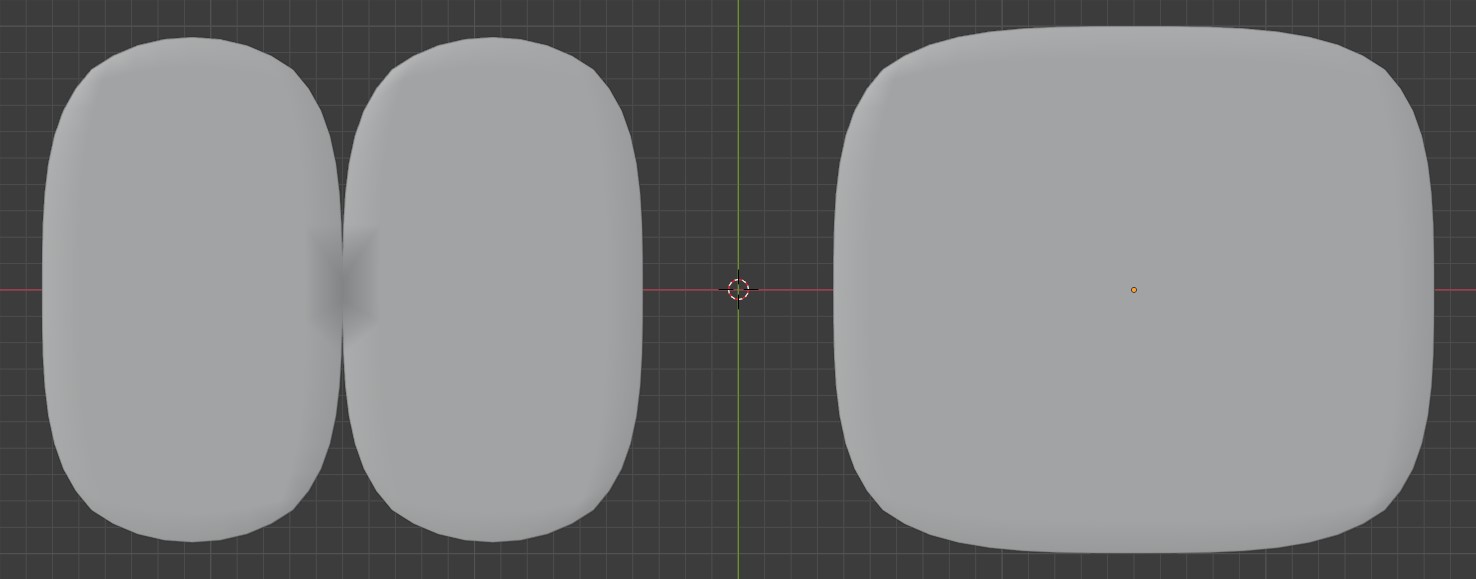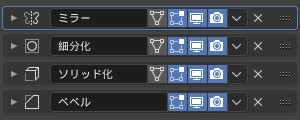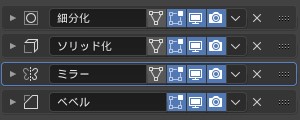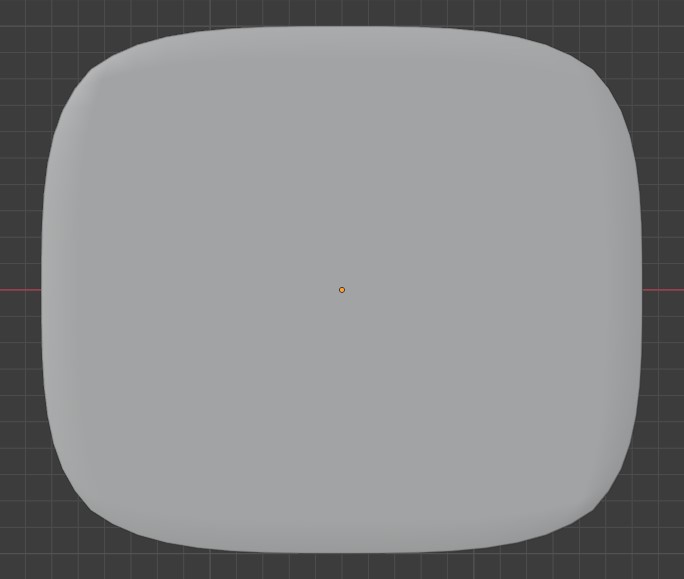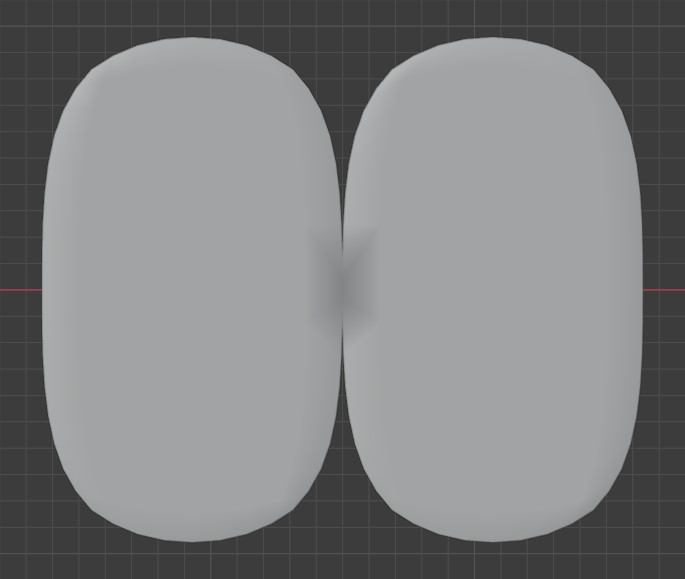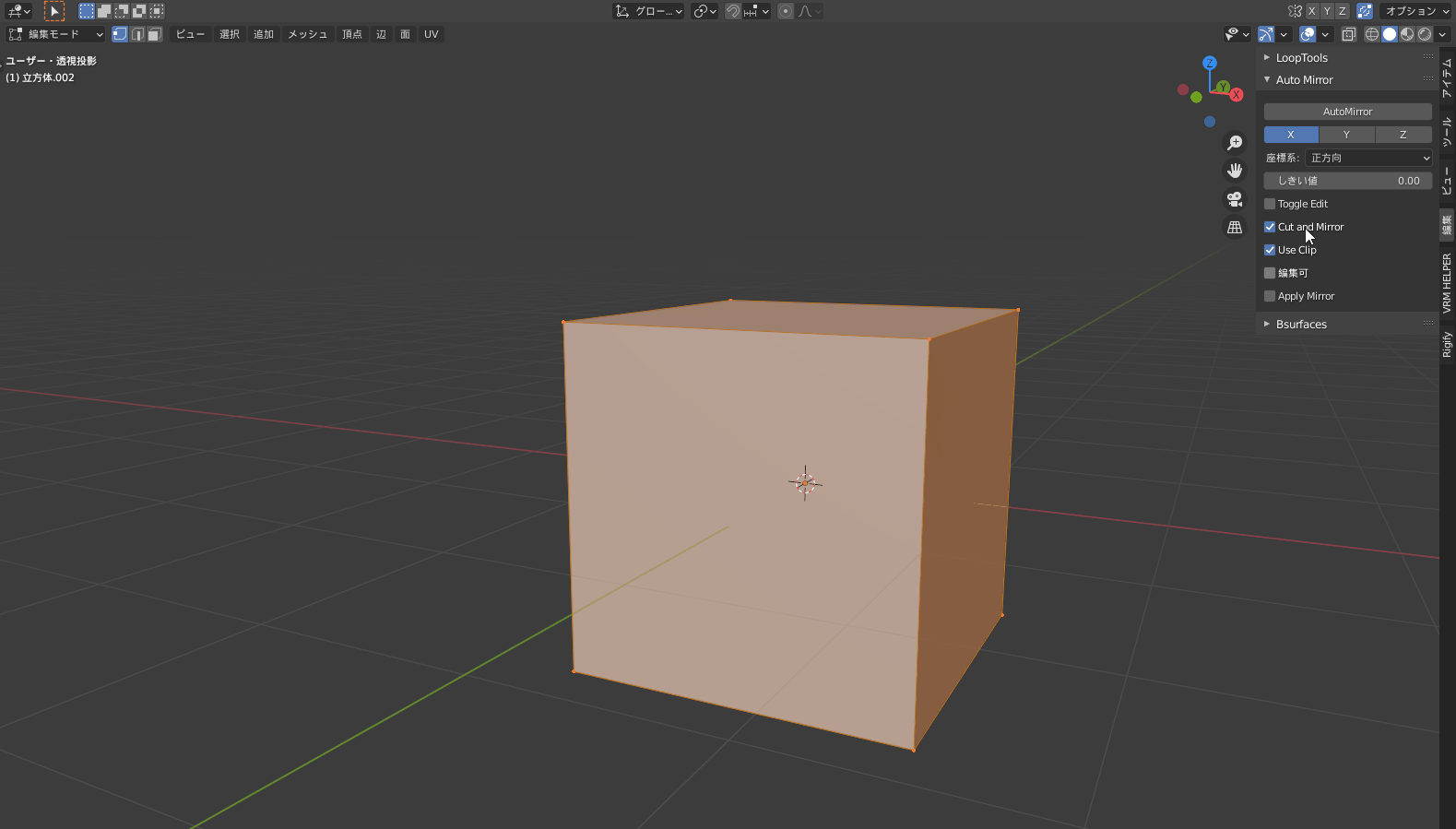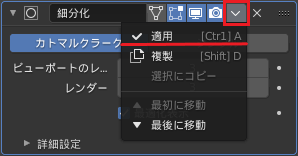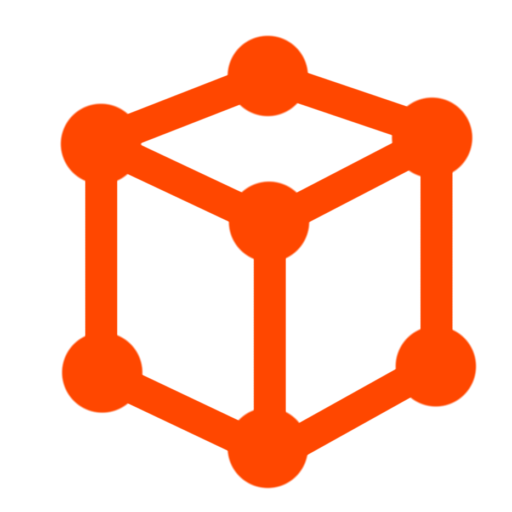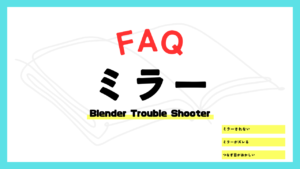CGBoxの一部の記事にはアフィリエイト広告が含まれております。
【Blender2.9】FAQ:ミラーが上手くできない場合の対処法!
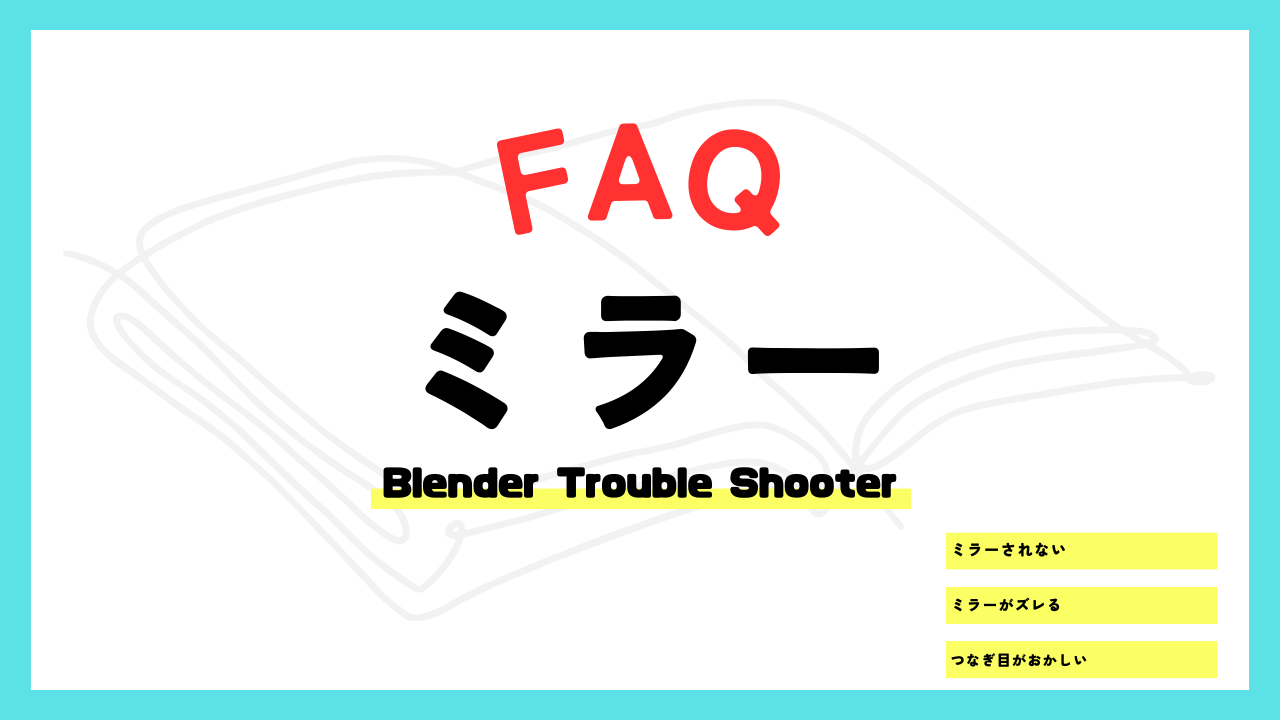
こんにちは!
Blenderの使い方や機能、ノウハウについてまとめているUEDAです。
自分のためのアウトプットの意味合いもありますが、読んだ方の参考になれば嬉しいです。
今回はミラーに関する問題の解決方法を紹介していきます。
ミラーはBlenderの中でも特に欠かすことのできない機能です。
問題が起こっても対応できるようにしましょう!
〔ミラーモディファイアー〕について詳しくはコチラの記事でまとめているので、合わせてどうぞ。

そもそもモディファイアーが何らかのタイミングでオフになっていると、ミラーされません。
画像赤枠が青くなっているか確認しましょう。
知らぬ間にどこかを押しちゃっているというのはありがちなことです。
この部分に関してはモディファイアーに共通する機能になります。
知らなかったという方はコチラの記事でまとめているので、ぜひ読んでみてください。
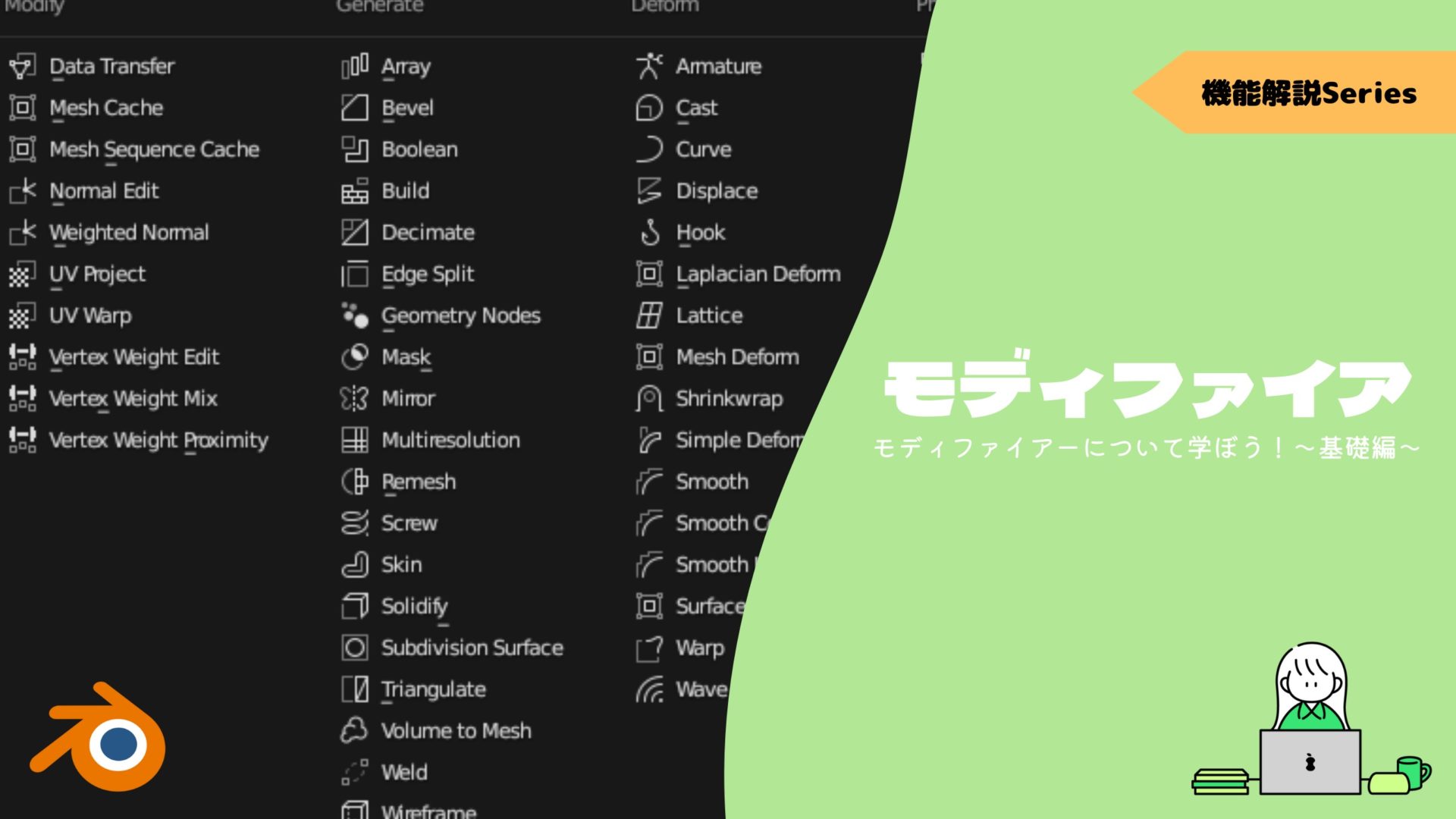
できない
ミラーが上手くできない問題をいくつか挙げてみました。
- ミラーされない
- ミラーがズレる
- つなぎ目がおかしい Part.1
- つなぎ目がおかしい Part.2
- つなぎ目がおかしい Part.3
それぞれの解決方法を見ていきましょう。
ミラーされない
〔ミラーモディファイアー〕のミラーされる基準は原点になります。
つまり本体とミラー側の中央に原点を配置する必要があります。
なので「やりたいミラーと違う形状になる」なんて時は、原点の位置を確認してみましょう。
原点が中央にあるのに上手くいかない場合は、次の項で紹介する「ミラーがズレる」の方かもしれません。
そして、原点を自由自在に移動させるには3Dカーソルが便利です。
原点は他のモディファイアーでも重要になってくるので、使いこなしておきましょう!

〔原点〕についても詳しくまとめているので、合わせてどうぞ。
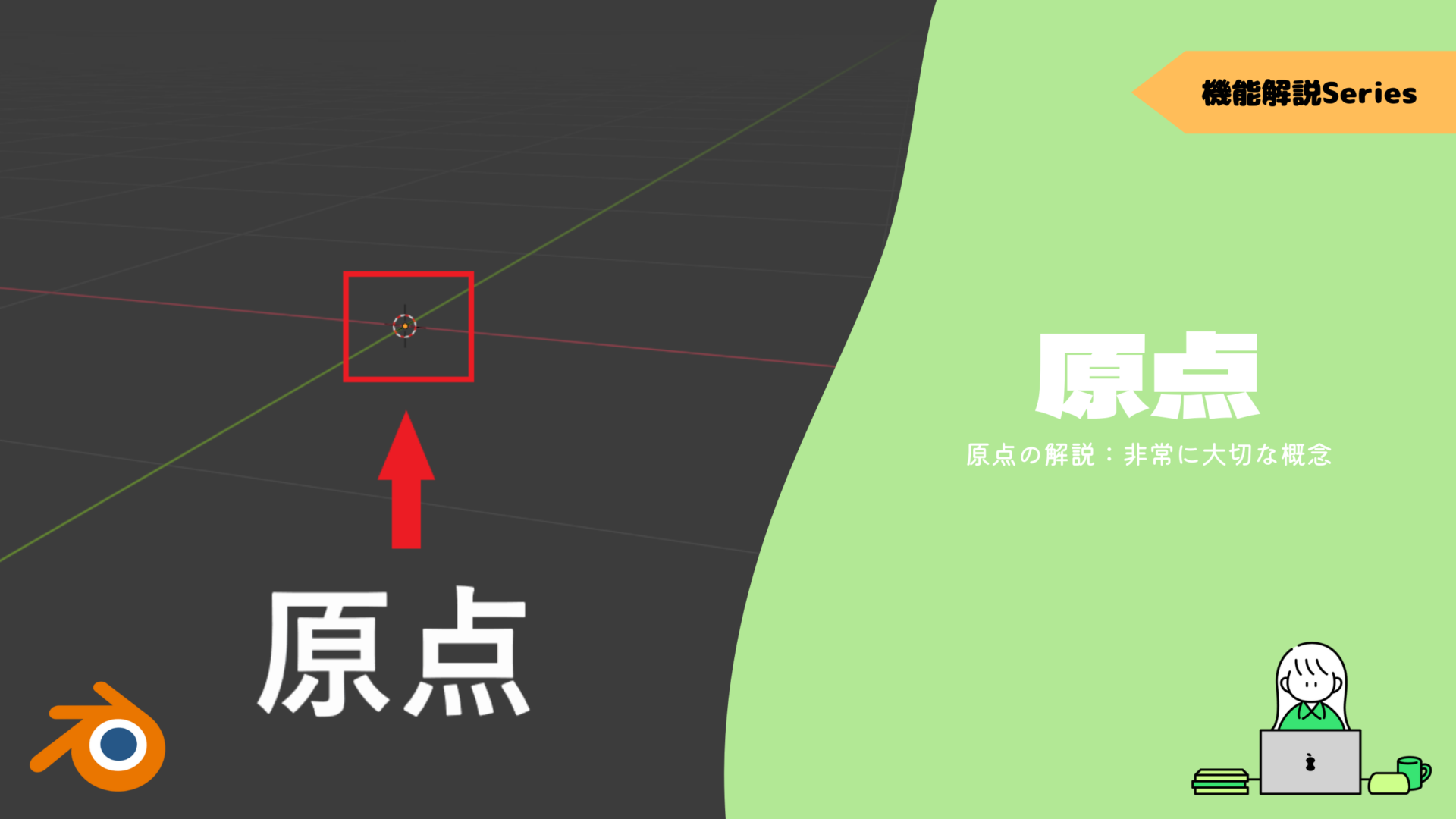
ミラーがズレる
ミラーの位置がずれるといった事が起こることがあります。以下の写真のような状態ですね。
原点を中央に配置していますが、ズレてしまっています。
オブジェクトを〔オブジェクトモード〕で回転させると、オブジェクトのXYZ軸も一緒に回転してしまい起こります。
この赤い線のようにX軸が傾いているということですね。
つまりこの場合、正常にミラーリングさせるためにはオブジェクトのX軸の傾きを戻してあげる必要があります。
オブジェクトモード時に “Ctrl + A” を押すと、〔適用〕という画面がでてきます。
ここでは今までの変更を適用して、変更後の形をデフォルトに戻すことが出来ます。
拡大縮小で言えば変更後の形を倍率1にし、移動は今の位置をXYZ軸で全く移動させていないことにし、回転は傾きが正常に戻ります。
- オブジェクトモードで “Ctrl + A”(適用)
- 回転を選択
▼【重要な〔適用〕を解説】はコチラ!

つなぎ目がおかしい Part.1
「つなぎ目がおかしい Part.1」は、つなぎ目が重なったり、オブジェクトがつなぎ目を越えてしまう場合の対処法です。
シンメトリーなオブジェクトとする場合は関係ないですが、1つのオブジェクト内でミラーさせる場合には困ってしまいますね。
これは〔クリッピング〕という機能をオンにすることで解決します。
上記の動画の前半では〔クリッピング〕がオフなので、ミラーの境目で全く反応していません。
〔クリッピング〕をオンにすることでミラーを境目に結合しています。
デフォルトでオフになっていますが、とりあえずオンにすることをオススメします!
つなぎ目がおかしい Part.2
「つなぎ目がおかしい Part.2」は、ミラーを追加しているのに境目が割れていたり、盛り上がっている場合の対処法です。
因みに次の項で紹介する問題も同じようなつなぎ目になります。
右が正常で、左側がミラーを追加しているのに上手くいかないオブジェクトになります。
原因は「モディファイアーの順番」なので、モディファイアースタックの中の〔ミラモディファイアー〕の位置を確認しましょう。
全ての設定が一緒であっても、順番が違うだけで右と左のような違いが表れます。
〔ミラーモディファイアー〕は一番最初に追加するようにしましょう!
順番を間違えている場合は、右側の点々を長押しすることで順番を変更することが可能です。
Auto Mirror:アドオン
〔Auto Mirror〕は、名前の通り〔ミラーモディファイアー〕を自動で追加してくれるアドオンです。
このアドオンの最大のメリットは、ミラー側を自動で消去してくれる点です。
たとえ複雑な形状でも左右対称であれば、半分を消去してくれます。
どちらにせよ原点位置の重要性は変わりません!
基本的にこれでミラーを追加することをオススメします!
消去し忘れた余計な頂点ができたりしないので、リスクヘッジのためにも有効に使うことができます。
その他のオススメアドオンについてはコチラの記事でまとめているので、ぜひ読んでみてください。

実体化
モディファイアーは画面内では形状変化していますが、メッシュ自体には変化が加えられているわけではありません。
〔編集モード〕で見ると元の形状のままであることが分かります。
〔ミラーモディファイアー〕の場合は、ミラーされた側に編集を行うことができません。
この場合はモディファイアーを適用する必要があります。
〔適用〕の実行方法は、モディファイアー名の矢印から行うことができます。
これで実体化できるので、更にモデリングを行うことができます。
他のモディファイアーも適用する場合は、元に戻りたい時が大変なのでバックアップを取っておきましょう!
左右非対称:アシンメトリー
この様に実体化させることでミラー側にもモデリングを行うことができますが、主な用途としては「左右非対称(アシンメトリー)」なオブジェクトを作りたい場合でしょう。
基本的にはモディファイアーを〔適用〕するということは、頂点が増えて管理が大変になるのでしない方が吉です。
なので、オブジェクトの一部が左右非対称の場合は最後に作業するのがオススメです!
適用してから左右に同じモデリングをするなんて苦行は誰もしたくないでしょうからね。
別オブジェクトでも構わない場合はその部分だけ別で作って、左右対称の部分はミラーさせて作るのが楽チンです。
まとめ
ザっと上げてみましたが、解決しましたでしょうか?
今回紹介したも解決方法でミラーの問題を全て解決できます。
機能は「そんなのがあったな」位で困ったときに思い出せばよいです。
原点の位置を自由自在に動かすには3Dカーソルの知識が必須なので、そちらはシッカリと理解しておきましょう!
今回の記事で解決しなかった方は、ぜひコメントしてください!返信します。
- ミラーされる基準は原点
- 原点を自由自在に移動させるには3Dカーソルが重要
- ミラーしたオブジェクトはなるだけ〔編集モード〕で作業
- ミラーがズレている/傾いている場合は〔適用:回転〕
- つなぎ目の問題は〔クリッピング〕のオンと「モディファイアーの順番」
- 左右非対称のオブジェクトは「最後に作業」か「別パーツで作成」
Blenderで「?」となったとき
Blenderは多機能すぎて、色々と詰まるポイントがあります。
「解決策が分からずに数時間潰した…」という経験はほとんどの人が通ってきた道だと思います。
当メディアではそんな人たちのために、各機能ごとでよくある詰まりポイントをまとめた「FAQ記事」を多くそろえております。
以下のリンク先にFAQ記事がまとまっているので、Blenderで何か困ったときにはぜひを参考にしてみてください。