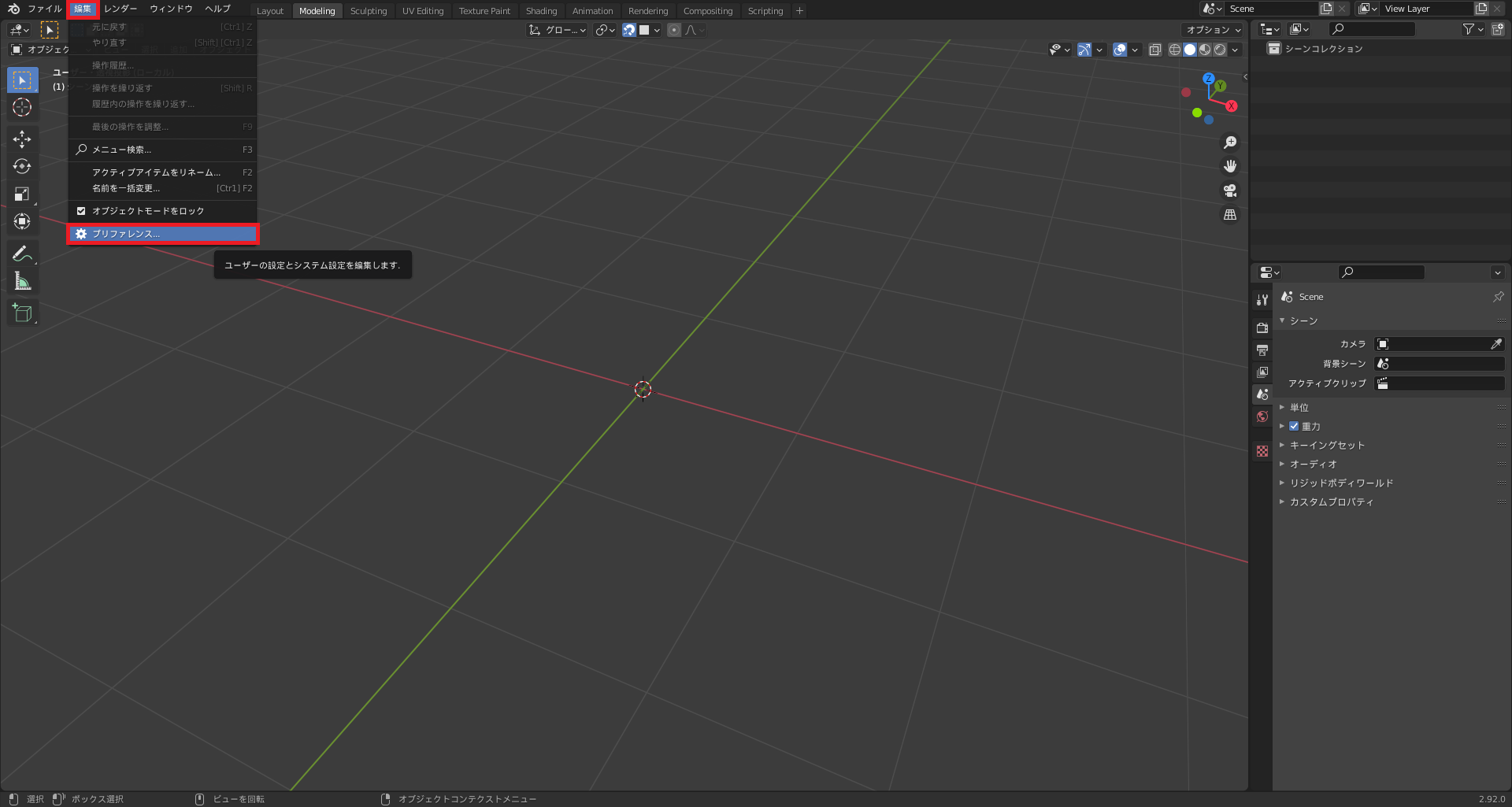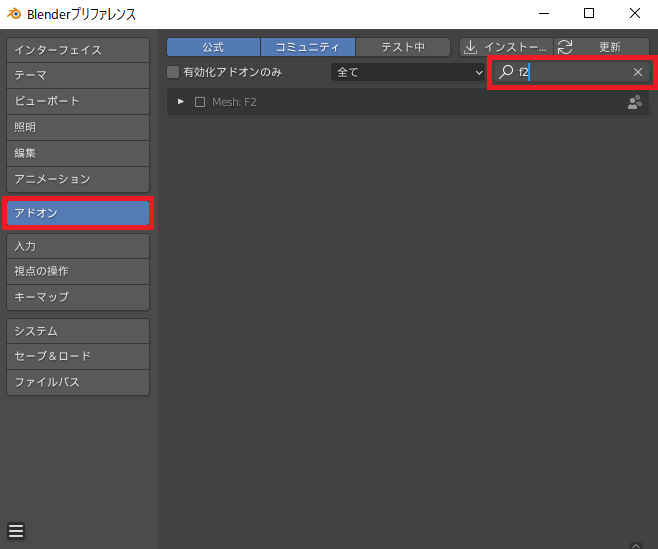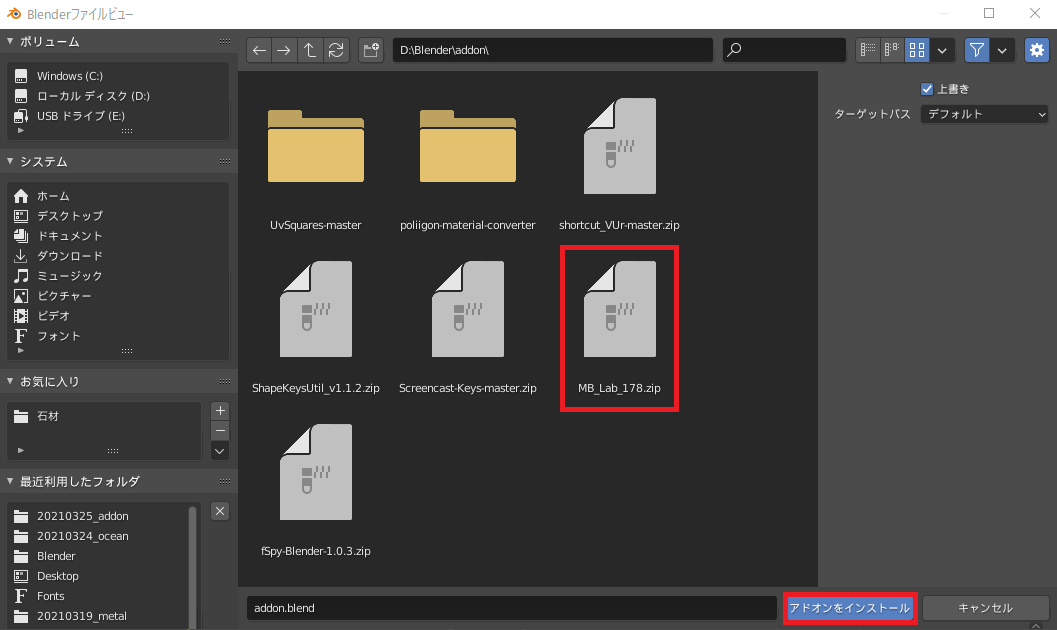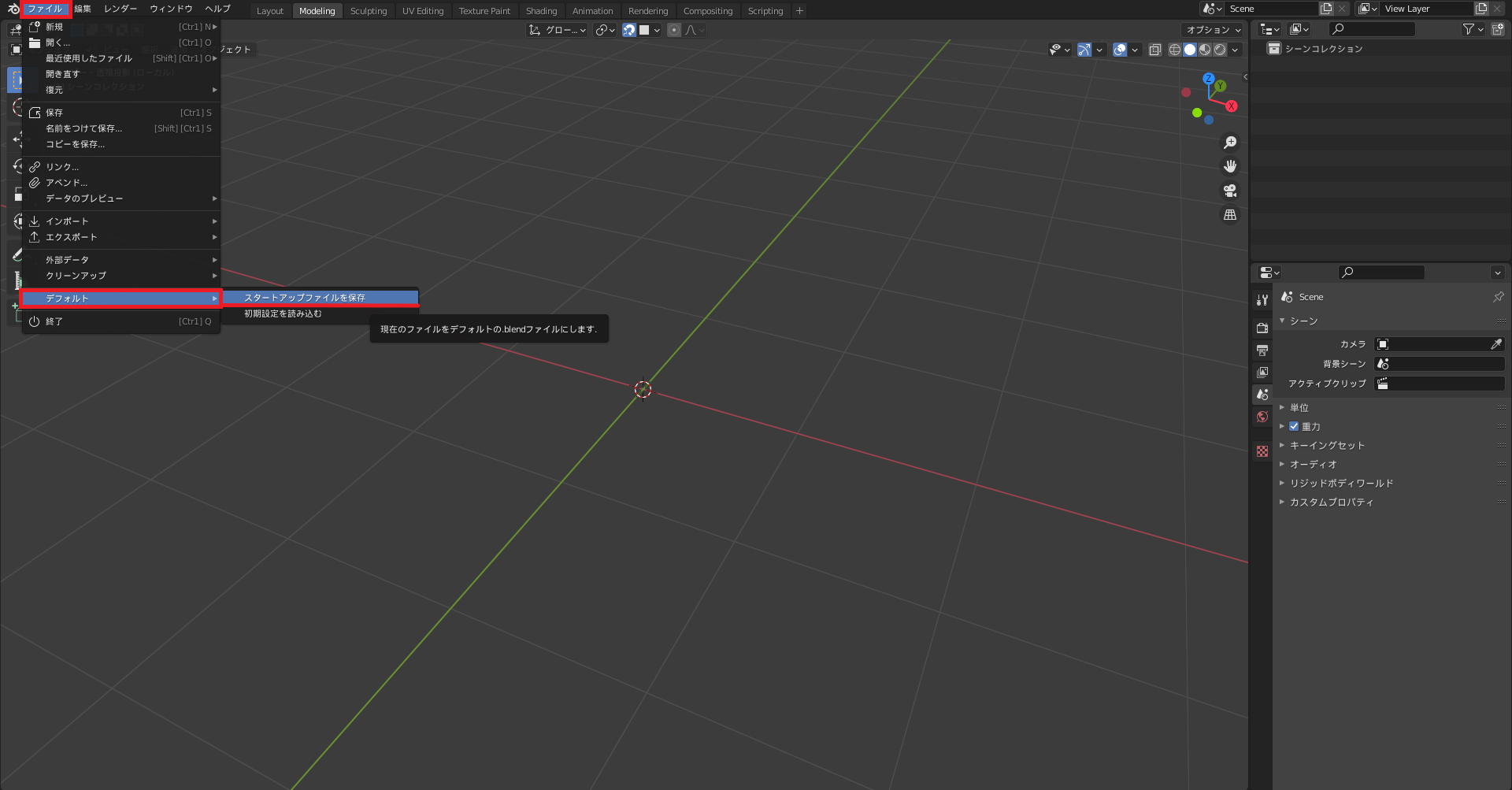CGBoxの一部の記事にはアフィリエイト広告が含まれております。
【FAQ】アドオンに関する上手くいかない場合の対処法!
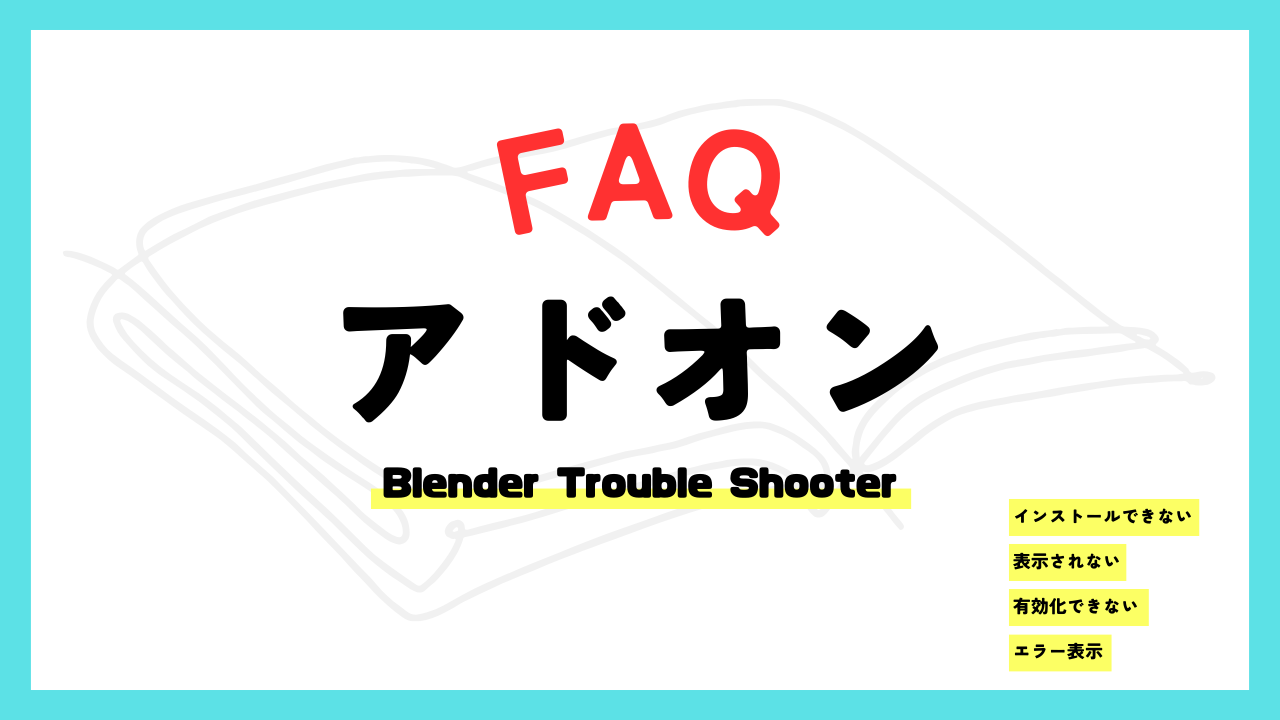
こんにちは!
コチラの記事では、フリーの3DCGソフト「Blender」での作品作りのヒントとなる情報をまとめています。
今回は、「アドオン」に関するFAQ(よくある質問・困りごと)とその対処法をまとめてみました。
▼【必須レベルのアドオン紹介】はこちら!

インストールできない
まず最初のつまずきとしてアドオンの導入部が挙げられます。
Blender内部に元々入っているアドオンと、外部からインストールしたアドオンでは追加方法が少し異なります。
内部アドオンは簡単に追加できますが、外部アドオンを追加する際には少し注意が必要です。
- 内部アドオン
- 外部アドオン:.py(単一ファイル)
- 外部アドオン:zipファイル
内部アドオン
まずは『プリファレンス』を開きます。
画面上部の『編集』かショートカットキーの”F4”から開くことができます。
ファンクションキーには他にも便利なショートカットキーが用意されているので、ぜひ使いこなしてみてください。
▼【ファンクションキーまとめ】はこちら!

プレファレンスを開いたら、右側にアドオンという項目があるので開きます。
開いたら右上の検索窓に追加したいアドオン名を入力します。
今回は試しに『F2』というアドオンを追加してみましょう。
検索するとアドオンが出てくるので、アドオン名の左側にあるチェックボックスをクリックします。
これで追加することができます。
最後にこのままだと追加が適用されていないので、アドオン右上の『更新』を押せば完了です。
外部アドオン
外部アドオンの場合はファイル形式によって導入方法が異なります。
外部アドオンの入手先としてよく利用される「github」のリンクも載せておきます。

単一ファイル
単一ファイルとは「.py」になります。
この場合は先ほどと同様にプリファレンスを開いて『インストール』からインストールしたアドオンデーターを選択します。
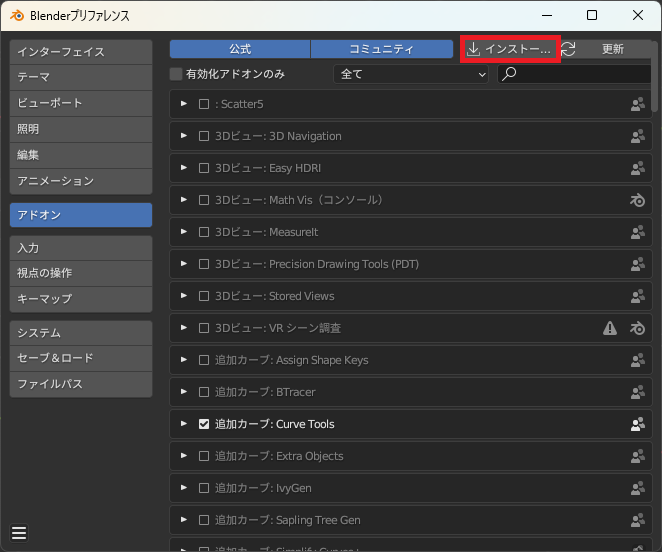
最後に『更新』を押して適用すれば完了です。
zipファイル
今回は例として『MB-Lab』という、カスタム可能な人体モデルを作成するアドオンをインストールしてみましょう。
下記のリンクから左上の緑色の『コード』から『ZIPをダウンロード』を選択します。
このとき注意が必要で”.zip”でインストールしたら、展開せずそのまま使用します。
ここからは同様にしてインストールしたファイルを開きます。
選択したら右下の『アドオンをインストール』を押しましょう。
自動で検索して表示してくれるので、アドオン名の左側にチェックを付けて『更新』を押せば完了です。
出てこない場合は検索しましょう。
次に”.zip”でも上手くいかない場合があります。
この原因は、インストールしているzipファイルが『.zip → アドオン名のファイル → _init_.py』という階層になっていないためです。
一度解凍して、この階層になるように圧縮しなおしましょう!
スタートアップファイルを保存
毎回Blenderを新規のファイルで始めると、上記で紹介したように使いたいアドオンを毎回追加しなければなりません。
なのでアドオンを追加したら忘れずにスタートアップファイルの保存を行いましょう。
〔スタートアップファイルを保存〕では実行した状態が保存されます。なので作業の途中ではなく、新規ファイルの状態からアドオンを追加して行いましょう。
次からアドオンが追加された状態で新規ファイルを始めることができます。
画面左上の『ファイル』から『デフォルト』→『スタートアップファイルを保存』で実行できます。
表示されない・エラー・有効化できない
続いてはインストールは上手くいったものの、その後に起こった問題への対処法を紹介します。
この場合は以下の2点を確認しましょう。
- アドオンのバージョンが最新
- 使用しているBlenderが対応バージョン
アドオンのバージョンが最新かどうか?
アドオンは定期的にバグ対応やBlenderのアップデート対応などでアップデートされていきます。
間違って昔のデータをインストールしていないか確認しましょう。
またそもそもBlenderのバージョンによっては使用できなくなっている可能性もあります。
Blenderがアップデートされていくにつれて、互換性がなくなってしまっているためですね
何年もアップデートが入っていないということも割とあるので、データ更新の日付を確認してみましょう。有名アドオンでも年単位でアップデートが入っていないなんてこともあります。
この場合は潔く諦めて同じような機能のアドオンを探しましょう!
また有料アドオンでこのような事が起きてしまわないように、購入の際には絶対に確認しましょう。
あと苦肉の策としてアドオンに合わせたバージョンのBlenderを使用するということも考えられますが、長い目で見ていくと勿体ないのであまりオススメはできませんね。
使用しているBlenderが対応バージョンかどうか?
先ほどと内容が被りますがアドオンにも使用可能なBlenderのバージョンというものが設定されています。
例えば『Blender Market』では、アドオンの販売ページに記載があります。
これをしっかりと確認しましょう。
例としてはジオメトリーノードを利用したアドオンなんかが分かりやすいです。
アップデートで追加されたノードを利用していると、そのノードがあるバージョンでないと使用できないことになります。
またそもそもジオメトリーノード自体が実装されているバージョン以上でないと使用できないということもありますね。
最終手段:製作者に連絡
最後にアドオンのバグが発生している可能性もあります。
これは自分ではどうしようもできないので、制作者の方に連絡を取ってみましょう。
基本的には自分で対処してみてどうにも上手くいかない場合の最終手段として考えてください。また失礼のないように心がけましょう。
エラー表示があればその文章、上手くいかない動作があればその説明などになるでしょうか。
もしかするとそのバグには絶賛対応中の可能性もありますし、気づいていないバグだとしたら対応してもらえるかもしれません。
まとめ
解決しましたでしょうか?
もしこれでも「解決しなかった!」という場合はコメントください。
このほかにも便利なTipsなどあれば、それもぜひ教えてください!
最後にアドオンに関して知りうる限りで最強のサイトになるので、こちらも活用してみてください。
アップデート方法を理解する | はじめてのBlenderア... これからBlenderのアドオンを開発しようと考えている人向けの技術資料です