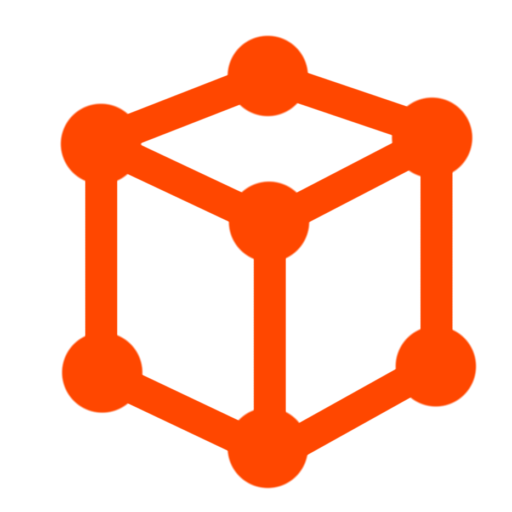CGBoxの一部の記事にはアフィリエイト広告が含まれております。
【Blender 3.5】FAQ:カメラで困ったときの対処法
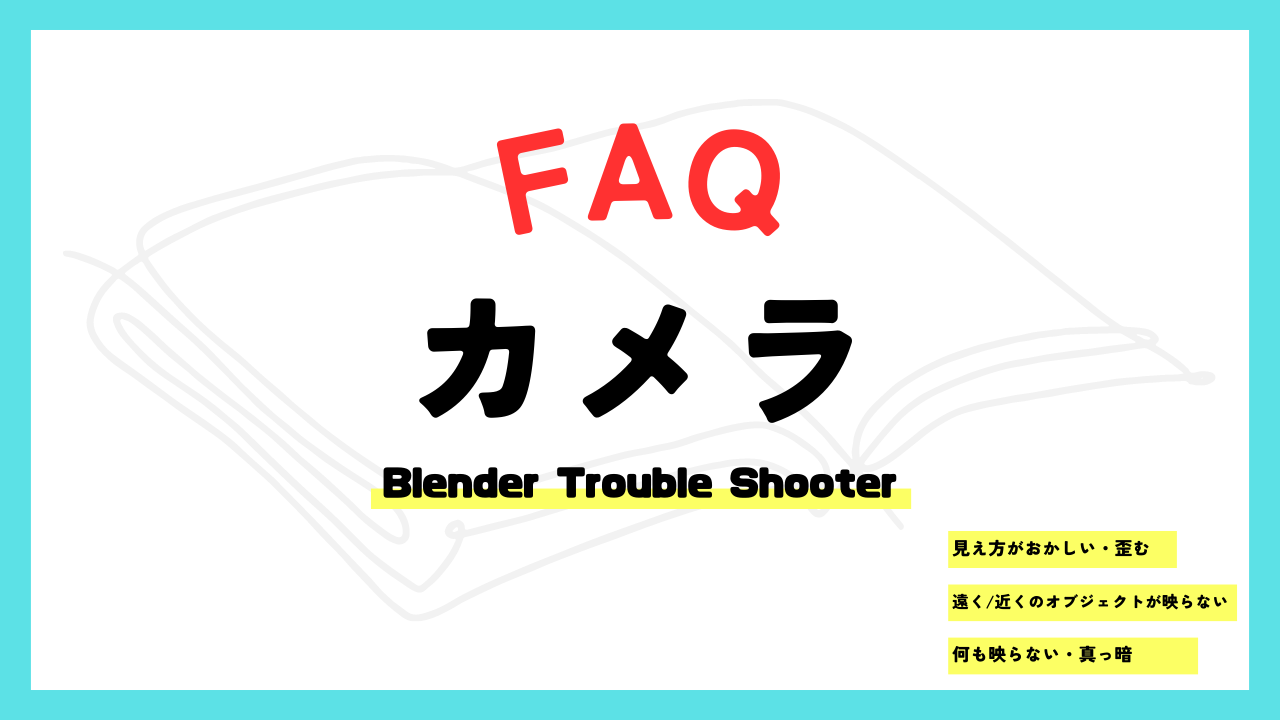
こんにちは!
コチラの記事では、フリーの3DCGソフト「Blender」での作品作りのヒントとなる情報をまとめています。
今回は、「カメラ」に関するFAQ(よくある質問・困りごと)とその対処法をまとめてみました。
カメラの基本的な使い方を知りたい方は、こちらの記事を参照してください。
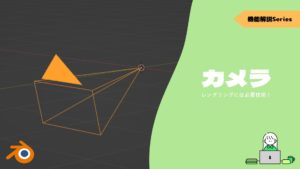
カメラにまつわるいろんな悩み事と対処法をまとめたので、以下の目次から気になる項目に飛んでみてください。
カメラをうまく操作できない・視点を合わせるのが大変
Blenderのカメラ設定で最も多い悩みの一つは、「対象物にうまくカメラを合わせられない」ことだと思います。
カメラの視点合わせを簡単にしてくれるやり方をいくつか紹介します。
「カメラをビューに」で調整しよう
カメラのアングル(画角)を設定するときは、カメラ視点で調節するのがおすすめです。
テンキーの「0」をクリックすると、ビューポート表示をカメラ視点に切り替えることができます。

Nキーで表示されるサイドメニューの「ビュー→ビューのロック→カメラをビューに」にチェックを入れて、マウスホイールを押した状態でマウスを動かすと、視点移動にあわせてカメラの向きが追従します。
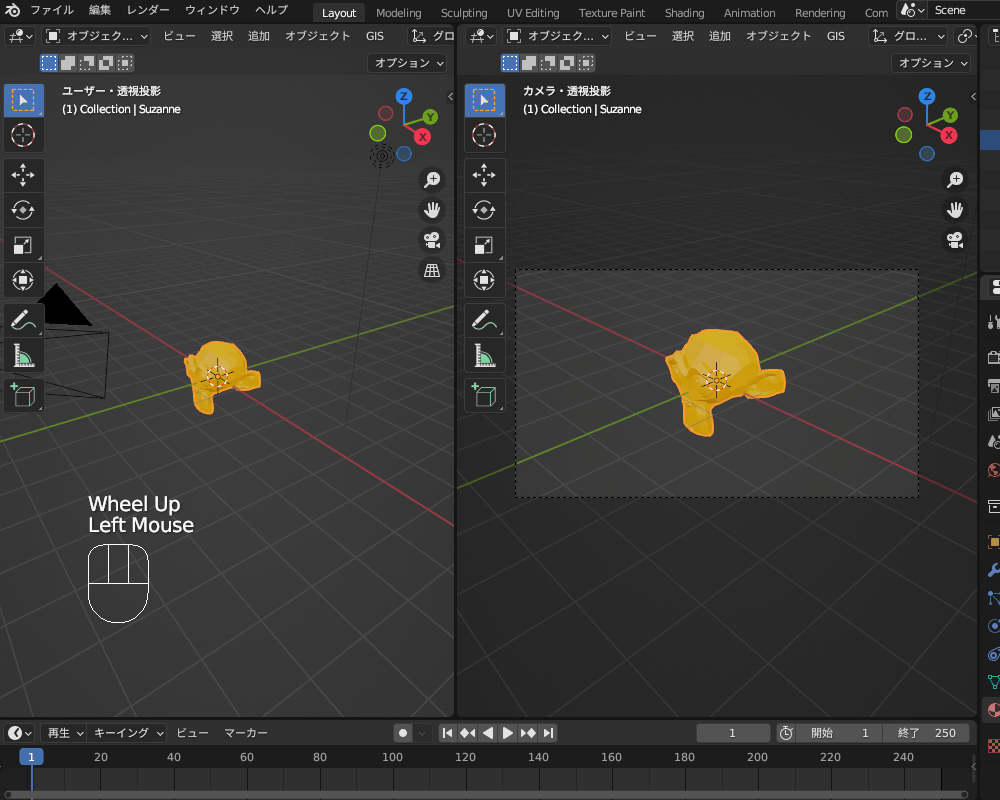
カメラアングルを設定したら、チェックをはずすのを忘れないでください。
このやり方は、カメラアングルを調節する一番オーソドックスなやり方だと思います。
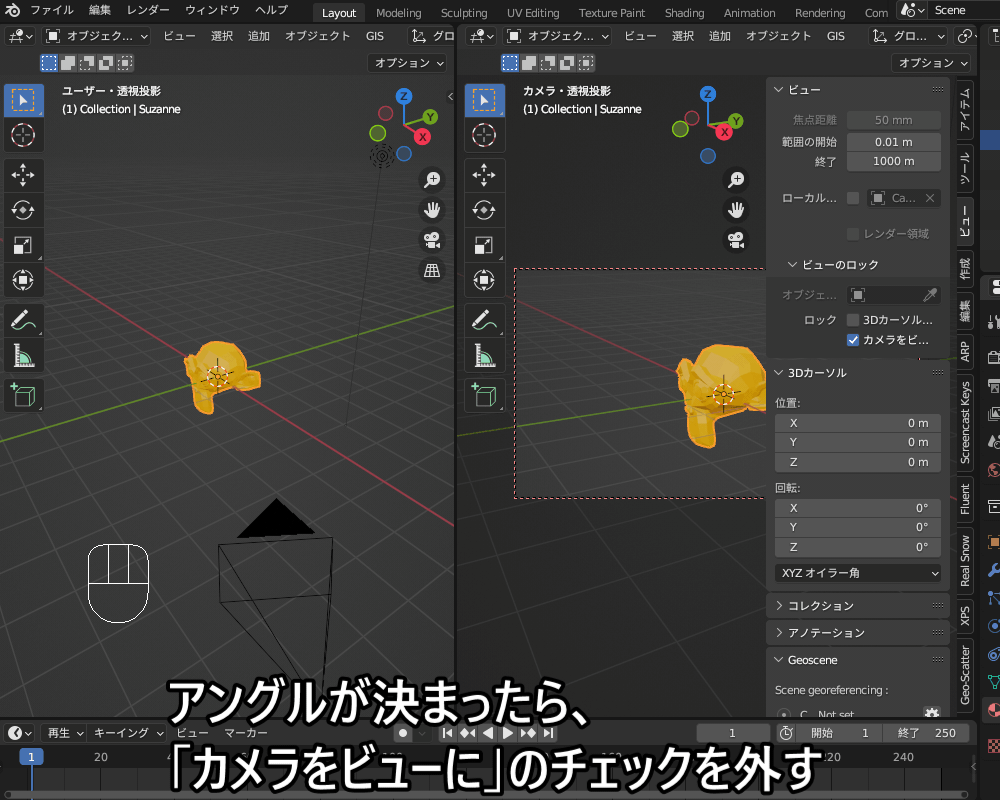
ビューポート表示にカメラ視点を合わせる
ショートカットキー「Ctrl+Alt+0(テンキー)」を押すことで、ビューポート表示にカメラ視点を一発で合わせることができます。
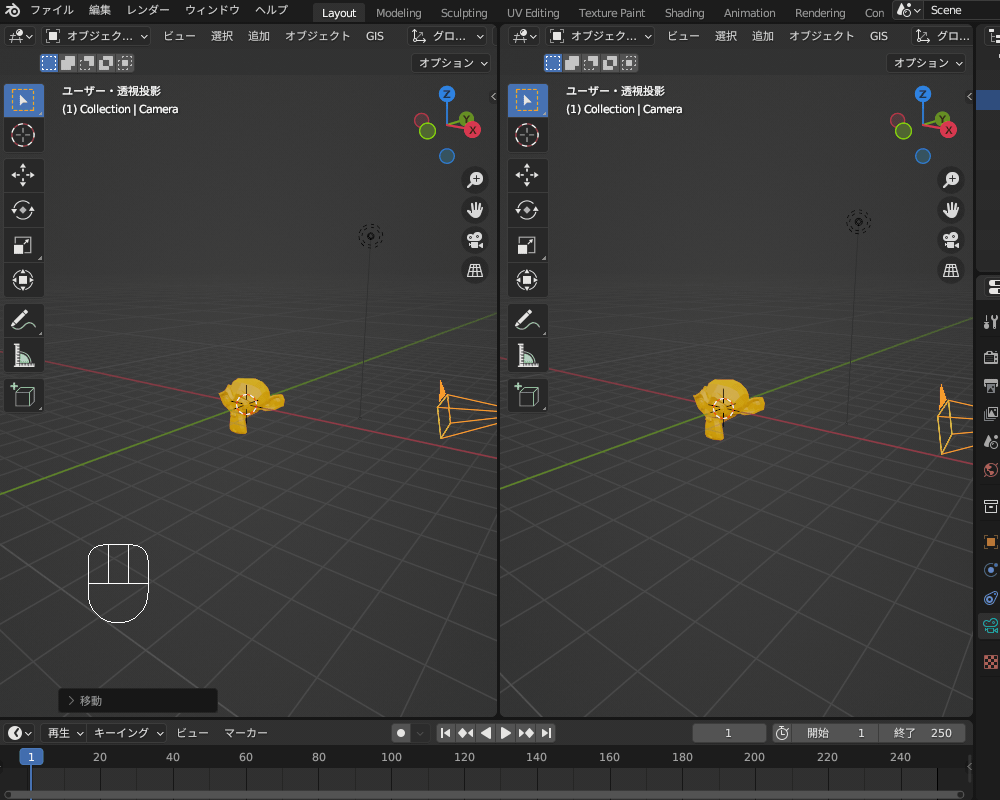
上の操作を行って大体のカメラアングルを設定した後、「カメラをビューに」で細かい調整をするのがおすすめです。
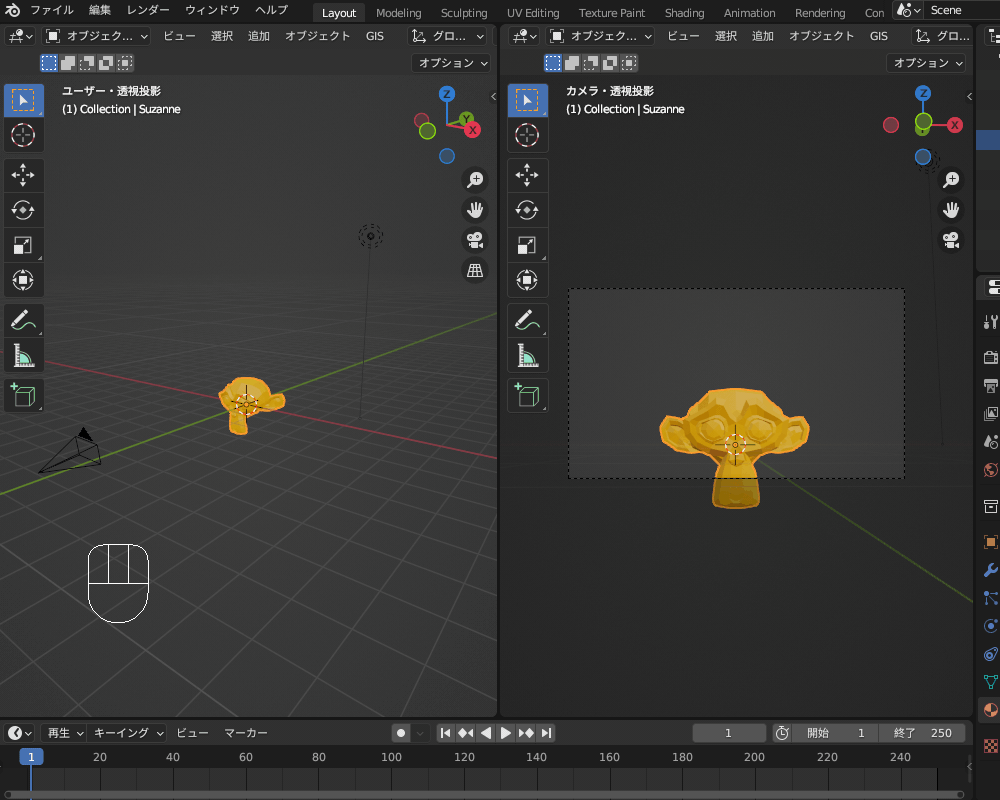
「オブジェクトコンストレイント」でカメラを追従させる
アニメーションなどで、カメラが常に対象物を捉えるように設定する方法を紹介します。
「オブジェクトコンストレイント→トラック」をカメラに追加することで、オブジェクトを動かしても、カメラが常にオブジェクトを中心に捉えるように追従させることができます。
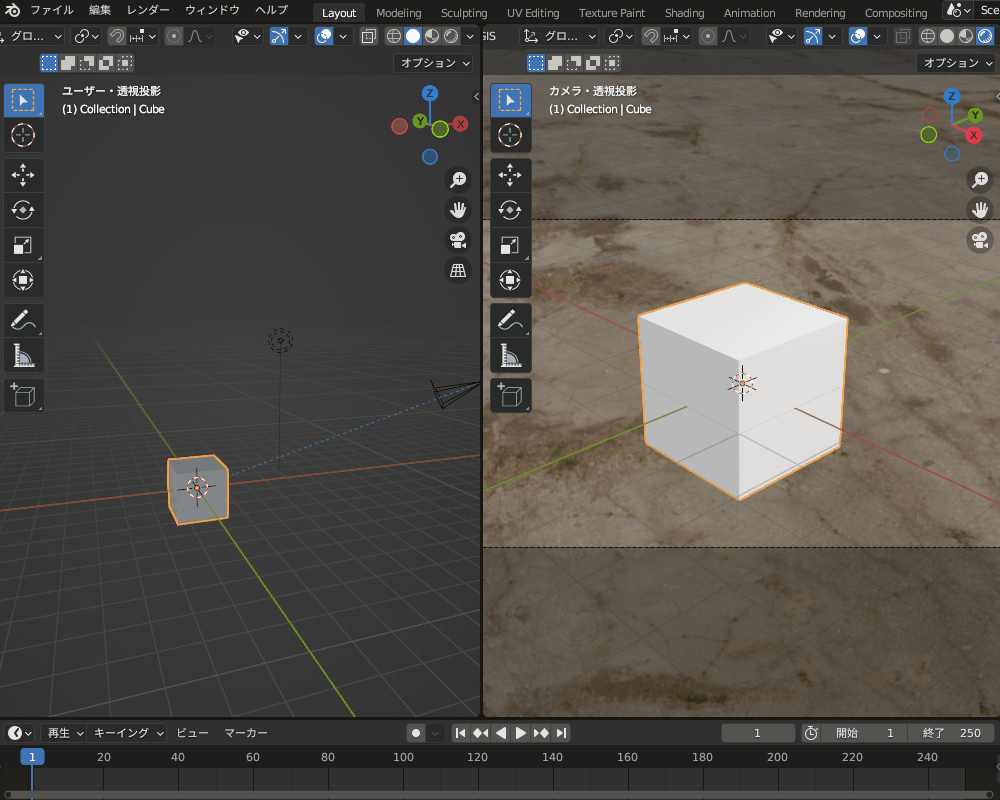
こちらのように、カメラの「オブジェクトコンストレイントプロパティ」から「トラック」を追加し、カメラを向ける対象物を選択することで設定できます。
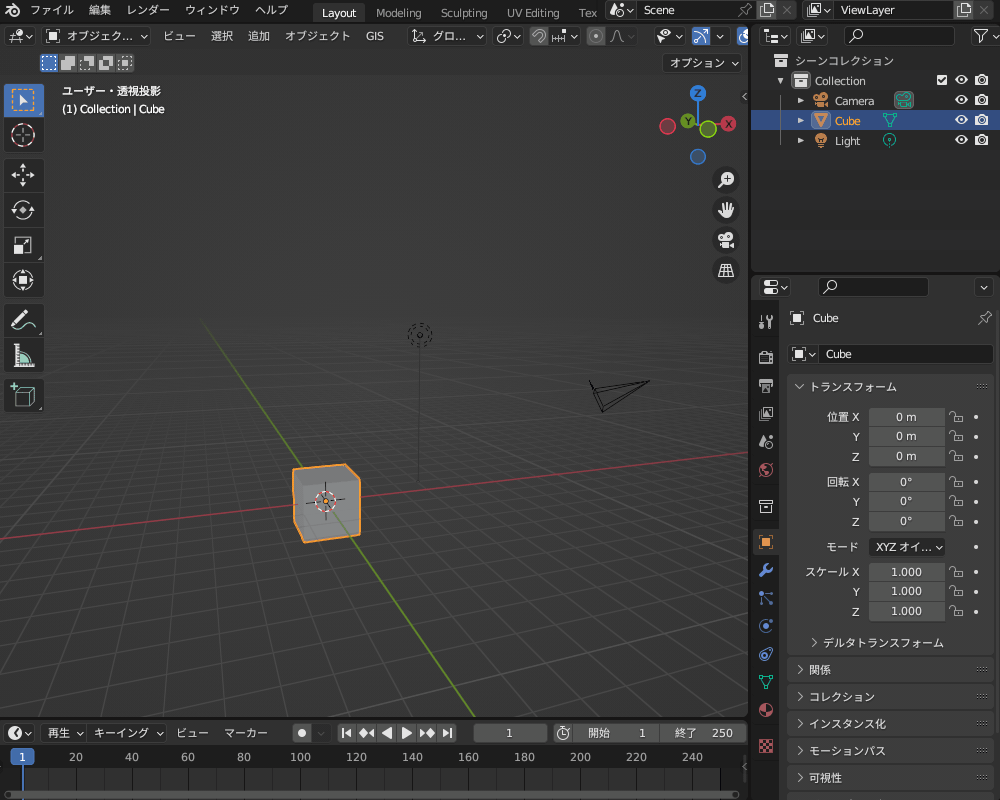
オブジェクトやボーンの動きを連動させる「コンストレイント」の使い方については、こちらの記事を参考にしてみてください。

カメラを移動できない(視点が動かない・ズームできない・寄れない・遅い)
Blenderで「カメラをビューに」でカメラを動かしていると、カメラが動かなくなったり、動きが遅くなってしまうことがあります。
そんなときの原因と対処法を紹介します。
「深度」を有効にしよう
こちらのように、視点を移動してオブジェクトにズームしていくと近寄れなくなることがあります。
この現象の原因は、視点の原点がズレることにより発生します。
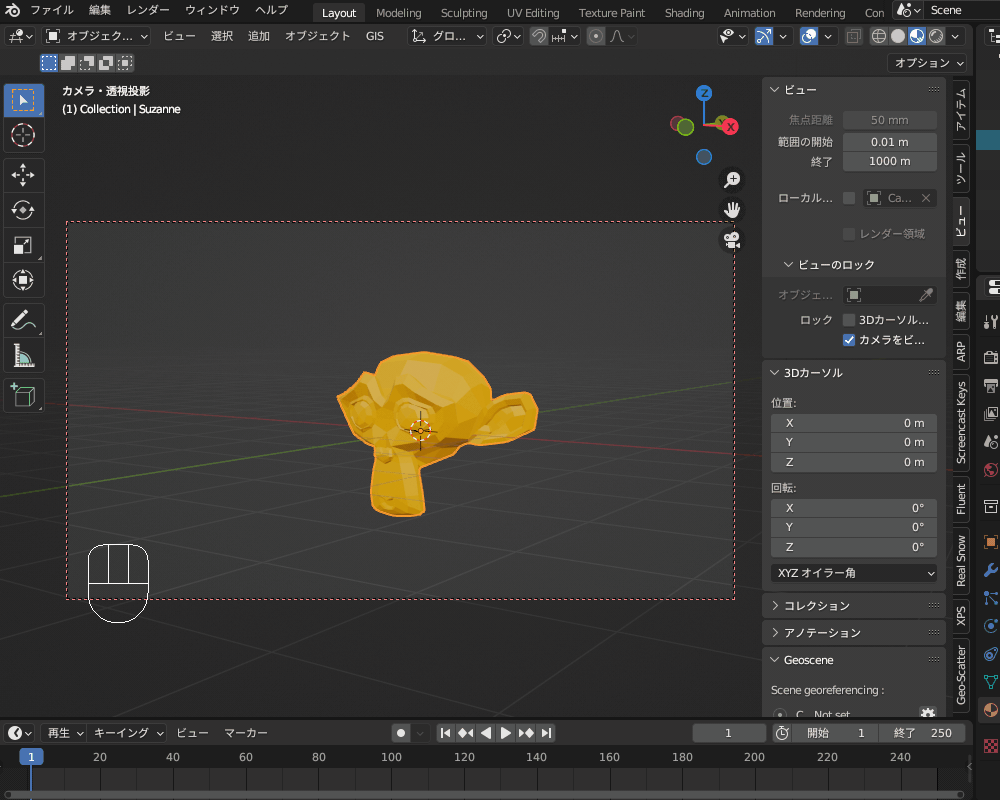
「編集」→「プリファレンス」→「視点の操作」→「深度」にチェックを入れることで、視点の原点をずらしても、カメラがオブジェクトに制限なく近づき、ズームできるようになります。
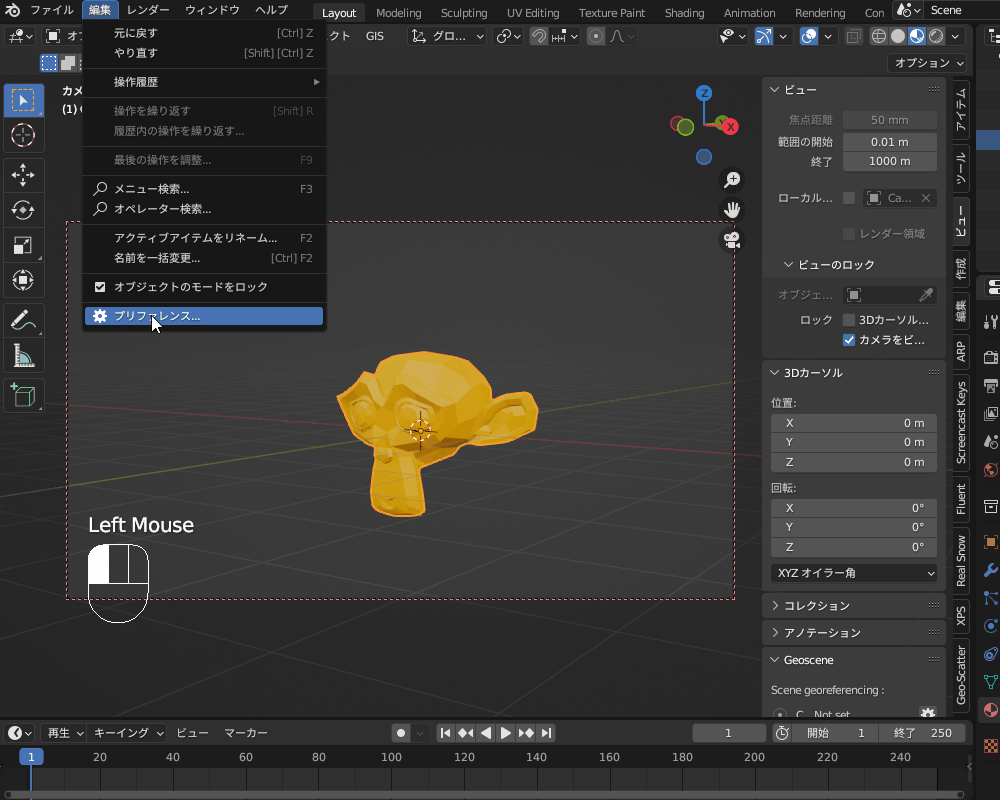
以前コチラの記事で紹介した通り、カメラに限らず視点移動の際にも同じ現象が起きるので、「深度」にチェックを入れておきましょう。
トランスフォームのロックを解除しよう
カメラのオブジェクトプロパティのトランスフォーム(座標や回転)の横の南京錠マークをクリックすると、カメラオブジェクトのトランスフォームがロックされて、動かなくなります。
カメラが全く動かないときは、ロックがかかっていないか確認してみてください。
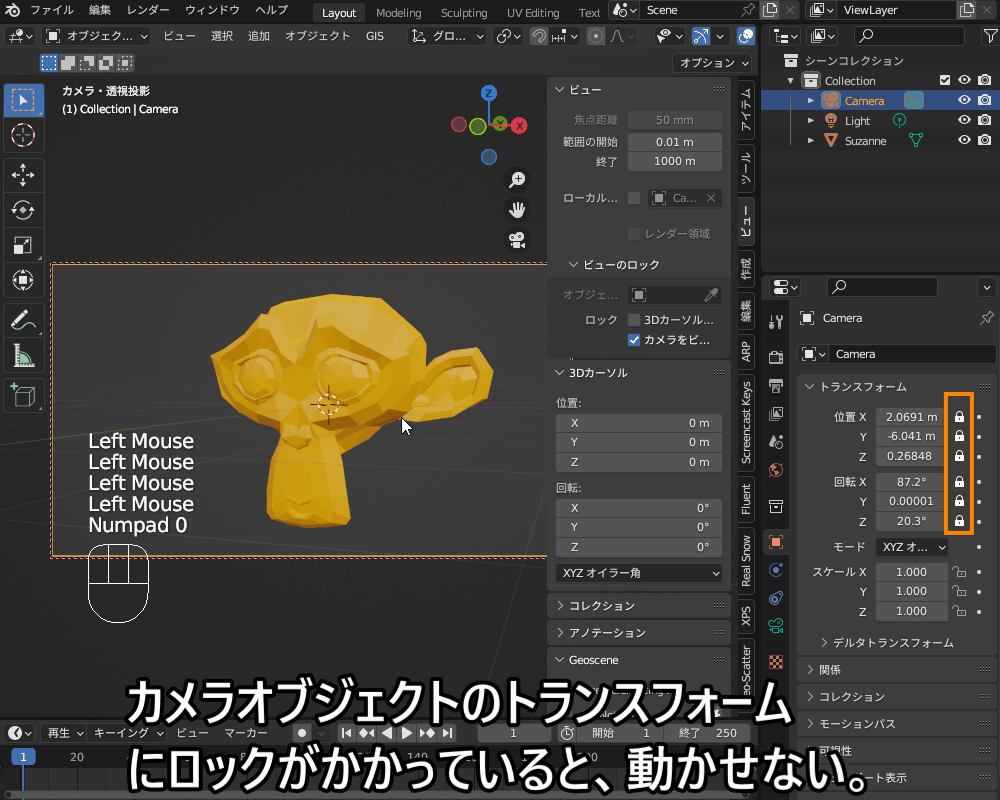
見え方がおかしい・歪む
カメラで映した画像の見えかたがおかしい・歪むときの原因と対処法を紹介します。
焦点距離を大きくしてみよう
カメラの「オブジェクトデータプロパティ」から「焦点距離」の値を小さくすることで、カメラの視野を広くすることができます。
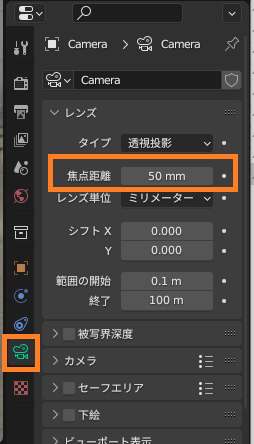
デフォルトでは50mmとなっていますが、25mmにすると視野がほぼ倍になります。
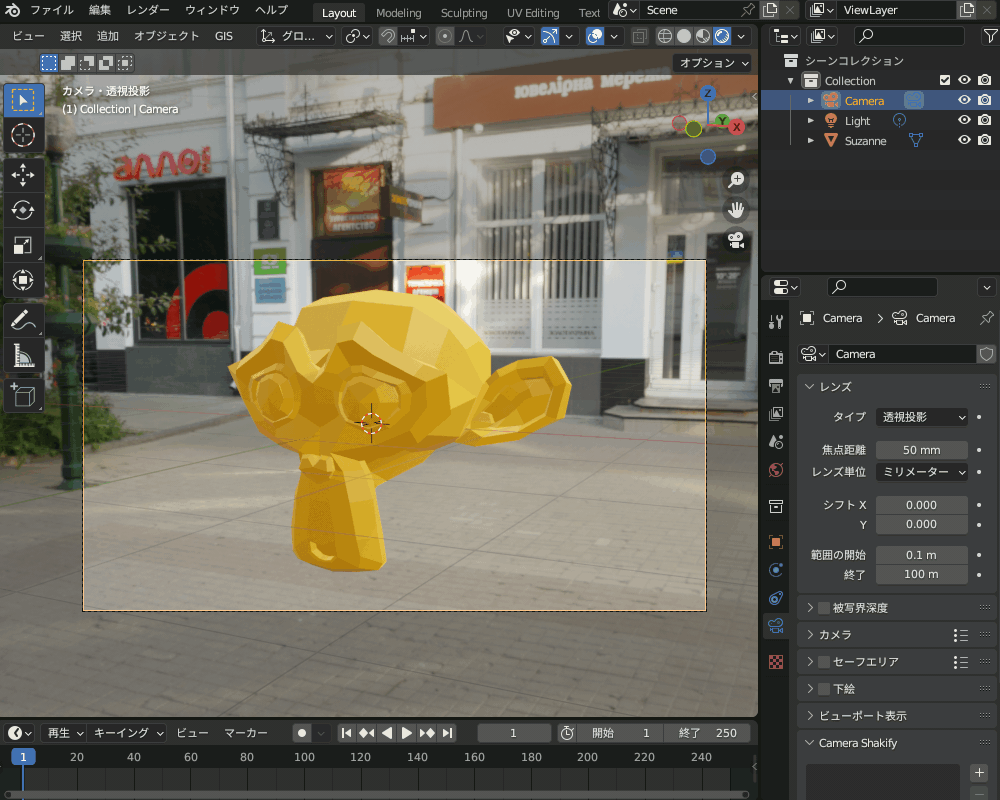
ただし、焦点距離が短いほど、カメラの視野の端の方が引き伸ばされて、画像が歪んでしまうというデメリットがあります。
なので、視野の端の歪みが気になる場合は、焦点距離を少し大きくしてみてください。
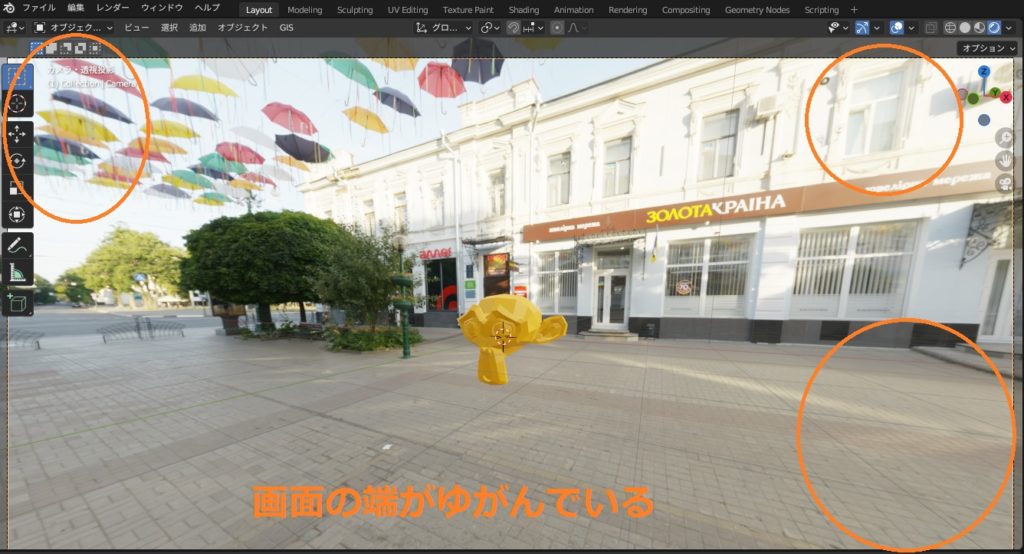
カメラレンズの種類を確認しよう
カメラのオブジェクトデータプロパティで、カメラレンズのタイプを設定できます。
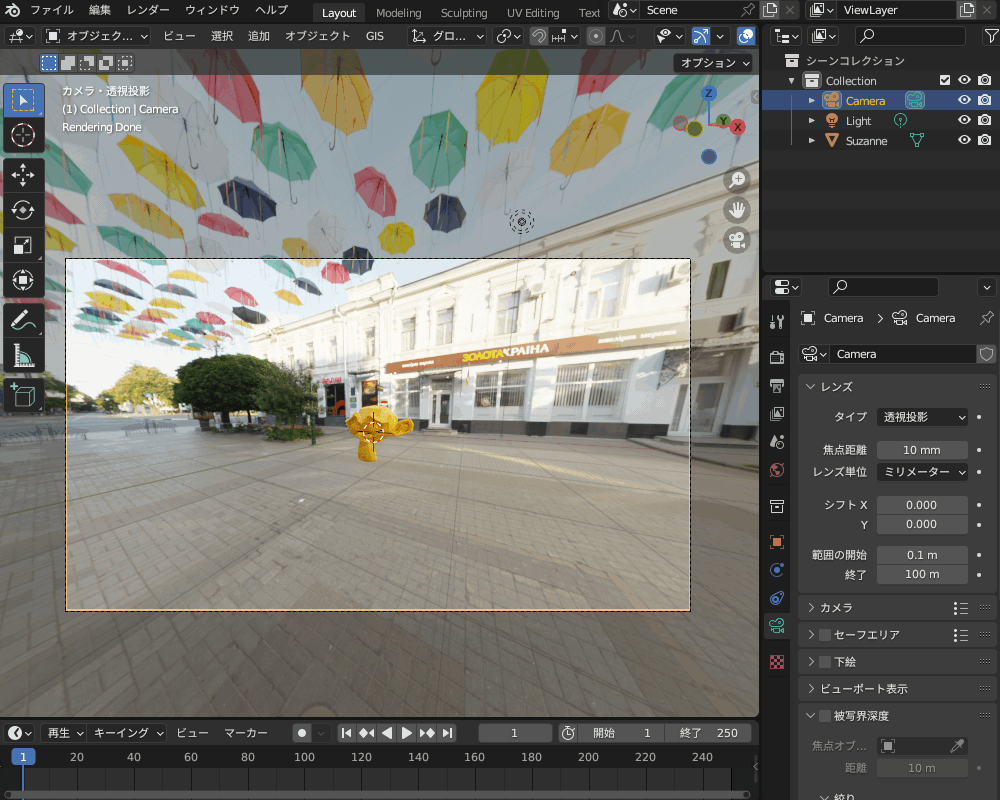
たとえばタイプを「パノラマ状」、パノラマタイプを「魚眼(等距離射影)」にするとこちらのように視野が180度の画像がとれますが、視野の端の歪みが大きくなるので、注意してください。
(パノラマタイプ「魚眼」は、レンダーエンジンを「Cycles」にしたときのみ有効です。)
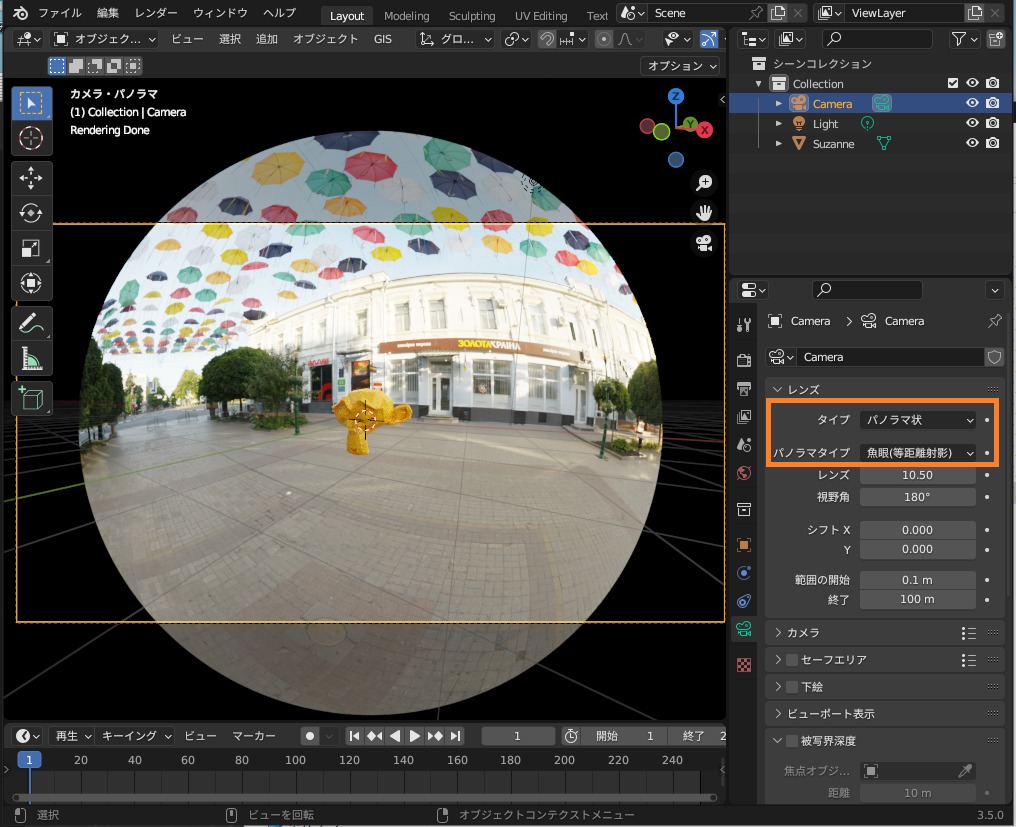
遠く/近くのオブジェクトが映らない
カメラから遠くや近くのオブジェクトが映らない場合の原因と対処法を紹介します。
「範囲の開始と終了」の設定を見直そう
カメラのオブジェクトデータプロパティには「範囲の開始と終了」という項目があり、その範囲内のオブジェクトのみがカメラビューに反映されます。
遠くのオブジェクトが映らない場合は「終了」の値を大きく、近くが映らない場合は「開始」を小さくしてみてください。
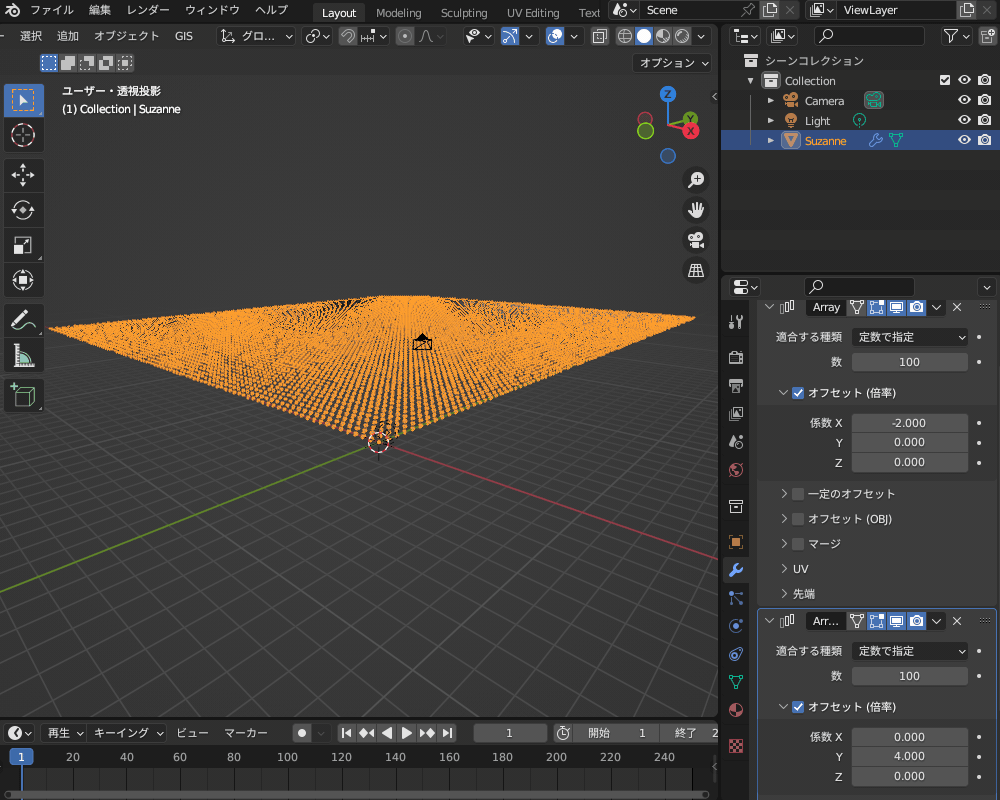
カメラの枠(範囲)が小さい・狭い
「カメラをビューに」で、カメラアングルを調整するときに、枠の表示範囲が小さい・狭くて見にくい場合の原因と対処法を紹介します。
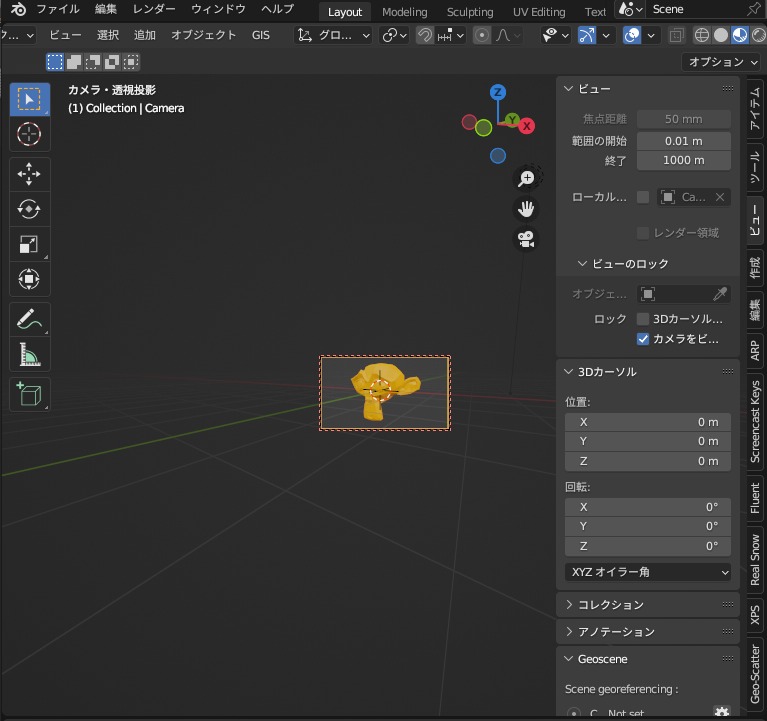
カメラビューのチェックを外して調整しよう
カメラビューのチェックが入ったままだと、3Dビューポート内の枠の大きさは変わりません。
カメラビューのチェックを外してマウスホイールを回転することで、表示を拡大することができます。
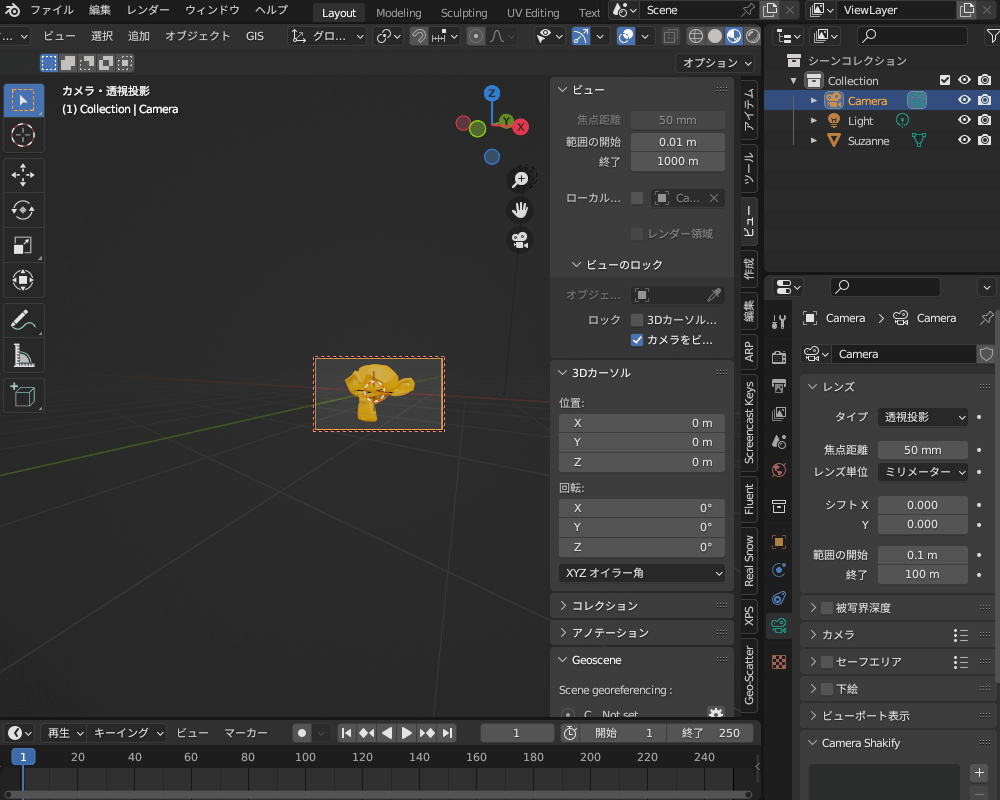
Homeを押してカメラ視点を画面いっぱいに広げる
カメラビューの時にHOMEキーを押すことで、カメラ視点を3Dビューポートの画面いっぱいに広げて見やすくすることができます。
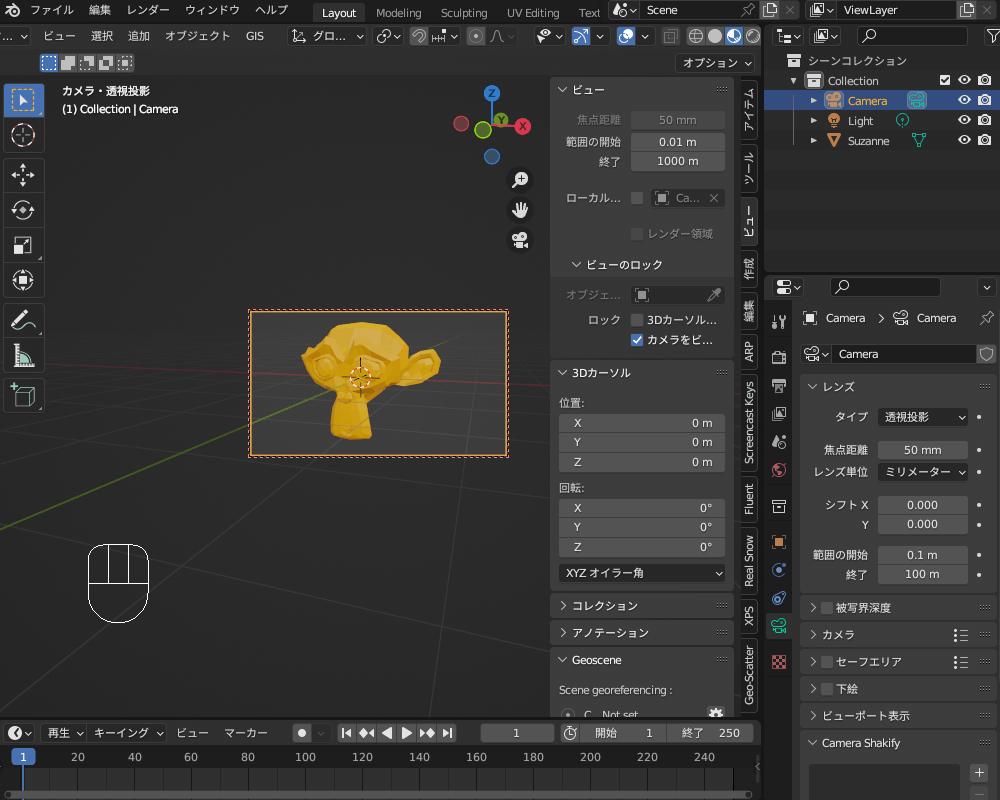
何も映らない・真っ暗
カメラに何も映らない・真っ暗になってしまう場合の原因と対処法を紹介します。
カメラオブジェクトを追加しよう
そもそもカメラオブジェクトがないと何も映りません。
Blenderの新規プロジェクトを立ち上げるとデフォルトでカメラが追加されますが、削除した場合は、「Shift+A」→カメラで追加してください。
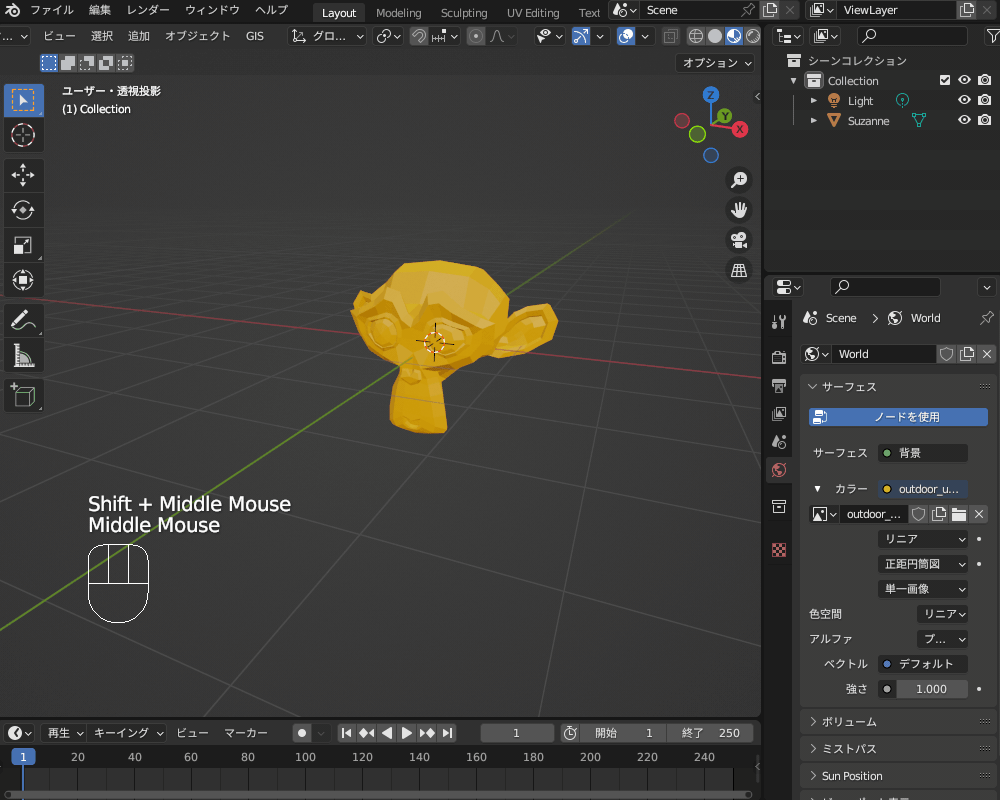
ライト設定を確認しよう
レンダービューが「暗い・真っ暗」な場合は、ライティングを確認してください。
3DCGの基本として、対象オブジェクトとカメラだけでなく、光源(ライト)が必要になります。
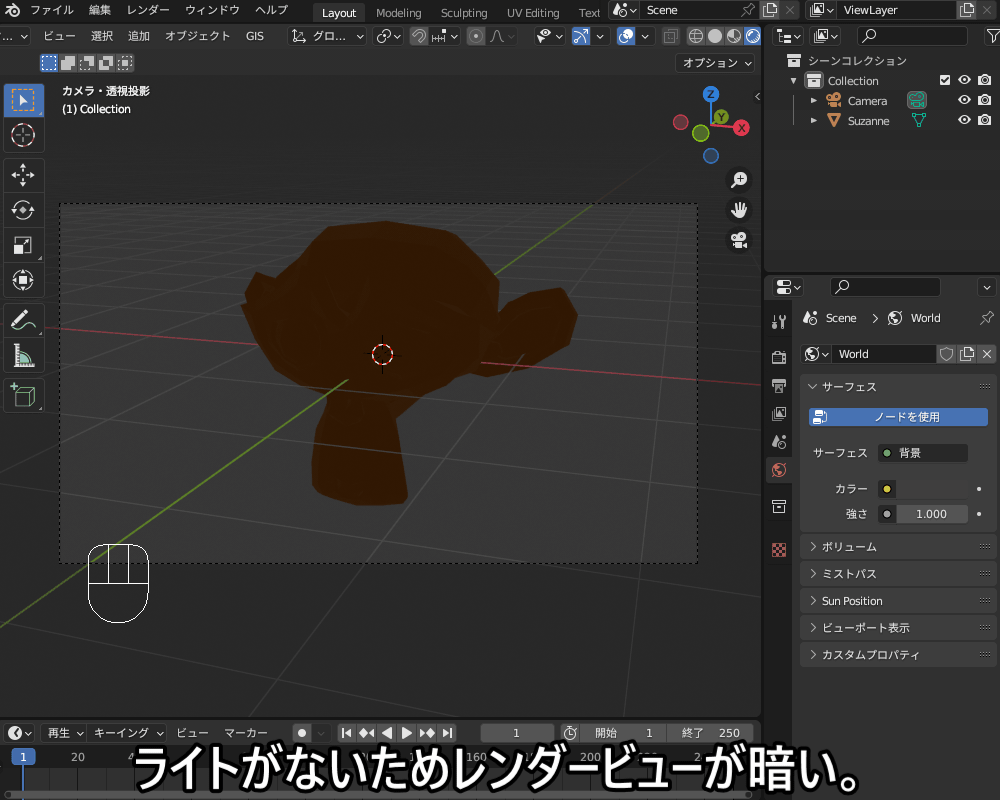
「ライティング」に関するTipsについては、こちらの記事で紹介しているので、あわせて参考にしてください。

レンダリング結果が暗くなってしまうなど、レンダリングに関する問題の解決方法については、こちらを参考にしてください。

カメラが近すぎる→遠ざけてみよう
カメラがオブジェクトに近すぎると、カメラがオブジェクト内部に入ってしまい、真っ暗になってしまう可能性があります。
少し遠ざけると、カメラがオブジェクトから離れて、カメラに映るようになります。
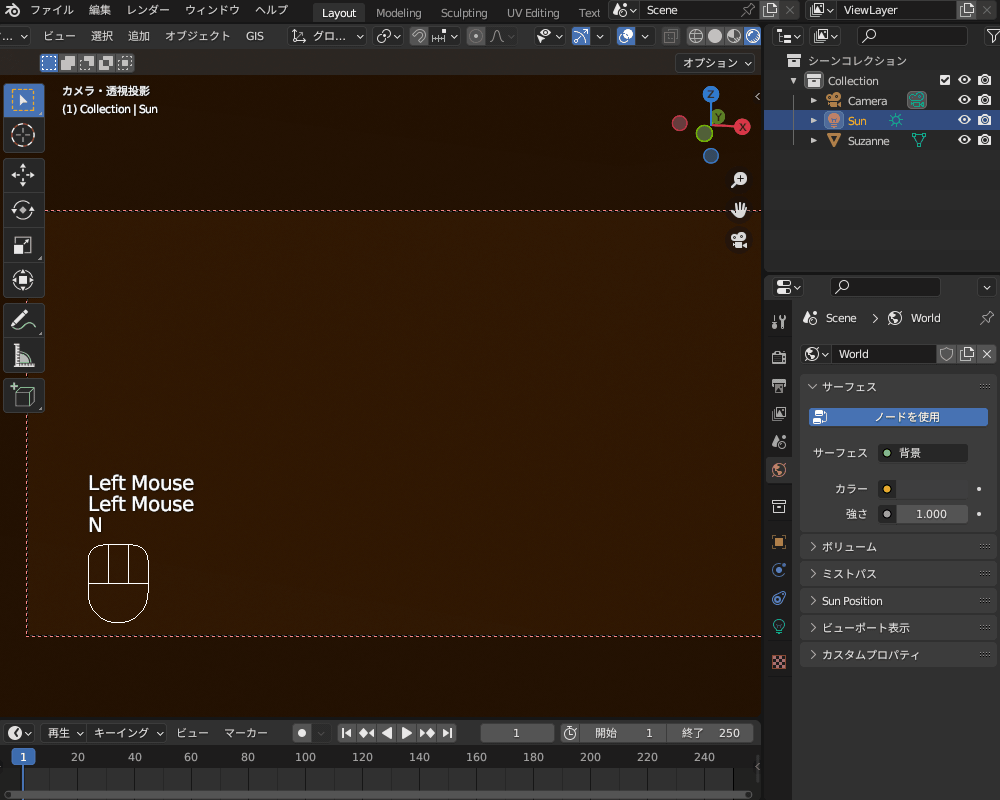
「アクティブオブジェクトをカメラに設定」してしまっていないか確認しよう
3Dビューポートのヘッダーの「ビュー」→「カメラ設定」→「アクティブオブジェクトをカメラに設定」を選択(ショートカットキー「Ctrl+0」)すると、選択状態のオブジェクトがカメラになります。
例えば、モンキーを選択して「アクティブオブジェクトをカメラに設定」し、テンキーの0を押すと、モンキーの原点にカメラが設定されて、なにも映らなくなります。
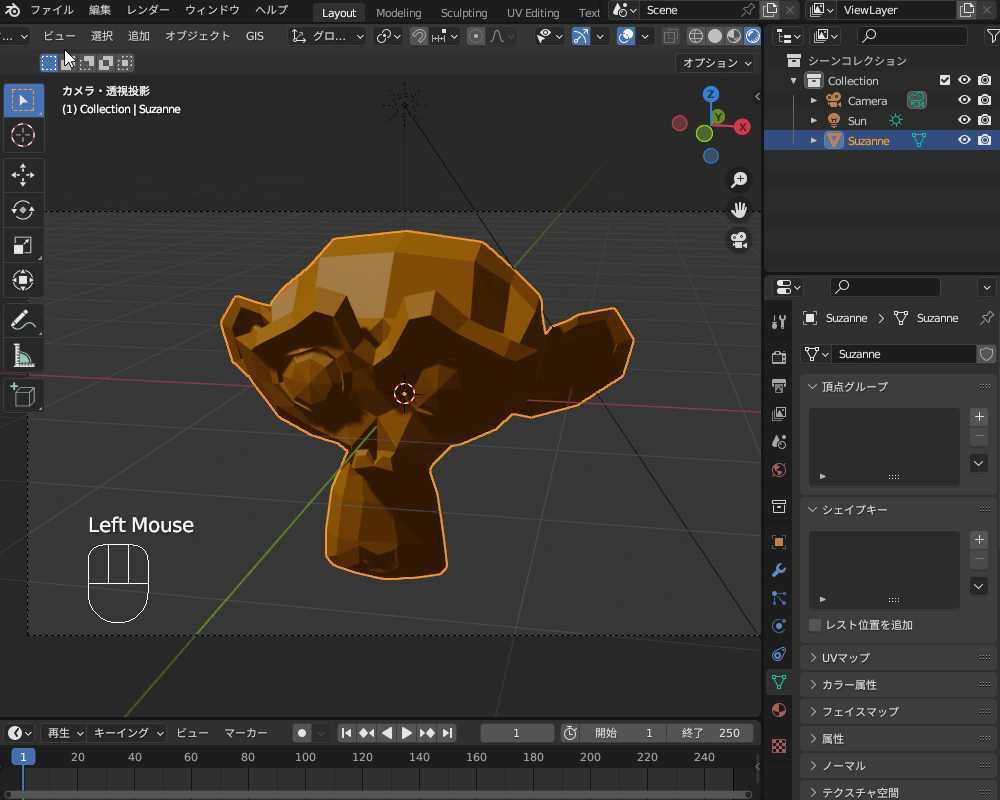
アウトライナーからカメラオブジェクトの横のカメラマークを選択しアクティブカメラに設定することで、本来のカメラオブジェクトに映るようになります。
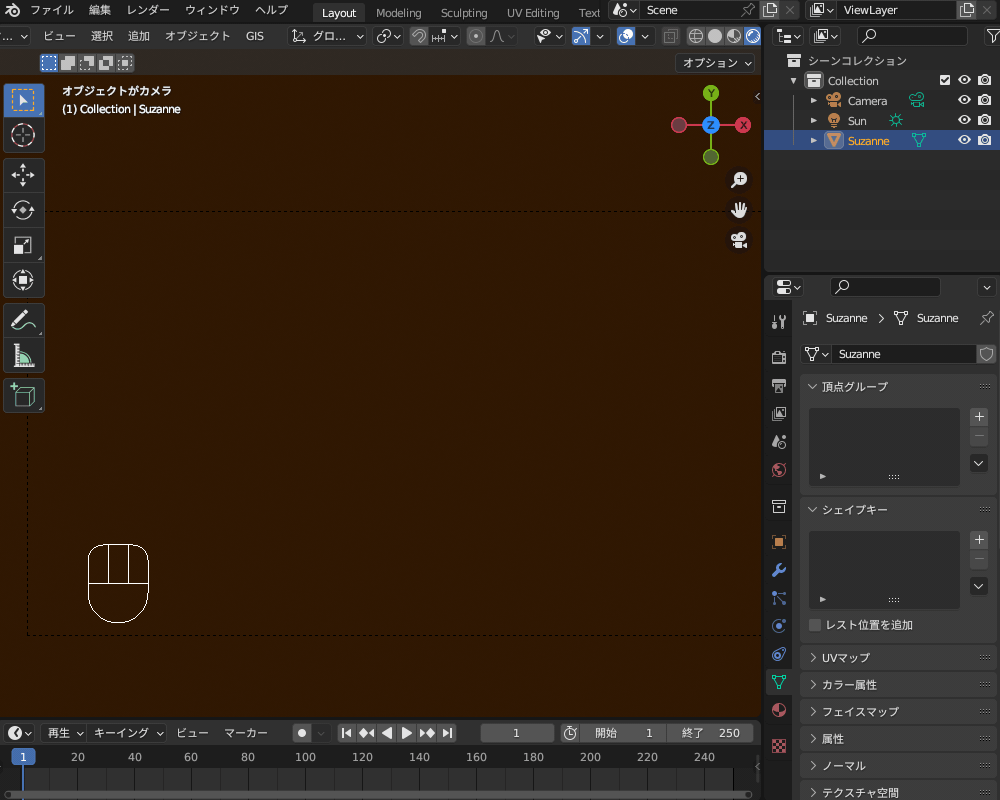
カメラが切り替わらない
カメラが複数ある場合に、カメラが切り替わらない場合の対処法を紹介します。
アウトライナーで切り替えよう
2個目以降のカメラを新規追加しても、アクティブなカメラは元々あったカメラのままで、自動では切り替わりません。
アクティブカメラを切り替えるには、アウトライナーのカメラオブジェクトの横のカメラマークを選択してください。
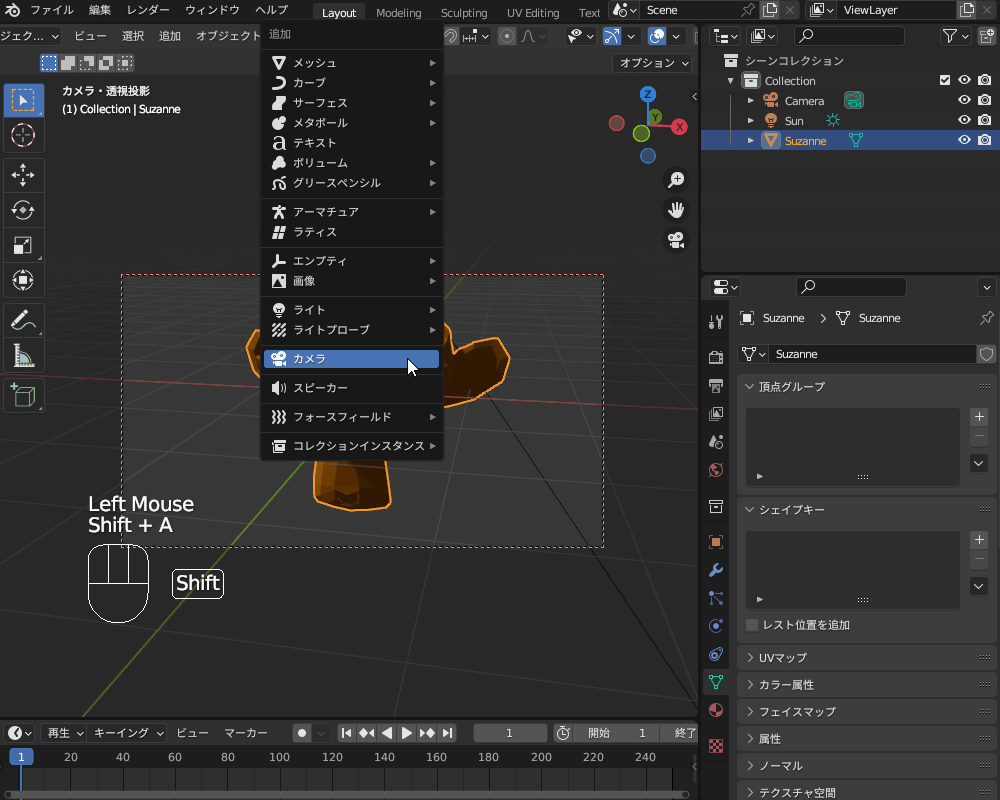
アニメーションの場合は、「マーカー」を使って切り替え
アニメーションの途中で、「マーカー」を使ってアクティブカメラを切り替える方法を紹介します。
以下の3Stepでやってみてください。
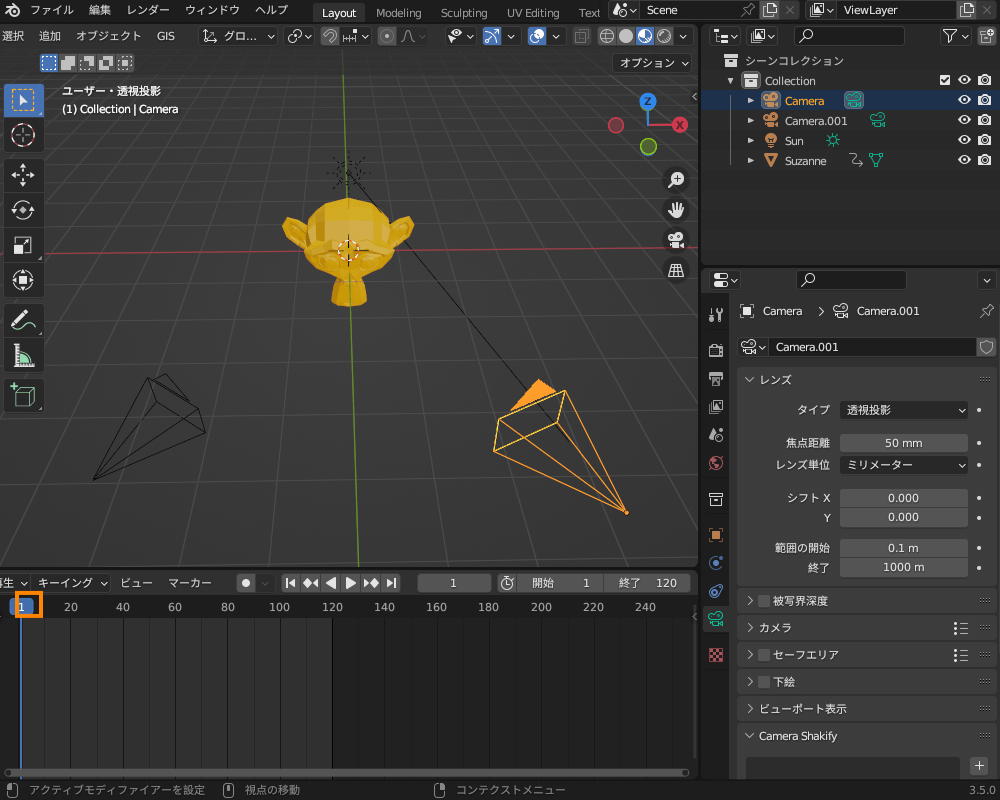
1フレーム目のマーカーが「Camera」という表示に変わり、「1番目のカメラをアクティブにする」というフレーム情報が追加されます。
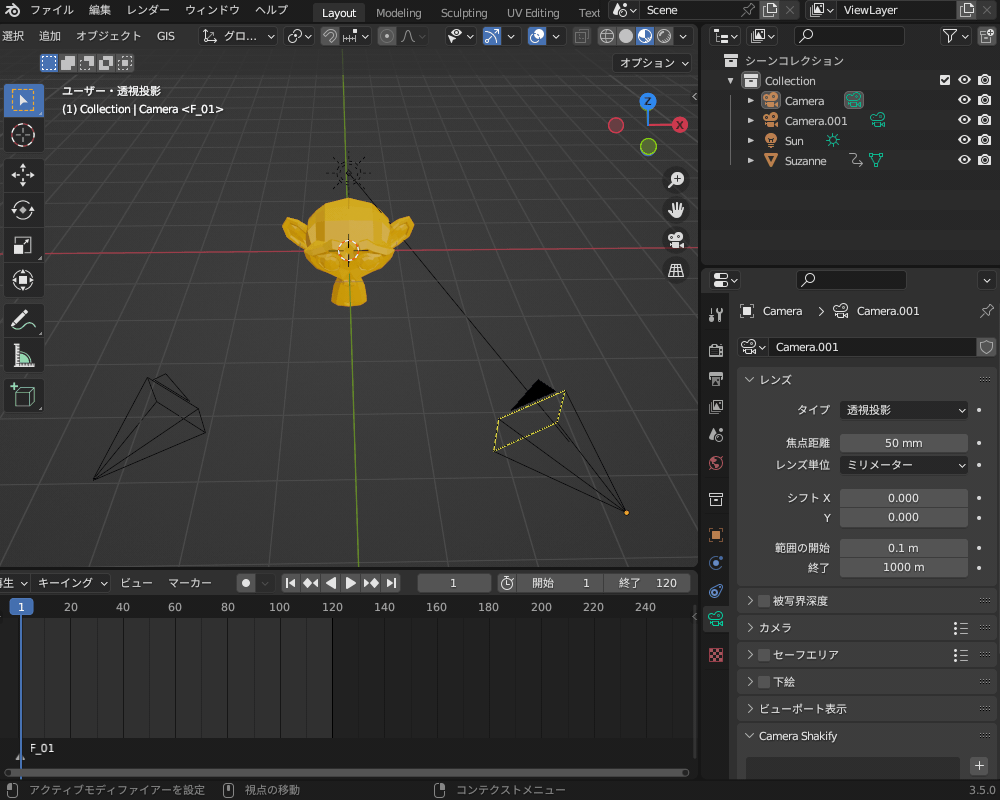
2番目のカメラを選択し、「マーカー」→「カメラをマーカーにバインド」を選択します。
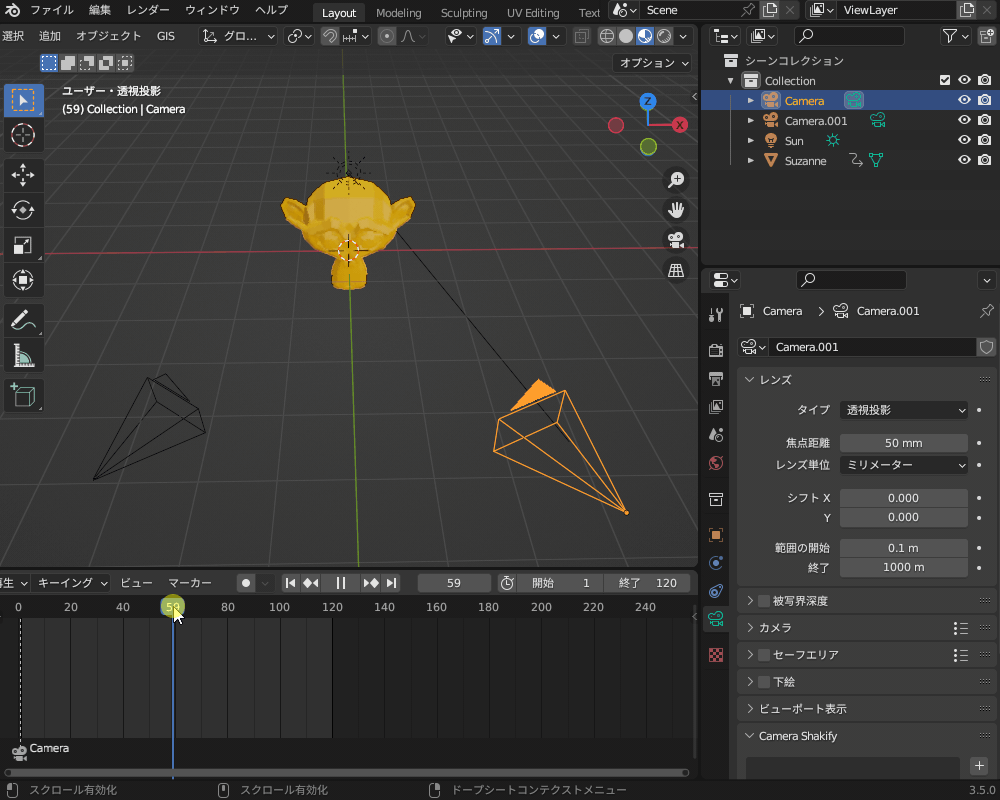
カメラ視点に切り替えてタイムラインを再生すると、こちらのように途中でカメラが切り替わります。
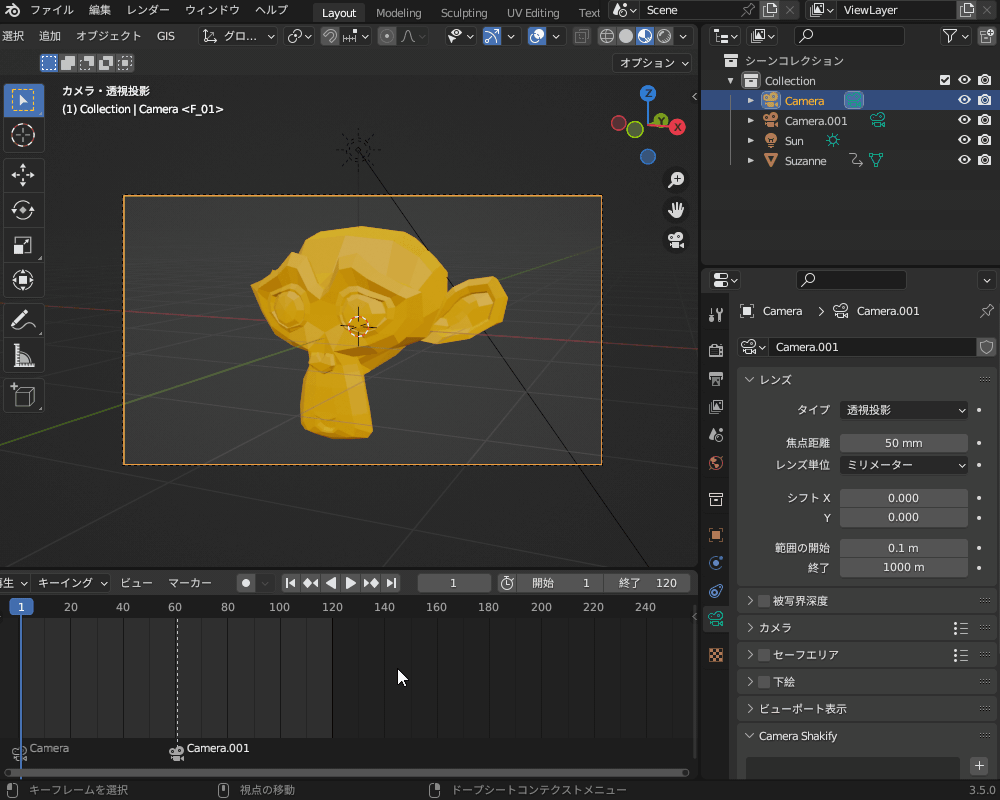
被写界深度を設定すると焦点が合わない
背景をぼかすのに使える「被写界深度」を有効にしたときに、被写体とピントがずれる場合の対処法を紹介します。
被写界深度の設定方法については、こちらの記事で解説しているので、あわせて参考にしてください。

エンプティオブジェクトを使おう
対象物が多かったりすると、狙い通りにうまくピントがあってくれない場合があります。
そんなときは、「Shift+A」→エンプティ→十字 を追加し、カメラのオブジェクトデータプロパティから、被写界深度の「焦点オブジェクト」をエンプティオブジェクトに設定してみてください。

エンプティの位置を動かすことで、ピントを合わせたい位置を調節することができます。
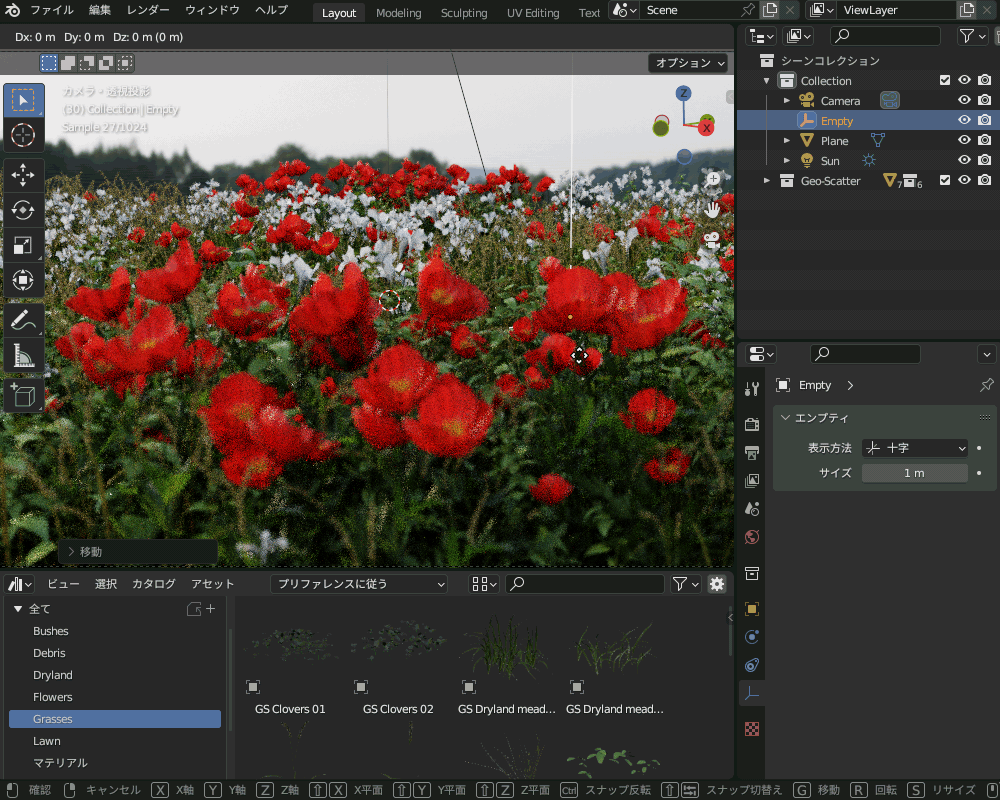
カメラ設定の変更の仕方
最後に、便利なカメラ設定をいくつか紹介します。
投影方法を変えたい(透視・平行)
カメラのオブジェクトデータプロパティの「レンズ→タイプ」から、遠近感を表現できる「透視投影」と、3次元形状を2次元にそのまま投影する「平行投影」を切り替えることができます。
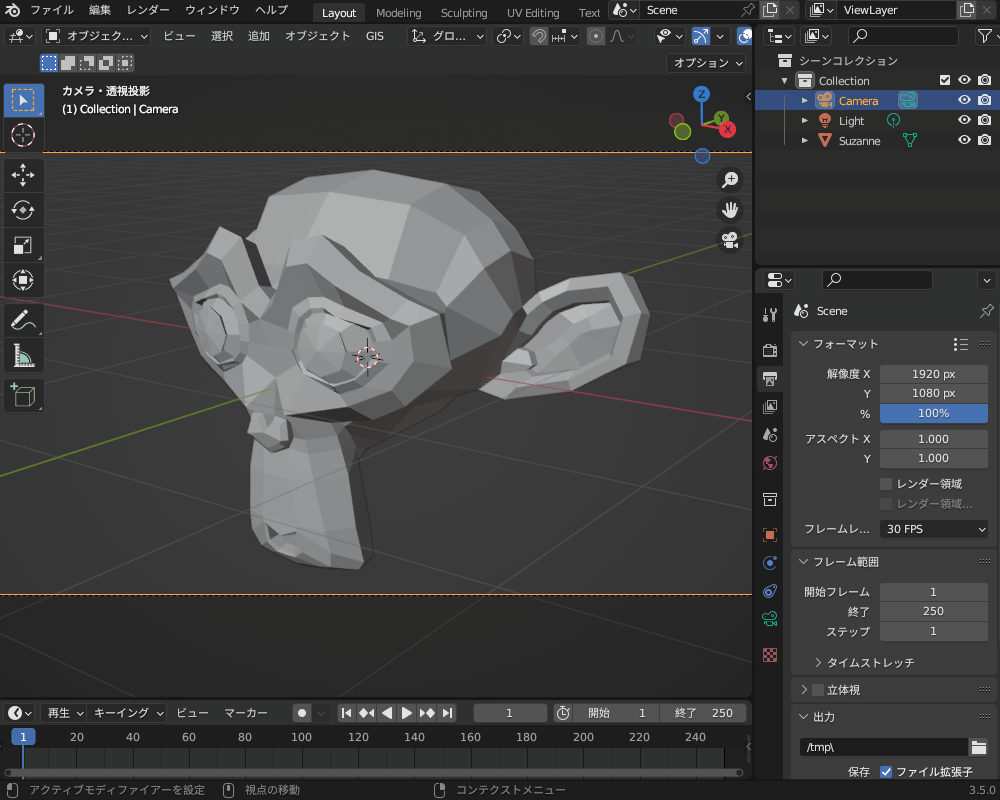
「透視投影」「平行投影」の詳しい説明・違いについては、こちらの「パース」の記事で解説しているので、あわせて参考にしてみてください。

視野を変更したい
カメラのオブジェクトデータプロパティの「焦点距離」を小さくすると視野を広く、大きくすると視野が狭くなります。
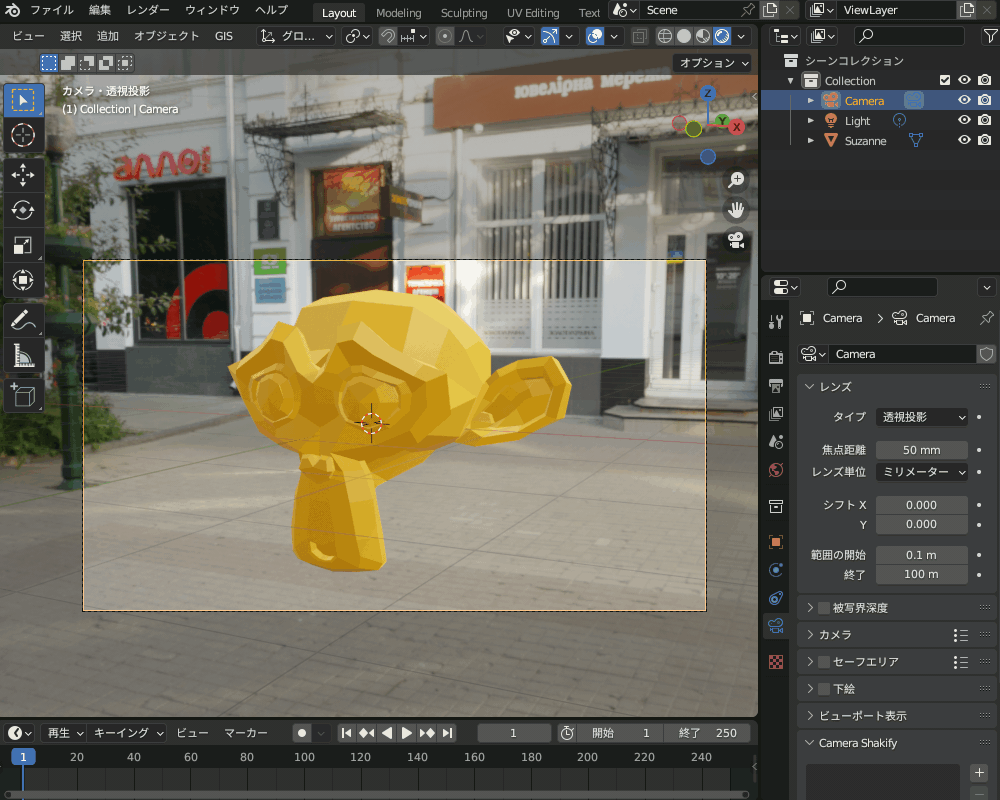
先程書いたように、視野を広くするほど端の方が大きく歪むので注意してください。
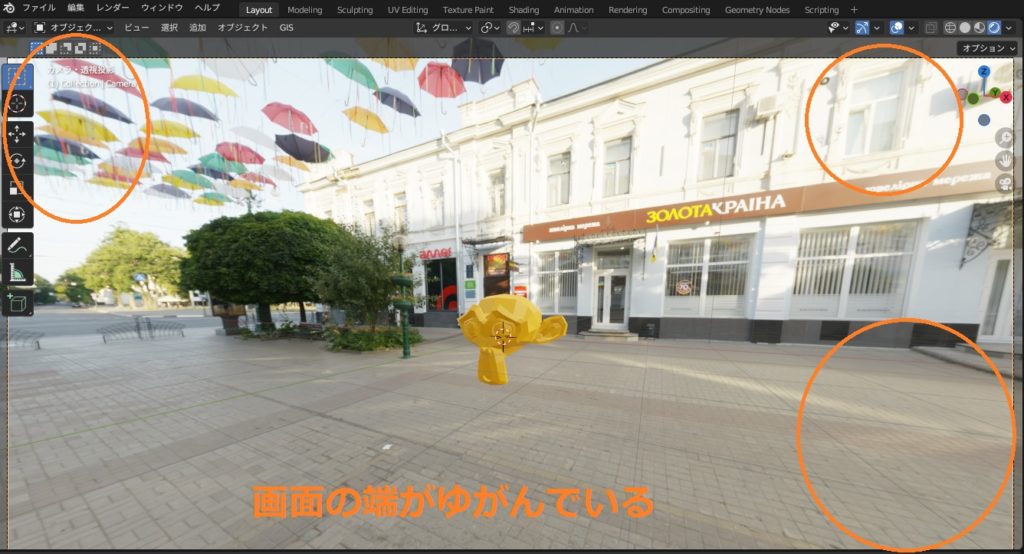
縦横比を変更したい
カメラの視野の縦横比は、「シーンプロパティ→フォーマット→解像度X,Y」で変更できます。

モーションブラーを追加したい
こちらのように、動きのある映像を表現することができる、モーションブラー(残像)を追加できます。

レンダープロパティの「モーションブラー」のチェックをオンにしてください。
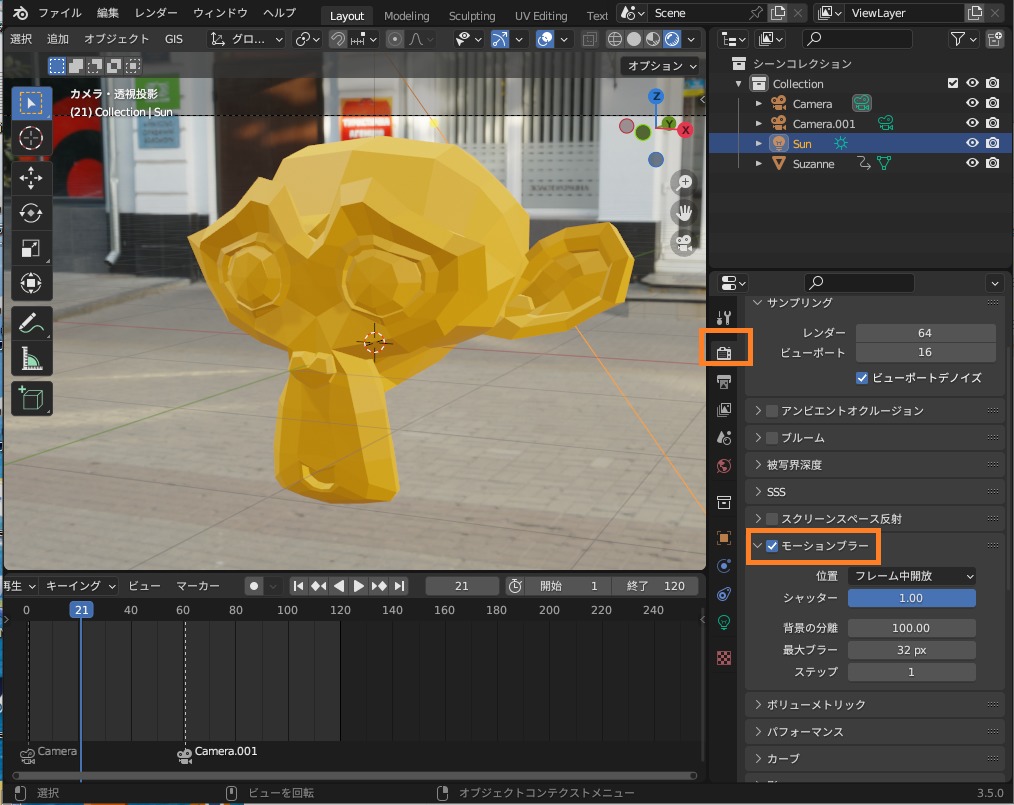
モーションブラーについての詳細な設定方法はこちらの記事で紹介しているので、あわせて参考にしてみてください。

カメラ作業で便利なアドオン
最後にカメラのセットアップに便利なアドオンを紹介していきたいと思います。
Cinepack – 映画監督のカメラワークを簡単追加!
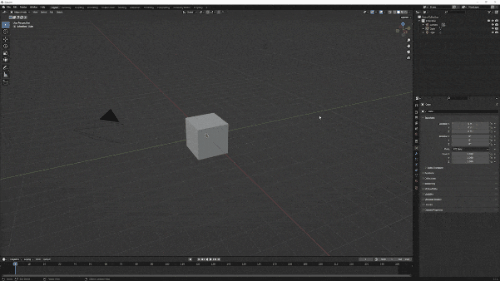
「Cinepack」は、アニメーション化済みのプロ仕様のカメラの動きを利用できるアドオンです。
プリセットの数は9つのカテゴリーにわたる“100種類”以上になります。
詳しくは以下の記事を参考にしてみてください。

まとめ
「カメラ」に関するFAQとその対処法について紹介しましたが、いかがだったでしょうか?
もし記事を読んで対処法を試してみてもうまくいかない場合は、一緒に考えたいのでお悩みをコメントで教えてください!
また、上に挙げた以外の悩みをお持ちの方もいらっしゃると思いますので、その場合もコメントで教えていただければと思います。
Blenderで「?」となったとき
Blenderは多機能すぎて、色々と詰まるポイントがあります。
「解決策が分からずに数時間潰した…」という経験はほとんどの人が通ってきた道だと思います。
当メディアではそんな人たちのために、各機能ごとでよくある詰まりポイントをまとめた「FAQ記事」を多くそろえております。
以下のリンク先にFAQ記事がまとまっているので、Blenderで何か困ったときにはぜひこちらを参考にしてみてください。