CGBoxの一部の記事にはアフィリエイト広告が含まれております。
【FAQ】Blender 4.0がうまく操作できないときの対処法

こんにちは!
コチラの記事では、フリーの3DCGソフト「Blender」での作品作りのヒントとなる情報をまとめています。
今回は、Blenderの最新バージョンである「Blender 4.0」でエラーが出たり、うまく操作できない場合の対処法をまとめてみました。
Blender 3.6から4.0へのバージョンアップに伴い、インターフェースやショートカットキーなど多くの変更点があります。
以前のバージョンで当たり前にできていた操作が出来ず戸惑っている方も多いと思いますので、こちらの記事を参考に解決していきましょう!
【最重要】まずは最新版をインストールしよう!
以前コチラの記事で紹介したように、Blenderは①アルファ版→②ベータ版→③正式リリース版の3段階でリリースされます。

- アルファ版:開発途中段階なのでバグ・不具合がかなり多く不安定。
- ベータ版:正式リリース前の最終確認。アルファ版と比べてバグは少なく安定している。
- 正式リリース版
2023年11月14日に正式版としてリリースされたBlender 4.0ですが、アルファ・ベータ版から減っているとはいえまだ少しバグが残っているようです。
Blender 4.0.0リリース後に、修正版である4.0.1が11月17日に、再修正版である4.0/2が12月5日にリリースされています。
Blender公式サイトのリリースノートによると、Blender 4.0.2では41のバグが修正されたそうです。
Blenderがうまく動かなかったりクラッシュしたりする原因はバグの可能性があるので、まずは最新版のBlender 4.0 (2024年2月現在は4.0.2)をインストールしてみてください。
Blender最新版のダウンロード・インストール方法
Blender公式ページから、Blender 4.0の最新バージョンをダウンロードする方法を掲載しておきます。
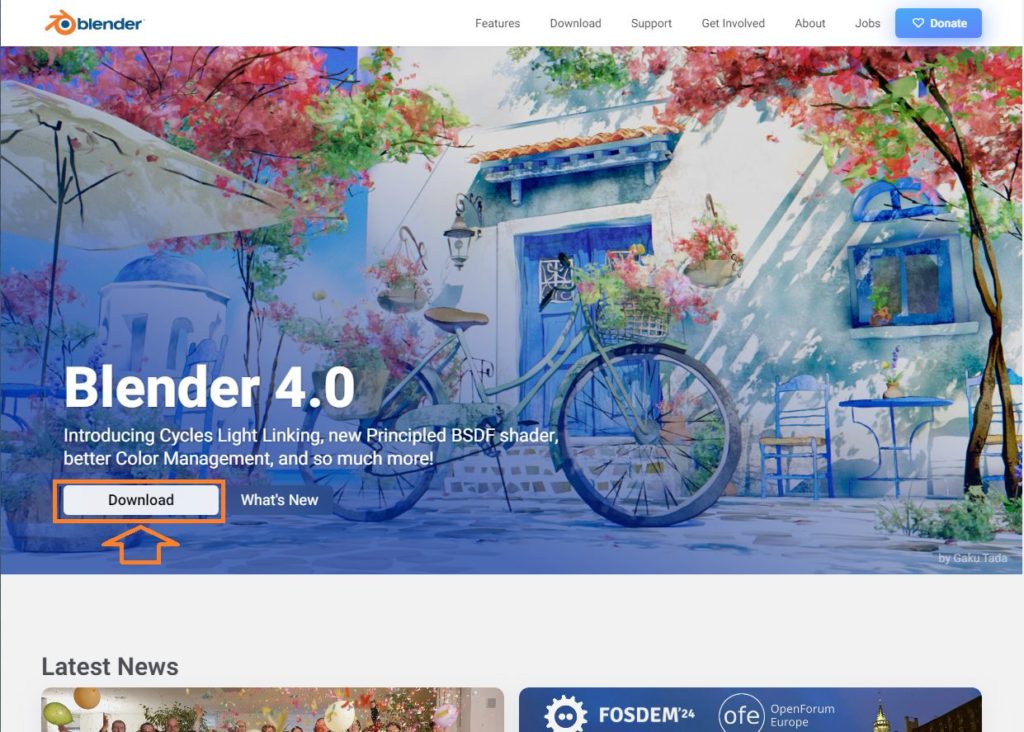

Windowsのインストール版はダウンロードページの上のリンクから、それ以外のバージョン(macOS, Linux, Portable版など)は下のリンクからダウンロードできます。
2024/2/25現在、Blenderの最新バージョンは4.0.2となっています。
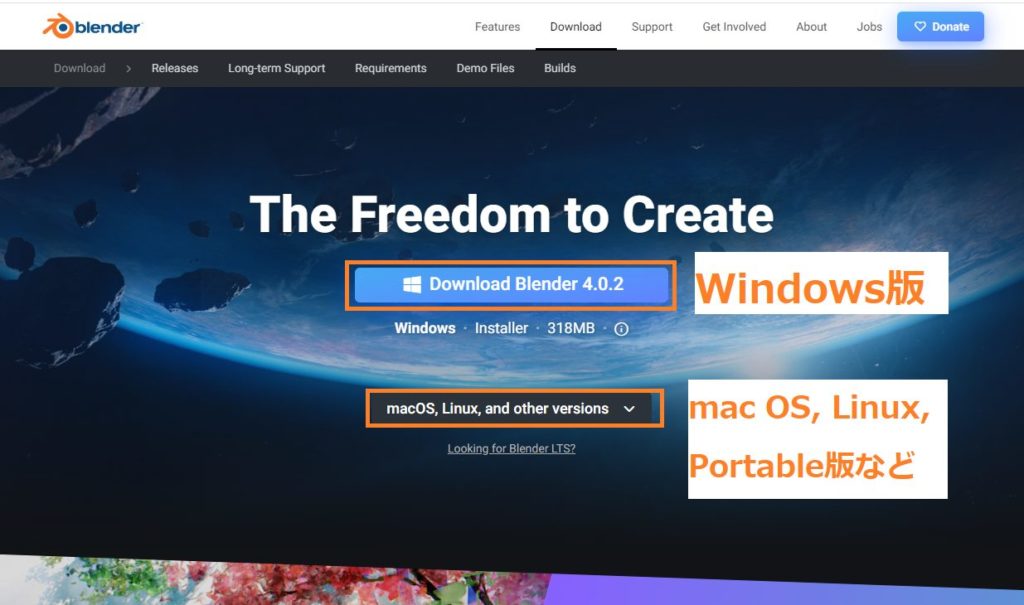
Blenderのインストール・基本設定については、コチラの記事を参考に実施してみてください。

ウェイトペイント関係の操作ができない
Blender 4.0では、Blender 3.6から多くのショートカットキーやインターフェースが変更されて、前のバージョンでは当たり前に出来ていた操作が出来ず苦労している方も多いのではないでしょうか。
特に「ウェイトペイント」関係は色んなショートカットキーが変更になって苦労している方も多いと思いますので、変更点とBlender 4.0での新しいやり方を紹介していきます!
ボーンの動きに合わせてオブジェクトがどれくらい動くかを色で設定する「ウェイトペイント」の基本的な説明・調整方法については、こちらの記事を参考にしてみてください。

「Ctrl+クリック」でボーンの選択ができない
私がBlender 4.0を操作する中で最初につまづいたのがこれです。
Blender 3.6では、アーマチュアとメッシュオブジェクトを同時に選択した状態でウェイトペイントモードに入り、ボーンをCtrl+クリックすることで、ウェイトを塗るボーンの選択を切り替えていました。
しかし、Blender 4.0では、Ctrl+クリックしてもボーンの選択を切り替えることが出来ません。
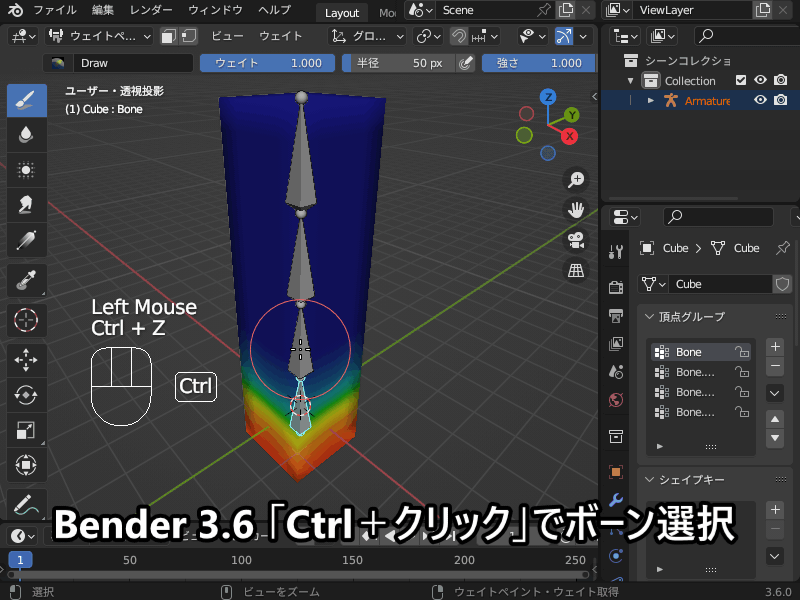
色々と試した結果、Blender 4.0ではショートカットキーが「Ctrl+クリック」→「Alt+クリック」に変わっていることがわかりました。
Blender 4.0でボーンの選択を切り替える際は「Alt+クリック」だと覚えておきましょう。
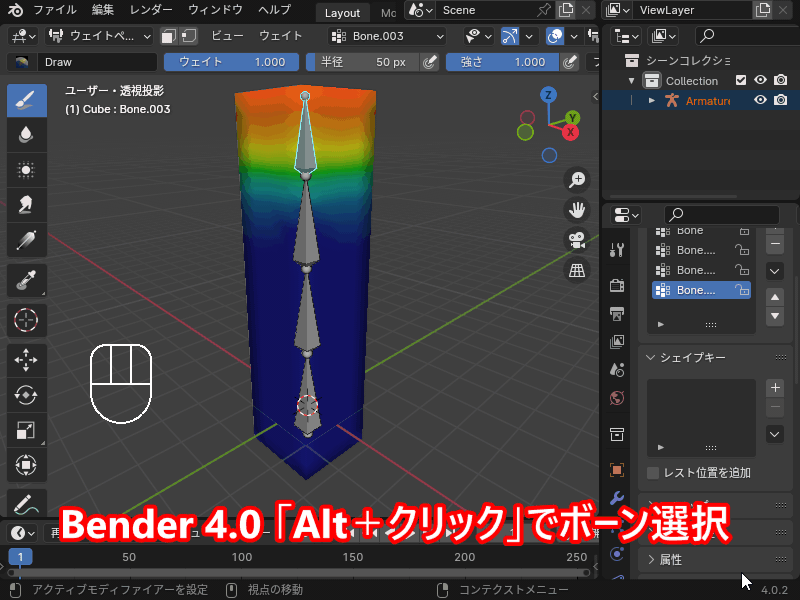
「Alt+(Ctrl+)マウス左クリックドラッグ」でウェイトのグラデーションができない
Blender 3.6では、Alt+マウス左クリックドラッグすると、マウスをドラッグした方向に向かってウェイトのグラデーションを付けることができました。
しかし、Blender 4.0ではショートカットキーが変わっています。
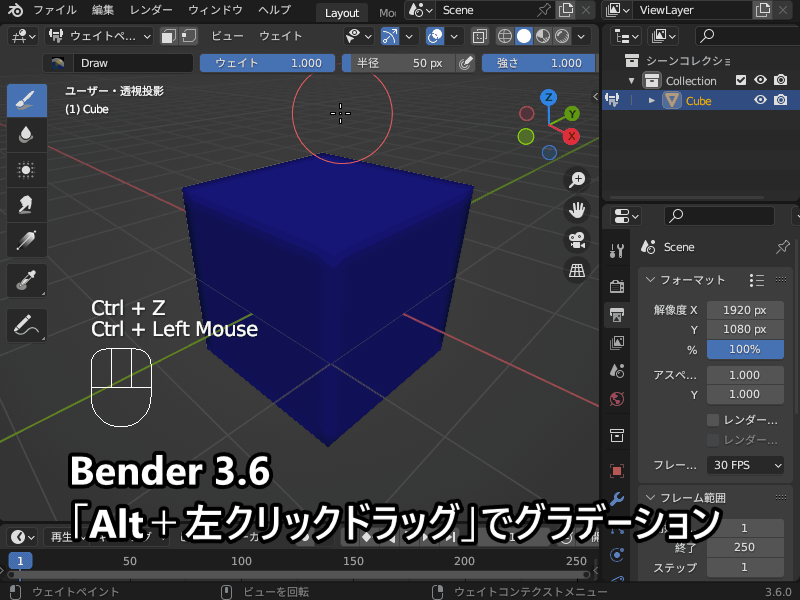
Blender 4.0では、「Shift+A」キーを押した後にマウス左クリックドラッグでグラデーション(線形)を付けることができます。
「Shift+A」キーを押したままマウスドラッグではできません。かならず「Shift+A」キーを離した後でマウスドラッグする必要がありますので注意してください。
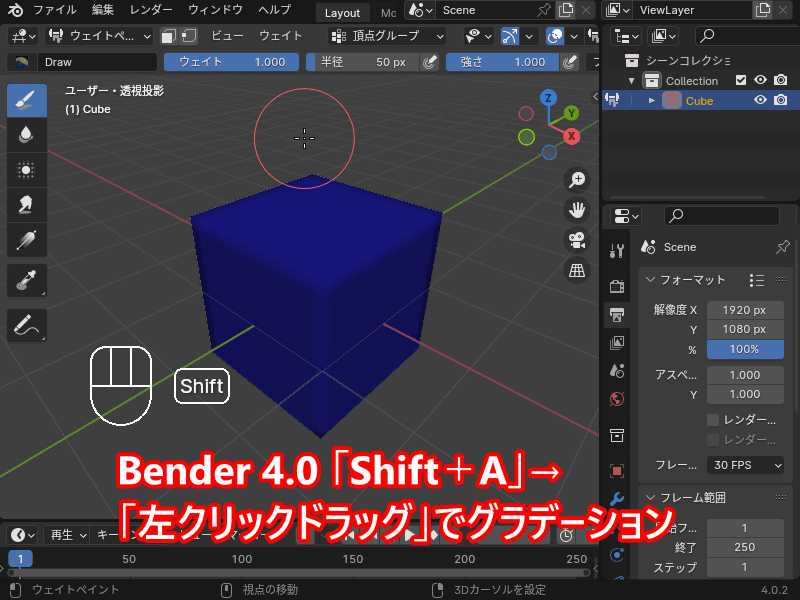
ちなみに、Blender 3.6では、こちらのようにAlt+Ctrl+マウスドラッグすると、マウスを動かす始点を中心に、放射状にグラデーションを付けることができました。
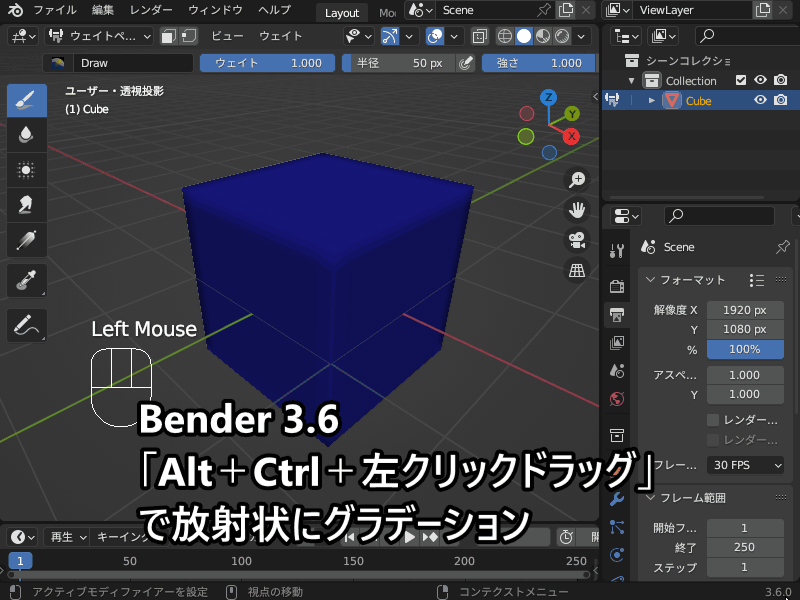
Blender 4.0ではこちらもショートカットキーが変わり、「Shift+Alt+A」キーを押した後にマウスドラッグでグラデーション(放射)を付けることができます。
個人的には前のショートカットキーの方が押すキーが少なくてやりやすいと思っていますが、おそらくBlender 4.1以降もこのショートカットキーを使うことになるので、今のうちに慣れておきましょう。
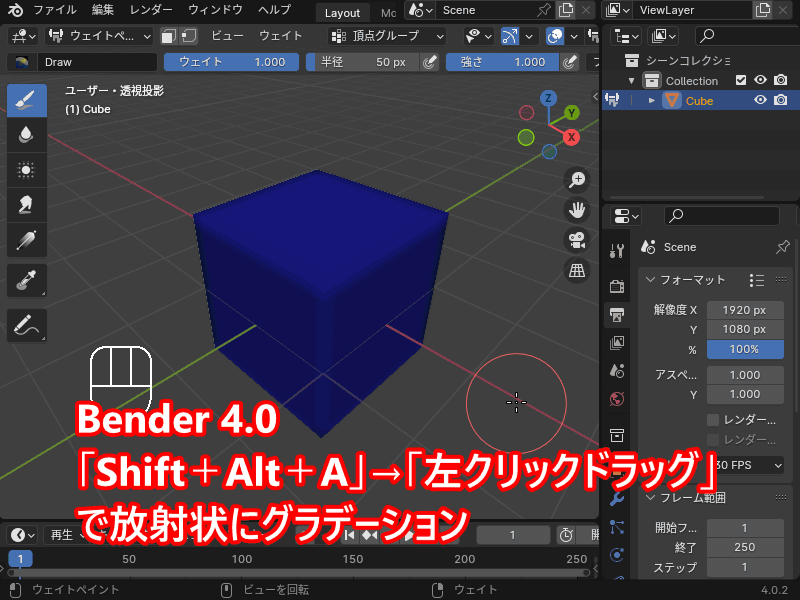
「Vキー」で頂点のマスクができない
Blenderのウェイトペイントには、「頂点のマスク」といって、編集モードで選択した頂点や面に対象を絞ってウェイトを塗ることができる機能があります。
あるメッシュ範囲のみウェイトを塗りたいときに便利な機能です。
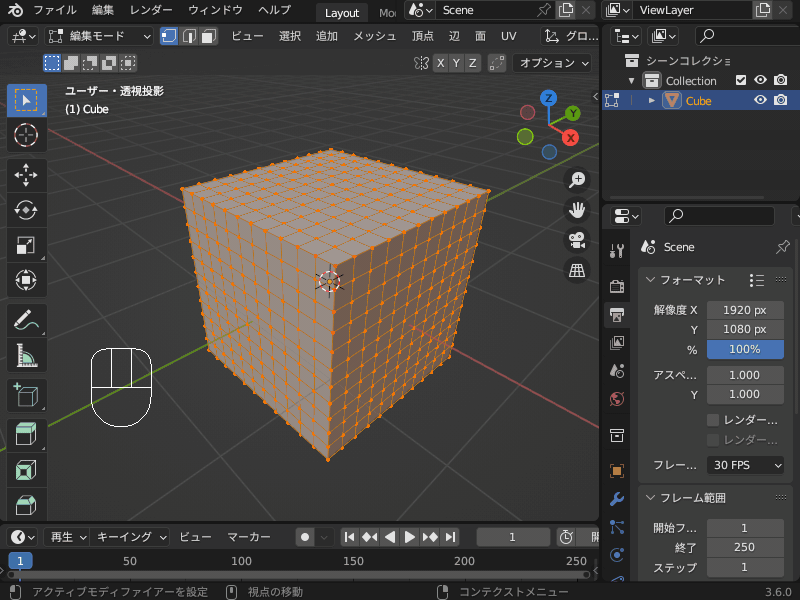
Blender 3.6では、頂点のマスクを有効化するのにショートカットキー「V」が設定されていました。
しかし、Blender 4.0ではVキーではマスクが切り替わりません。
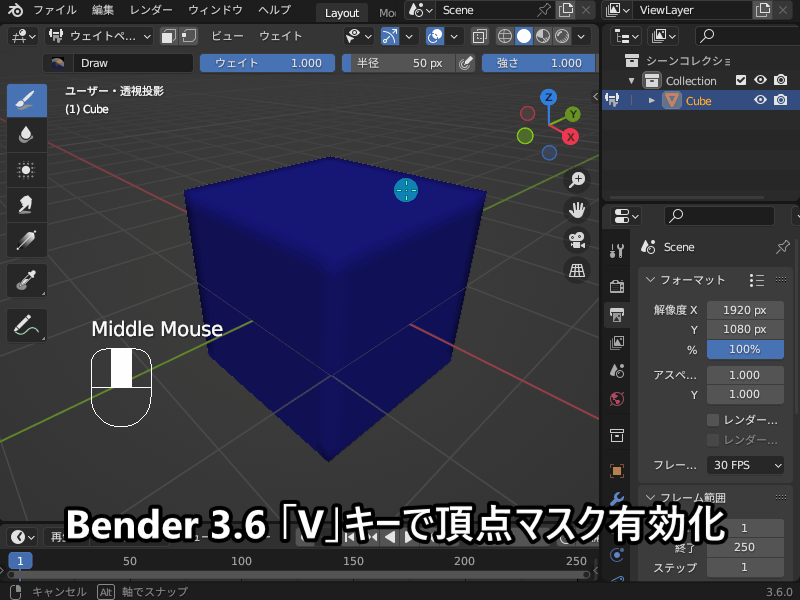
Blender 4.0では、フルキー(テンキーではない方の数字キー)の「2」または、ヘッダー左側の「頂点選択モード」アイコン![]() をクリックして、切り替えることができます。
をクリックして、切り替えることができます。
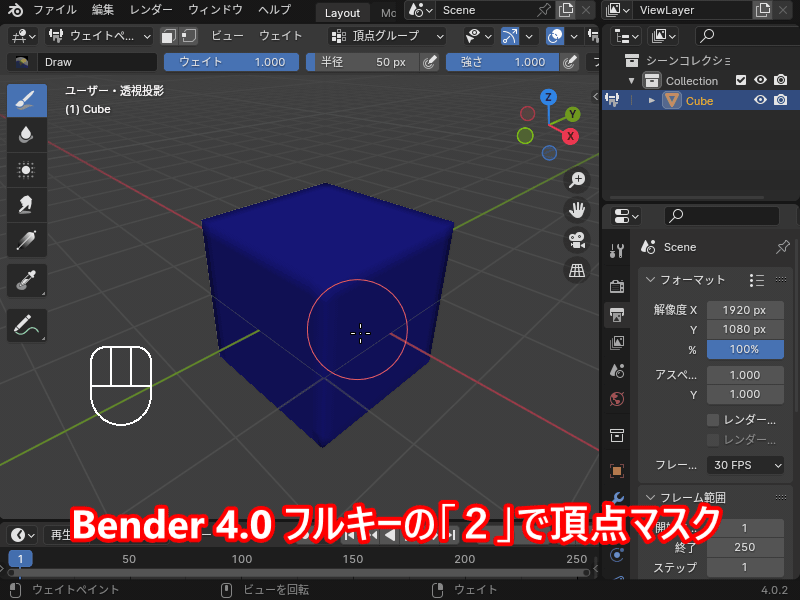
頂点ウェイトの設定ができない
頂点選択モードでは、選択した頂点にヘッダーで設定されたウェイトを塗ることが可能です。
Blender 3.6では、ショートカットキー「Shift+K」でウェイトを塗ることができました。

しかしBlender 4.0ではショートカットキーが「Ctrl+X」に変更になっていますので注意してください。
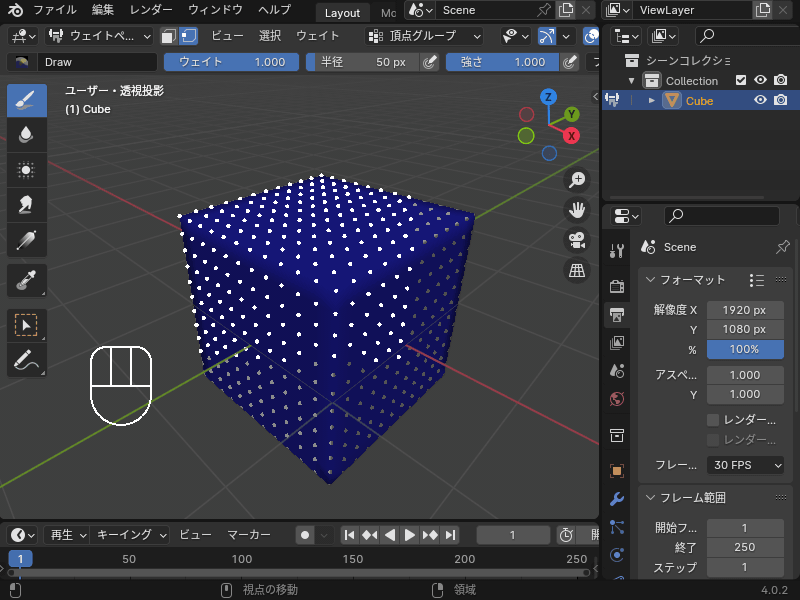
また、Blender 4.0では、頂点選択モードの他のショートカットも以下のように変更になっていますので、注意してください。
| Blender 3.6以前 | Blender 4.0 | |
| 頂点を1つ選択 | 左クリック | Alt+左クリック |
| 頂点を複数選択 | Shift+左クリック | Alt+Shift+左クリック |
| ウェイトを設定 | Shift+K | Ctrl+X |
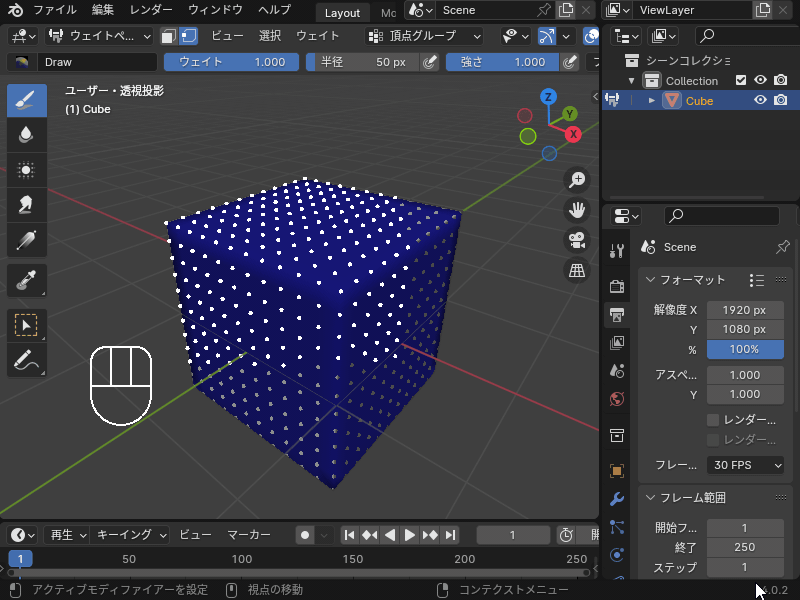
ウェイトペイントの表示設定の変え方がわからない
Blenderのウェイトペイントは、表示設定で等高線を表示したりワイヤーフレームを表示することができます。
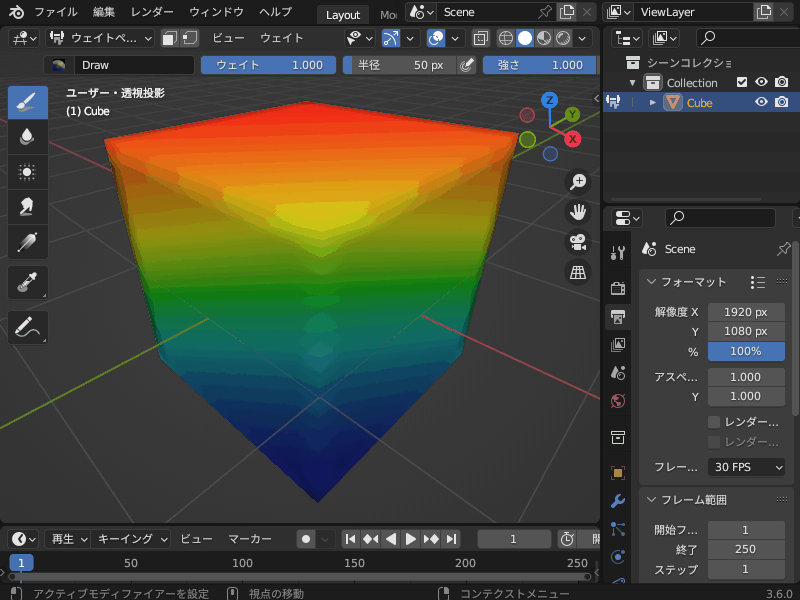
Blender 3.6以前では、ビューポートオーバーレイの一番下に含まれていましたが、Blender 4.0ではなくなってしまっています。
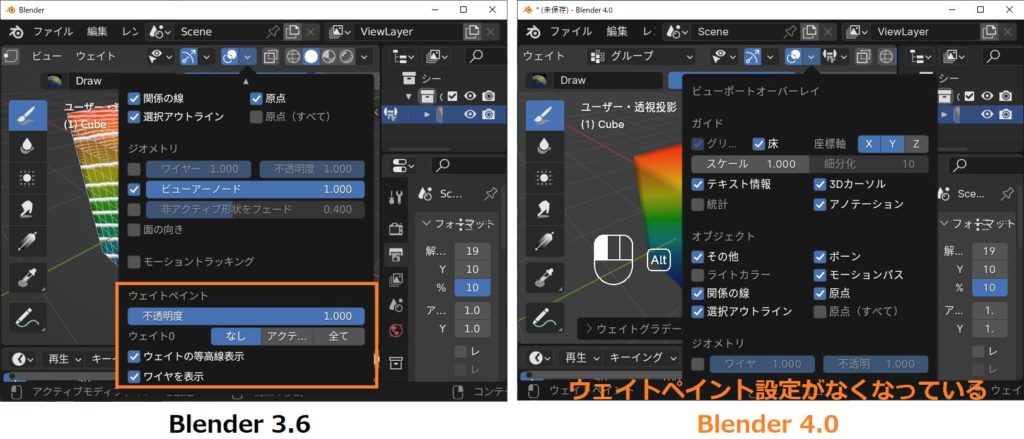
Blender 4.0では設定がなくなったのではなく、場所が変わっています。
こちらの「ウェイトペイントオーバーレイ」のアイコン![]() が追加され、クリックするとウェイトペイントの表示設定を変更することができます。
が追加され、クリックするとウェイトペイントの表示設定を変更することができます。
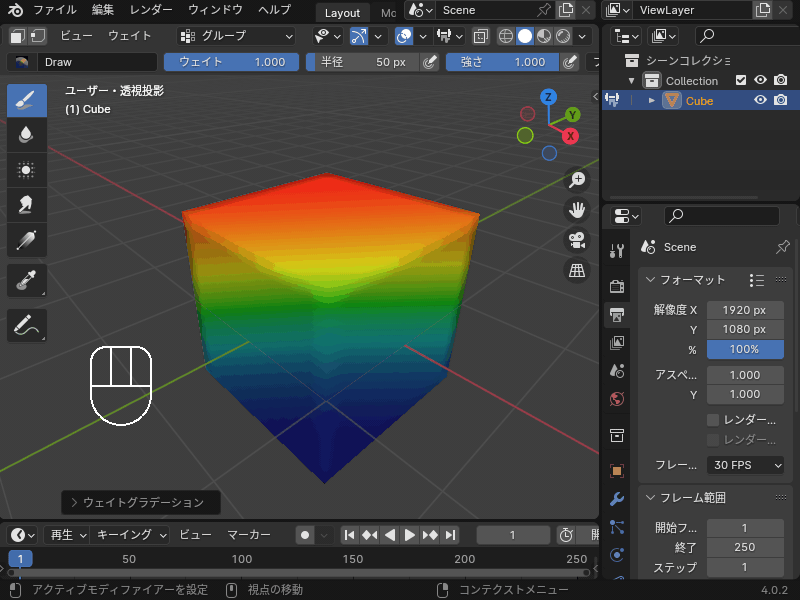
スカルプト:「Shift+R」でリメッシュサイズの設定ができない
スカルプトを行う際に、Blender 3.4以前のバージョンでは「Shift+R」でリメッシュサイズの変更を行っていました。
しかしBlender 4.0では機能しません。
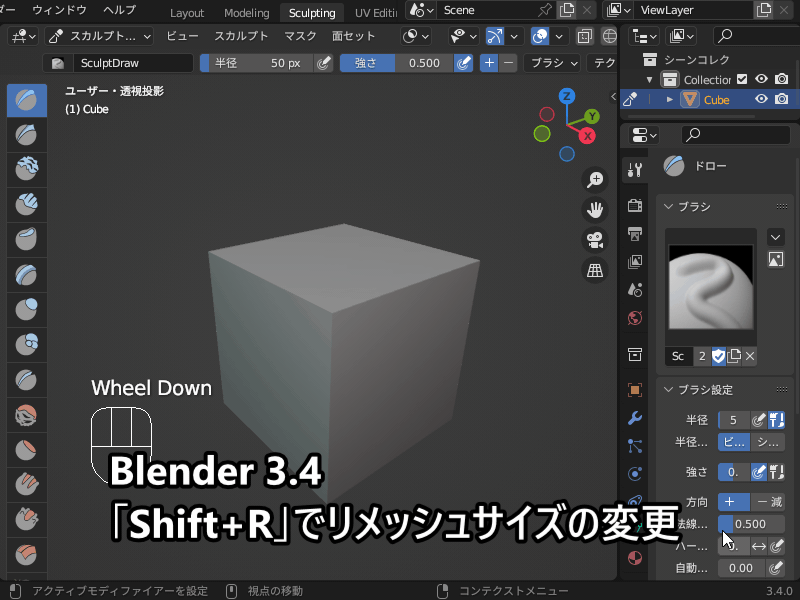
Blender 4.0では、リメッシュサイズ変更のショートカットキーは「R」になっています。
「Remesh(リメッシュ)のR」なので覚えやすいですね。
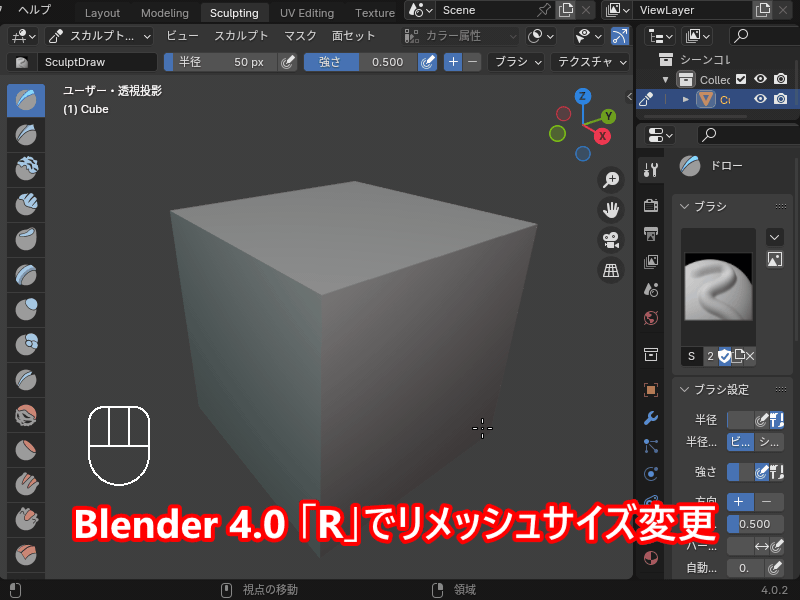
ちなみに、このリメッシュサイズのショートカットキーの変更はBlender 3.5で追加されたようです。
Blender 3.5や3.6をお使いの方も注意してください。
Blender3.4以前のバージョンで開くとクラッシュする
Blender 4.0で保存したBlendファイルを、Blender 3.4以前のバージョンで開くとクラッシュします。
最新のBlender 4.0.2で試してみましたがこの問題は解消されていません。
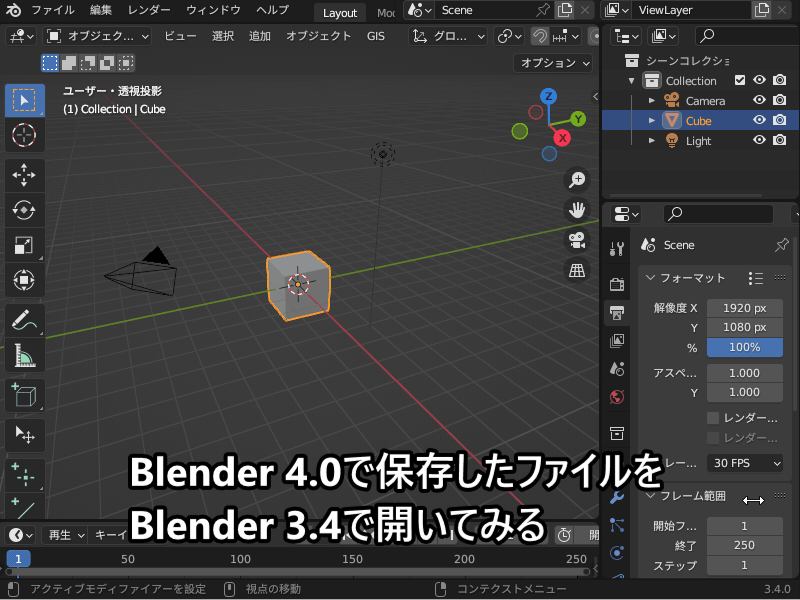
対処方法としては、Blender 4.0で保存したファイルをBlender 3.6で開き、再度保存してください。
Blender 3.6で保存したファイルは、Blender 3.4以前のバージョンでクラッシュせずに開くことができます。
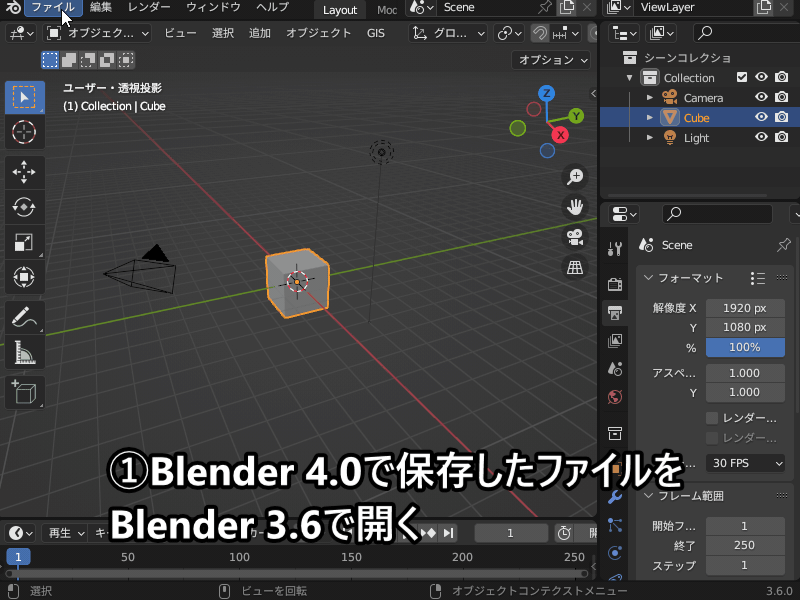
※ただし、Blender 3.xで開くときには以下のエラーが表示されます。

モディファイアーの場所がわかりにくい
Blender 4.0では、モディファイアープロパティのインターフェースが変更されました。
従来はすべてのモディファイアーが一覧表示されていましたが、新しくなったインターフェースではカテゴリから選択するようになりました。
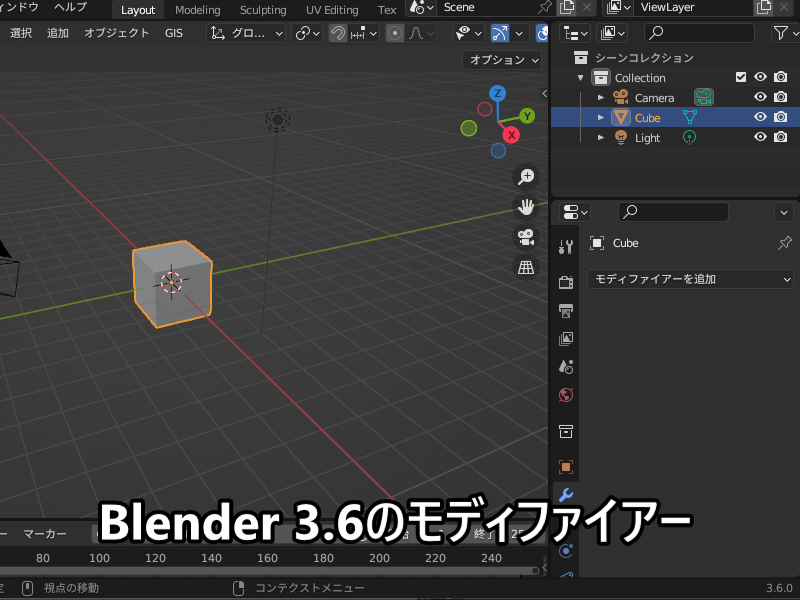
UIがすっきりとして見やすくなった半面、追加したいモディファイアーがどのカテゴリーに属するかわからず、場所が分かりにくいという方も多いと思います。
追加したいモディファイアーが決まっている場合は、「Shift+A」で検索バーから直接打ち込んでしまうのが速いのでおすすめです。
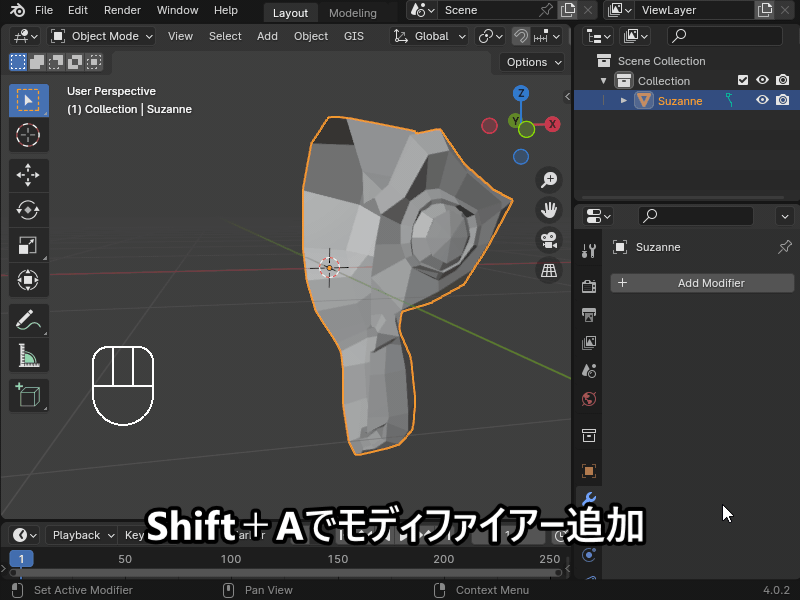
また、サブディビジョンサーフェスモディファイアーは「Ctrl+フルキーの1 or 2 or 3(サブディビジョンレベル)」ショートカットキーで追加することができます(旧バージョンと同様)ので、覚えておくとよいです。
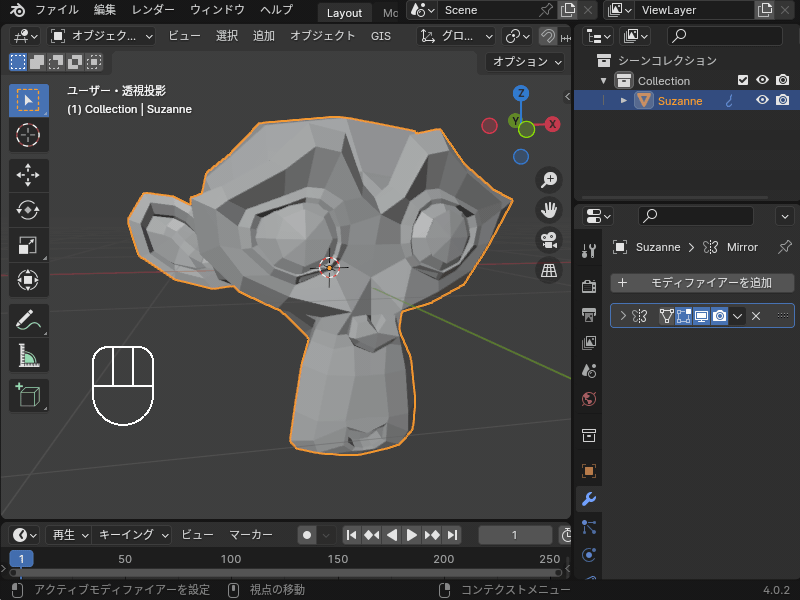
「Ctrl+Alt+S」でBボーンの太さ変更ができない
ボーンの表示設定で、ボーンを柱状に表示する「Bボーン」を選択することができます。
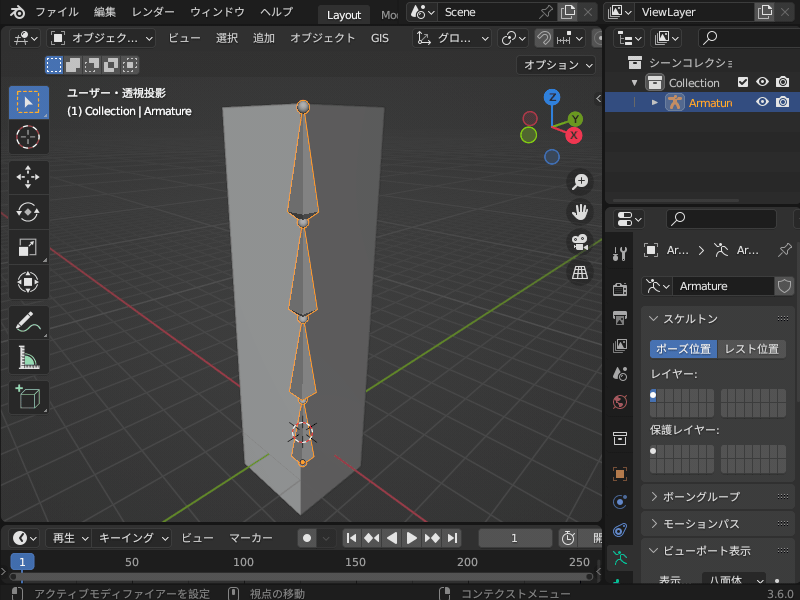
Bボーンはボーンの太さを変更することができるのが特色です。
以前のバージョンでは「Ctrl+Alt+S」で太さを変更することができましたが、Blender 4.0では機能しません。
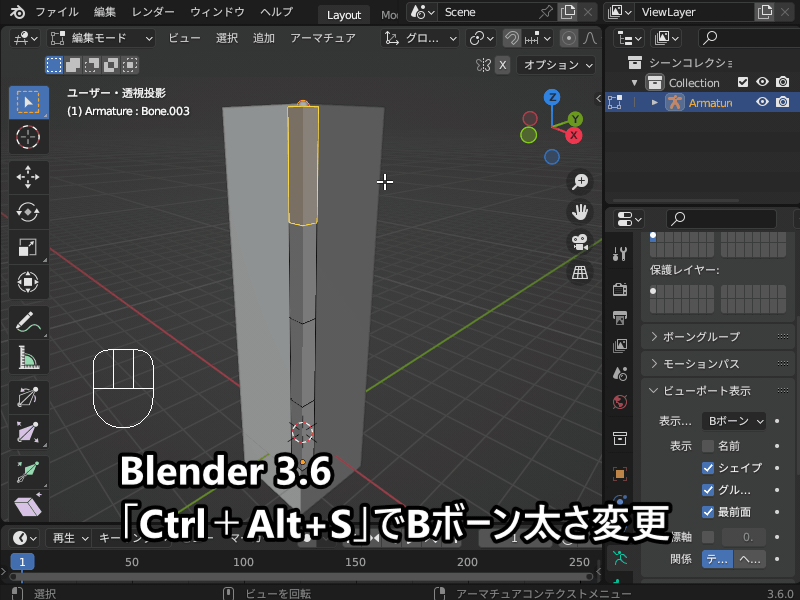
Blender 4.0では、ショートカットキーが「Shift + Ctrl + Alt + S」に変更されています。
4つのキーを同時に押さなければいけないので大変ですが、使う方は覚えておきましょう。
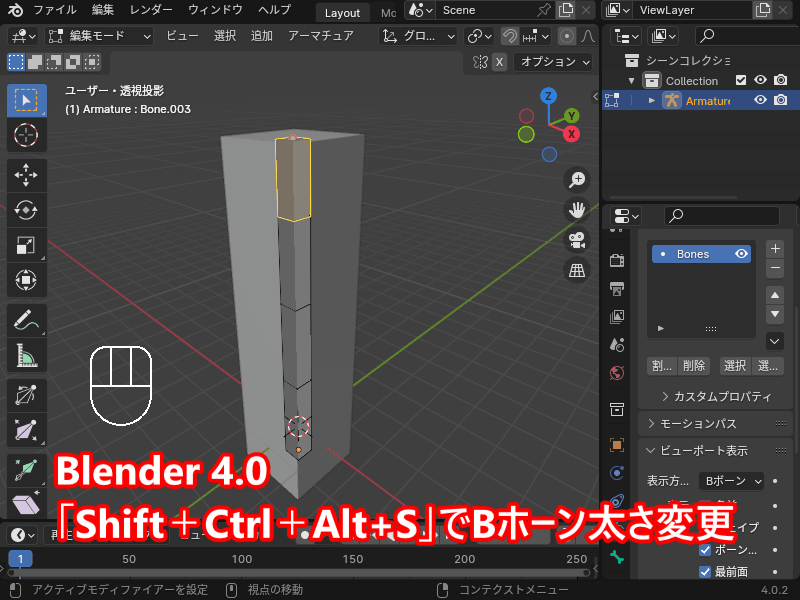
Node Wrangler:「Shift+S」でノードの切り替えができない
Blender標準搭載アドオン「Node Wrangler」は、ショートカットキーを使って簡単にノード操作をするようにできる必須級のアドオンです。
便利なショートカットの一つに、ノードの種類を切り替える「Shift+S」があります。
ノードをつなぎかえることなく別のノードに変更できるので便利です。
しかし、Blender 4.0ではエラーが出て使えなくなってしまっています。

残念ながらこの問題については今のところ対処法がないので、別のノードを追加して繋ぎ変えるしかないです。
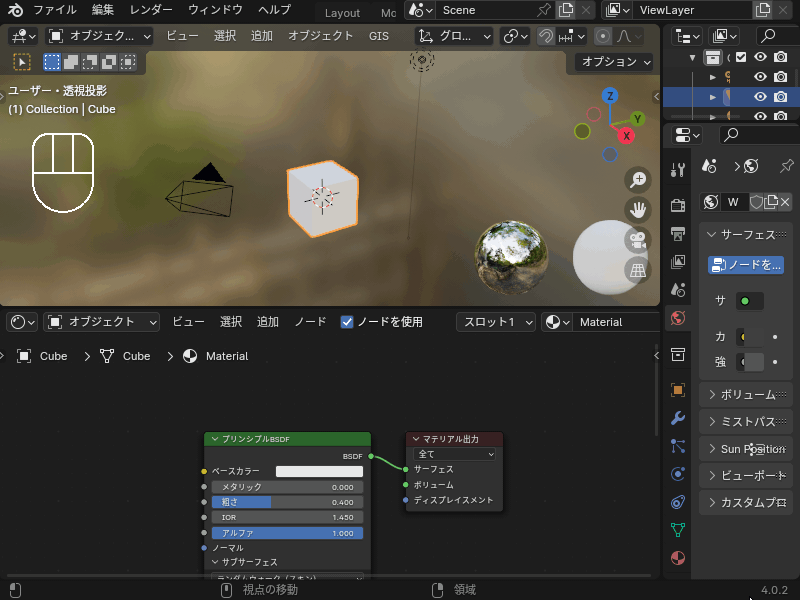
エラーメッセージによると「将来、その機能のネイティブな実装が期待されています。」とのことなので今後のアップデートで復活することを期待しましょう。

ノード操作を非常に簡単にしてくれる標準搭載アドオン「Node Wrangler」については、こちらの記事で詳しく説明しているので、あわせて参考にしてみてください。

まとめ
「Blender 4.0がうまく操作できない時の対処法」について紹介してみましたが、いかがだったでしょうか?
今回の記事で紹介したように、バージョンアップに伴ってモディファイアーのインターフェースやウェイトペイントのショートカットなど多くの変更点があり、Blender 4.0を使うのをためらっている方もいらっしゃるかもしれません。
ですが、Blenderはバージョンアップを重ねるごとにどんどん機能が追加されて便利になっているので、ぜひこちらの記事を参考にBlender 4.0を使いこなしていただければ嬉しいです。
もし記事を読んで対処法を試してみてもうまくいかない場合は、一緒に考えたいのでお悩みをコメントで教えてください!
また、上に挙げた以外の悩みをお持ちの方もいらっしゃると思いますので、その場合もコメントで教えていただければと思います。













