CGBoxの一部の記事にはアフィリエイト広告が含まれております。
【FAQ】ソリッドがうまくいかないときの対処法&Tips

こんにちは!
コチラの記事ではフリーの3DCGソフト「Blender」での作品作りのヒントとなる情報をまとめています。
今回は「ソリッドモディファイアー」に関するFAQ(よくある質問・困りごと)とその対処法をまとめてみました。
また、ソリッド化で使えるTipsも一緒にまとめていきます。
ソリッドモディファイアーの機能や使い方について詳しくはこちらの記事をご覧ください。

ソリッド化がおかしい・うまくいかないときの対処法
ソリッド化がおかしい・うまくいかないときの対処法は以下になります。
- 均一な厚さにチェック
- スケールを適用した
- 法線の向きを調整した
均一な厚さにチェック
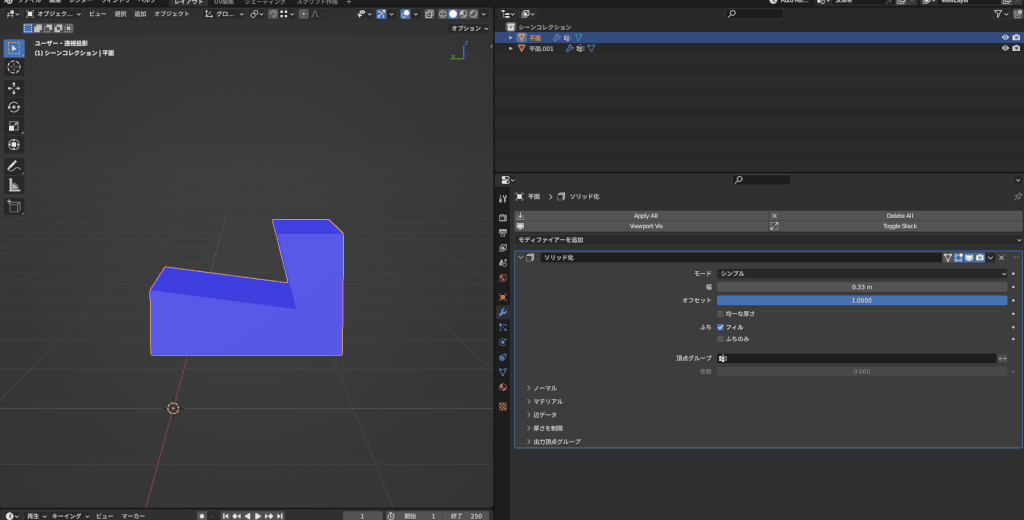
ソリッド化で厚みを出したときにこのように歪んでしまう場合は均一な厚さにチェックを入れましょう。
そうすると、辺に沿って厚みを出してくれます。
スケールを適用した
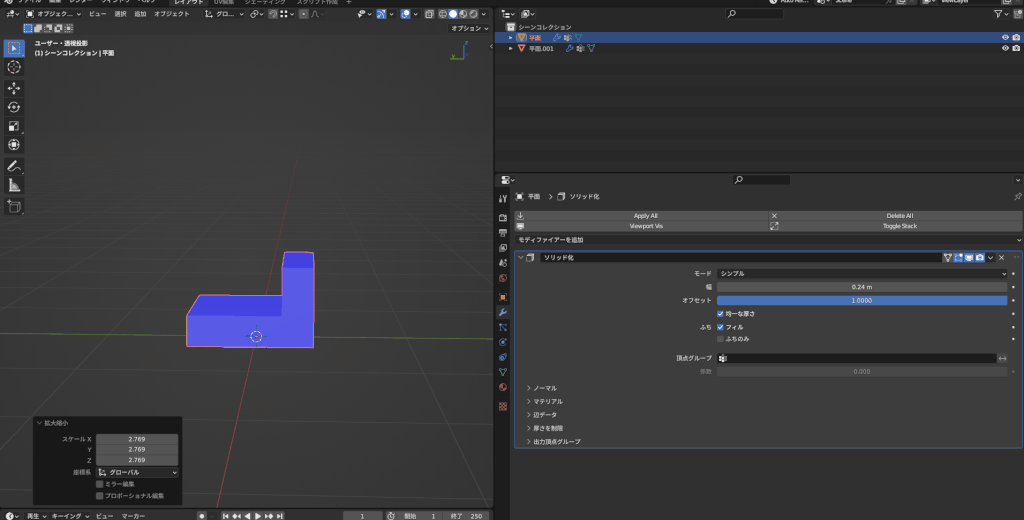
オブジェクトモードでオブジェクトの大きさを変えた後にスケールを適用する(Ctrl+A)とソリッド化したオブジェクトは厚さが変わります。
この現象はベベルモディファイア等でも生じるので、もしソリッドモディファイア等を使用する際にオブジェクトの大きさを変える場合、編集モードで行うのが良いでしょう。
また、モディファイアを適用する前にスケール適用を行い太さが変わるか確認してからモディファイアを適用しましょう。
法線の向きを調整した
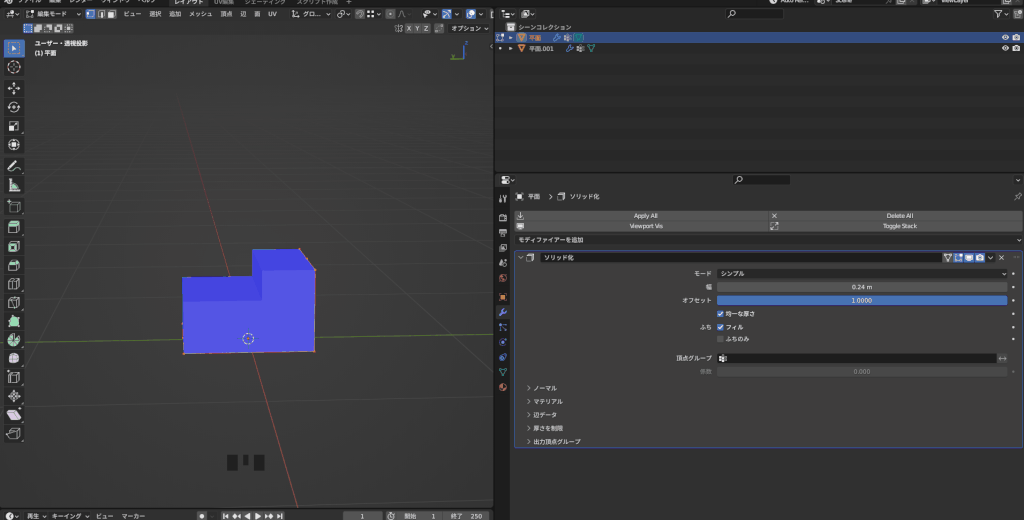
法線の向きを調整する(Shift+N)とソリッド化される面の方向が逆になります。
ソリッドモディファイアを使用する際にはあらかじめ法線の調整を行いましょう。
ソリッド化を一部のみ適用できる?
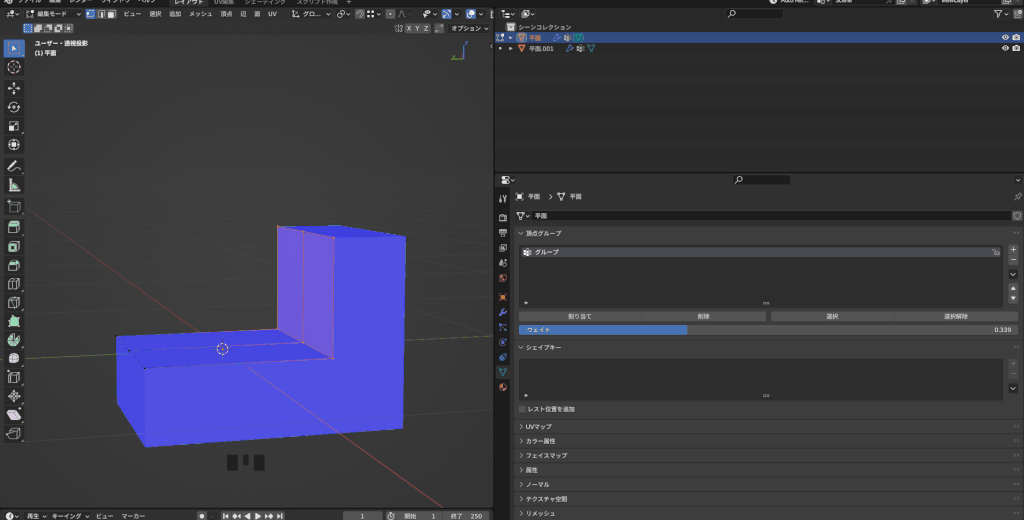
ソリッド化を一部の面のみに適用する方法で頂点グループを設定する方法がありますが、境界線部分がグラデーションで適用されるため少し使い勝手が悪いです。
ですので、一部の面のみ適用したい場合はその面を分離して(Pキー)ソリッド化するか厚みを出したい部分だけEキーで押し出しをしましょう。
ソリッド化を適用後に戻せる?
モディファイアは基本的に適用してしまうと戻すことはできません。
なので、モディファイアは形状が確定するまで適用はしない方がいいです。
UV展開をする際に適用が必要になるため、その後に厚さを変えたい場合はGキーに2回押しで厚さを変えましょう。

これでテクスチャを付けたあとでもテクスチャが歪まずに厚さを変えられます。
テクスチャを直接描き込むようなUVに合わせてきっちりテクスチャを作る方法だとこの方法はできません。
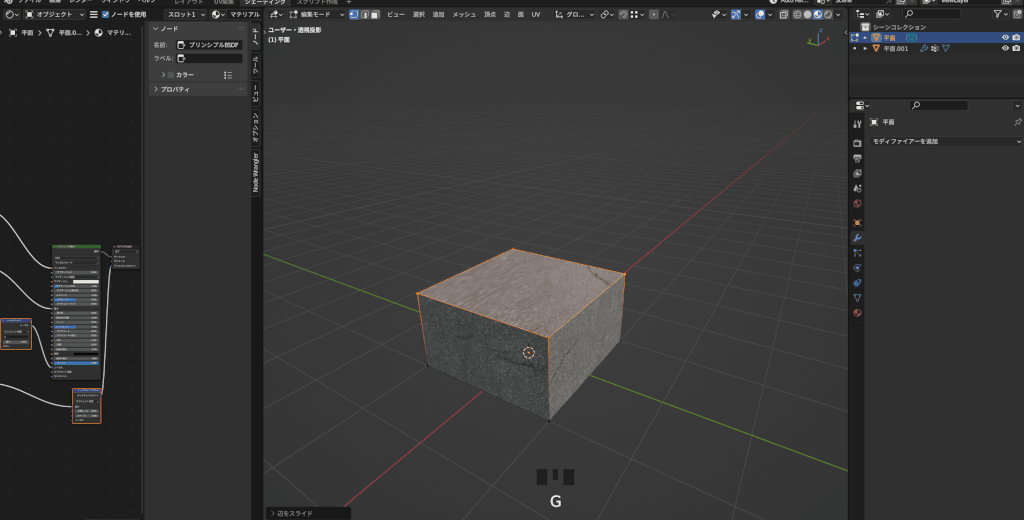
逆方向に厚さを付けたい場合はG→G→Cでできます。
ソリッド化部分のマテリアルを変える
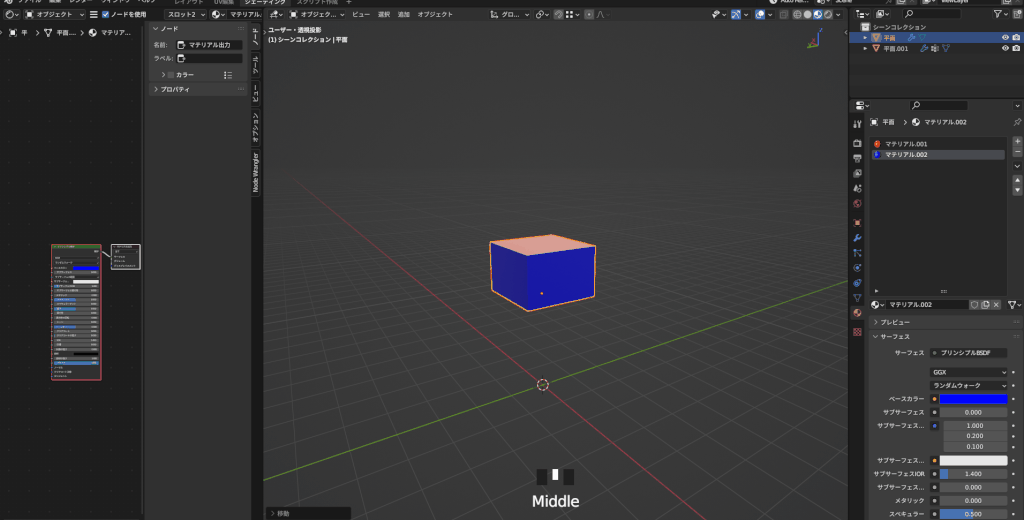
ソリッド化した縁のマテリアルと底面・天面を別々のマテリアルを適用する方法を紹介します。
この方法ではモディファイアを適用せずにマテリアルを分離できるので、限定的になりますが便利な機能です。
方法は以下のようになります。
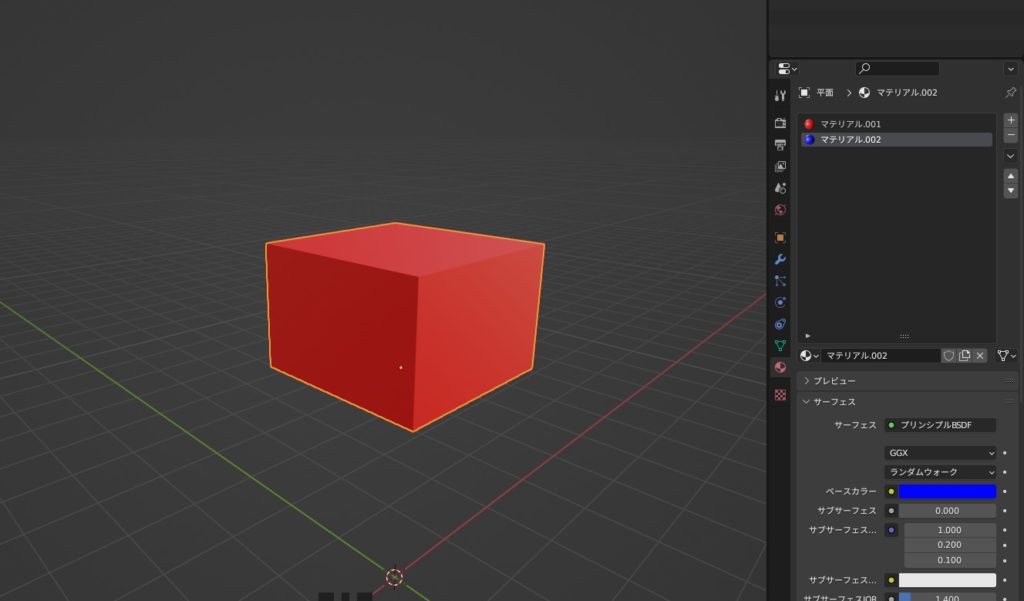
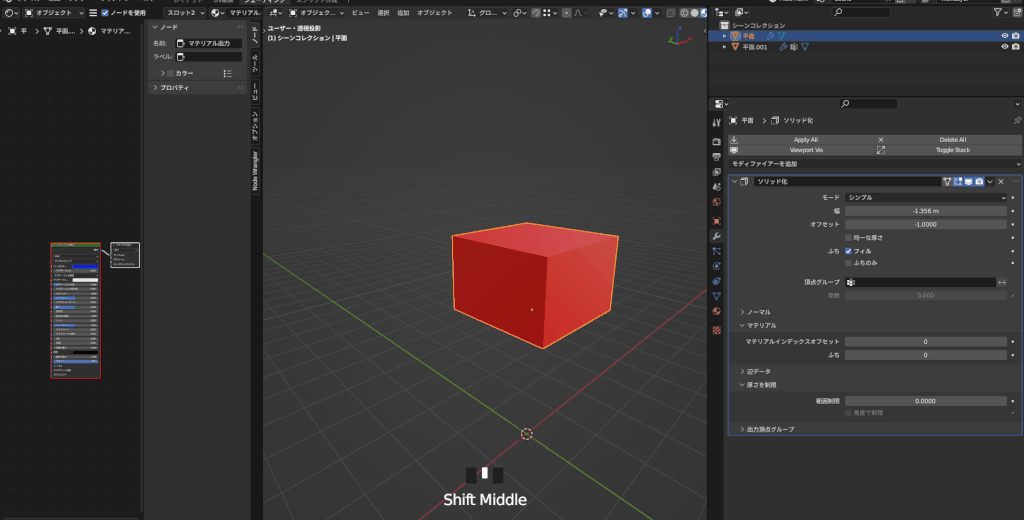
ちなみにこの数値はマテリアルスロットの上から数値が振られており、上から0,1,2,3…になります。
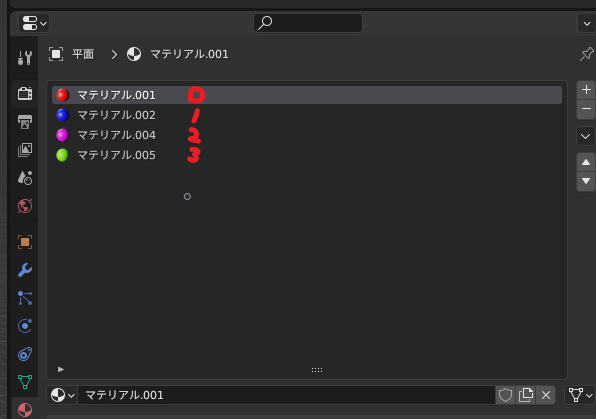
ですので、マテリアルが2個以上ある場合でも数値を変えることで好きなマテリアルに変更可能です。
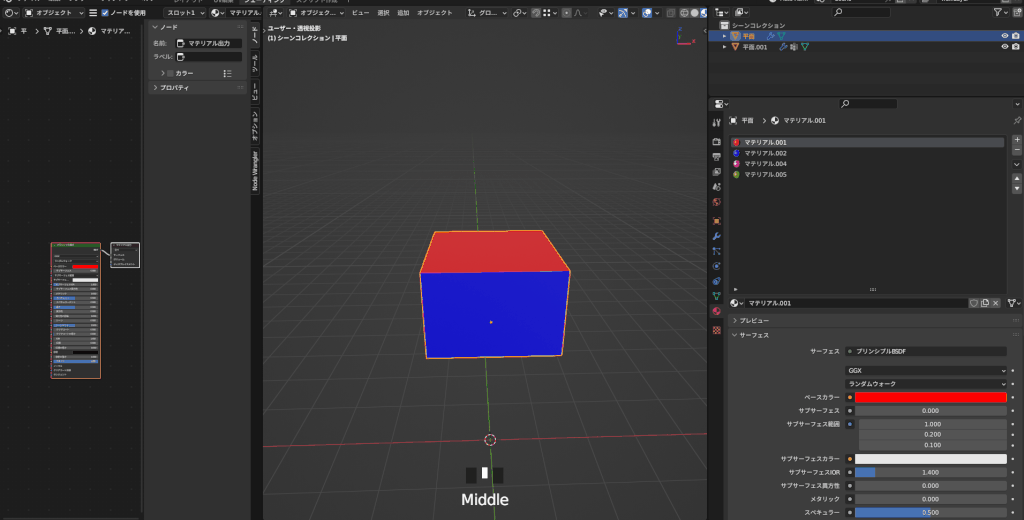
まとめ
以上がソリッド化モディファイアがうまくいかないときの対処法とTipsでした。
もし他にもソリッド化に関してうまくいかない場合やTipsなどあればコメント下さい!













