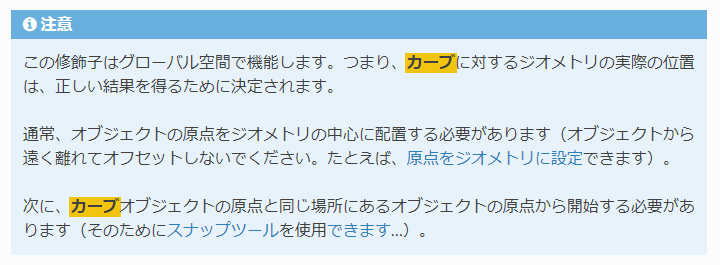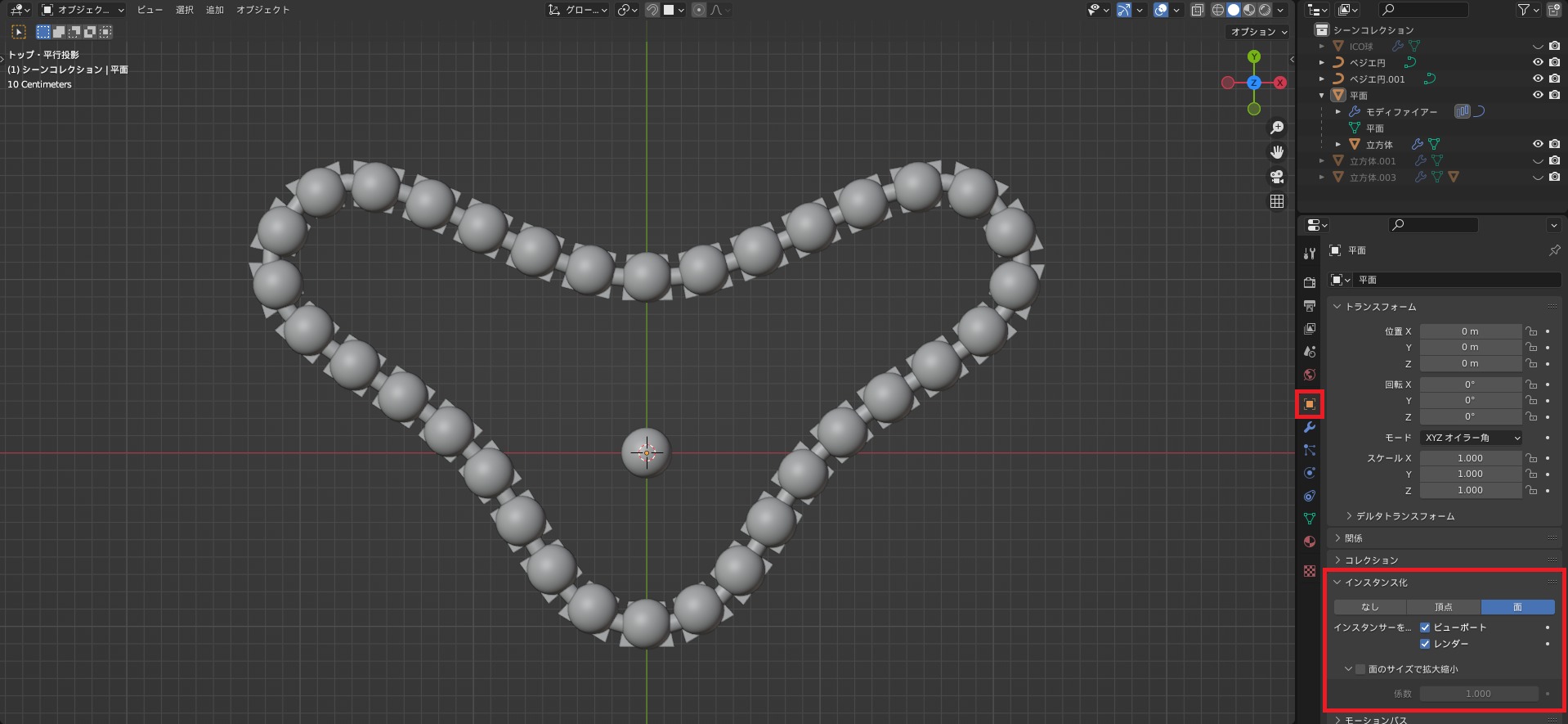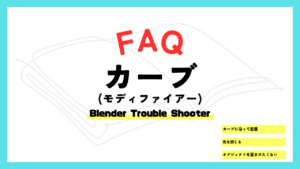CGBoxの一部の記事にはアフィリエイト広告が含まれております。
【Blender3.1】FAQ:カーブ(モディファイアー)で困った時の対処法
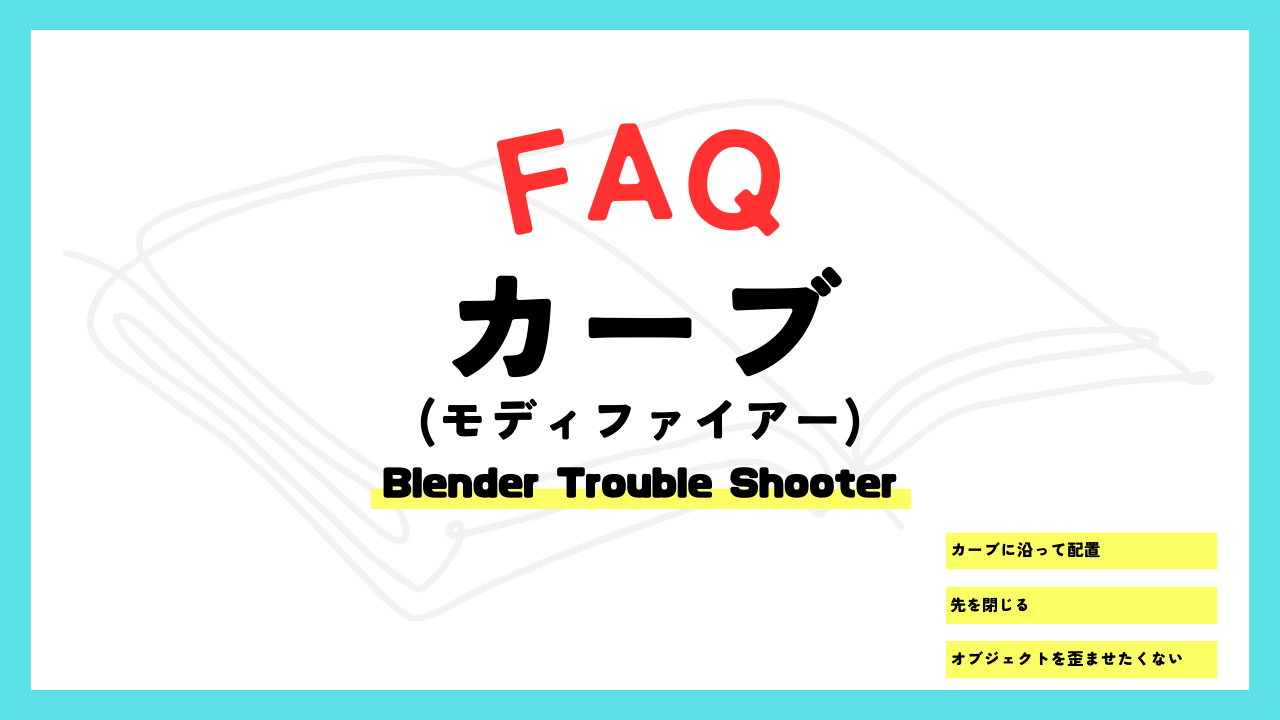
こんにちは!
Blenderの使い方や機能、ノウハウについてまとめているUEDAです。
自分のためのアウトプットの意味合いもありますが、読んだ方の参考になれば嬉しいです。
今回は「カーブ(モディファイアー)」に関する問題の解決方法を紹介していきます。
カーブは使いこなすとできることの幅が広がりことに加えて、今までの作業を効率UPさせることも可能です。
合わせて困った時に対応できるようにしておきましょう!
カーブの種類や使い方などは別記事でまとめているので、まずはコチラの内容を把握してもらうとよいです。
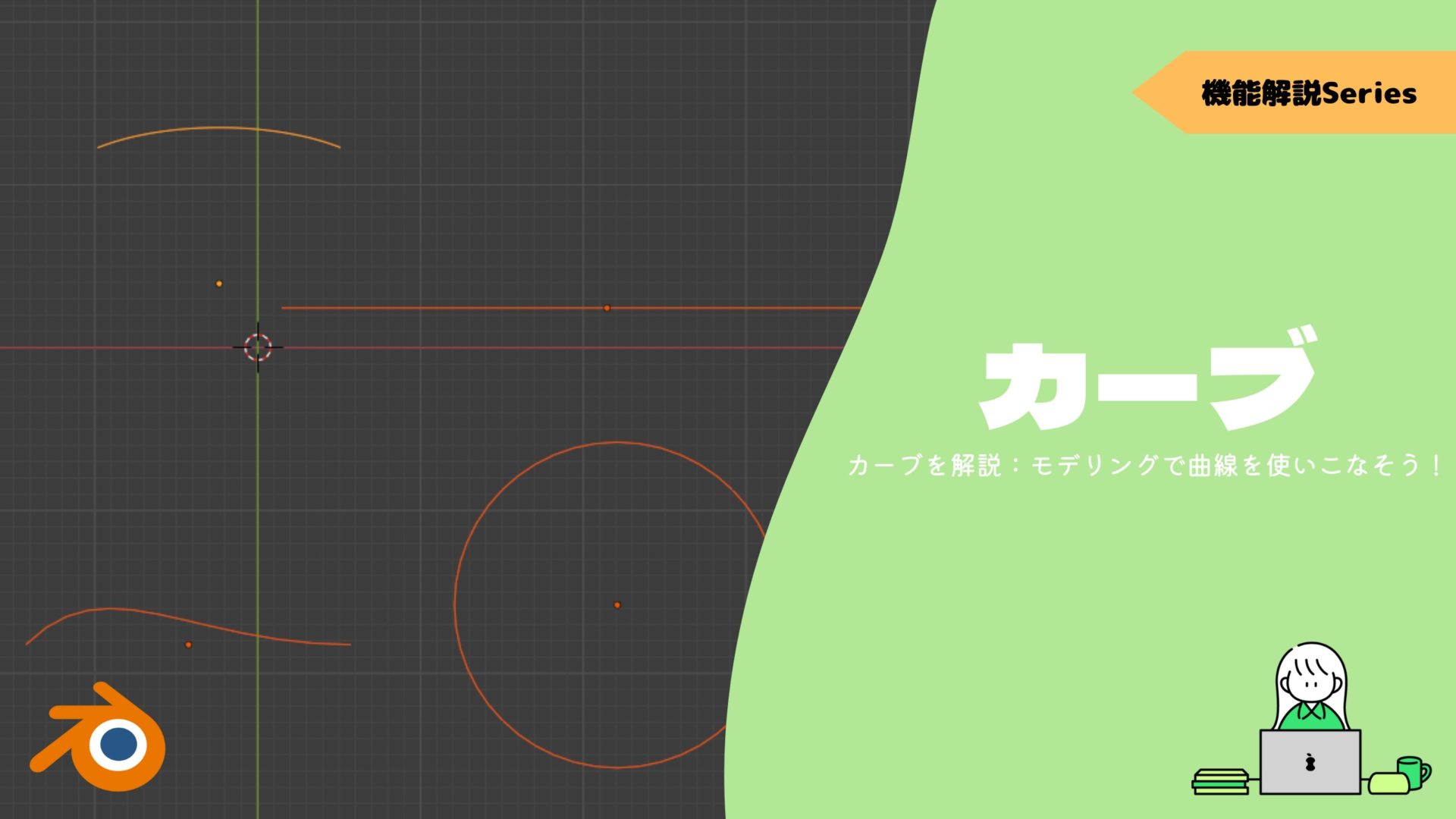
カーブに沿って配置
カーブを指標にオブジェクトを配置する使い方があります。
その際に様々な問題が起こります。
まずはこの解決方法についていくつか紹介していきます。
そもそものカーブに沿ってオブジェクトを配置する方法はコチラの記事でまとめているので、ぜひ読んでみてください。

ずれる
カーブに沿って綺麗にオブジェクトを添わせるのは地味にムズイです。
という事でまずはBlenderの公式マニュアルを見てみましょう。
出典 カーブモディファイア — ブレンダーマニュアル (blender.org):https://docs.blender.org/manual/en/dev/modeling/modifiers/deform/curve.html?highlight=curve
Google翻訳なので微妙な点はありますが、ありがたい。。
他のモディファイアーと同じように原点の位置が大切なわけですね。
オブジェクトの中心に原点を設置し、カーブの原点も同じ場所に設置することで正しくカーブに沿わせることができます。
| 原点の位置が別 | どちらの原点の位置もオブジェクトの中心 |
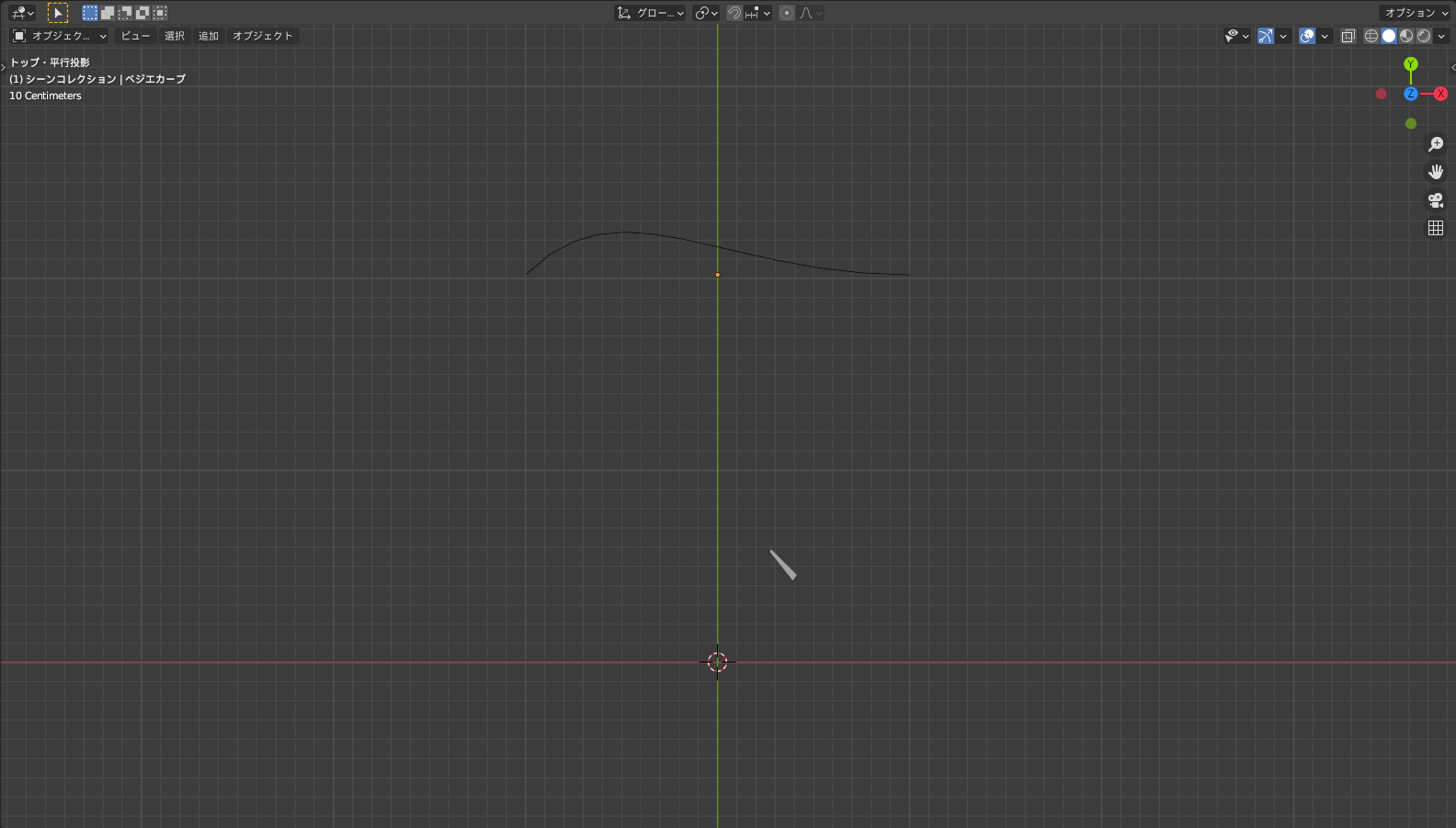 | 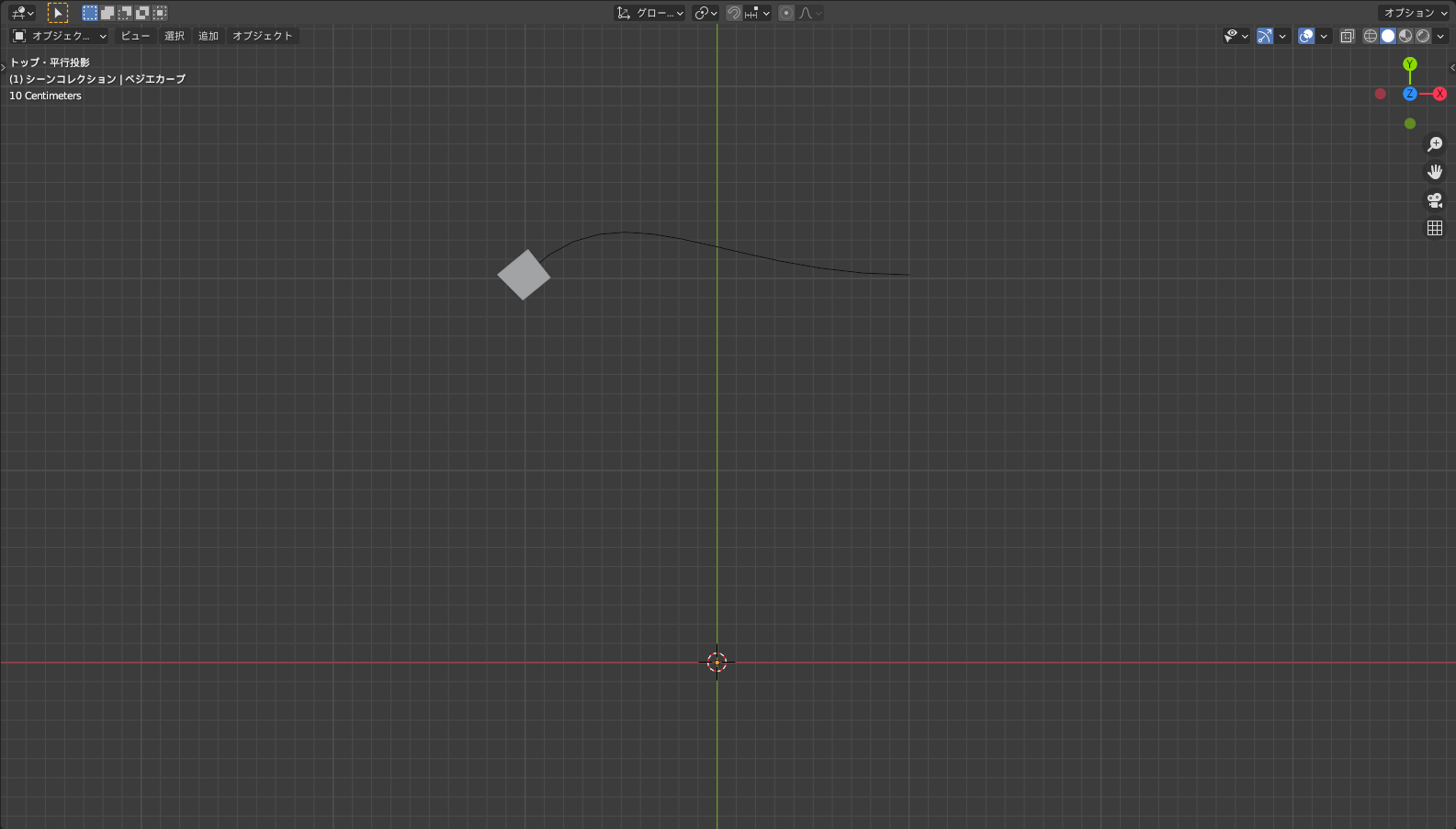 |
原点を自由に移動させるためには以下の記事を読むことをオススメします!
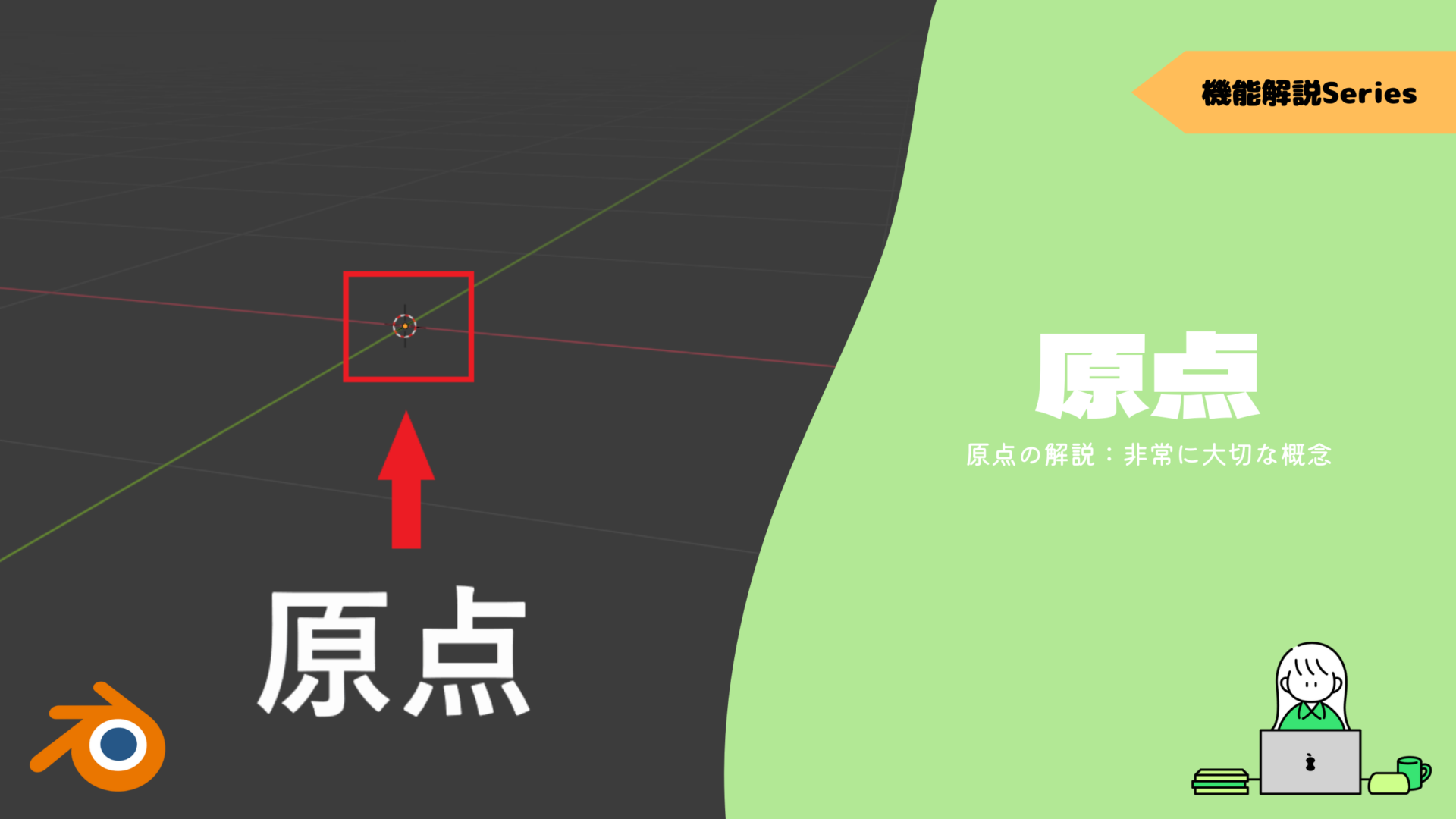

カーブモディファイアーを適用しない限りは、位置を変更したい場合はオブジェクトとカーブのどちらも移動させる必要があります。
これで上手くいかない場合はショートカットキーの”Ctrl + A”で〔適用:スケール〕も試してみてください。

歪む → 変形させないで沿わせる
これはオブジェクト複数個をカーブに沿わせる場合になりますね。
この項では[@momokahori]さんの記事を参考にしました。
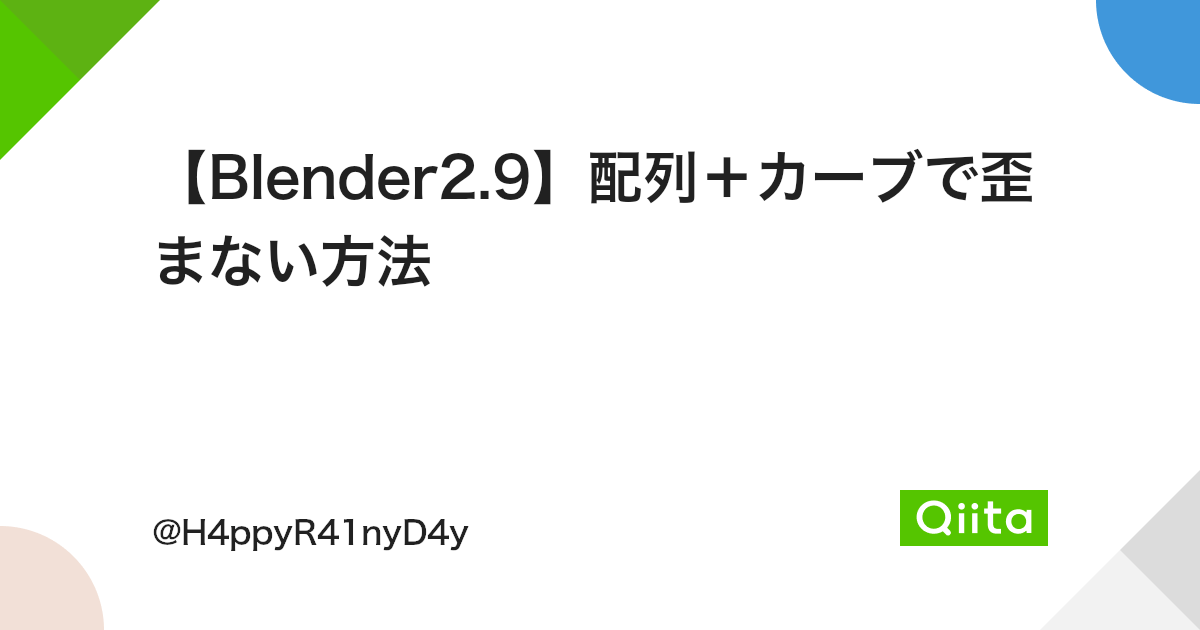
まずは歪みの有/無を比較してみましょう。
| 歪み有 | 歪み無 |
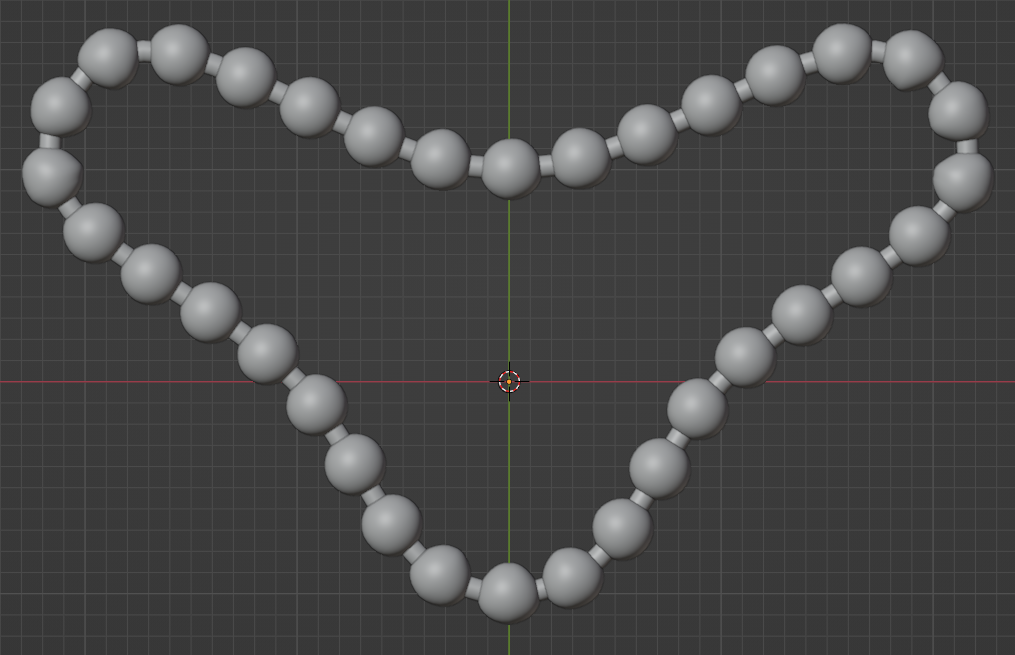 | 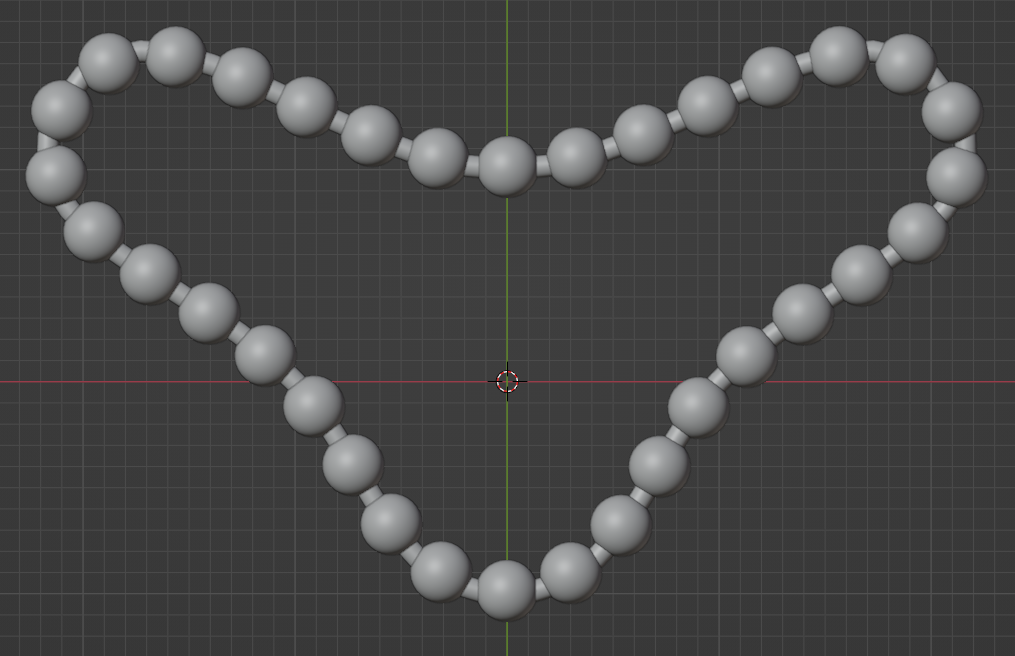 |
〔歪み有〕はカーブの角度に影響して球体が変形していることがわかります。
一方〔歪み無〕はカーブの角度に関係なく一定の形状を保っています。
並べたいオブジェクトとは別のものをカーブに配列します。
その位置情報を元に本命のオブジェクトを配列します。
まず平面をカーブに配列します。
平面を使用する理由は、先ほど述べた位置情報の中でも”面”の位置情報を利用するからです。
その他のオブジェクトの場合は、持っている面の数だけ並べることになります。

次にこのオブジェクト(=親)と並べたいオブジェクト(=子)をペアレント化します。
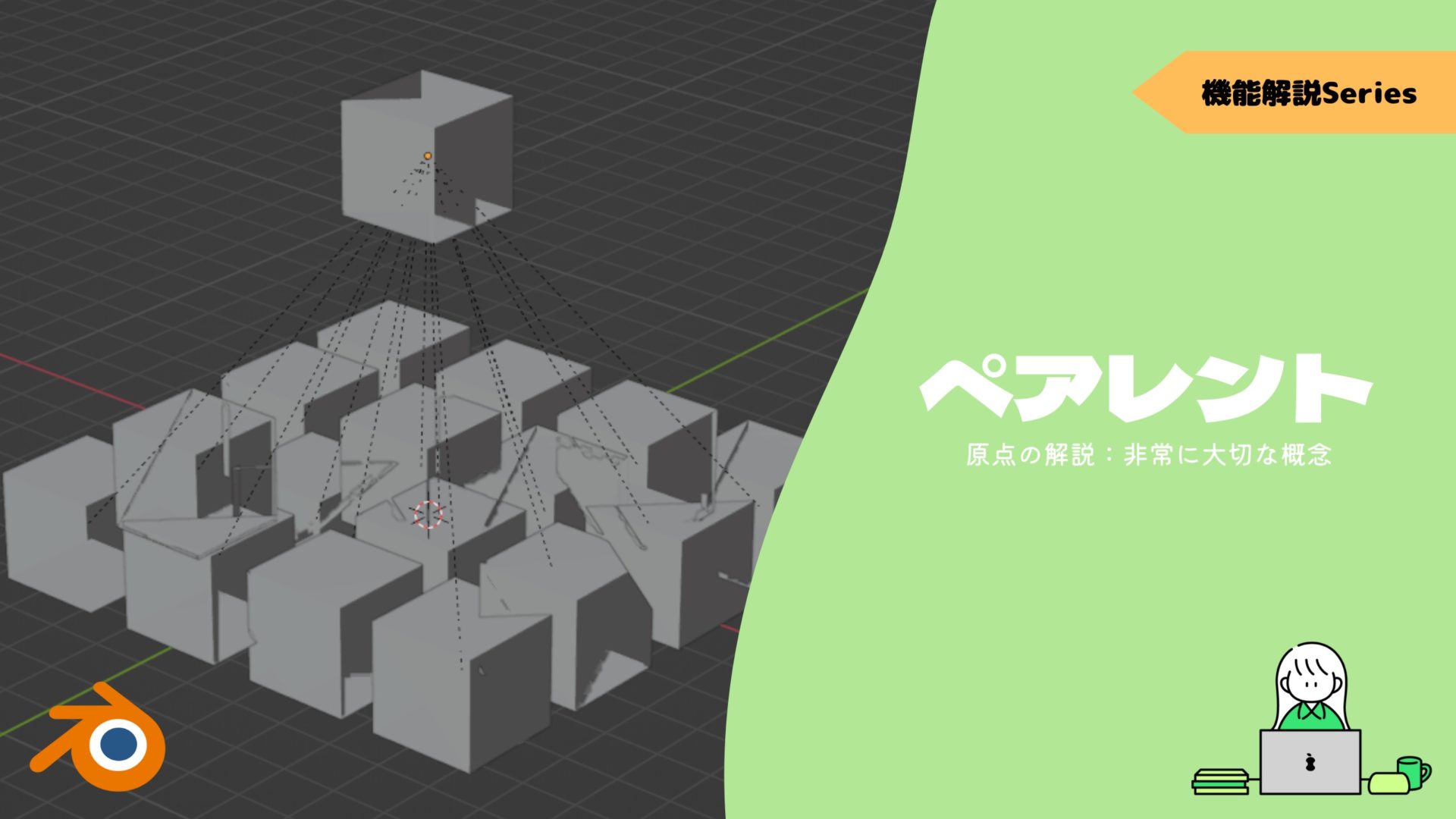
このままだと特に変化はないので、〔インスタンス化〕と呼ばれる機能を使用します。
親のオブジェクト(=今回は平面)を選択して〔オブジェクトプロパティ〕→〔インスタンス化〕を表示します。
3つの中から〔面〕を選択すると、それぞれの平面の面に対してオブジェクトが配列できました。

最後に平面は要らないので隠しましょう。
先ほどの〔インスタンス化〕より〔インスタンサーを表示〕内のチェックマークを外してください。これで完成です。
閉じる
カーブの先と先を閉じる方法を紹介します。
カーブには〔編集モード〕でマージを実行することはできません。
画面左上の〔カーブ〕→〔ループ切り替え〕を使用しましょう。
〔編集モード〕でのみ使用できる機能になります。カーブの先にあるハンドルをどれか選択した状態で実行することができます。
絶対に覚えた方がいいというわけではないですが、ショートカットキーは”Alt + C”になります。
まとめ
ザっと上げてみましたが、解決しましたでしょうか?
カーブに沿って配列するのは非常に便利な機能です。
作業効率がUPする場面は絶対にあるので、使いこなしましょう!
今回の記事で解決しなかった方は、ぜひコメントしてください!返信します。
- オブジェクト&カーブの原点を同じ位置
- 配列オブジェクトを歪ませたくない場合はペアレント化&インスタンス化
- 元となるオブジェクト(平面がオススメ)を配列してから実行
- カーブの先と先を閉じる(=ループ切り替え)ショートカットキーは”Alt + C”