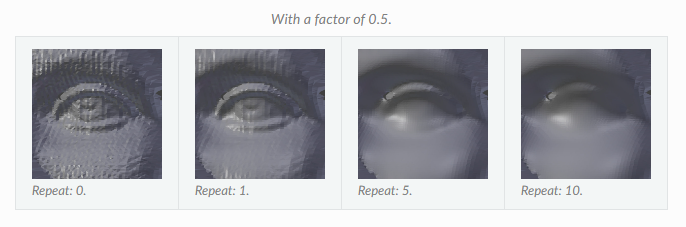CGBoxの一部の記事にはアフィリエイト広告が含まれております。
【Blender3.1】「スムーズ」を使って見た目・形状を滑らかに!

はじめに
こんにちは!
今回は、フリーの3DCGソフト「Blender」で、見た目や形状を滑らかにする「スムーズ」の機能・やり方について紹介したいと思います。
「スムーズシェード」と「フラットシェード」のシェーディングによる見え方の違いやうまくいかないときの対処法、「頂点スムーズ」「スカルプトのスムーズブラシ」の方法などについて紹介していきます。
色んな「スムーズ」のやり方がある!
Blenderでできる「スムーズ」には、大きく分けて「メッシュの形状は変えずに見た目だけを滑らかに変えるスムーズ」と「メッシュの形状を滑らかに変えるスムーズ」の2種類があります。
さらに、「メッシュの形状を滑らかに変える」スムーズには、「頂点スムーズ」と「スカルプトのスムーズブラシ」の2種類があります。
(またさらに、頂点スムーズ関連の機能として、「スムーズモディファイアー」「ラプラシアンスムーズ(モディファイアー)」があります。)
今回はコチラの3つの方法についてそれぞれ紹介していきたいと思います。
- 見た目だけを変える「スムーズ」
- スムーズシェード
- メッシュの形状を変える「スムーズ」
- 頂点スムーズ
- 頂点スムーズ
- スムーズモディファイア
- ラプラシアンスムーズ(モディファイアー)
- 頂点スムーズ
- スカルプトのスムーズブラシ
見た目を変える「スムーズシェード」の例

頂点スムーズの例

スカルプトのスムーズブラシの例
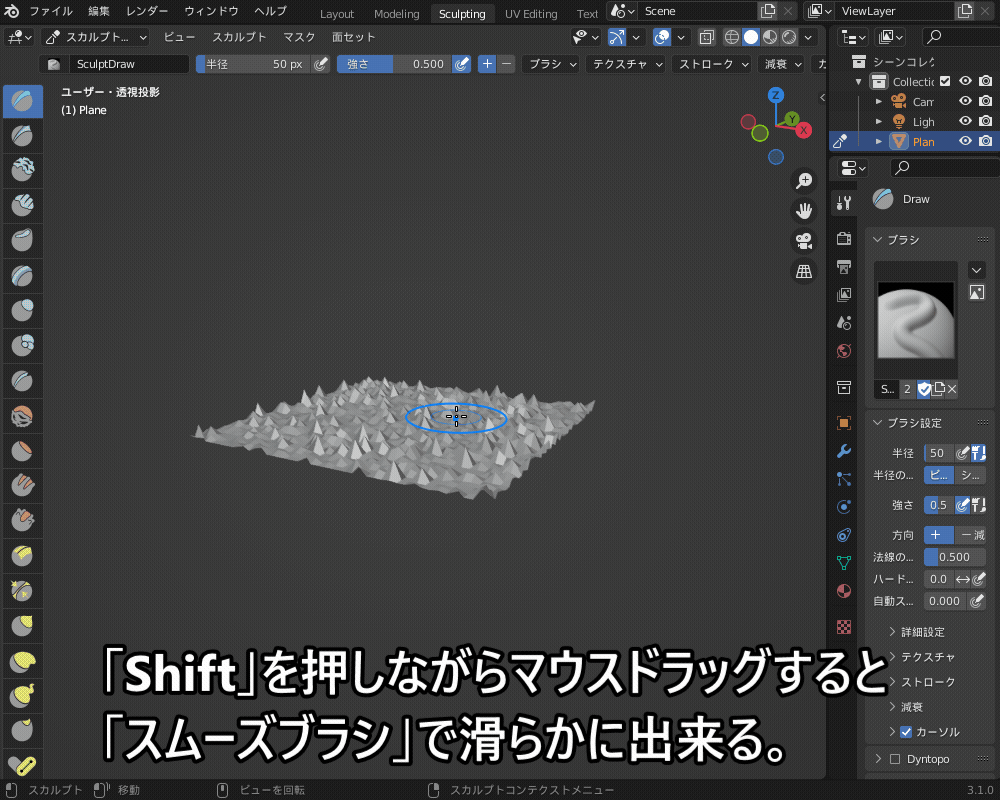
見ためを滑らかにする「スムーズシェード」
まず、見た目だけを滑らかにする「スムーズ」のやり方を紹介します。
コチラの方法は「スムーズシェード」(スムーズシェーディング)という方法です。

Blender上での、各頂点での光の反射角度は、メッシュの「法線」(Normal, ノーマル)の角度で決まります。
メッシュの法線は、面の中央での法線(面法線)と頂点上での法線(頂点法線)があります。
通常の「フラットシェード」だと、コチラのように面法線と頂点法線の角度は同じため、各頂点は隣り合う4つの面法線の向きの頂点法線を持っています。
そのため、面の境界線をまたぐと法線の角度が切り替わり、光の反射角度が変わるため、面と面との境界線がくっきり表示されます。
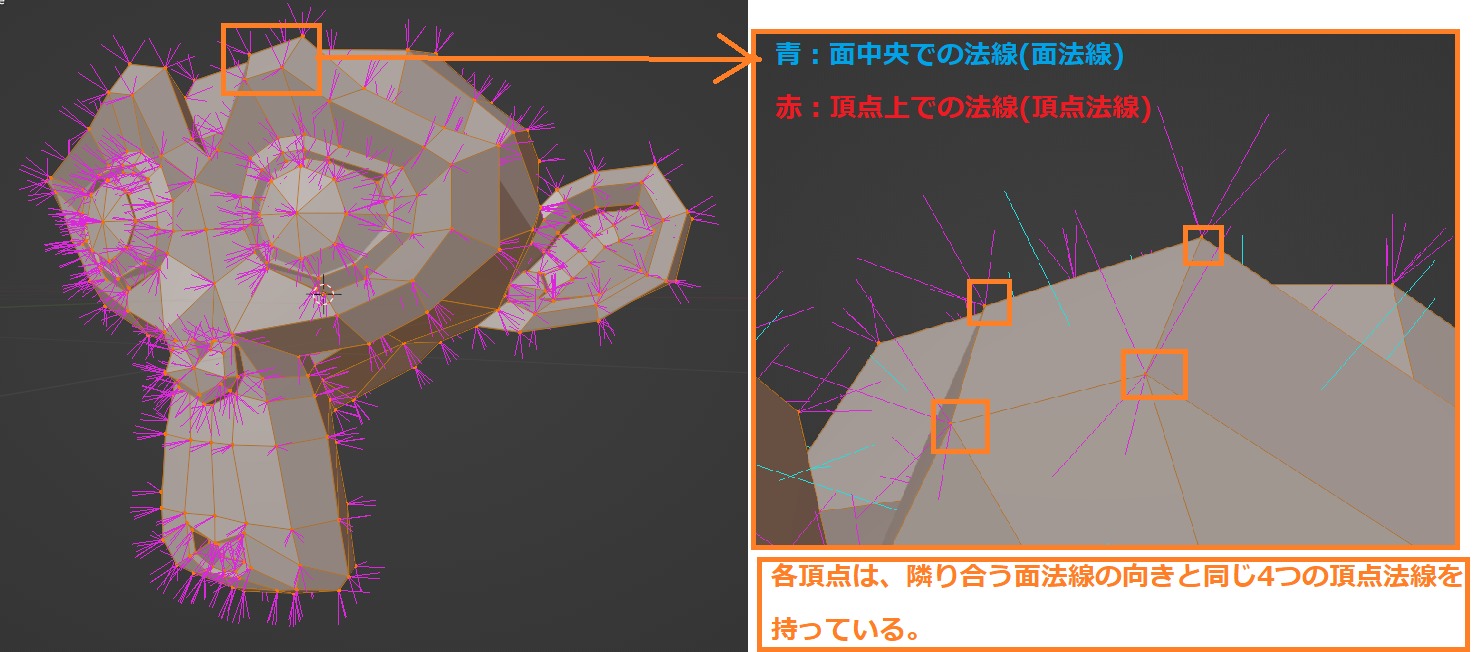
それに対して「スムーズシェード」は、コチラのように各頂点での法線が1方向にまとめられます。
そのため、面の境界線をまたいでも法線の向きが変わらないため、面と面との境界線ははっきりと表示されません。
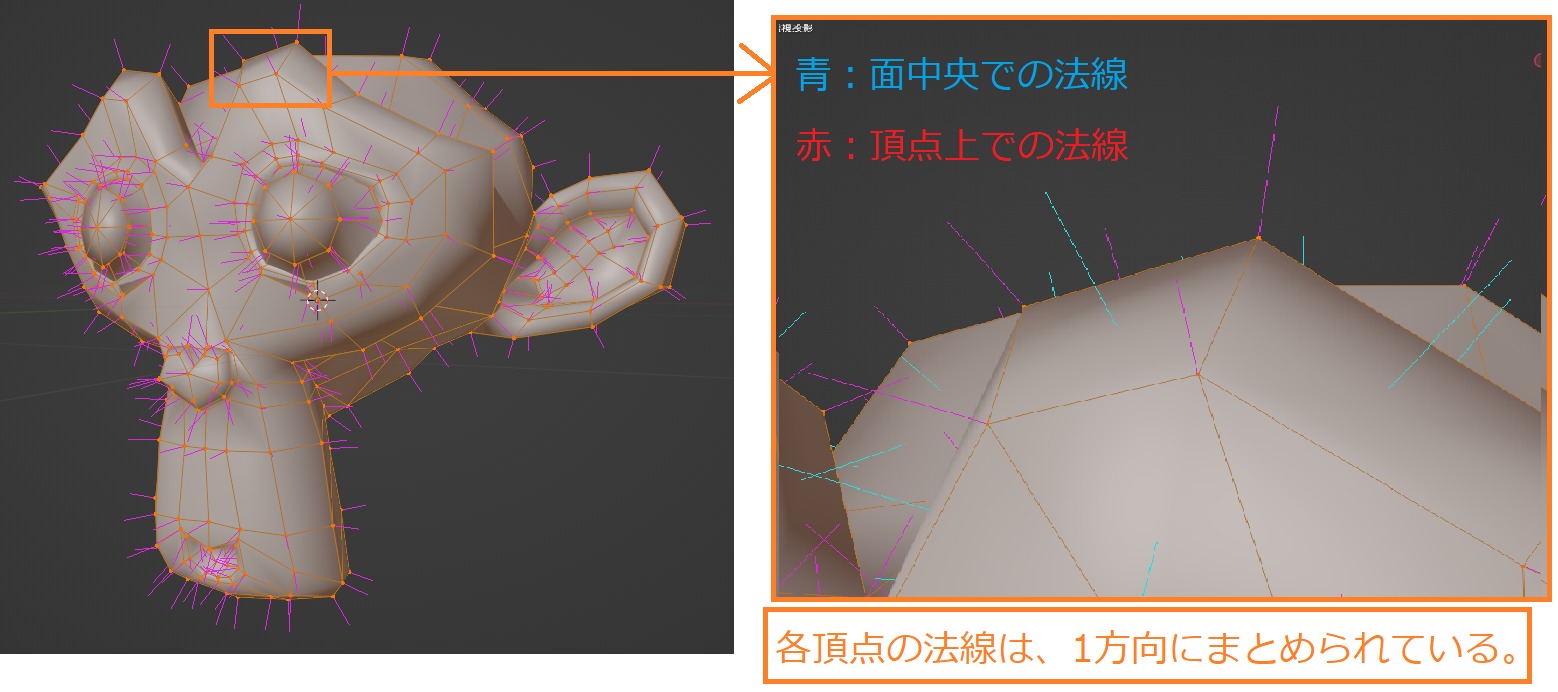
「頂点法線」「面法線」は、「編集モード」でヘッダーの「ビューポートオーバーレイ」→「ノーマル」にチェックを入れると表示できます。

直線・平面形状はフラットシェード、曲線・曲面はスムーズシェードで表示するのに適していますが、現実の物体はまっすぐに見えても実際にはわずかに曲がっているので、リアルな表現はスムーズシェードが適しています。
スムーズシェードの設定方法
オブジェクトモードで右クリックすることで、「スムーズシェード」と「フラットシェード」を切り替えられます。
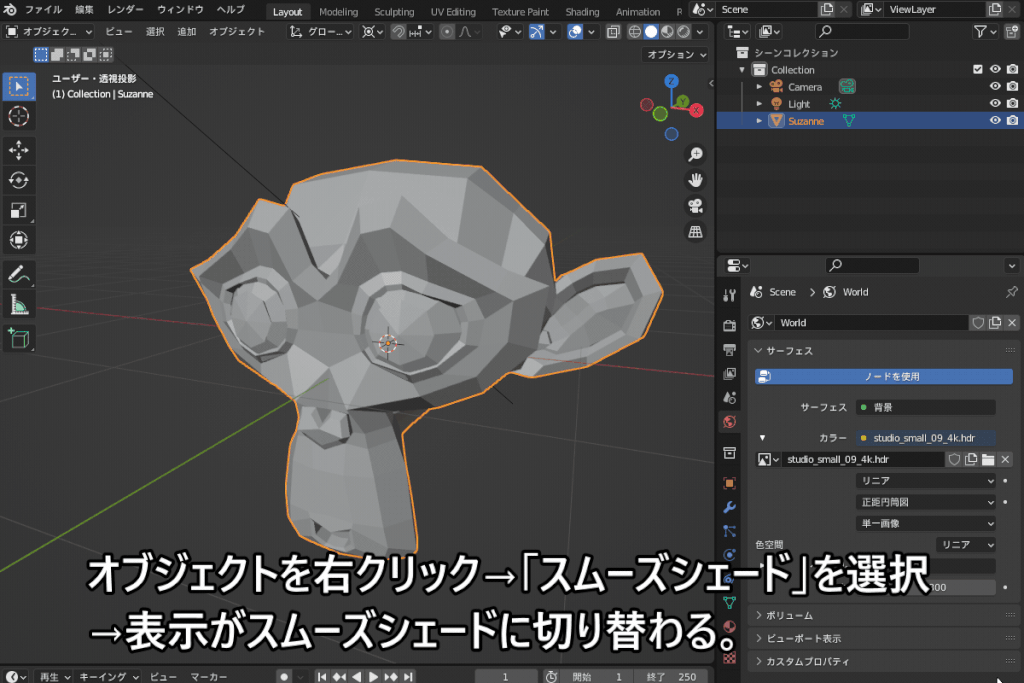
また、3Dビューポートの画面上の「ヘッダー」という部分の「オブジェクト」から、「スムーズシェード」と「フラットシェード」を切り替えることもできます。
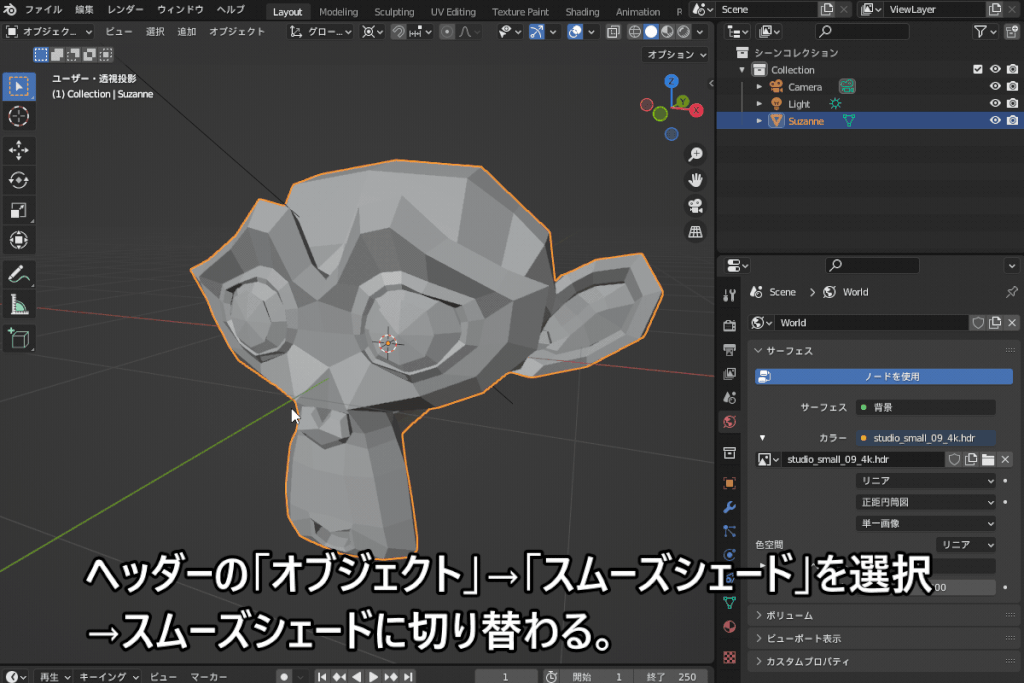
角/エッジの付け方
円柱などのオブジェクトにスムーズシェードを設定すると、こちらのようにエッジが表示されなくなってしまいます。
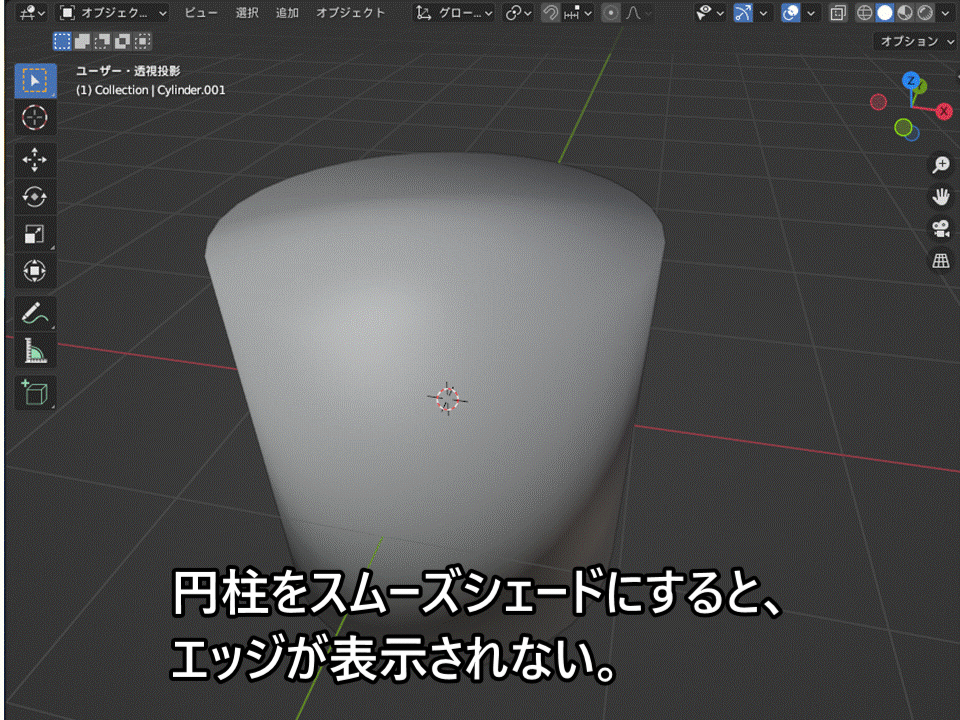
エッジを表示させるためにフラットシェードを使うと、表示したくない側面のエッジも表示されてしまい、円柱ではなく多角柱になってしまいます。
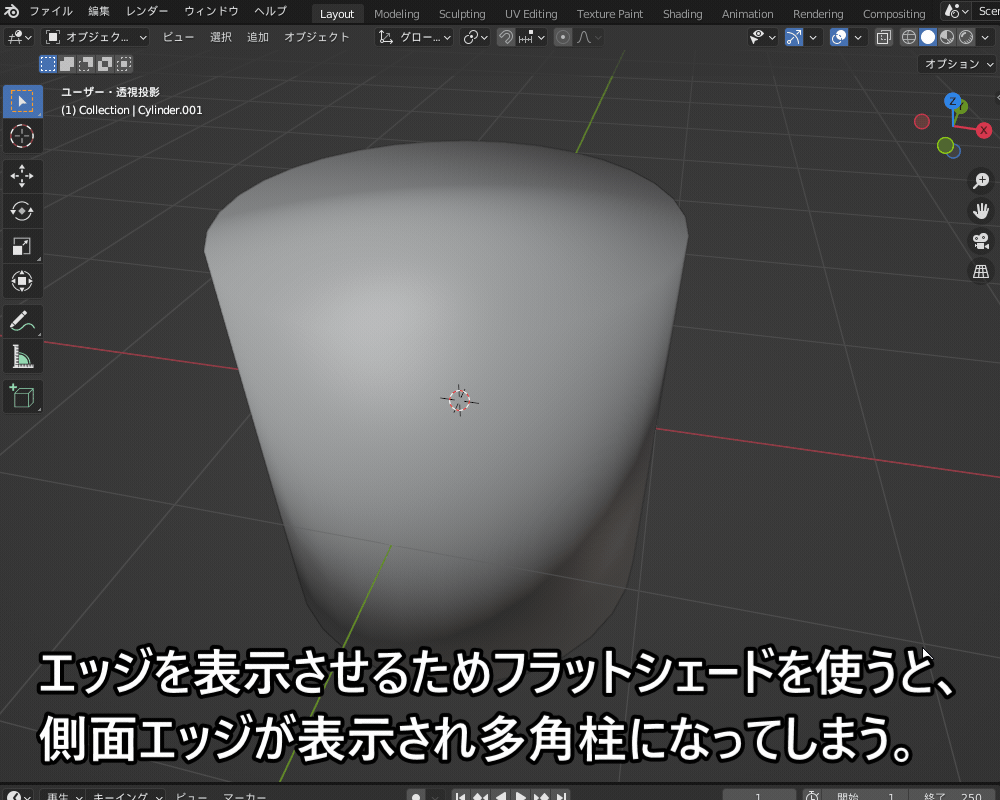
スムーズシェードで曲面を出しつつ、エッジを付けるにはコチラの方法があります。
- ループカットなどで頂点を追加する。
- 「自動ノーマル」を設定する。
- 「辺分離モディファイア」(&「シャープを追加」)を使う。
ループカットで頂点を追加する
コチラのように、編集モードでショートカットキー「Ctrl+R」でループカットし辺を挿入することで、簡単にエッジを表示することができます。
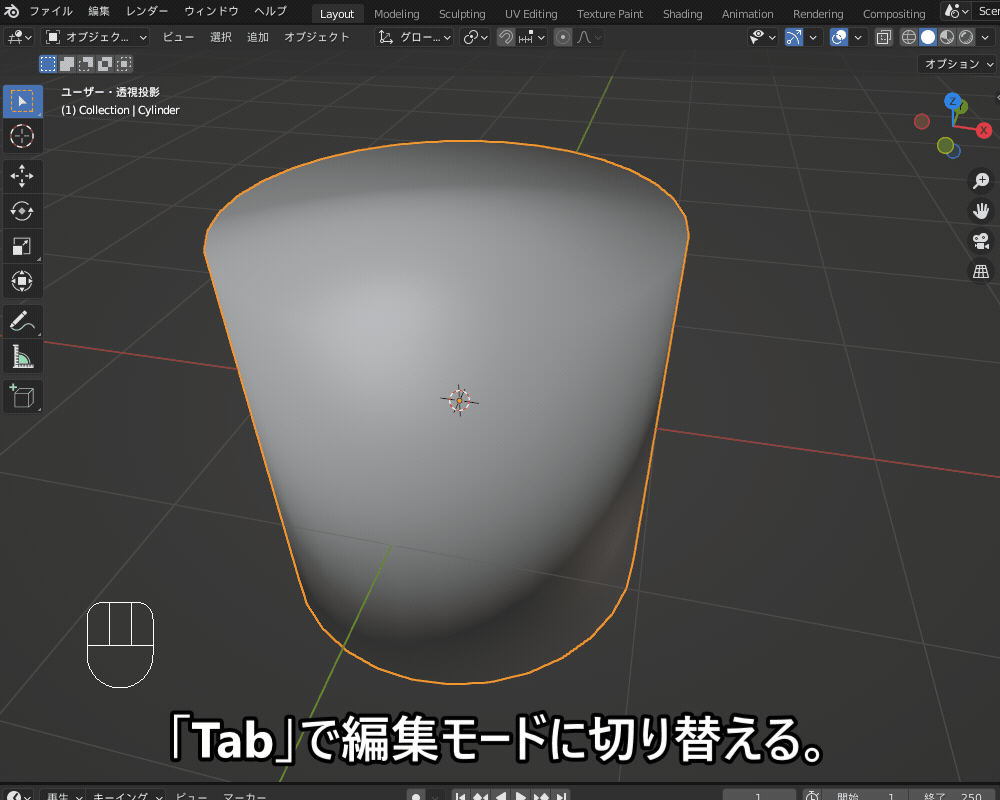
「ループカット」についての詳しい説明は、コチラの記事を参考にしてみてください。

自動スムーズを設定する
頂点の個数を増やさずにエッジを表示できる方法があります。
「オブジェクトデータプロパティ」→「ノーマル」から、「自動スムーズ」にチェックを入れるとエッジが表示されます。
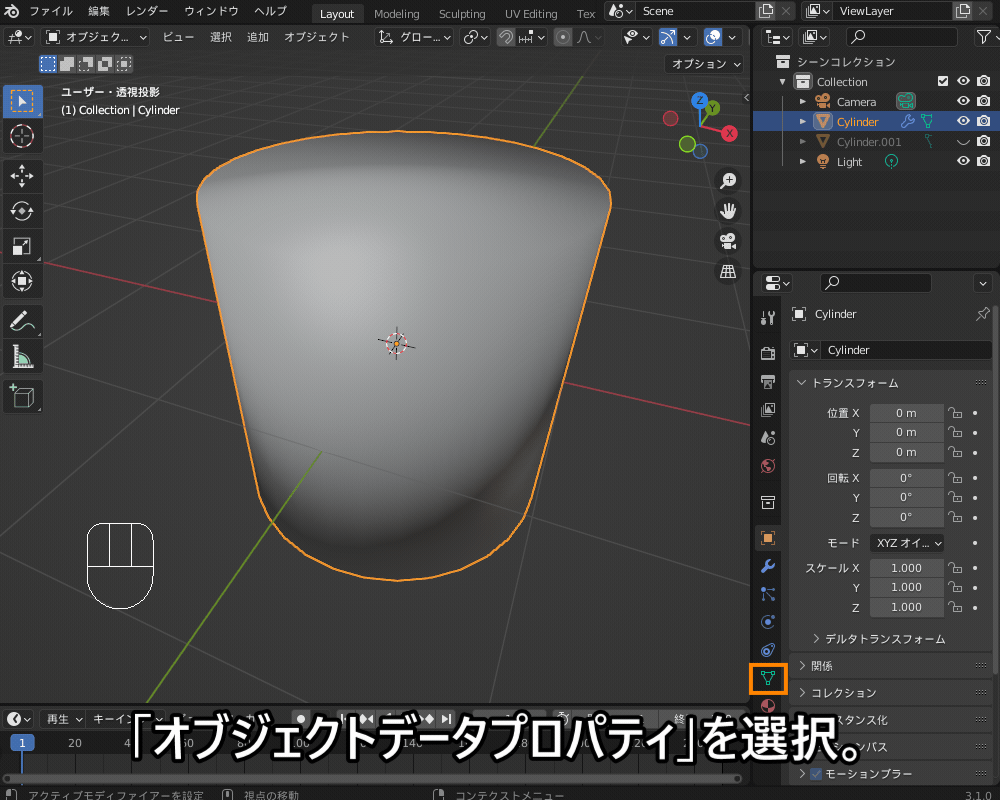
「自動スムーズ」は、隣り合う面の頂点法線の角度差が、設定した値以内の場合はスムーズシェード、大きい場合はフラットシェードで表示するようにする機能です。
「自動スムーズ」をONにすると、コチラのように1本に束ねられていた頂点法線(赤色)が天面と側面のノーマル方向に分かれます。
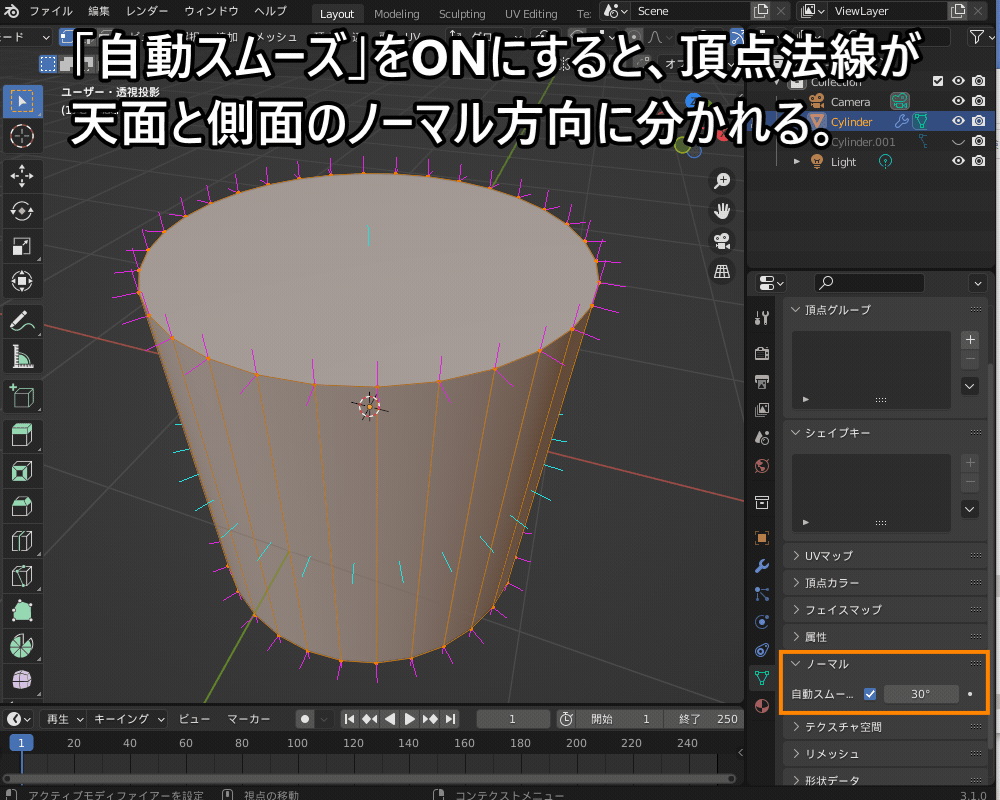
「自動スムーズ」にチェックを入れてもエッジが表示されない場合は、コチラのように角度のしきい値を小さくしてみてください。
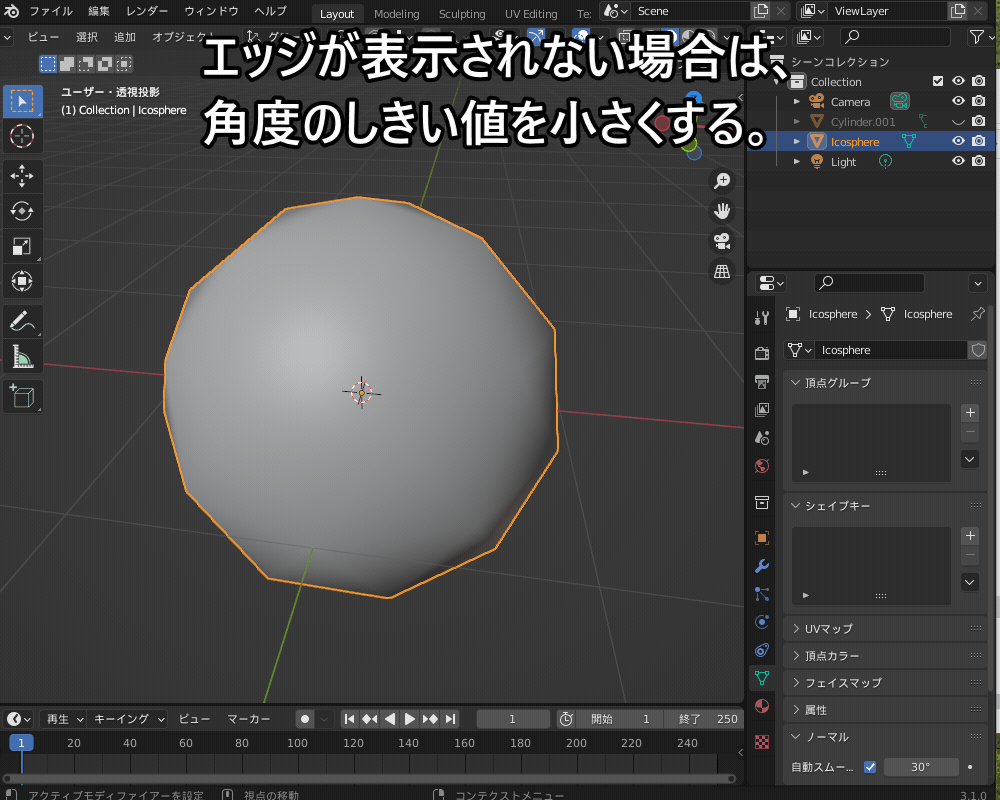
辺分離モディファイアー&シャープを使う
「辺分離モディファイアー」を使うことで、コチラのように辺を境にメッシュを分離し、スムーズシェードでエッジを表示することができます。
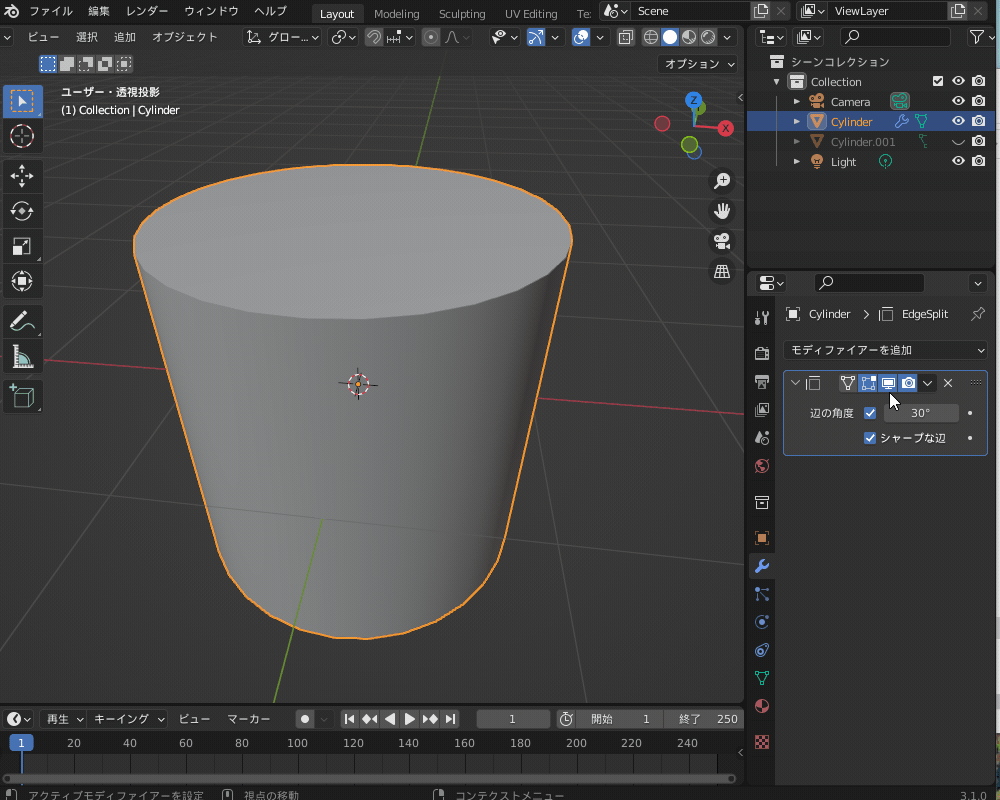
「モディファイアー」(Modifier, モディファイア)とは、「オブジェクトのメッシュには変形を加えずに、形状を変形することができる機能」のことです。
モディファイアーの使い方・機能について、詳しくはコチラの記事で紹介しているので参考にしてください。
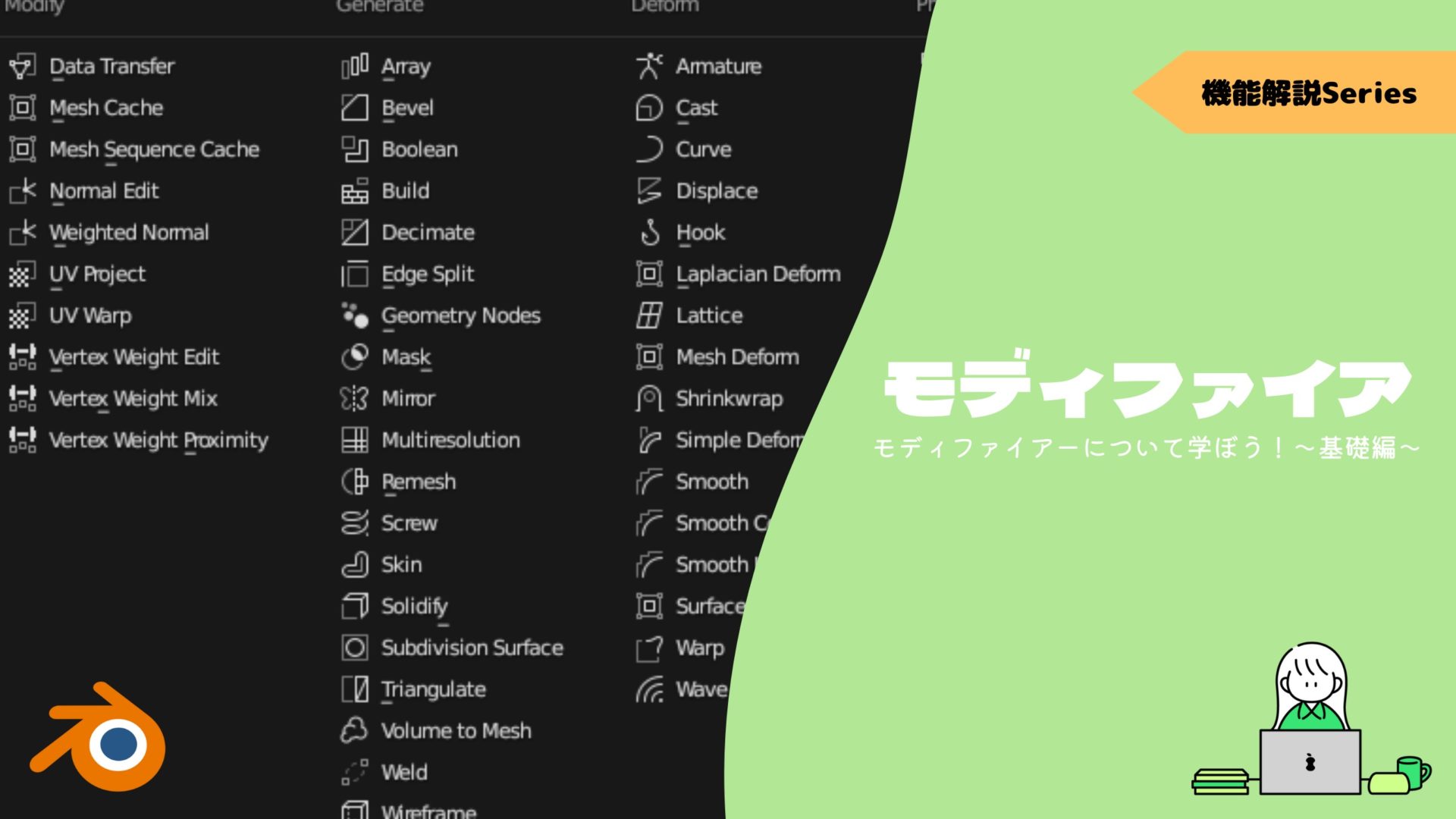
辺分離モディファイアーは、こちらのように「モディファイアープロパティ」から追加することができます。
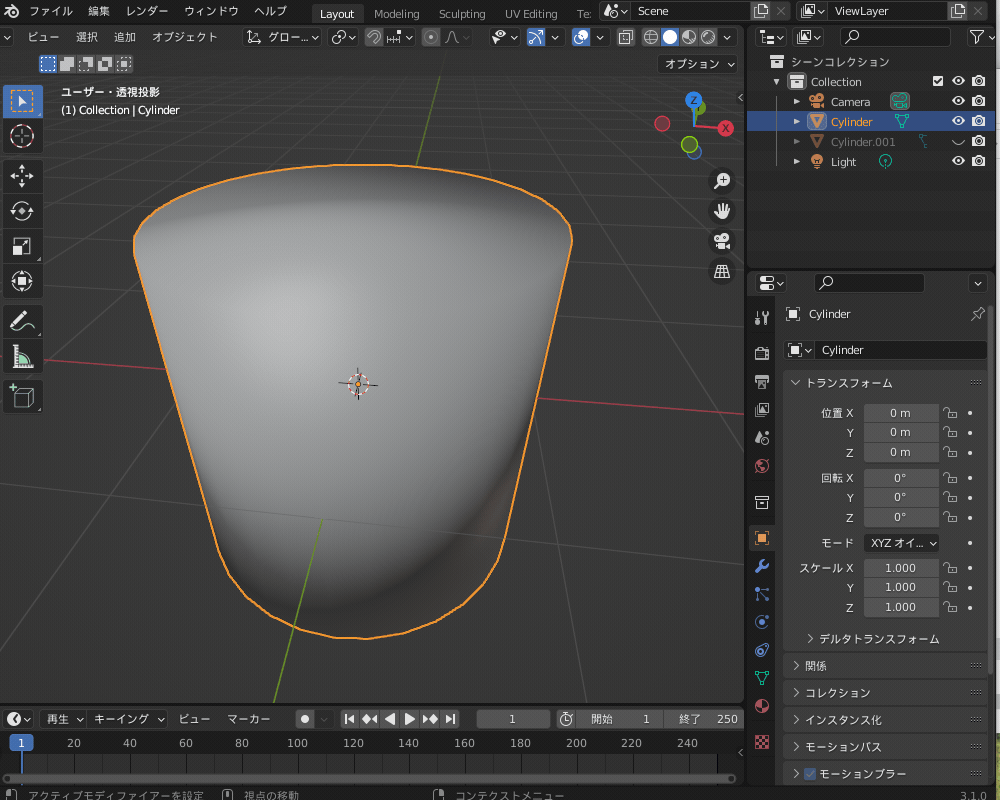
辺分離モディファイアーには、コチラのように2つのパラメータがあります。
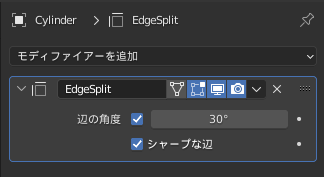
- 辺の角度:エッジの頂点法線同士の角度がこのしきい値より大きい場合は、エッジを分離する。
- シャープな辺:「シャープをマーク」したエッジを分離する。
「シャープな辺」にチェックを入れておくことで、編集モードで辺を選択して、ヘッダーの「辺」→「シャープをマーク」を選択すると、任意のエッジを分離・表示することができます。
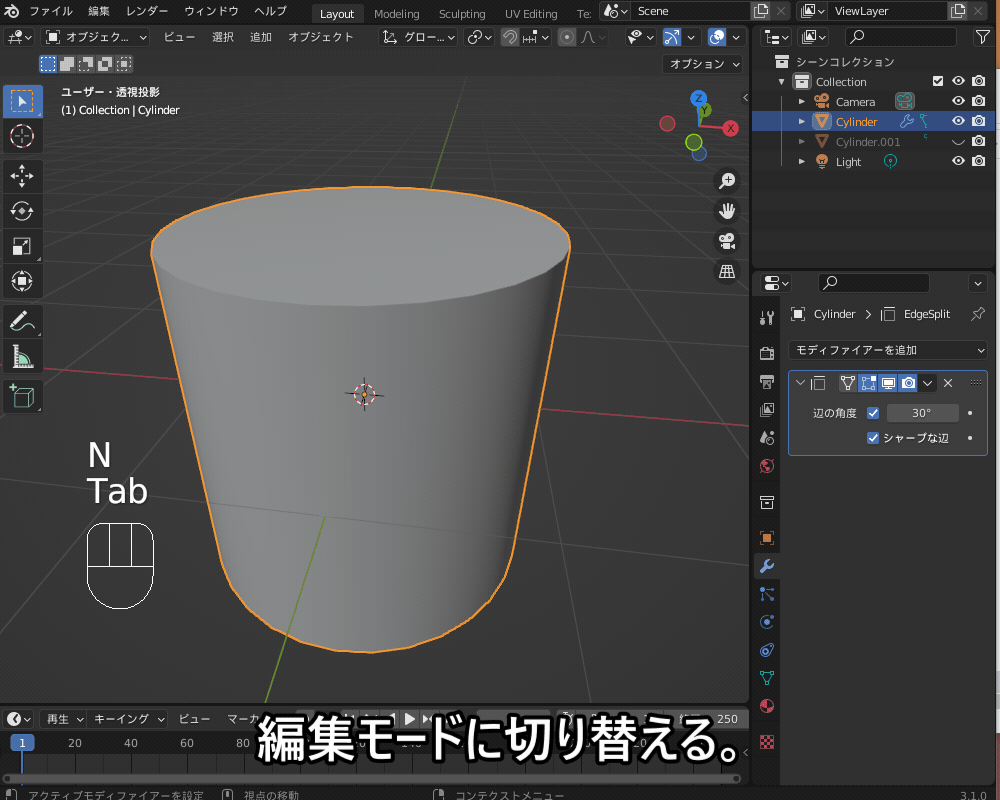
「辺分離モディファイアー」について、詳しい説明はコチラの記事を参考にしてみてください。

スムーズシェードを一部設定/解除する
コチラのように、同一オブジェクトの中でスムーズシェードとフラットシェードを組み合わせて表示することもできます(左半分がフラットシェードで、右半分がスムーズシェード)。

やり方はコチラです。
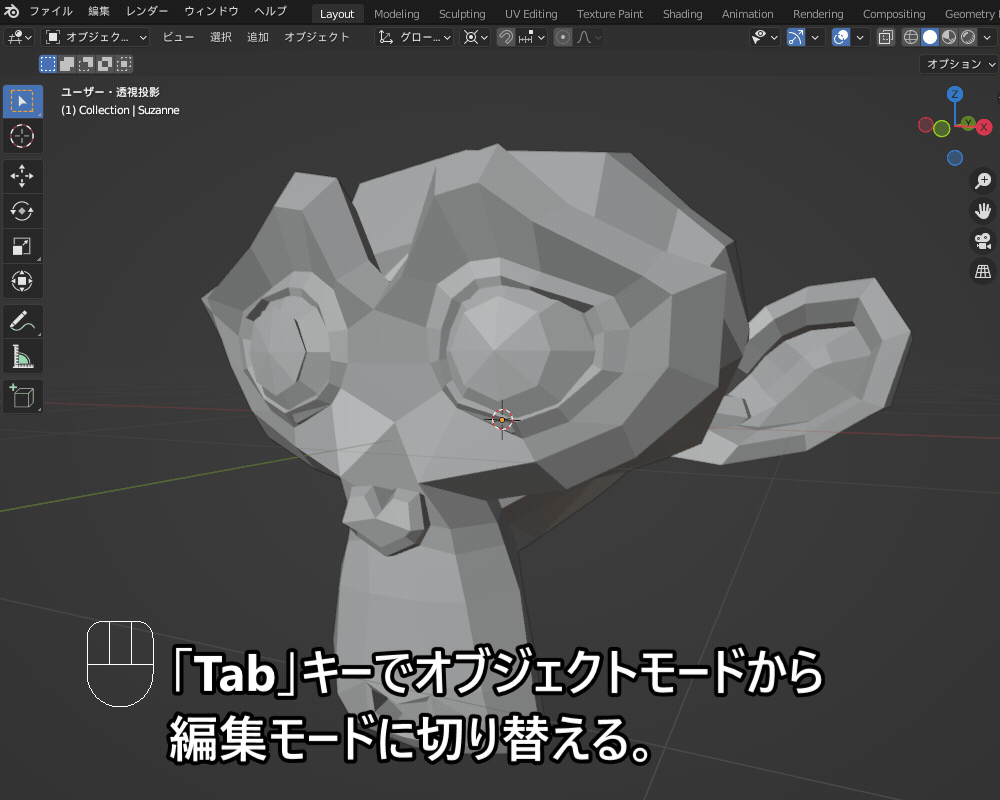
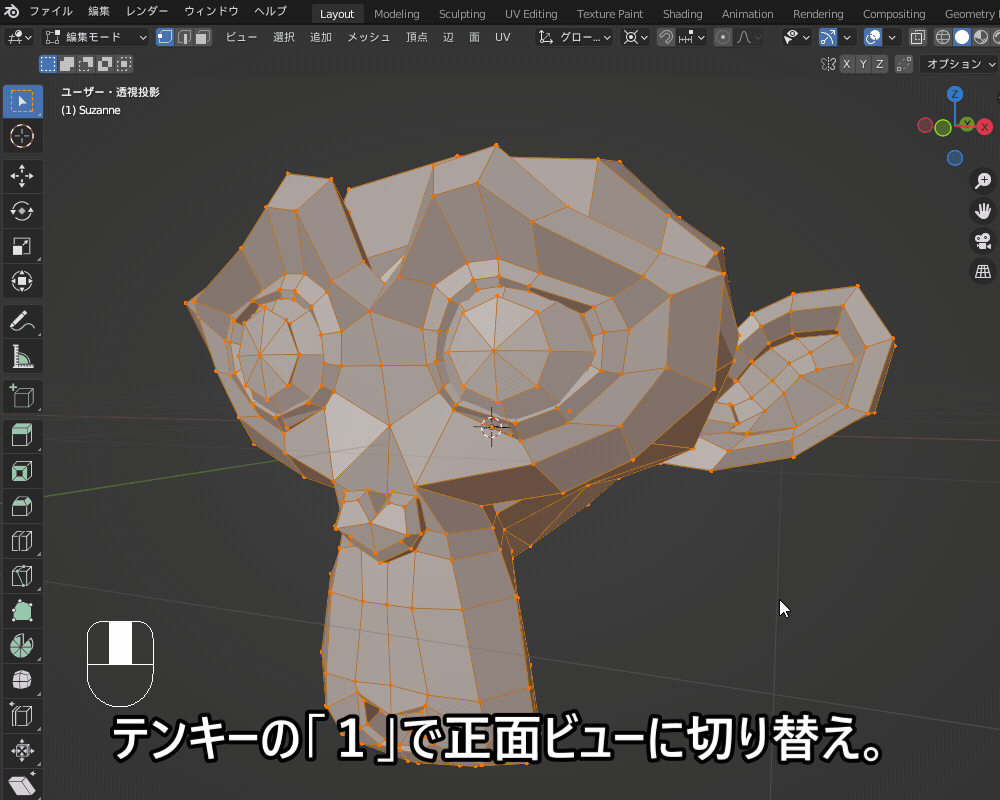
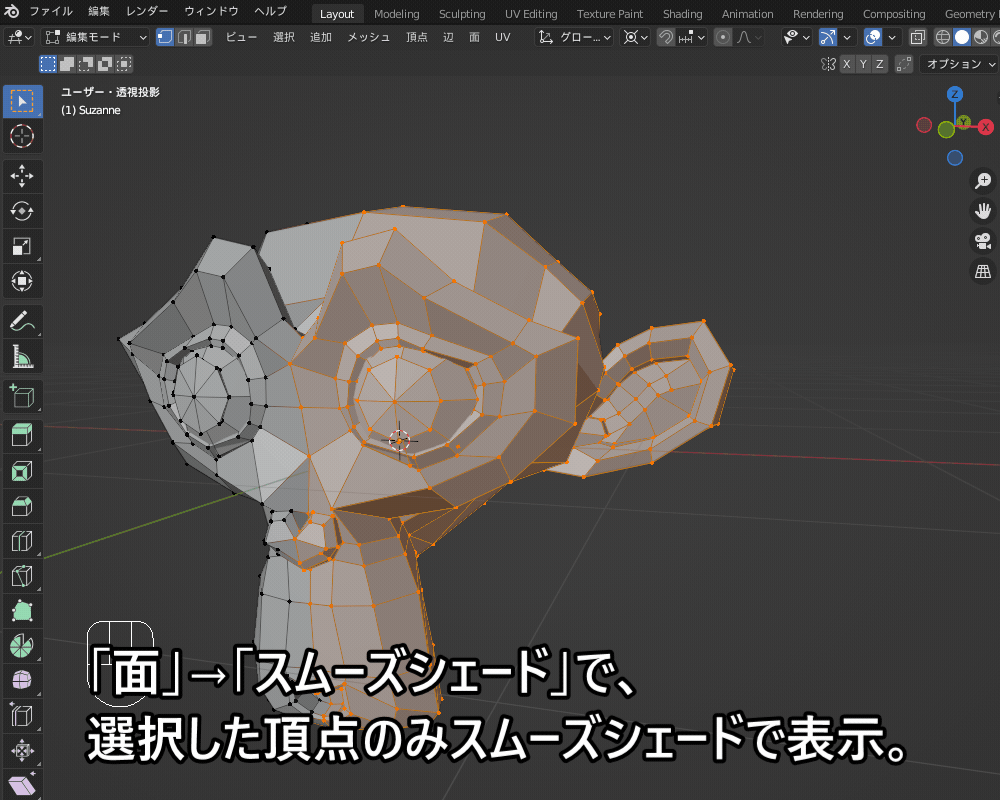
スムーズシェードがうまくできないときの対処法
スムーズシェードが「うまくできない」「おかしい」「歪んでしまう」時の原因・対処法を紹介します。
以下の原因が考えられます。
- 重複頂点になっていないか
- 面の向きが反対になっていないか
重複頂点の確認方法・対処法
重複頂点があると、コチラのようにメッシュが不連続になり、スムーズシェードが不自然になってしまう場合があります。

通常の場合は、頂点をクリックすると頂点から伸びる辺がすべてハイライト表示されますが、
重複頂点になっているときは、編集モードで頂点をクリックしても、ハイライト表示されない辺があります。
(コチラのように透過表示にするとわかりやすいです。)

この場合は、「Shift+Z」で透過表示に切り替えた上で重複している頂点を選択し、ショートカットキー「M」(中心に)でマージすると解消できます。
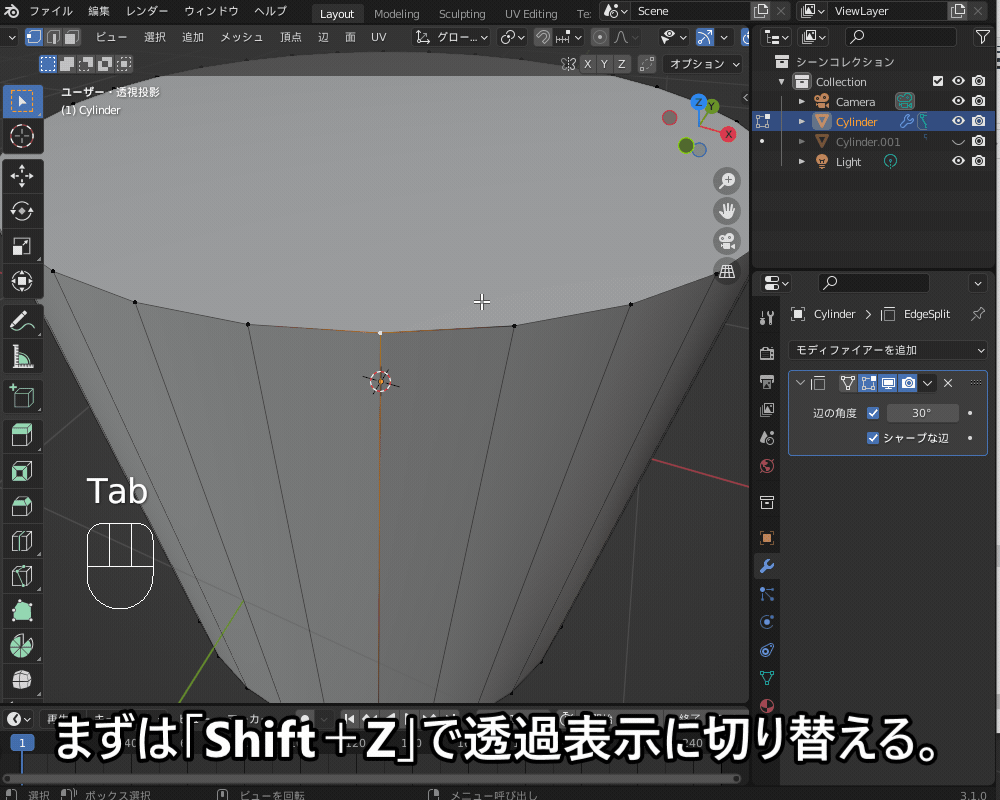
「マージ」を使った重複頂点の削除について、詳しくはコチラの記事を参考にしてみてください。
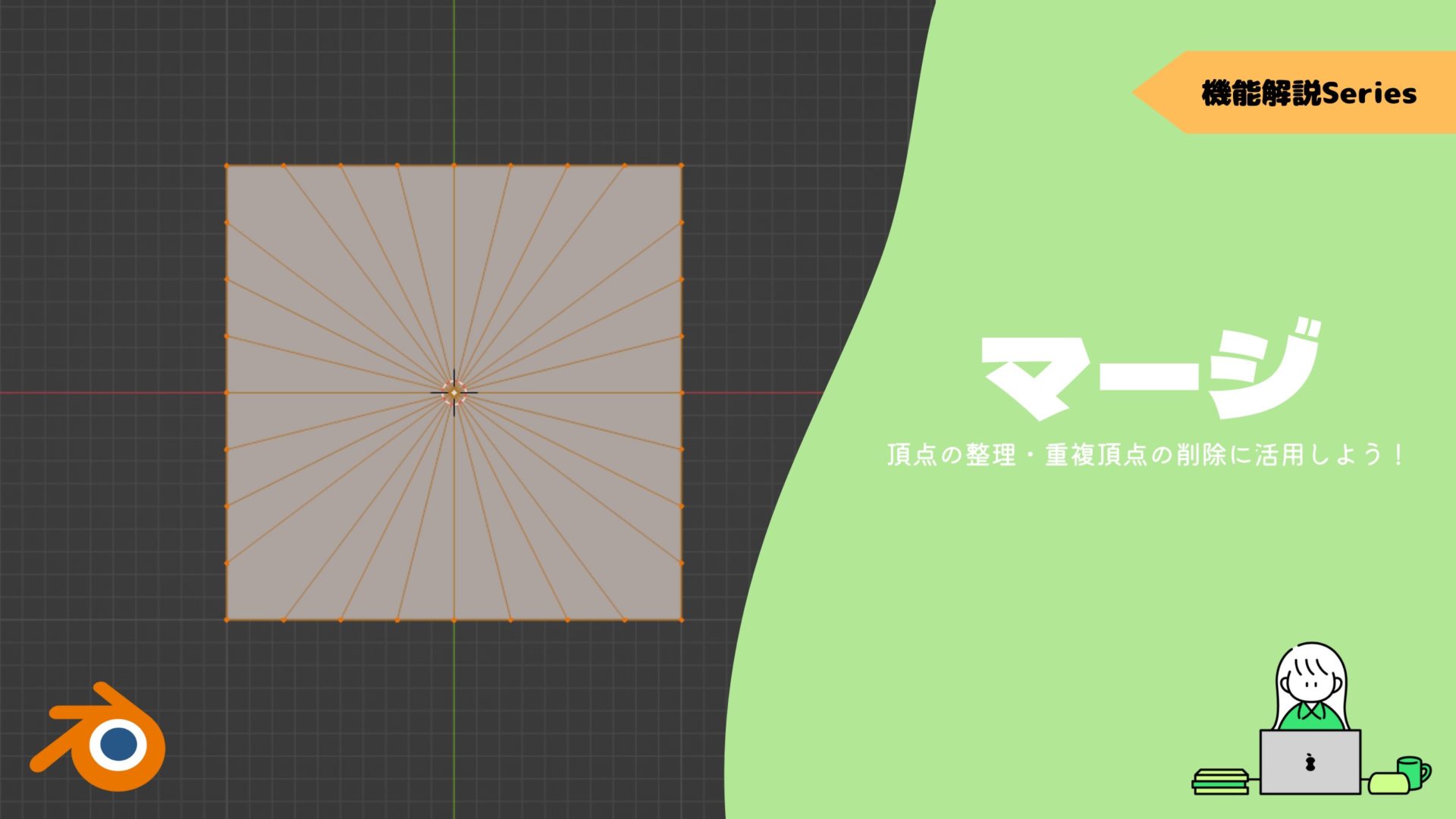
面の向きが逆になっているか確認・対処法
面の向きが反対になっている場合は、コチラのように面の向きが反対になる辺を境に、スムーズシェードが不自然になってしまいます。

面の向きは、ヘッダー右上の「ビューポートオーバーレイ」→「ジオメトリ」→「面の向き」にチェックを入れると青と赤で表示されます。
基本的に、オブジェクトのメッシュの面の向きは外向きになっているので青色で表示されるはずですが、別のオブジェクトを合体させた場合などに、コチラのように隣り合う面の向きが反対になってしまう場合があります。
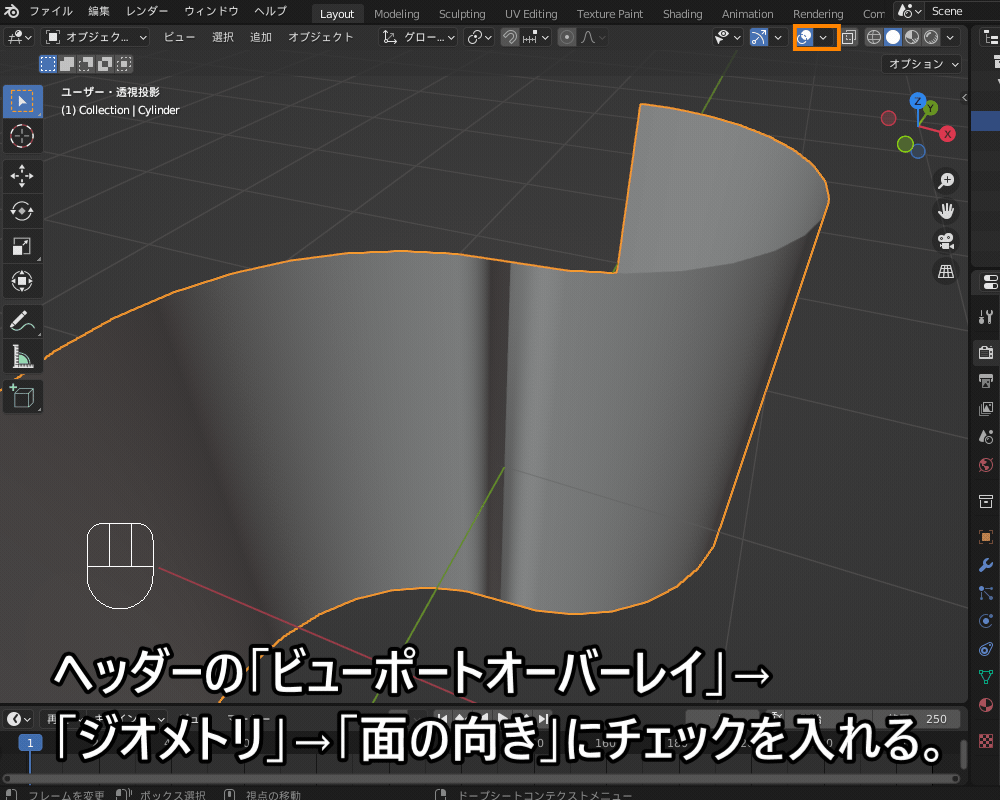
このような場合は、編集モードで「メッシュ」→「ノーマル」→「面の向きを外側に揃える(そろえる)」を選択すると、メッシュの向きを同じ方向にそろえることができ、スムーズシェードが綺麗に表示されるようになります。
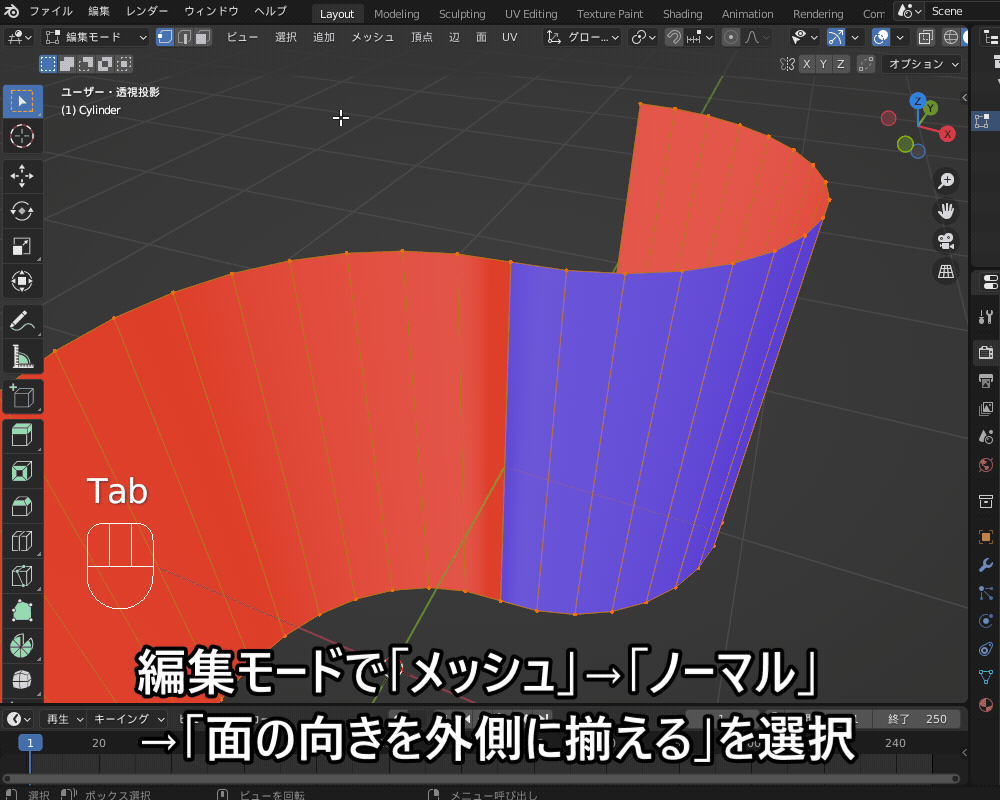
その他にスムーズシェードを使って起きる問題に関しては以下の記事にまとめているので、参考にしてみてください。
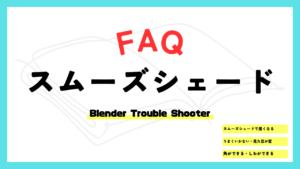
形状を滑らかにする「頂点スムーズ」
「スムーズシェード」が、法線の向きを変えて見た目だけを変えるのに対して、メッシュ形状自体が滑らかになるように変形させる機能があります。
これから紹介する「頂点スムーズ」を使うことで、コチラのように角が取れて丸みを帯びたメッシュ形状にすることができます。

コチラのように、デコボコになってしまっているメッシュを滑らかにするのに便利です。
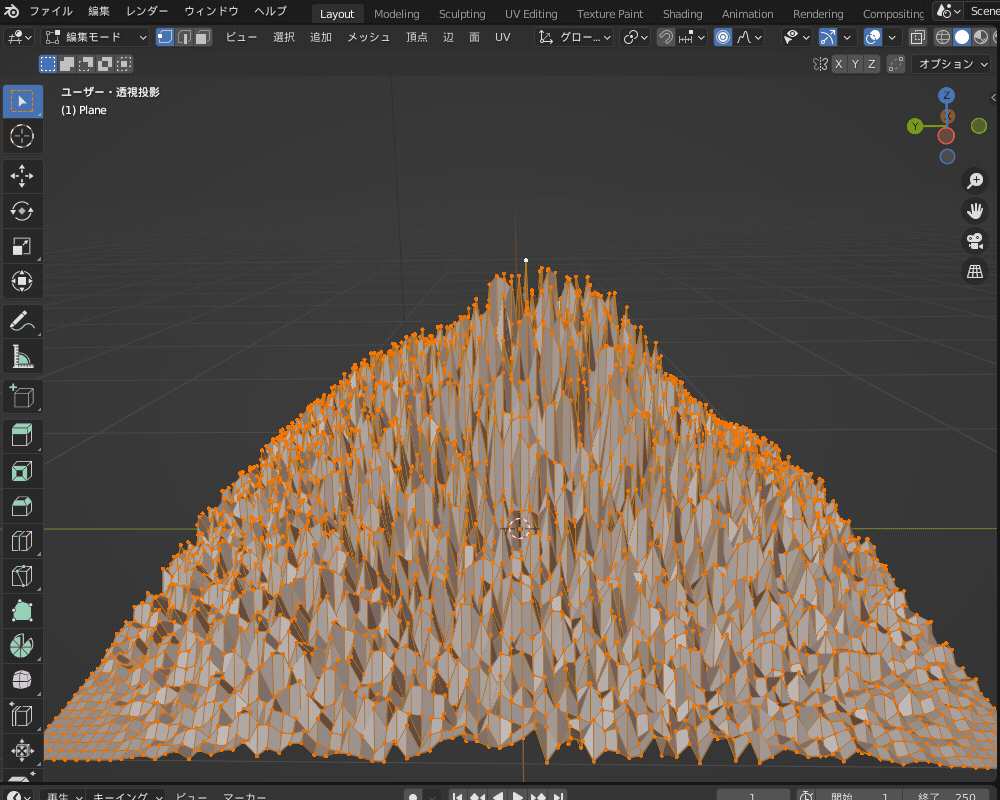
設定方法
コチラのように、編集モードで頂点を選択し、右クリックで「頂点スムーズ」を選択します。
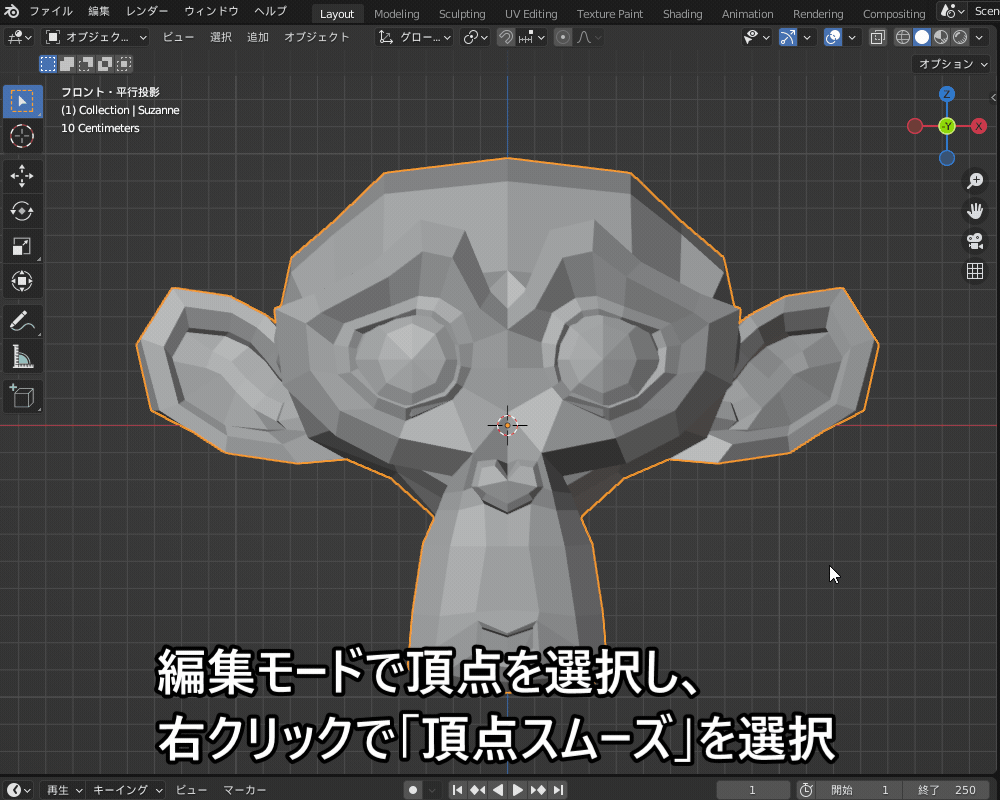
左下に表示されるパネルでパラメータを変更することで、スムーズの量を調節することができます。
- スムージング:メッシュの変形量を調節。
- リピート:スムージングをかける回数を設定。
- 「X軸」「Y軸」「Z軸」:変形する軸方向を設定(デフォルトではすべてON)

「スムーズシェード」と同様に、編集モード上で頂点選択した後で「頂点スムーズ」を行うことで、選択した部分だけを変形することができます。
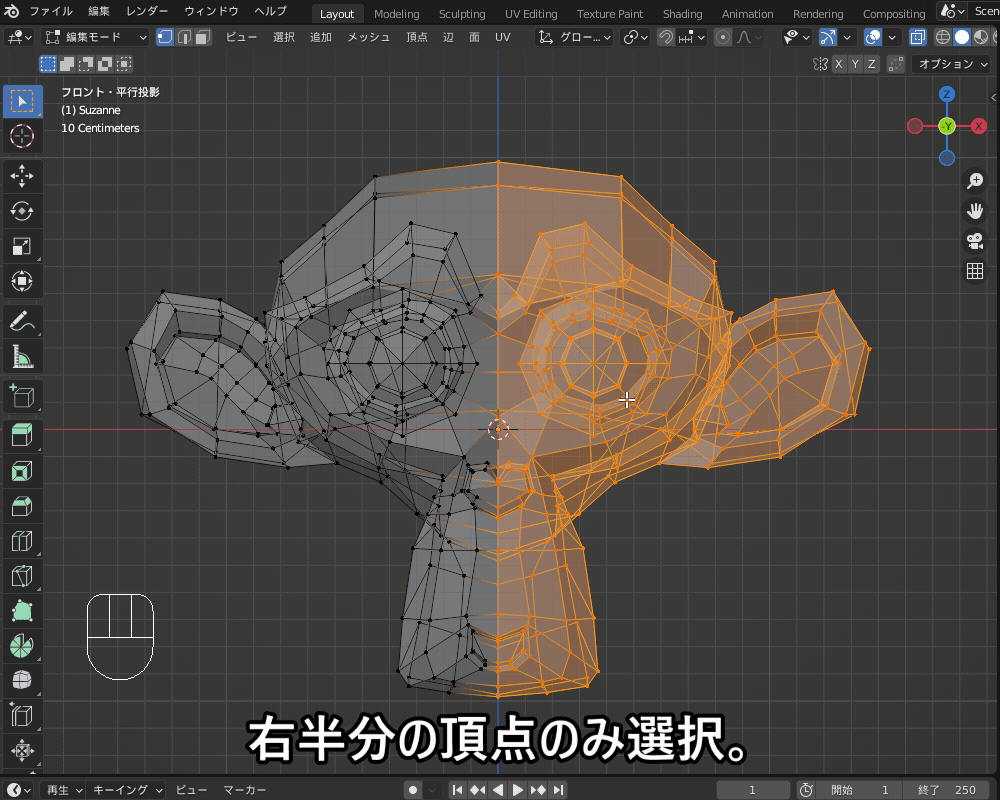
スムーズモディファイア
じつは、編集モードで行った「頂点スムーズ」と同じ操作ができる「スムーズモディファイアー」があります。
オブジェクトモードから、画面右の「モディファイアープロパティ」→「モディファイアーを追加」→「スムーズ」を選択することで追加できます。
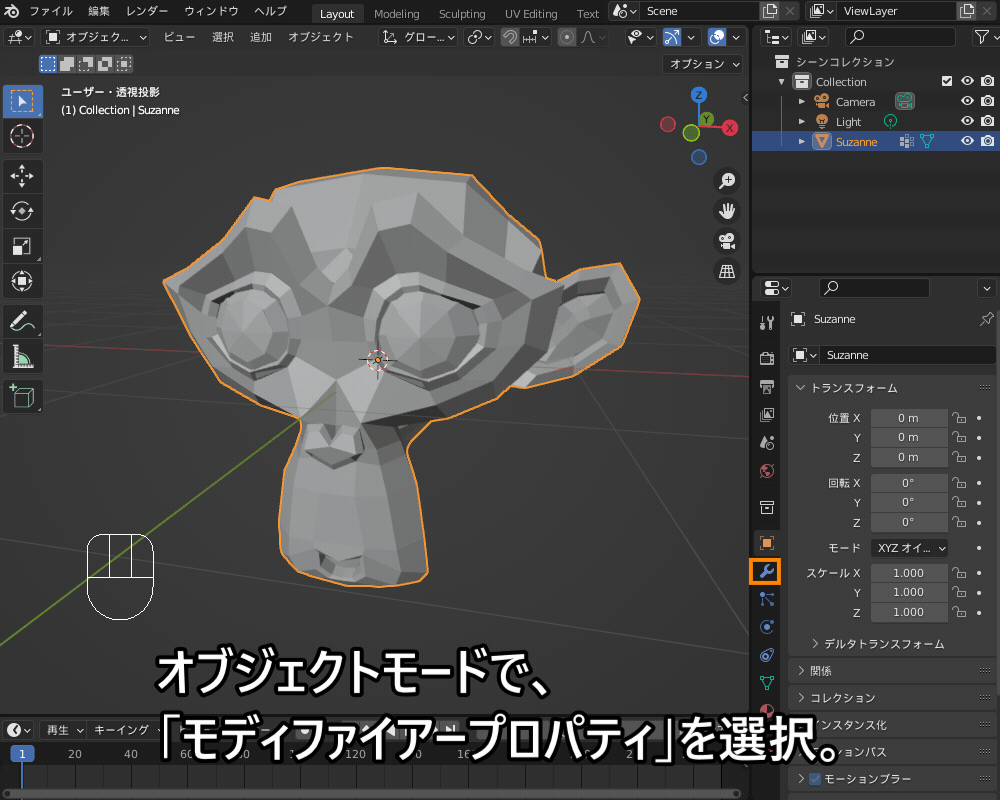
頂点スムーズと同様に、コチラのパラメータで調節することができます。
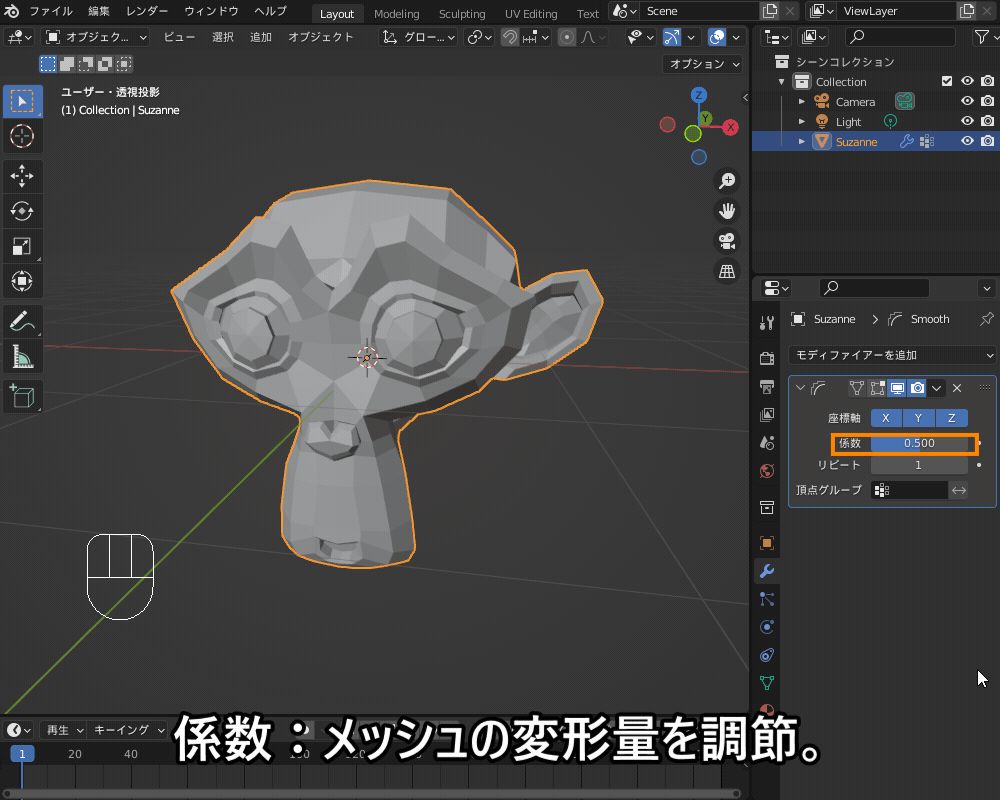
- 座標軸:変形する軸方向を設定(デフォルトではすべてON)
- 係数:メッシュの変形量を調節。
- リピート:スムージングをかける回数を設定。
- 頂点グループ:影響を受ける頂点グループを選択する。
ちなみに、「頂点グループ」の設定の仕方・使い方についてはコチラの記事を参考にしてください。
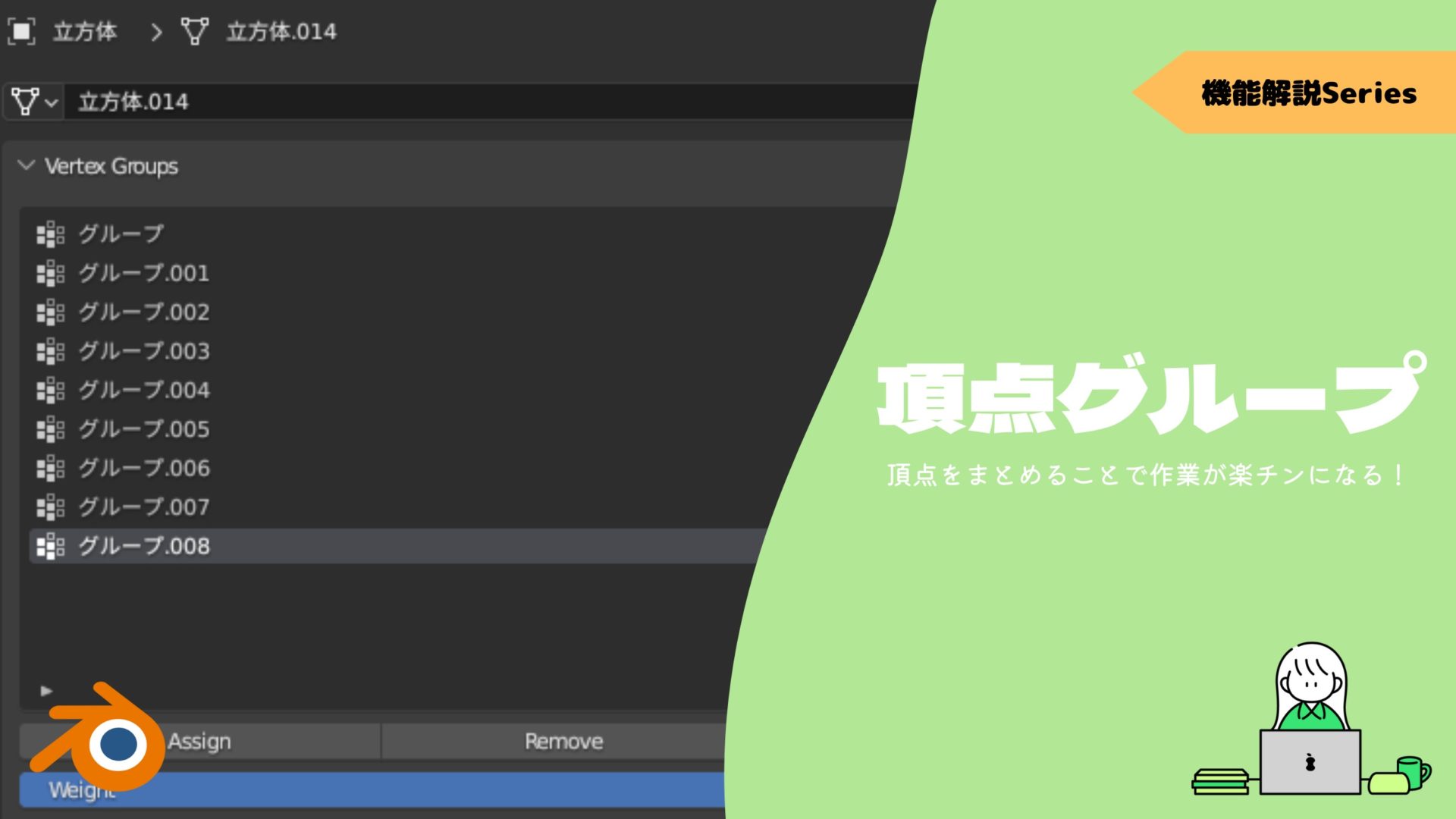
ラプラシアンスムーズ(スムーズラプラシアンモディファイア)
「頂点スムーズ」と似た機能に、「ラプラシアンスムーズ」(Smooth Laplacian)があります。
「Blenderリファレンスマニュアル」の説明によると、ラプラシアンスムーズを使うことで、「メッシュの変形が最小限になるようにノイズを減らす」ことができます。
写真から3Dモデルを構築する「フォトグラメトリー」でノイズを除去する際によく使われるようです。
出典:Blenderリファレンスマニュアル – Smooth Laplacian Modifier
https://docs.blender.org/manual/ja/3.1/modeling/modifiers/deform/laplacian_smooth.html
Blender上で使う際は、「頂点スムーズ」と同様に編集モード上で右クリックし、右クリックで「スムーズ(ラプラシアン)」を選択します。
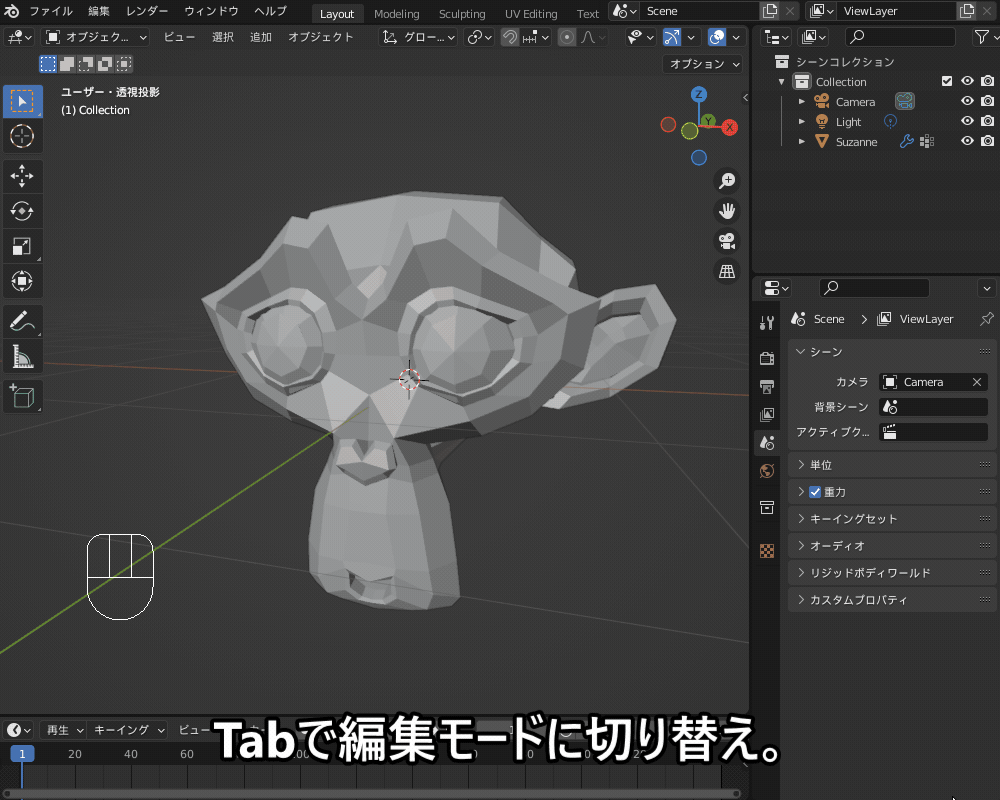
左下に表示されるパネルで、コチラのパラメータを変化させることで変形量を調節できます。
- メッシュをスムージングする回数
- ラムダ係数:メッシュの変形量を調節。
- 境界でのラムダ係数:メッシュ境界での変形量を調節。
- 〇軸をスムーズに:X,Y,Z方向の変形を有効化。
- 体積を維持:体積を維持するかどうか。
ちなみに、「ラプラシアンスムーズ」と同じ機能を持つ「スムーズラプラシアンモディファイア」があります。
コチラのように、「モディファイアプロパティ」→「スムーズ(ラプラシアン)」を選択すると設定できます。
モディファイアの場合は、「ラムダ係数」をマイナスにすることで、凹凸を強調することができるのが特徴です。
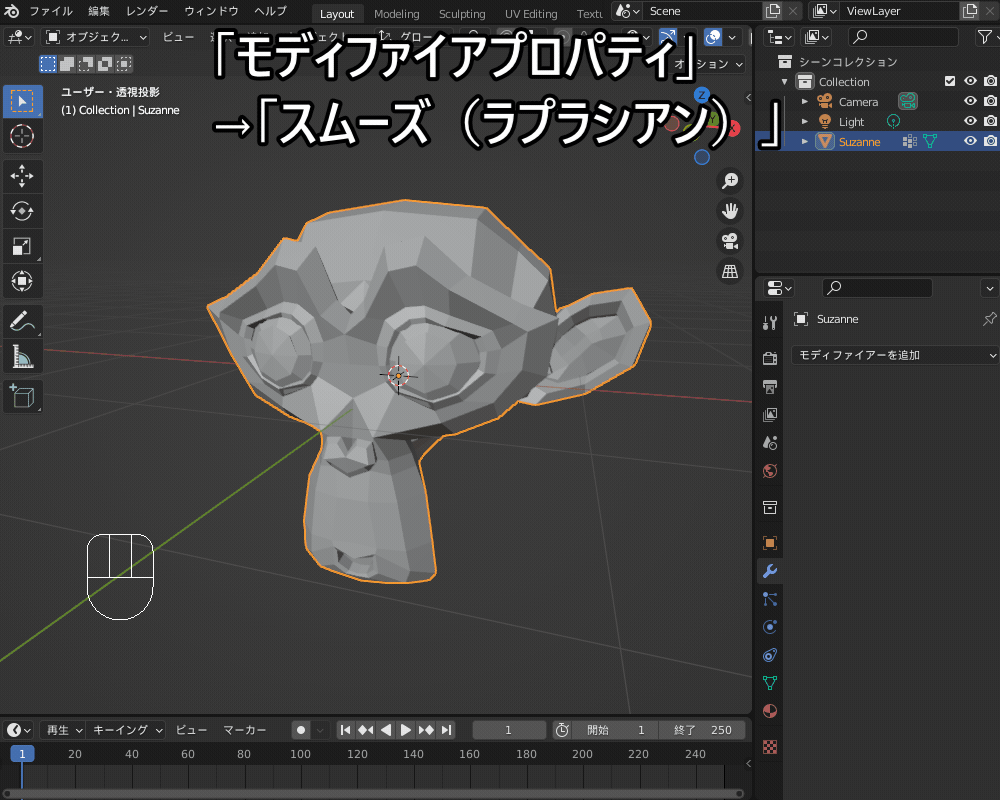
スカルプトの「スムーズブラシ」について
最後に、「スカルプト」の「スムーズブラシ」の機能でメッシュの凹凸を滑らかにする方法を紹介します!
コチラは、ハイポリを部分的に滑らかにするのに便利な機能です。
使い方
コチラのように、「Sculpting」のタブに切り替えます。
「Shift」キーを押しながらマウスドラッグすると、「スムーズブラシ」が適用されて、コチラのように凹凸がなだらかになります。

また、ツールバーから「スムーズブラシ」を選択することで、ブラシの半径や強さなどを調節できます。

「スカルプト」のブラシの設定方法については、コチラの記事で詳しく紹介しているので参考にしてみてください。

まとめ
Blenderを使う上で必須の「スムーズ」に関する、色んな情報をまとめてみました。
本記事を参考に、「スムーズシェード」「頂点スムーズ」「スムーズブラシ」それぞれ使用用途に合わせて使いこなしていただければと思います!
最後に、今回のまとめです。
- 見た目だけを変える「スムーズ」:スムーズシェード
- フラットシェードとの違い:頂点法線の向きがバラバラか、ひとまとめか
- エッジの出し方:
- ループカット(Ctrl+R)
- 自動スムーズ
- 辺分離モディファイアー&シャープ辺
- うまくできないときの対処法:
- 重複頂点をマージ
- 面の向きをそろえる
- メッシュの形状を変える「スムーズ」:頂点スムーズ
- 頂点スムーズ
- スムーズモディファイアー
- ラプラシアンスムーズ(モディファイアー)
- ハイポリを部分的に「スムーズ」:スカルプトのスムーズブラシ
- 「Sculpting」のワークスペースで、「Shift」を押しながらマウスドラッグ