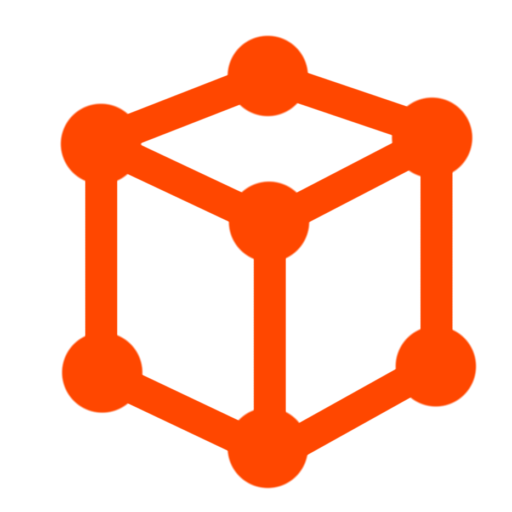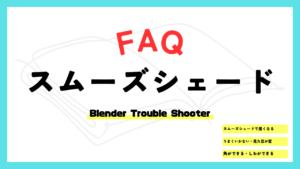CGBoxの一部の記事にはアフィリエイト広告が含まれております。
【Blender3.5】スムーズシェードで起きる問題への対処法まとめ
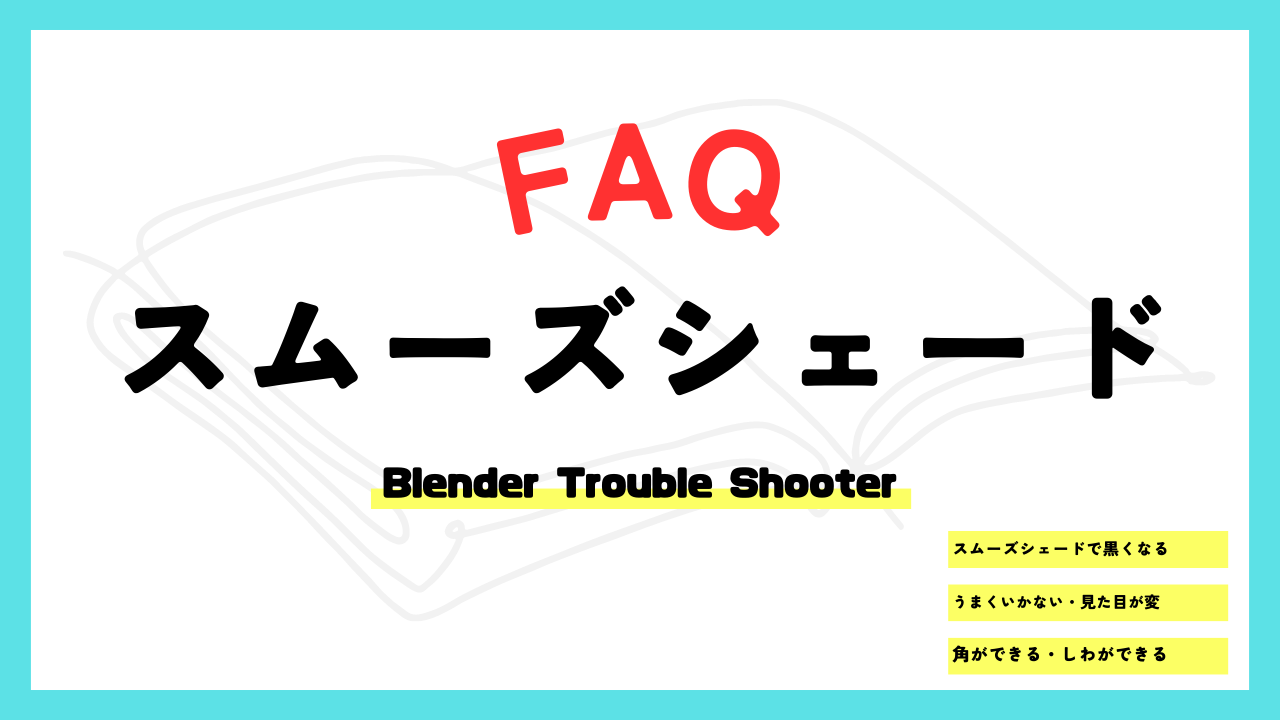
こんにちは。
今回はスムーズシェードで困ったときの対処法を紹介していきます。

基本的なスムーズシェードの使い方についてはこちらの記事を参考にしてみてください。
スムーズシェードで黒くなる(角を付ける)
スムーズシェードで黒くなる時の対処法は以下の通りです。
- 自動スムーズを設定する
- ベベルモディファイアを適用する
- ループカットで頂点を追加する
- 辺分離モディファイアを適用する
自動スムーズを設定する
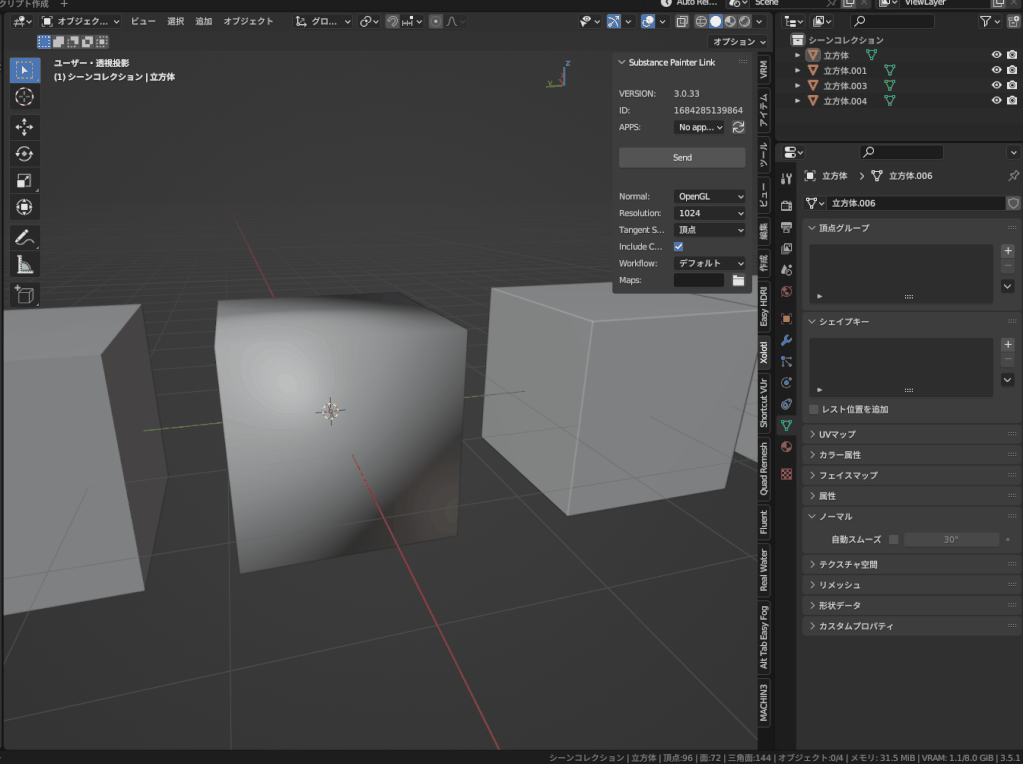
スムーズシェードで黒くなる場合はまず自動スムーズを適用してみましょう。
自動スムーズはスムーズシェードを使用するときによく設定する項目です。
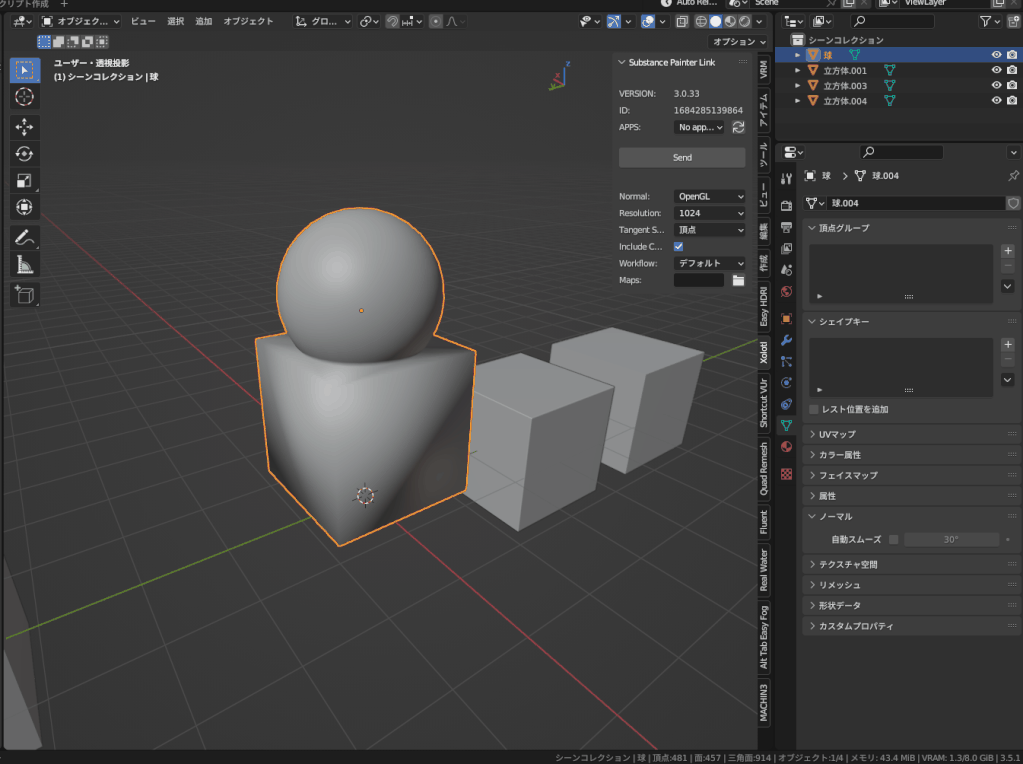
例えば、このように球とボックスが繋がったオブジェクトでも自動スムーズを設定すると綺麗に表示できます。
自動スムーズで
詳しい自動スムーズの解説は以下の記事を参考にしてみてください。
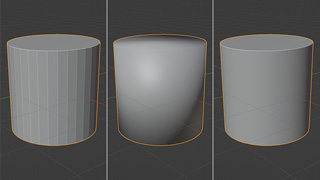
ベベルモディファイアを追加する
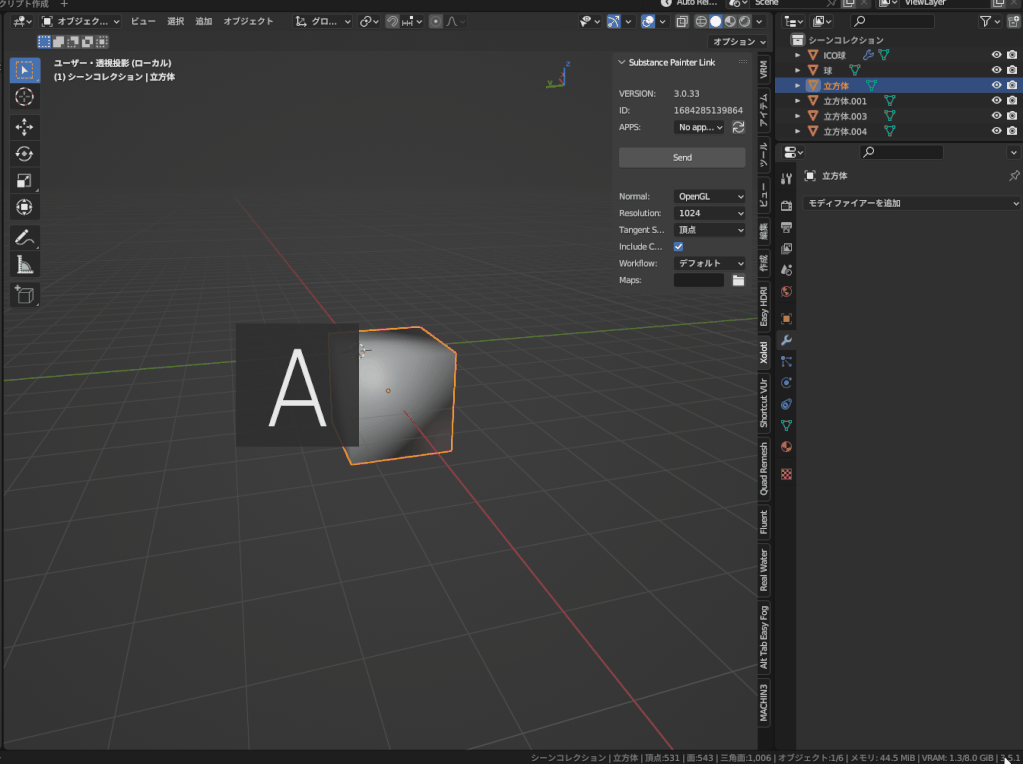
自動スムーズを設定したくない場合はベベルモディファイアを追加すると黒さを抑えることが可能です。
ベベルモディファイアに関しては以下の記事を参考にしてみてください。

ループカットで頂点を追加する

ベベルモディファイアですべての辺にベベルを掛けたくない場合はループカットを入れると、黒さを抑えることが可能です(原理はベベルと同じです)
基本的にベベルモディファイアを使った方が楽ですが、ベベルモディファイアを使えない形状の場合にはこの方法を採用しましょう。
ループカットに関して詳しく知りたい人は以下の記事を参考にしてみましょう。

辺分離モディファイアを追加する
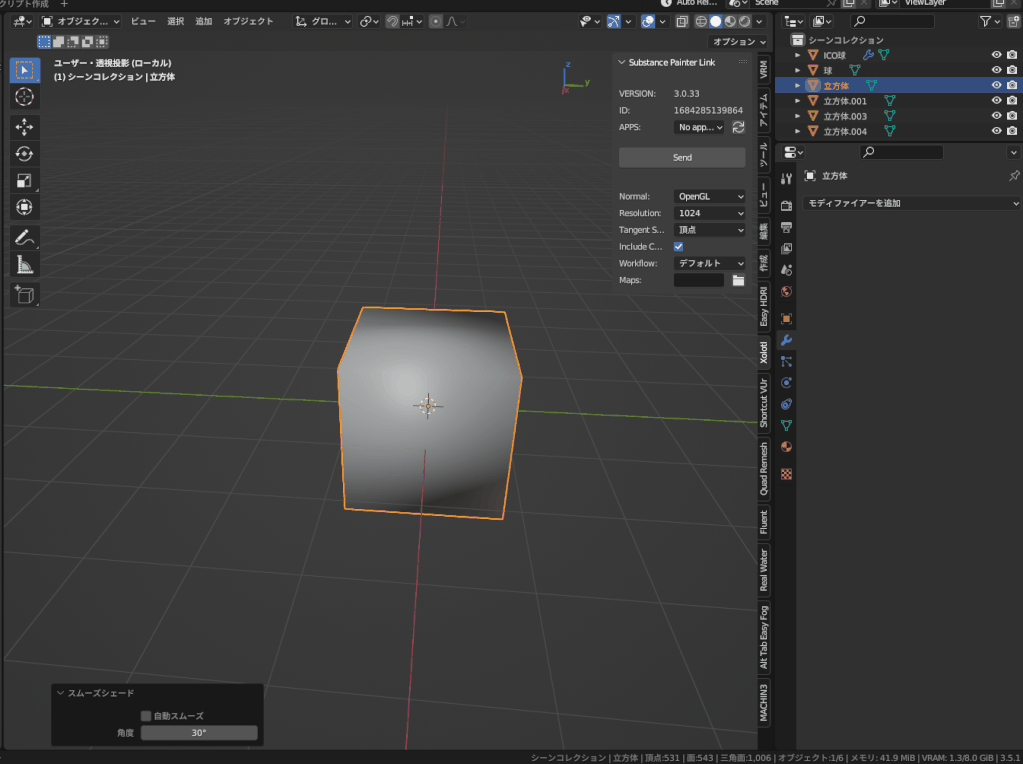
辺分離モディファイアを追加すると黒さを抑えることが可能です。
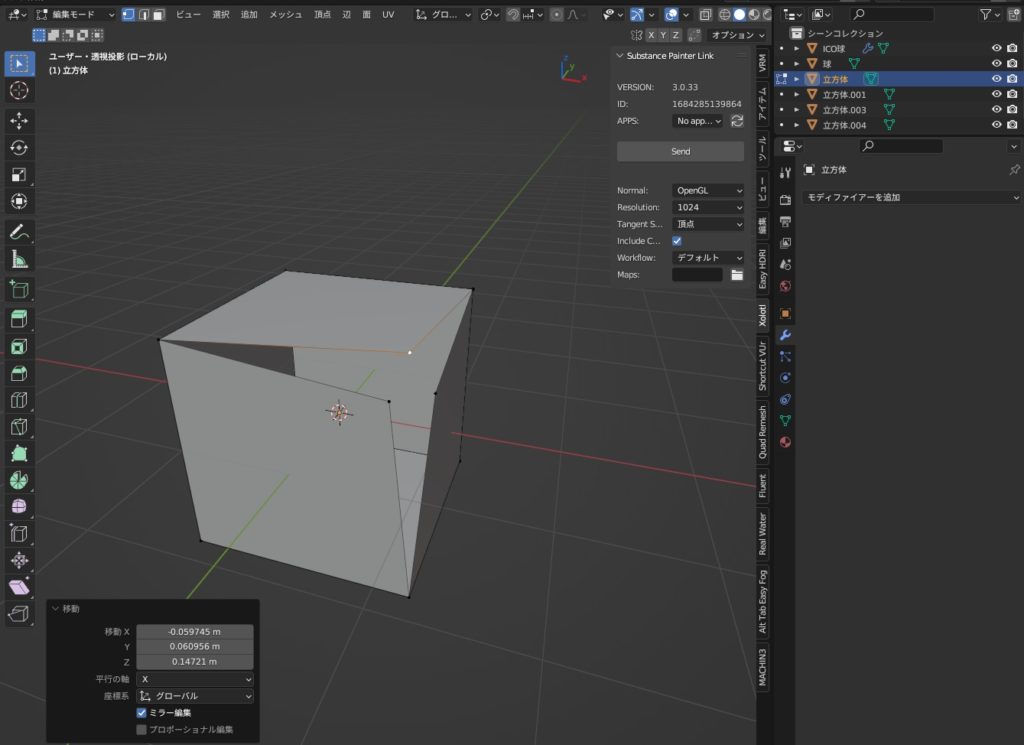
ただし、辺分離を使うとその名の通り辺が分離されるので、使用する際には覚えておきましょう。
スムーズシェードがうまくいかない・見た目が変
スムーズシェードがうまくできない・見た目が変な場合は以下の対処法を試してみてください
- 面の向きを確認
- 重複頂点がないかを確認
面の向きを確認
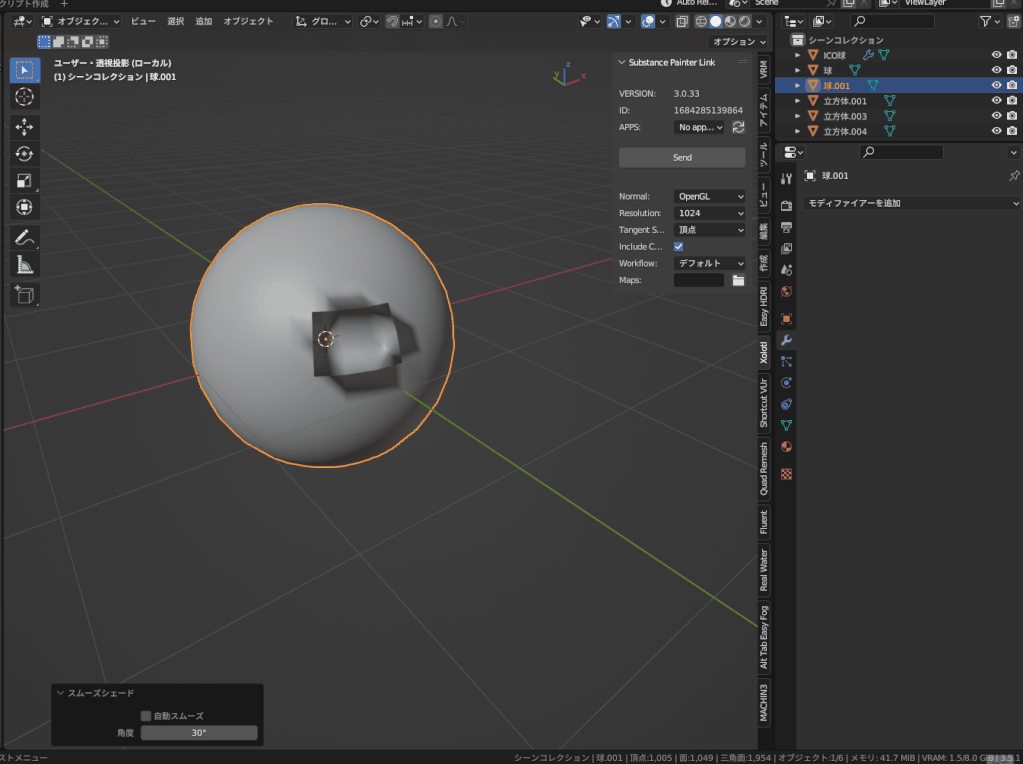
スムーズシェードで見た目が変になる場合は面の向きを確認しましょう。
このような見た目になるのは面が裏向きになっている場合がほとんどですので、Shift+Nで法線の向きを整えましょう。
重複頂点がないかを確認
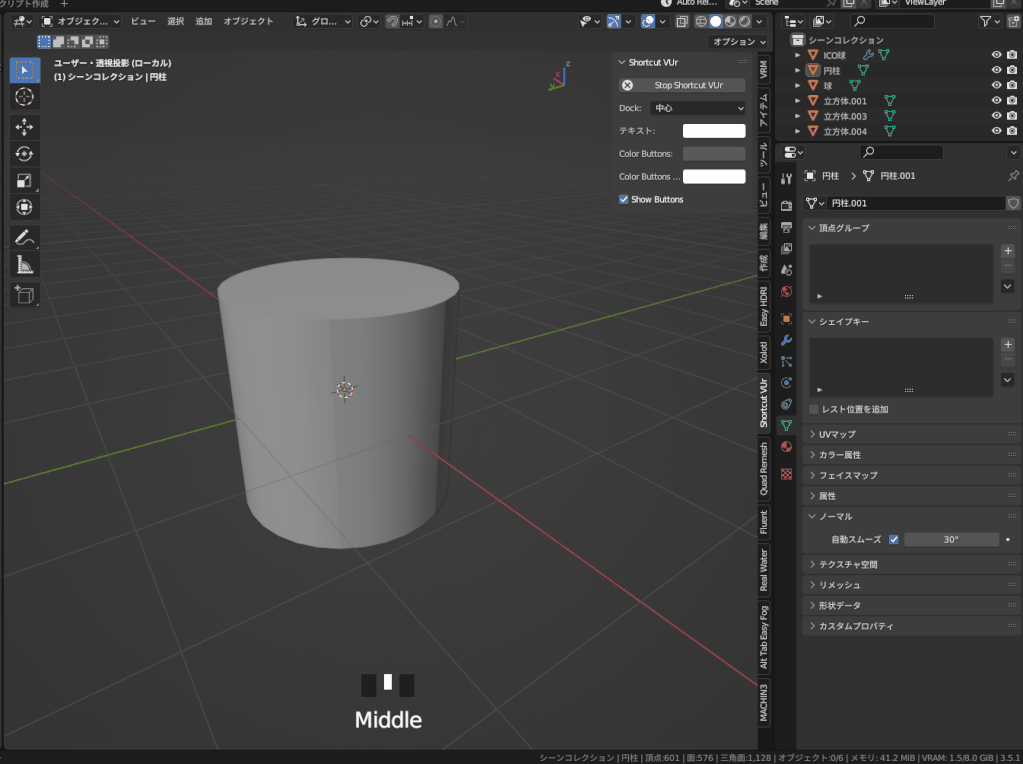
重複頂点がある場合はこのようなに見た目がおかしくなります。
Alt+Mでマージすると、修正することが可能です。
角ができる・しわができる
角ができる・しわができる場合は以下の対処法を試してみてください。
- 自動スムーズの角度を確認
- シャープを設定しているか確認
- サブディビジョンモディファイアを適用する
- 辺を増やす
自動スムーズの角度を確認

角ができる・しわができるのは自動スムーズを適用しているケースが多いです。
自動スムーズは角度調整によってスムーズ具合が決まるので、まずは自動スムーズの角度調整を行いましょう。
シャープを設定しているか確認
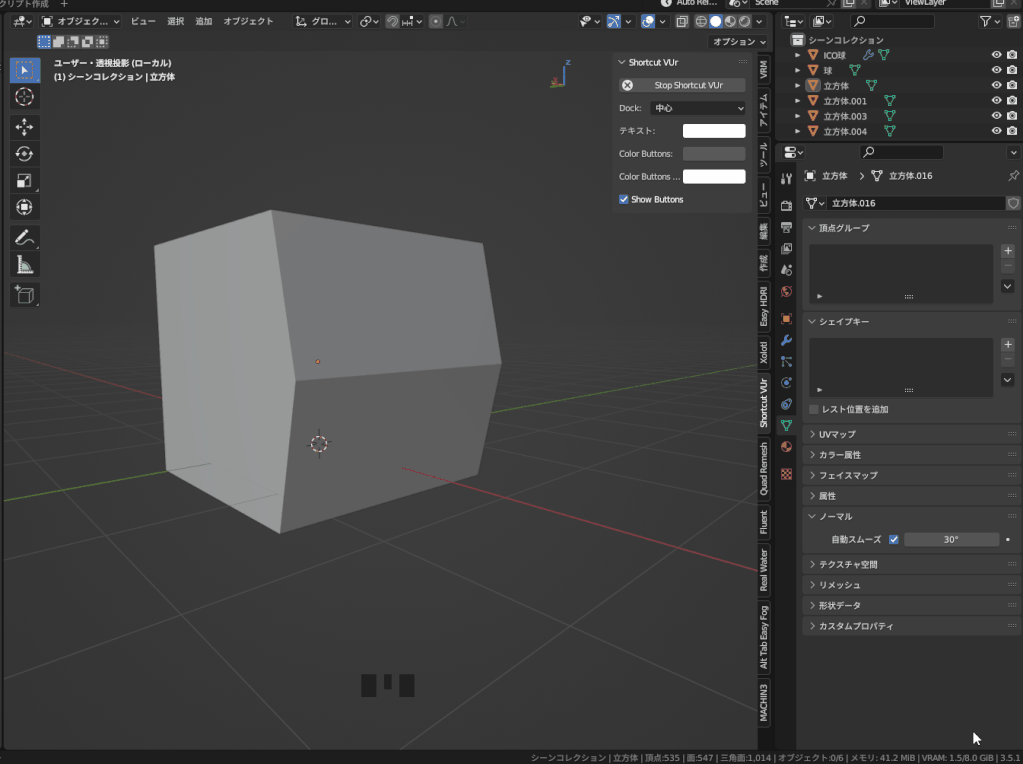
自動スムーズを使用していてシャープを設定している場合、しわができてしまいます。
これを解除するとシワがない状態で表示することが可能です。
サブディビジョンモディファイアを追加する
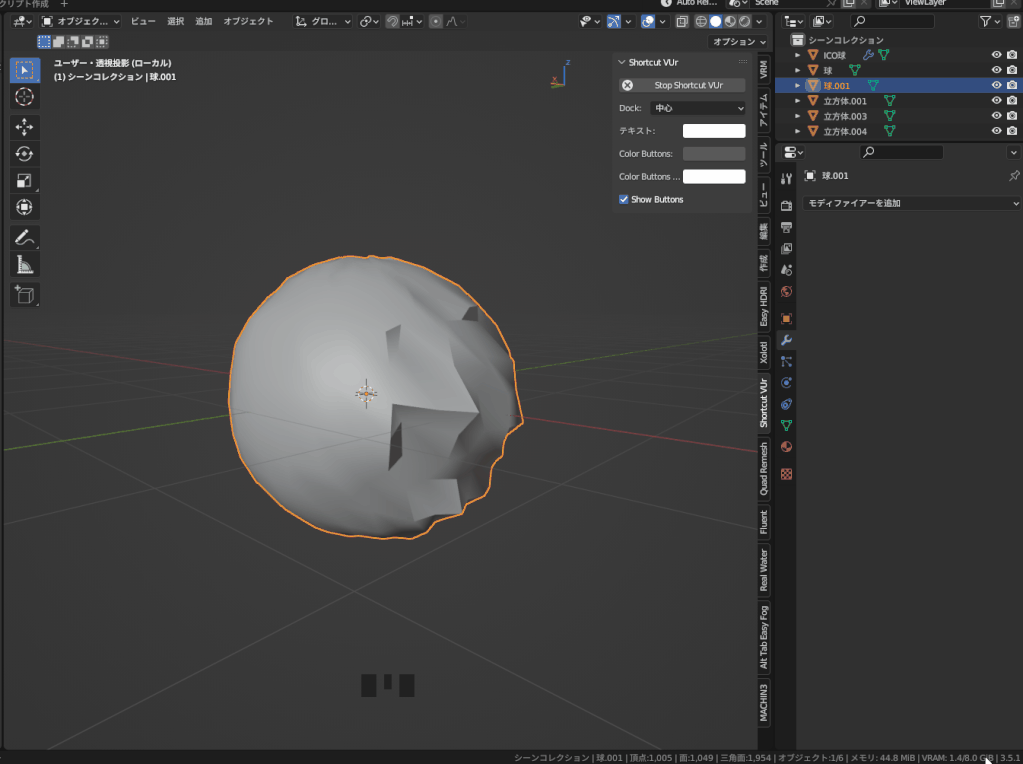
複雑な形状のオブジェクトや色んな形状のを含むオブジェクトの場合、自動スムーズの角度調整が使えない場合もあります。
その場合はサブディビジョンモディファイアを追加して頂点を増やしてみましょう。
そうすると面が滑らかになるので、角やしわがなくなります。
辺を増やす
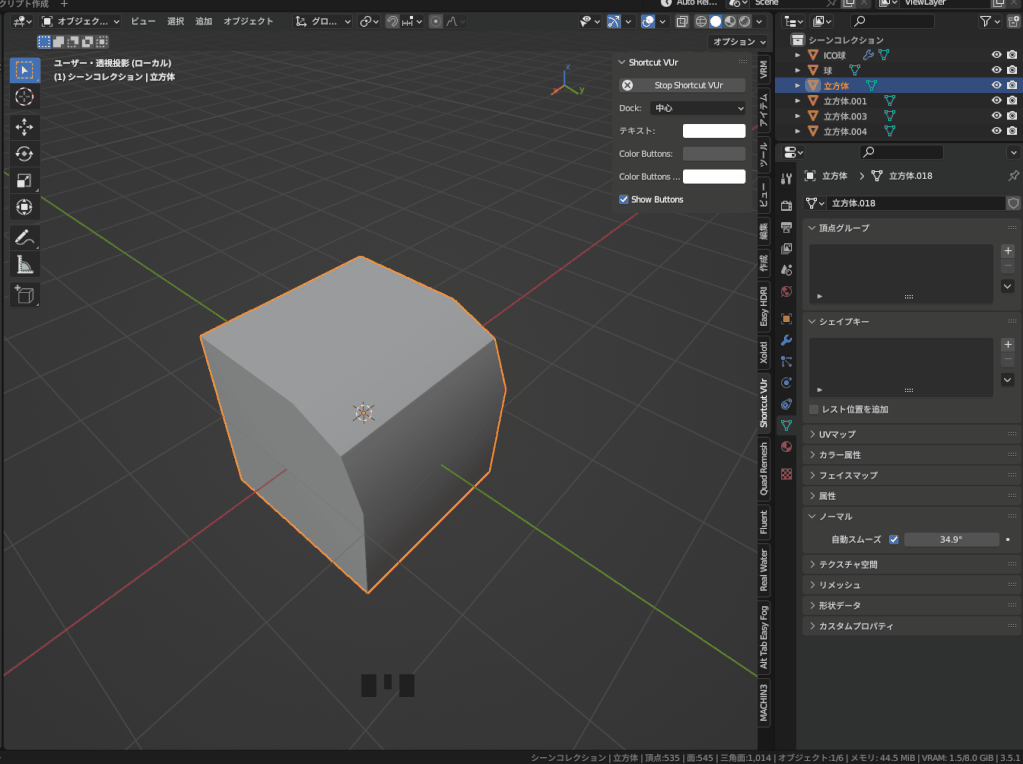
サブディビジョンでは頂点数が増えすぎてしまうという場合は手動で辺を増やしましょう。
まとめ
以上がスムーズシェードに関する問題への対処法でした。
以下、まとめになります。
- スムーズシェードで黒くなる(角を付ける)
- 自動スムーズを設定する
- ベベルモディファイアを追加する
- ループカットで頂点を追加する
- 辺分離モディファイアを追加する
- スムーズシェードがうまくいかない・見た目が変
- 面の向きを確認
- 角ができる・しわができる
- 自動スムーズの角度を確認
- シャープを設定しているか確認
- サブディビジョンモディファイアを追加する
- 辺を増やす
Blenderで「?」となったとき
Blenderは多機能すぎて、色々と詰まるポイントがあります。
「解決策が分からずに数時間潰した…」という経験はほとんどの人が通ってきた道だと思います。
当メディアではそんな人たちのために、各機能ごとでよくある詰まりポイントをまとめた「FAQ記事」を多くそろえております。
以下のリンク先にFAQ記事がまとまっているので、Blenderで何か困ったときにはぜひを参考にしてみてください。