CGBoxの一部の記事にはアフィリエイト広告が含まれております。
Blenderにおすすめのマウス・ポインティングデバイスを紹介!

こんにちは!
コチラの記事では、3DCGソフト「Blender」を使うのにおススメのマウスや、ペンタブなどのポインティングデバイスについて紹介していきたいと思います!
Blenderで使えるさまざまなポインティングデバイスの種類や、また用途・ニーズ別におススメのデバイスを紹介しますので、参考にしてみてください。
マウスとは?

マウス(コンピュータ用語)とは、「コンピュータの操作全般に用いられる入力機器の一つであり、画面上に表示された物の場所を指し示して選択するための装置(ポインティングデバイス)」のことです。
「本体を手に持って机などの平面上を移動させ、接触式ないしは非接触式のセンサで移動を検知し、2次元の縦横それぞれの移動をコンピュータへ伝える」のが特徴です。(Wikipedia)
コチラのイラストは代表的な2ボタン+ホイール付きのマウスですが、表面に左・右クリック用のボタン、その間にスクロール用のマウスホイールが付いています(ホイールは押し込むことができるため、ボタンとしての機能も兼ねています)。
裏面には、縦横の動きを検出するためのLEDセンサーが付いています。
(ちなみに、昔のマウスには、ボールが付いていて、ボールの回転から縦横の移動を検出するようになっていました。)
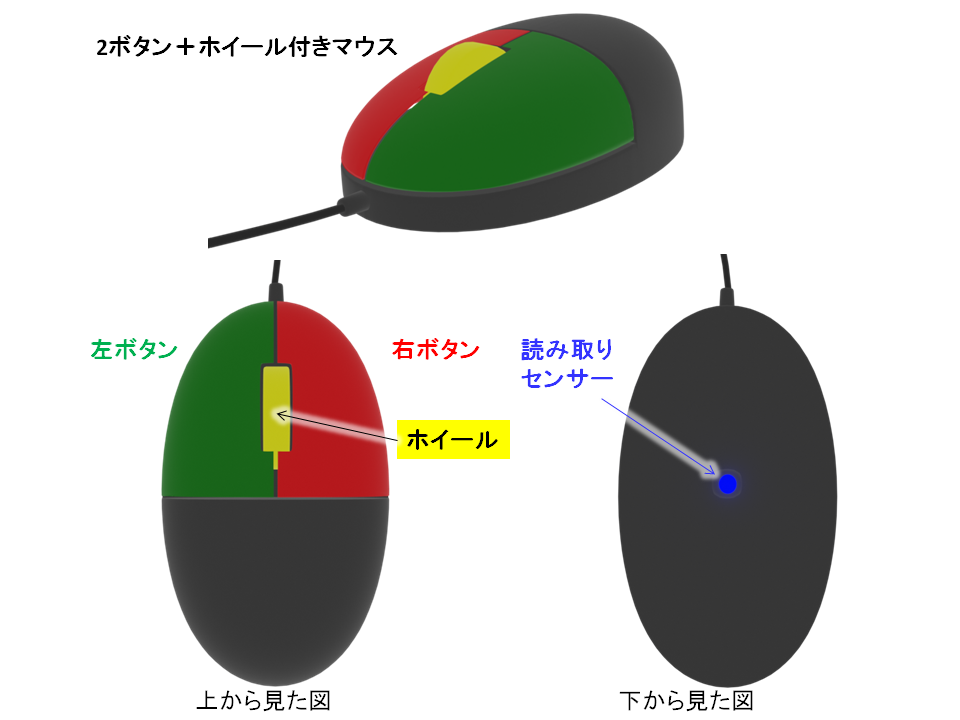
パソコンとの接続は、有線のUSBケーブル(またはPS/2)や、Bluetoothなどの無線接続で行われ、クリックや移動した際の電子信号がパソコンに送られ、画面上のマウスポインターの動きやクリック操作などに反映されます。
Blenderで使えるマウス・ポインティングデバイスの種類と特徴
マウスの仕組みについて軽く紹介しましたが、一口にマウスと言っても、有線・無線・2ボタン・3ボタンなどいろんな種類があります。
また、マウス以外にも様々なポインティングデバイスがあります。
Blenderで使えるポインティングデバイスはざっと以下のようなものがありますが、一つ一つ特徴を紹介していきたいと思います。
- 有線マウス
- 無線マウス
- トラックパッド
- トラックボール
- ペンタブレット
- 3ボタンマウス
- 3Dマウス
- VR機器
有線マウス
有線のUSBまたはPS/2ケーブルによってパソコンと接続します。
パソコンから給電できるため、電池交換の手間がいりません。
ただしケーブルが邪魔になる可能性があるため、気になる方は次に紹介する無線マウスをオススメします。

無線マウス
電池を内蔵し、Bluetoothまたはパソコンに差した子機と無線接続するタイプのマウスです。
ケーブルがないため、操作する際にケーブルが邪魔にならないのがメリットです。
ただし、バッテリーが切れたら動かなくなるため充電・電池交換が必要なのがデメリットです。
あと、有線マウスと比べて少し値段が高い傾向があります。

トラックパッド(タッチパッド)
平板状のセンサーを指先でなぞったり、タップしたりして操作します。
ノートパソコンに搭載されていることが多いです。
マウスと比べて場所を取らないですが、視点操作や細かい操作はマウスと比べて難易度が上がります。

トラックボール
トラックボールは、マウス自体を動かすのではなく、親指でボールを動かしてマウスポインターを動かします。
場所をとらない、手への負担が少ないといったメリットがありますが、慣れるまでは使いづらいそうです。
出典:Wikimedia Commons
D.328 2008/10/2 14:37 (UTC), CC BY-SA 3.0 https://creativecommons.org/licenses/by-sa/3.0, via Wikimedia Commons
ペンタブレット
平板センサーや、センサー内蔵の液晶パネルをタッチペンでなぞるポインティングデバイスです。
紙にペンで絵を描くような感覚なので、マウスよりも細かい操作が得意です。
テクスチャペイントやスカルプトのときに便利ですが、視点操作はマウスと比べるとやりづらいです。
また、液晶タブレットタイプ(液タブ)は、通常三万円以上と高価です。

3ボタンマウス
ホイールの代わりに、中ボタンが付いたマウスです。
Blenderでは視点操作の際にホイールを押し込むことが多いですが、ボタンなのでホイールよりも押しやすいため、操作が楽です。
出典:Wikimedia Commons
Caroline Ford, CC BY-SA 3.0 http://creativecommons.org/licenses/by-sa/3.0/, via Wikimedia Commons
3Dマウス
つまみを左手で押し込んだり引っ張ったりすることで、物をつかんで遠ざけたり近づけたりするような直感的な操作ができるデバイスです。
右手で使うマウスと組み合わせて使うことを想定しており、右手の負担を軽減できるため腱鞘炎になりづらいというメリットもあります。
出典:Wikimedia Commons
self, CC BY-SA 3.0 http://creativecommons.org/licenses/by-sa/3.0/, via Wikimedia Commons
VR機器
Blender標準搭載の「VR Scene Inspection」アドオンを使うすることで、VR機器を使ってBlenderを操作することができるそうです。
私自身VR機器を持っていないので使用感はわかりませんが、Blenderの3D空間に入り込んで操作ができるので面白そうですね。

「VR Scene Inspection」アドオンの使用方法は、コチラの記事を参考にしてみてください。

用途・ニーズ別おすすめマウス・ポインティングデバイス
Blenderでの使用を前提として、用途・ニーズ別におススメのデバイスの種類・製品を紹介します!
ポリゴンモデリング
通常のポリゴンモデリング(メッシュを貼ったり押し出したりなど)を行うのであれば、以下を使用するのがオススメです。
| マウス (2ボタン+ホイール) | 3ボタンマウス | トラックボール |
 |  |  |
一応2ボタン(ホイールなし)のマウスでも作業できます(後で紹介する「3ボタンマウスを再現」の設定を行います)が、視点移動の際にAltキーを押す手間が必要なため、上記のマウスを使用するのが楽です。
ポリゴンモデリング用のオススメ商品はコチラです。
「ポリゴンモデリング」用3ボタンマウスのオススメ:「3Dconnexion “CadMouse Pro”」
出典:3Dconnxion URL https://3dconnexion.com/jp/product/cadmouse-pro/
「プロフェッショナルCADユーザーのために特別に設計された」マウスです。
人間工学に基づいた設計がされており、持ちやすく手への負担が少ないのが特徴です。
また、3ボタンマウスのため、視点移動がやりやすいです。
出典:3Dconnxion URL https://3dconnexion.com/jp/product/cadmouse-pro/
また、「5000万回以上のクリック」に耐える耐久性や、精密な光学センサーなどによる高精度も特徴なので、一日何時間も精確な作業をこなす必要があるプロクリエイターの方にもオススメです。
スカルプト・テクスチャペイント
スカルプト・テクスチャペイントを行う際は、ペンタブレット(ペンタブ)がオススメです。
実際に作業してみると一目瞭然だと思いますが、ペンタブを使うことでペンを使って紙に絵を描くように直感的にブラシを動かすことができます。
また、ペンをタブレットに押し付ける圧力によって、ブラシの強弱を変えることができて非常に便利です。
ペンタブは、大きく分けて液晶がない「板タブ」と、こちらのような液晶付きの「液タブ」(液晶タブレット)の2種類があります。
| 板タブ(液晶なし) | 液タブ(液晶あり) |
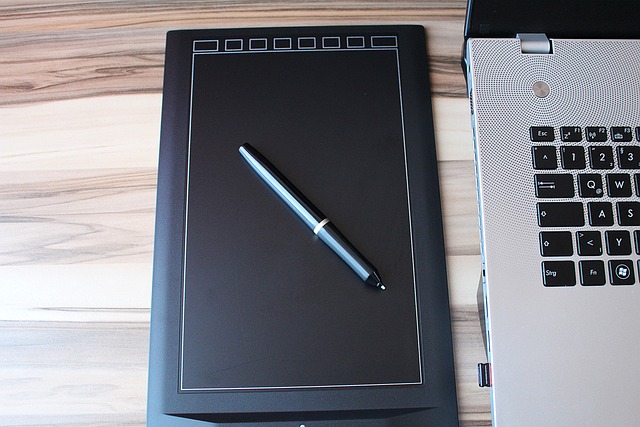 |  |
| 安価に手に入るので、ビギナー向け | 高価だが、画面をなぞりながら絵を描ける 上級者・プロ向け |
最初は板タブを購入して試してみて、慣れてきたら液タブにステップアップするのが良いのではないかと思います。
ちなみに、ペンタブのペンには2つのボタンおよび筆先の3か所に、それぞれ機能を割り当てることができますが、私は以下のように設定しています。
慣れてしまえば、ペンタブ一つでマウスと同じようにオブジェクトを動かしたり編集したり等の操作ができるようになります。
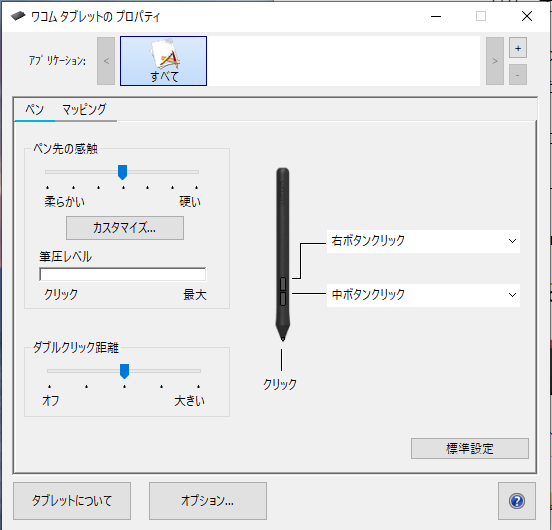
「スカルプト・テクスチャペイント」用の板タブのオススメ:「One by Wacom medium」
出典:Wacom URL https://estore.wacom.jp/ja-JP/category/pen-tablets/one-by-wacom/medium.html#block-feature
5~6千円程度で手に入る、エントリークラスのモデルです。
タブレットはB5ノートくらいのサイズなので、机の上に置いても邪魔にならず、かといって小さすぎずほどよいサイズ感です。
私もスカルプトやテクスチャペイントする際に愛用していますが、特に使っていて不満はありません。
Wacomは日本のメーカーで、ユーザー登録をするとサポートも受けられるのでオススメです。
「スカルプト・テクスチャペイント」用の液タブのオススメ:「Wacom Cintaq 16」
出典:Wacom URL https://estore.wacom.jp/ja-JP/category/pen-tablets/one-by-wacom/medium.html#block-feature
15.6インチのフルBDモニターが搭載されています。
7~8万円程度と↑の板タブと比べて高価ですが、その分「Wacom Pro Pen 2」というプロ仕様のペンを搭載しており、繊細な描写が可能になっています。
また、3Dスカルプトツール「ZBrush」もダウンロードできるそうなので、本格的な液タブを使ってみたい方はぜひ検討してみてください。
ペンタブに関しての詳しい使用感等は以下の記事にまとめているので、ペンタブの導入を検討している人は以下の記事を参考にしてみてください。

狭いスペースで作業したい
マウスを動かせないような狭いスペースで作業したい場合は、以下のポインティングデバイスがオススメです。
| トラックボール | トラックパッド | 3Dマウス |
 |  |  |
トラックパッドを使用する場合は、視点操作する際にマウスホイールが使えないので、Blener上で以下の設定を行うか、視点操作を3Dマウスで行う必要があります。
トラックパッドや2ボタンマウスを使うための設定方法
マウスを使わずノートパソコンのトラックパッドを使用する場合や、2ボタンのみでホイールがないタイプのマウスを使用する場合は、以下の設定をしてみてください。
「編集」→「プリファレンス」→「入力」→「マウス」→「3ボタンマウスを再現」(Emulate 3Button Mouse) にチェックを入れると、「Alt+左ボタン」でマウスホイールと同様に視点を回転できます。
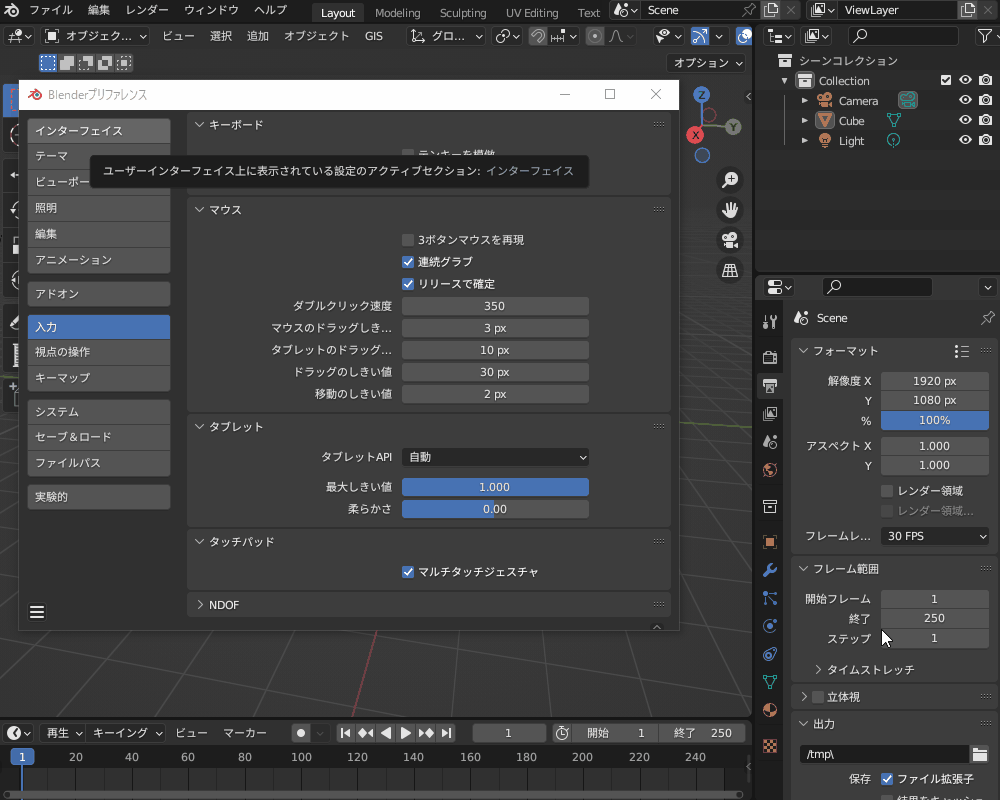
また、Macのトラックパッドを使用する場合、「編集」→「プリファレンス」→「入力」→「マルチタッチジェスチャ」をONにしておくと、以下のように操作できるそうです。
ズームイン:2本指を開く
ズームアウト:2本指を狭める
視点の回転:2本指を平行移動
視点の平行移動:「Shift+2本指を平行移動」
出典:designぶろぐ URL https://suiudesign.hateblo.jp/entry/2023/02/23/185630
3Dマウスを使う場合は、「編集」→「プリファレンス」→「入力」→「NDOF」で視点操作の設定を行ってください。
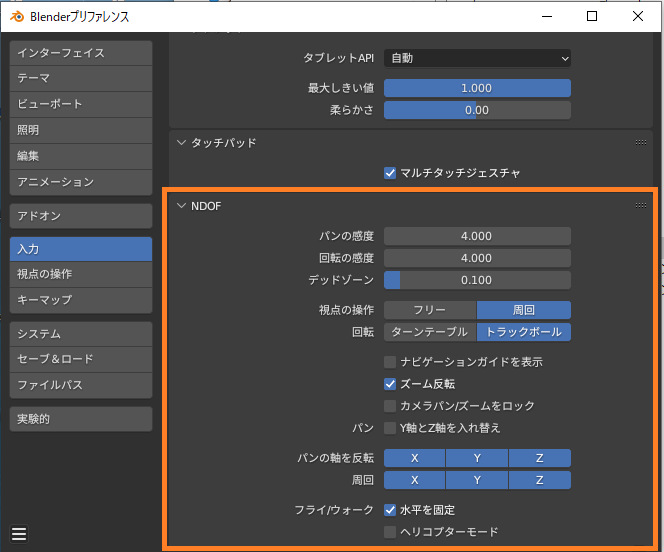
「狭いスペースで作業できる」3Dマウスのおススメ:「3Dconnexion SpaceMouse Compact」
出典:3Dconnexion URL https://3dconnexion.com/jp/product/spacemouse-compact/
6自由度センサーが搭載されており、直感的に視点操作を行うことが可能です。
また、その名の通りコンパクトなサイズのため、机の上の限られたスペースを有効に使うことができます。
疲れにくい
ずっとマウスを使っていると、クリックをしている指や、マウスを持っている手の付け根に負担がかかり、疲れたり、最悪の場合腱鞘炎になってしまう可能性があります。
手の疲労軽減には、以下のポインティングデバイスを使うのが有効です。
「作業していて手が疲れる・痛い」という方は、ぜひ導入を検討してみてください。
| トラックボール | 3Dマウス |
 |  |
「疲れにくい」トラックボールのオススメ:「logicool MX ERGOアドバンス ワイヤレス トラックボール」
出典:logicool URL https://www.logicool.co.jp/ja-jp/products/mice/mx-ergo-wireless-trackball-mouse.910-007134.html
「手と手首の動きを軽減する」ことが売りで、「手首および前腕の筋肉緊張を20%軽減」することができるそうです。
マウスの傾きを調節出来たり、「プレシジョンモードボタン」によりマウスポインターの移動速度を自由に切り替えられるなど、機能も充実しています。
また、1回の充電で120日使えるため、バッテリー切れの心配なく作業に集中することができます。
コチラに公式ムービーがあるので、ぜひ参考にしてみてください。
まとめ
Blenderで使える、マウスなどのポインティングデバイスの種類や、用途・ニーズ別にオススメのポインティングデバイスを紹介してみましたが、少しでも参考になれば幸いです!
まずは自分に合ったポインティングデバイスを選んでいただき、コチラの記事で紹介したオススメや、「価格.com」などの比較サイトで個別の製品を検討してみると良いと思います。



























