CGBoxの一部の記事にはアフィリエイト広告が含まれております。
【Blender 3.6】おすすめペンタブ・使用感を紹介!

こんにちは!
コチラの記事では、3DCGソフト「Blender」を使うのにおススメのペンタブや、Blender上でのペンタブのマウスとの使用感の違いについて紹介していきたいと思います!
ペンタブの種類・どのような用途に適しているか、Blender上でペンタブを快適に使うための設定方法などを紹介しますので、参考にしてみてください。
ペンタブとは?
平板センサーや、センサー内蔵の液晶パネルをタッチペンでなぞるポインティングデバイスです。
2Dイラストを描くのに広く用いられていますが、3DCGの世界でも広く使われています。

USBまたは無線でPCと接続したタブレットを付属のペンでなぞることで、こんな感じで紙にペンで描くように直感的に線を描くことができます。

マウスとの比較
ペンタブとマウスの使用感を比較してみました。
Blenderのグリースペンシルの機能を使って「Blender」と文字を書いてみます。
マウスだとクリックしながら線を引くのが難しいですが、ペンタブだと紙にペンで描くように簡単かつ直感的に線を引くことができます。

また、以下はスカルプトの比較ですが、マウスの場合形状を細かく調整するのが難しい箇所でも、ペンタブを使えば細かい操作ができるため、より速くクオリティの高い造形が可能です。

以上のように、ペンタブを使うことで紙にペンで絵を描くような感覚で作業できるので、グリースペンシル・テクスチャペイントやスカルプトなど繊細な操作で便利です。
Blender上で、お絵かきするようにモデリングできる「グリースペンシル」の機能の基本的な使用方法は、こちらの記事を参考にしてみてください。

Blender上で、モデルにお絵かきできる「テクスチャペイント」の機能の基本的な使用方法は、こちらの記事を参考にしてみてください。

Blender上で、粘土をこねるようにモデリングできる「スカルプト」の機能の基本的な使用方法は、こちらの記事を参考にしてみてください。

また、ペンをタブレットに押し付ける圧力(筆圧)によって、ブラシの半径や強さを変えることができるのもペンタブの大きなメリットです。

ペンタブのデメリットですが、マウスと比べて値段が高いです。
マウスが1000円台から入手できるのに対して、ペンタブは最安でも5000円程度、液晶タブレットタイプ(液タブ)は3万円以上と高価です。
また、視点操作や頂点移動はマウスと比べるとやりづらいです。
そのため、基本的なモデリングはマウス、スカルプトやテクスチャペイントはペンタブ、など使い分けると良いかと思います。
マウスやトラックボールなど、Blenderにおすすめのいろんなポインティングデバイスを以下記事で紹介しているので、あわせて参考にしてみてください。

ペンタブの種類
ペンタブは、大きく分けて液晶がない「板タブ」と、液晶付きの「液タブ」(液晶タブレット)の2種類があります。
板タブと液タブの違いはこんな感じです。
| 板タブ(液晶なし) | 液タブ(液晶あり) |
 |  |
| 安価に手に入るので、ビギナー向け | 高価だが、画面をなぞりながら絵を描ける 上級者・プロ向け |
板タブの特徴としては最大の特徴は液タブと比べて安価ということです。
数千円~購入可能なものもあるのため、手が出しやすいのが特徴ですが、液晶と一体になっていないため書き慣れるまでに少し時間がかかります。
液タブはその点液晶と一体なので操作しやすいですが、ペンタブよりも高価ですね。
最初は安価な板タブを購入して試してみて、慣れてきたらより高機能な液タブにステップアップするのがおすすめです。
おすすめの板タブ
以下でおススメの板タブを紹介を紹介していきます。
初心者にオススメ!「One by Wacom medium」
出典:Wacom URL https://estore.wacom.jp/ja-JP/category/pen-tablets/one-by-wacom/medium.html
7~8千円程度で手に入る、エントリークラスのモデルです。
タブレットはB5ノートくらいのサイズなので、机の上に置いても邪魔にならず、かといって小さすぎずほどよいサイズ感です。
付属のペンは筆圧レベル2048段階と、同社のモデルの中では低めですが普段使いには十分です。
私もスカルプトやテクスチャペイントする際に愛用していますが、特に使っていて不満はありません。
Wacomは日本のメーカーで、ユーザー登録をするとサポートも受けられるのでオススメです。
ワイヤレス派にオススメ!「Wacom Intuos Medium」
出典:Wacom URL https://estore.wacom.jp/ja-JP/products/wacom-intuos/ctl-6100-k0.html
1万5千円程度の、ミドルクラスのモデルです。
サイズ感は「One by Wacom Medium」と同じですが、付属のペンが筆圧レベル4096段階とより高性能になっているため、ペンタブ初心者でも違和感少なく使うことができます。
また、ショートカットキー4個を割り当てられるファンクションキーも備えているため、Blenderでの作業効率をさらに向上することができます。
本格派にオススメ!「Wacom Intuos Pro Medium」
出典:Wacom URL https://estore.wacom.jp/ja-JP/products/wacom-intuos-pro/pth-660-k0.html
3万円程度のプロ・上級者向けのモデルです。
付属のペンは筆圧レベル8192段階と非常に高性能になっているため、高精度で違和感なくイラストを描くことができます。
また、ファンクションキーを6個備えているのに加えて、ブラシサイズやキャンバス回転に対応するタッチリングを搭載しているため、プロが求めるより細かい操作が可能です。
USBによる有線接続とBluetoothによるワイヤレスの両方に対応しているのも特徴です。
おすすめ液タブ
次におすすめの液タブを紹介します!
初心者向け液タブ
液タブ初心者にオススメ向け液タブ「Wacom One」
出典:Wacom URL https://estore.wacom.jp/ja-JP/category/pen-displays/wacom-one.html
3万円程度から買える、液タブ初心者向けのモデルです。
13.3インチのフルHDモニターが搭載されています。
付属のペンは筆圧レベル4096段階と、板タブのミドルクラスモデルと同等とかなり精度が高いです。
また、スタンドも備え付けられているため、描きやすい角度に傾けて設置することも可能です。
本格的なユーザー向け
HUION Kamvas Pro 16 (2.5K)

「Kamvas Pro 16 (2.5K) 豪華版」の特徴は以下の通りです。
- 高解像度&高い色精度
- 反射防止&視差ほぼなし
- USB-C-USB-Cケーブル1本で接続可能
- 持ち運びもラクラク
- 液タブ ⇆ 板タブ
コンパクトな機種ながら綺麗なディスプレイかつ上位機種と変わらぬ加工も施されており申し分ないスペックです。
こちらの液タブはCGbox編集部でレビューしているので、ぜひ参考にしてみてください。

「Wacom Cintaq 16」
出典:Wacom URL https://estore.wacom.jp/ja-JP/category/pen-displays/wacom-cintiq/16.html
15.6インチのフルHDモニターが搭載されています。
7~8万円程度と比較的高価ですが、その分「Wacom Pro Pen 2」という筆圧8192段階のプロ仕様のペンを搭載しており、繊細な描写が可能になっています。
また、3Dスカルプトツール「ZBrush」もダウンロードできるそうなので、本格的な液タブを使ってみたい方はぜひ検討してみてください。
もちろん付属のスタンドも備え付けられているため、描きやすい角度に傾けて設置できます。
プロ向け液タブ
Kamvas Pro 24(4K)

「Kamvas Pro 24(4K)」の特徴は以下の通りです。
- 大きな画面
- 色鮮やか
- 検知&読み取り
- 豊富な外部端子
- 便利な付属デバイス
最大の利点は画面の大きさと解像度に感じました。
こちらの液タブはCGbox編集部でレビューしているので、ぜひ参考にしてみてください。

Wacom Cintiq Pro 24
出典:Wacom URL https://estore.wacom.jp/ja-JP/products/wacom-cintiq-pro/dth-2420-k0.html
4K(3840×2160ドット)液晶搭載かつマルチタッチ対応の、フラッグシップモデルです。
最大表示色は10億7374万色で、Adobe RGBカバー率99%の色範囲が広いため、作品をリアルに映しながら作業することが可能です。
非常に高機能な分、価格も30万円台後半~と高価になっていますが、プロのクリエーター・イラストレーターにも広く使われているモデルなので、ペンタブを多用される方はぜひ検討してみてください。
ペンタブの設定・操作方法
ペンタブをBlenderで使う上で、最低限押さえておきたい設定・操作方法を紹介します!
ボタンの割り当て
ペンタブのペンには2つのボタンおよび筆先の3か所に、それぞれ機能を割り当てることができますが、私は以下のように設定しています。

上の設定をすることで、特にBlender側でのボタン割り当ての設定をせずにマウスとペンタブを両方使えるので、おすすめです。
ちなみに、「アプリケーション」の設定をすることで、ソフト毎にキーの割り当て設定を変えることも可能です。

視線移動(移動・回転・拡大)
ペンタブ特有の視線移動のやり方を紹介します。
以下の視線移動の操作は、前項で紹介したボタン割り当て設定を前提に説明します。
まず、視線の移動ですがマウスの場合「中ボタンクリック+Shift」を押しながらマウスを動かすことで視線を移動できます。
ペンタブでも同様に、こちらのように「ペン先側のボタン(中ボタンを割り当て)+Shift」を押しながらペンを動かすことで視線移動が可能です。

次に視線の回転ですが、こちらはペン先側のボタン(中ボタンを割り当て)を押しながらペンを動かすことでできます。

最後に拡大・縮小ですが、これはマウスの場合だとマウスホイール(中ボタン)を回転させることで簡単にできるのですが、ペンタブにはマウスホイールがありません。

ペンタブの場合は、Ctrlキーを押しながらペンを動かすことで拡大縮小できます。
この操作は、マウスを普段使う人は最初は慣れないかもしれませんが、ペンタブを使っているうちにすぐに慣れるので、心配無用です。
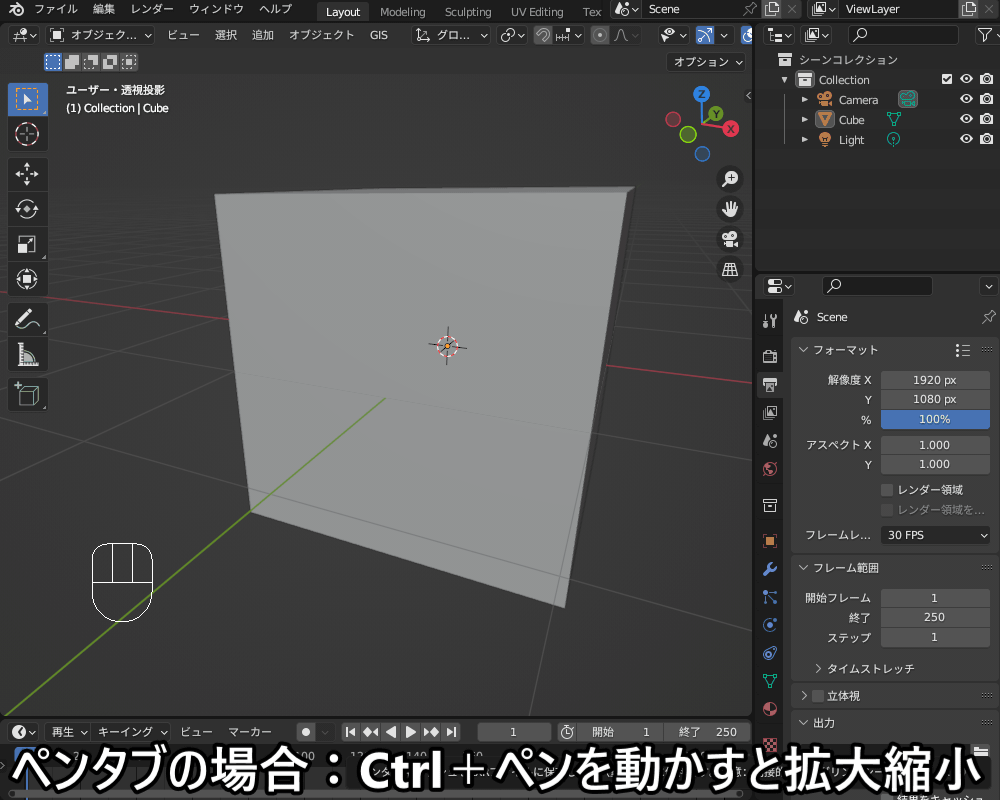
筆圧を有効にする
先ほど書いた通り、ペンタブの筆圧によって線の太さやブラシの濃さを変えることができます。
テクスチャペイントやスカルプトのブラシメニューの「![]() 」のアイコンをクリックして青色にすることで、こちらのように筆圧を有効にすることができます。
」のアイコンをクリックして青色にすることで、こちらのように筆圧を有効にすることができます。

スクロール
ペンタブの場合、マウスホイールがないため、「ホイールを回転させてスクロール」ができません。
その代わりに、「ペン先側のボタン(中ボタン割り当て)をクリックホールド」+ペンを移動で、スクロールさせることができます。

反応しないときは?
ペンタブが反応しない場合は、以下の可能性があります。
- ドライバーが更新されていない
- ペン先がすり減っている(交換が必要)
- (有線タイプの場合)USBハブに他の機器を接続しているため給電が不足している
- (ワイヤレスタイプの場合)ペンタブの充電が切れている
基本的に、Blenderだけでペンタブが反応しないということはないため、お持ちの取扱説明書を一度ご覧になった上で、上記を参考に原因を確認してみてください。
ちなみに、Blenderでの筆圧検知がうまくいかない場合は、「タブレットAPI」の設定をデフォルトの「自動」から「Windows Ink」「Wintab」に変更すると改善されることがあるそうなので、試してみてください。


まとめ
Blenderでペンタブを使う上でのメリット・デメリットや、オススメのペンタブを紹介してみましたが、少しでも参考になれば幸いです!
ペンタブを使うことで、スカルプトやテクスチャペイントなどの作業性が大幅UPできるため、一度使い始めると手放せなくなります。
まだペンタブを使ったことがない方は、こちらの記事を参考にぜひ検討してみてください!

























