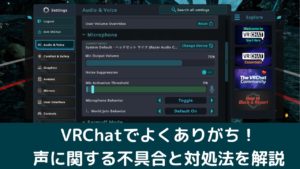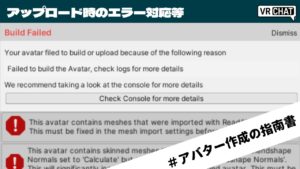CGBoxの一部の記事にはアフィリエイト広告が含まれております。
VRChatでよくありがち!声に関する不具合と対処法を解説
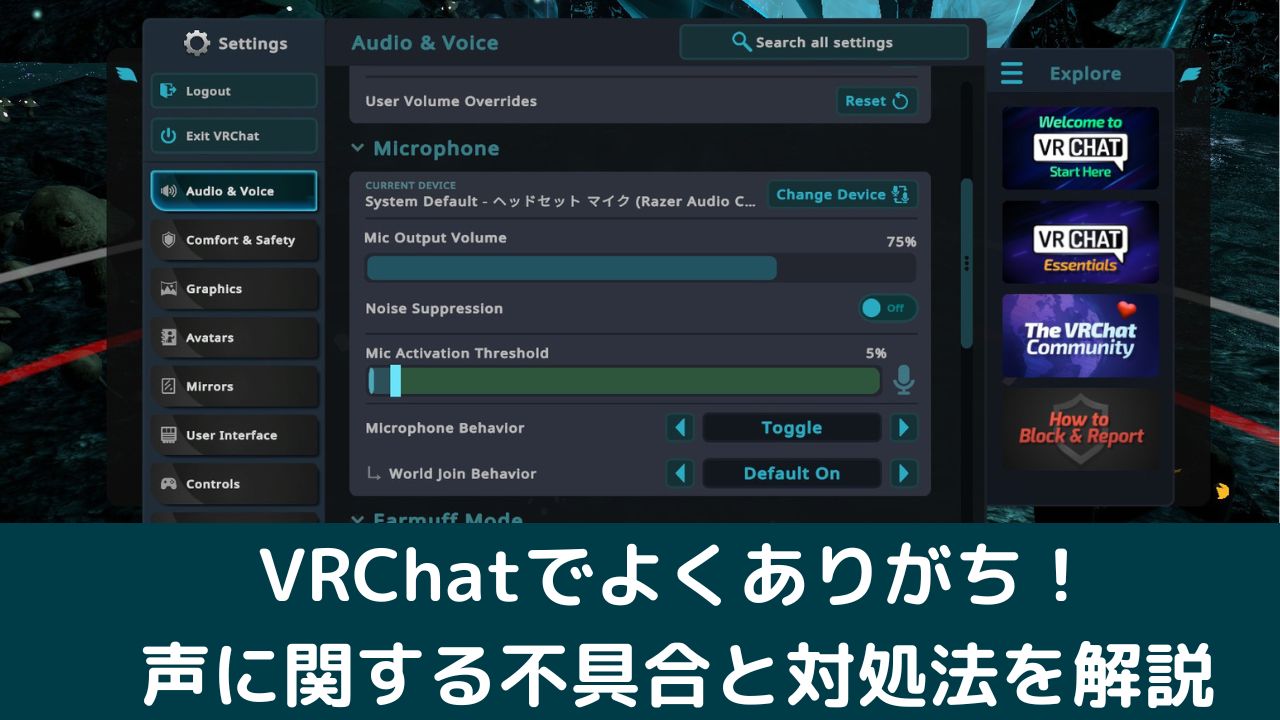
VRChatはボイスチャットで会話をするのが基本なので、声がしっかりと出力されているかどうかは重要なポイントです。 場合によっては、声に遅延やノイズが発生したり、相手の声が聞き取れなかったり、自分の声がマイクから出力されなかったり、などの不具合はよく起きます。 そこで当記事では、VRChatにログインしているとよく起きる不具合の中で、声の設定に関するトラブルや解決策について解説します。
VRChatの声に関する不具合と対処法
VRChatをPCVR機器でログインしていると、技術的なトラブルは日常茶飯事で起きます。
特に多いのが声に関する不具合で、マイクが声を拾わなかったりノイズが発生して声が聞こえない、といった事はPCVRユーザーであれば誰しもが経験あると思います。
以下では、VRChatにログインしていると起きがちな声に関する不具合と、それらの解決策を解説します。
PCがマイクを認識しているのにVRChatに声が反映されない
よくある不具合として、Windowsがマイクを認識しているのにVRChatに声が反映されないことがあります。
この原因として、VRChatのサウンド設定が何らかの原因で自動的に変更されている可能性が高いので、以下で対処法を解説します。
マイクのボリュームを確認する
まず、Launch Padを開いて、メニュー上の4つ(Worlds、Avatars、Social、Groups)のどれかを押します。
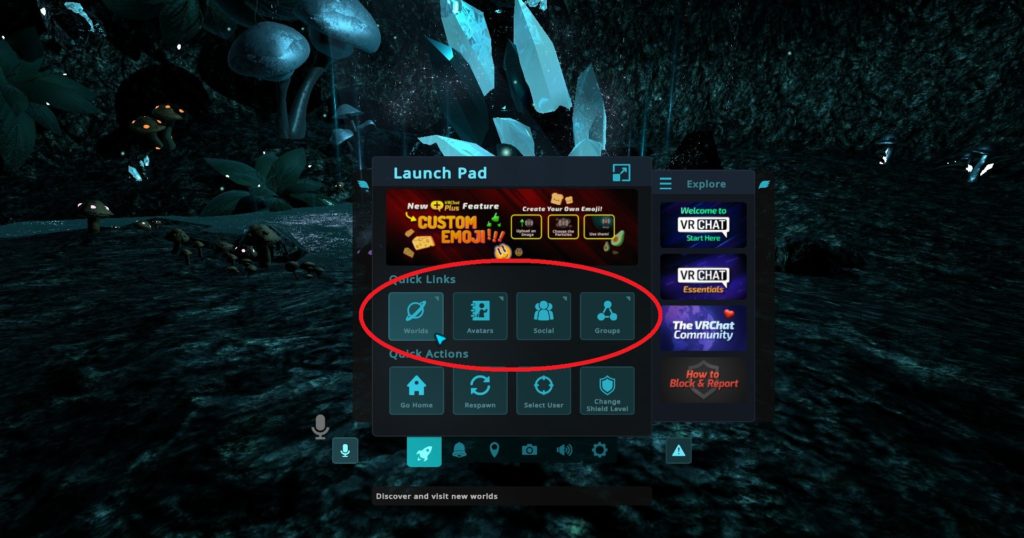
すると、次の表示画面の下部の選択肢が増えるので、その中にある設定ボタンを押します。
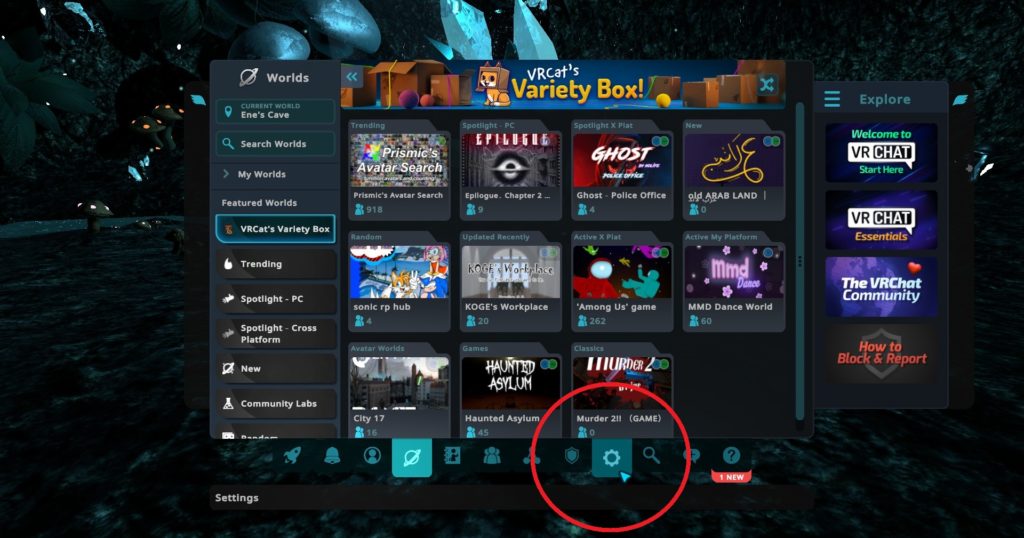
するとサウンド等各種設定用のパラメーターが表示されるので、Microphoneの中のMic Output Volumeが低くなり過ぎて声が聴こえてないかどうか確かめます。
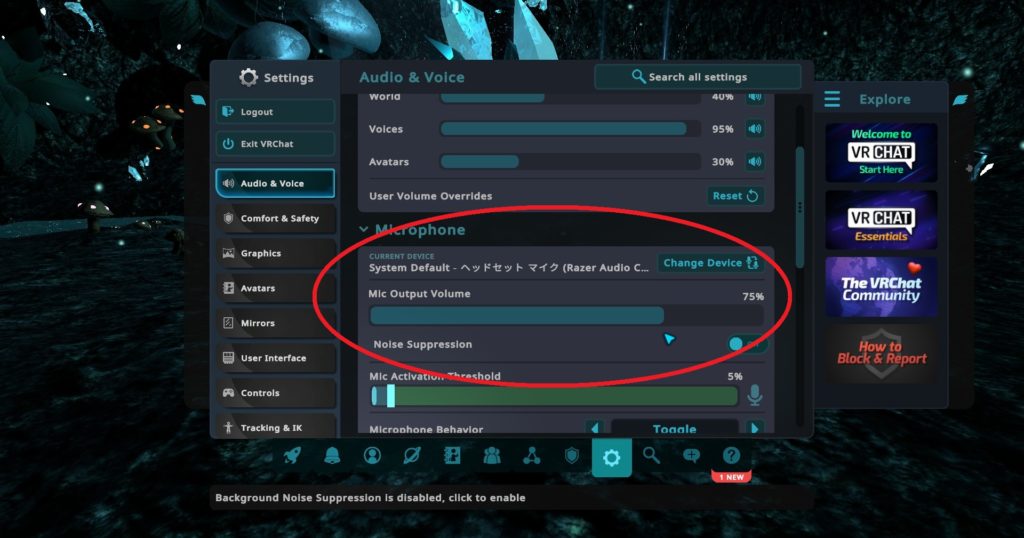
Launch Padを開いて最初に出てくる設定ボタンを押してもマイクの設定項目は表示されないので気をつけましょう。
もしVRChatが自分の声を認識しなくなった場合、かなりの確率でこの項目がゼロになっていることが多いので、まずはこの項目をチェックしてみましょう。
相手の声が聞き取れない
VRChatで行われるイベント等では多くの人が集まるため、話し声があちこちから聴こえてくるので周囲の環境が相当うるさくなります。
そうなると、相手の話し声が聞き取れず別のワールドに行ってしまう、といった経験をした方もいるかもしれません。
この対策として、VRChatのEarmuff Modeを使うと、自分の周りにいるユーザー以外の声を自動で小さくすることが可能です。
Earmuff Modeの設定
Earmuff Modeは、先ほどのMicrophoneの設定項目のすぐ下にボタンが表示されています。

Earmuff ModeをOnにすると周囲に赤白の円が表示され、この線より外側にいるプレイヤーの声が小さくなる、もしくは聞こえなくなります。
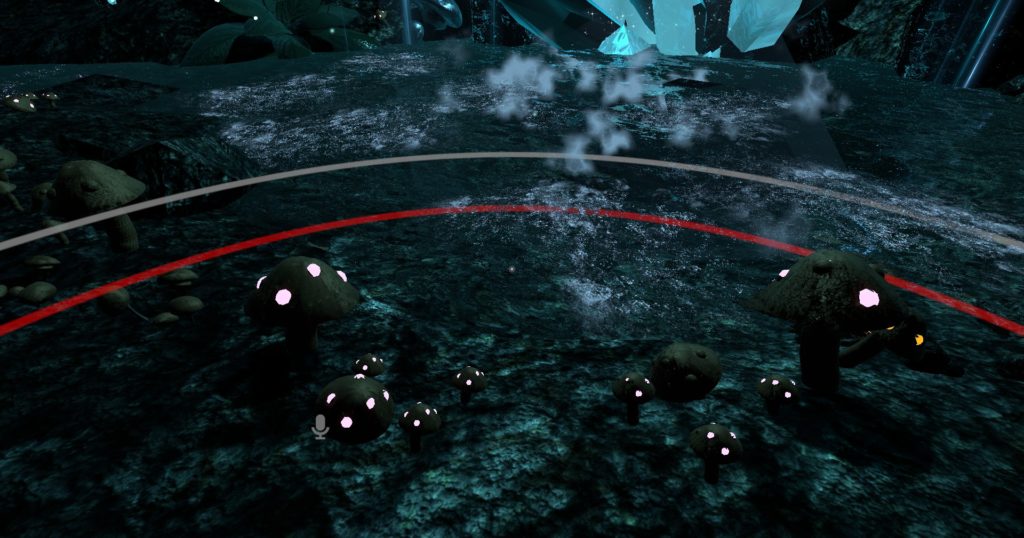
声に遅延が発生する
VRChatで会話していると、相手のリアクションが返ってくるタイミングと自分の発声するそれとの間に明らかにラグが発生する時があります。
こういう状態がしばらく続くと会話のモチベーションが下がるし、少し気まずいと感じる時もありますが、結論を言うとこの不具合にはまだ解決策がありません。
ワールド内に人が多く集まる時などがそうですが、VRChatでの交流はサーバーを介して行われるため、自分が発した声が相手に届くまでには多少のラグが発生します。
国内サーバーのインスタンスならラグは多少落ち着く
ですが、ラグの発生を抑える方法の一つとして、ワールドのインスタンスのリージョンを国内にすることである程度解決できます。

この方法でラグの問題が完全に解決するわけではありませんが、リージョンがJPのワールドは基本的に国内のサーバーを介してコミュニケーションが行われます。
このため、海外サーバーのワールドよりもある程度ですがラグの問題が解決するので、自分でワールドをアップロードしたりインスタンスを作る時などは知っておくと便利です。
声にノイズが混じる
この他、よくある不具合として声にノイズが混じることがあります。
この原因として、PCのスペック不足でVRChatの動作に対してキャパオーバーになっているか、マイク設定がVRChat、Windows双方できちんと出来てない可能性などが挙げられます。
声のノイズに関する不具合の原因はここまでで挙げたものが多く、大体は以下の方法によって解決される場合が多いです。
- 通信環境を有線にするなどして回線速度を上げる。
- ゲーミングPC(グラフィックボード)の性能を上げる。
- マイクを変える。
VRChatは特にVRで起動すると処理に大きな負荷がかかるので、高性能なゲーミングPCが必要になります。
また、マイクの性能もVRChatのパフォーマンスに少なからず影響するので、PCのスペックや回線の通信速度などが十分でもノイズが発生する際はマイクを変えてみましょう。

この他、マイクのジャックがきちんと刺さってないなどの原因も考えられるので、マイク関連の不具合の際はまずは接続を確かめるのも大事です。
知っておくと便利なVRChatのサウンド知識
ここまで、VRChatの声に関する不具合について解説してきましたが、VRChatの声に関する知識で知っておくべきものが他にもいくつかあります。
以下でご紹介するVRChatの豆知識やツールなどを知っておくと、VRChatの体験性をより操作可能なものにできます。
自分の声の大きさを確認する
VRChatでは自分の声がボリューム表示されないので、「ひょっとすると今自分の声がうるさくて周りに迷惑なのでは?」と勘繰ってしまう方もいると思います。
そういった方はSimple_Voice_Checkというワールドへ行くと、自分の声が他のプレーヤーにどう聴こえているか確認できます。
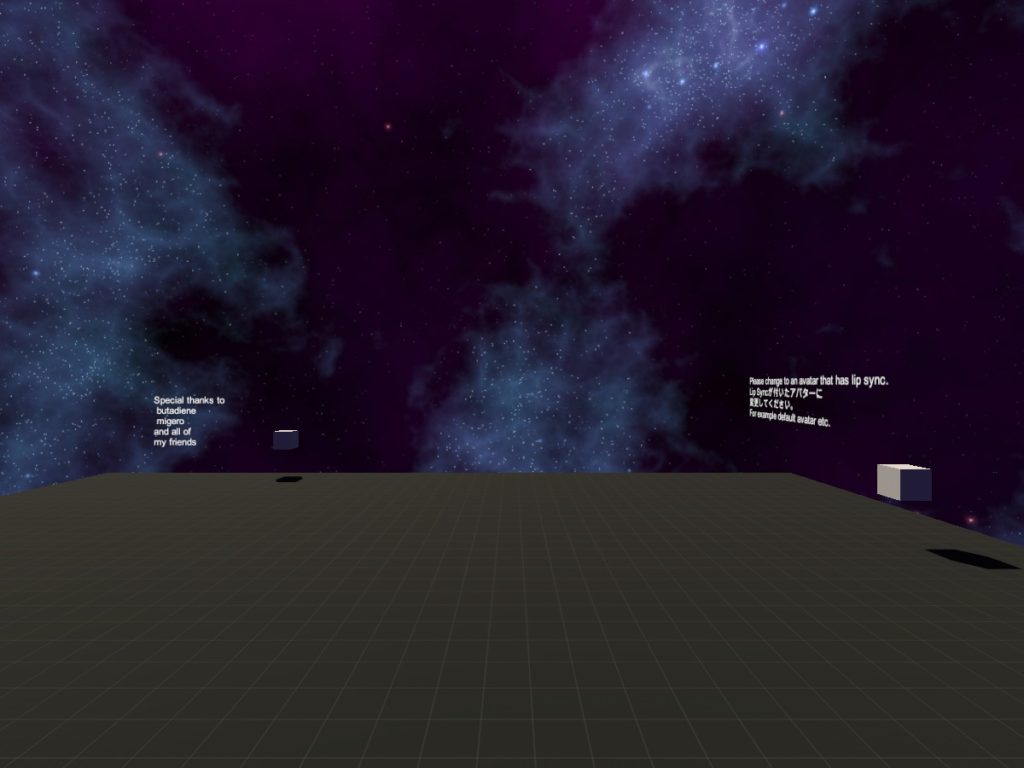
Simple_Voice_Checkでは右にある白いボタンを押すと緑色のキューブが現れた状態で喋ると、自分の声がそのまま返ってくるという仕組みです。
これによって、自分の声の大きさやノイズが混じってないかどうかを確認できるので、マイクやボイスチェンジャーの動作確認などでも活用できます。
この他、マイクに関する基礎知識や設定方法は下記記事で詳しく解説しています。

まとめ
VRChatはボイスチャットがコミュニケーションの主な手段ですが、マイクやオーディオシステムなどの不具合で様々な問題が起こります。
声に関連する不具合の中で特によく起きるものを当記事でまとめましたが、サウンド関連の不具合はこれ以外にもあるので、常日頃から調べることが大事ですね!
最後に、今回のまとめです。
- VRChatの声に関する不具合はよく起きがち。
- 原因はサウンド設定、PCのスペック、回線速度にあることが多い。
- それぞれの不具合に対する対処を見つかるまで調べる。