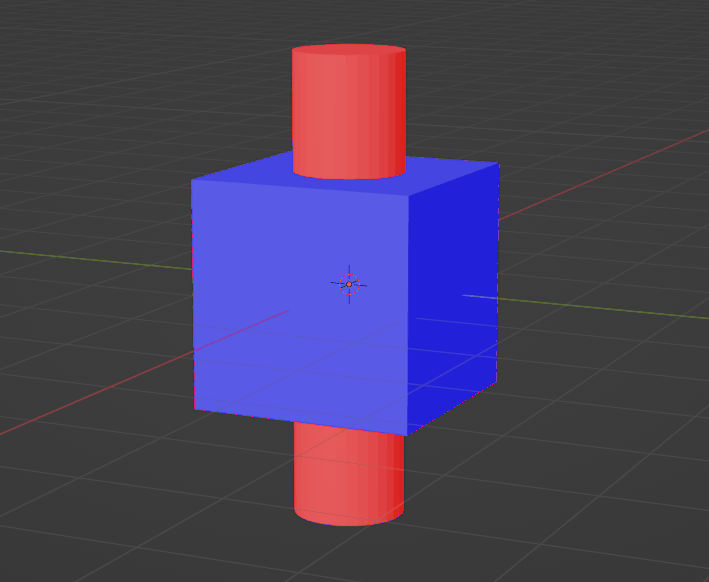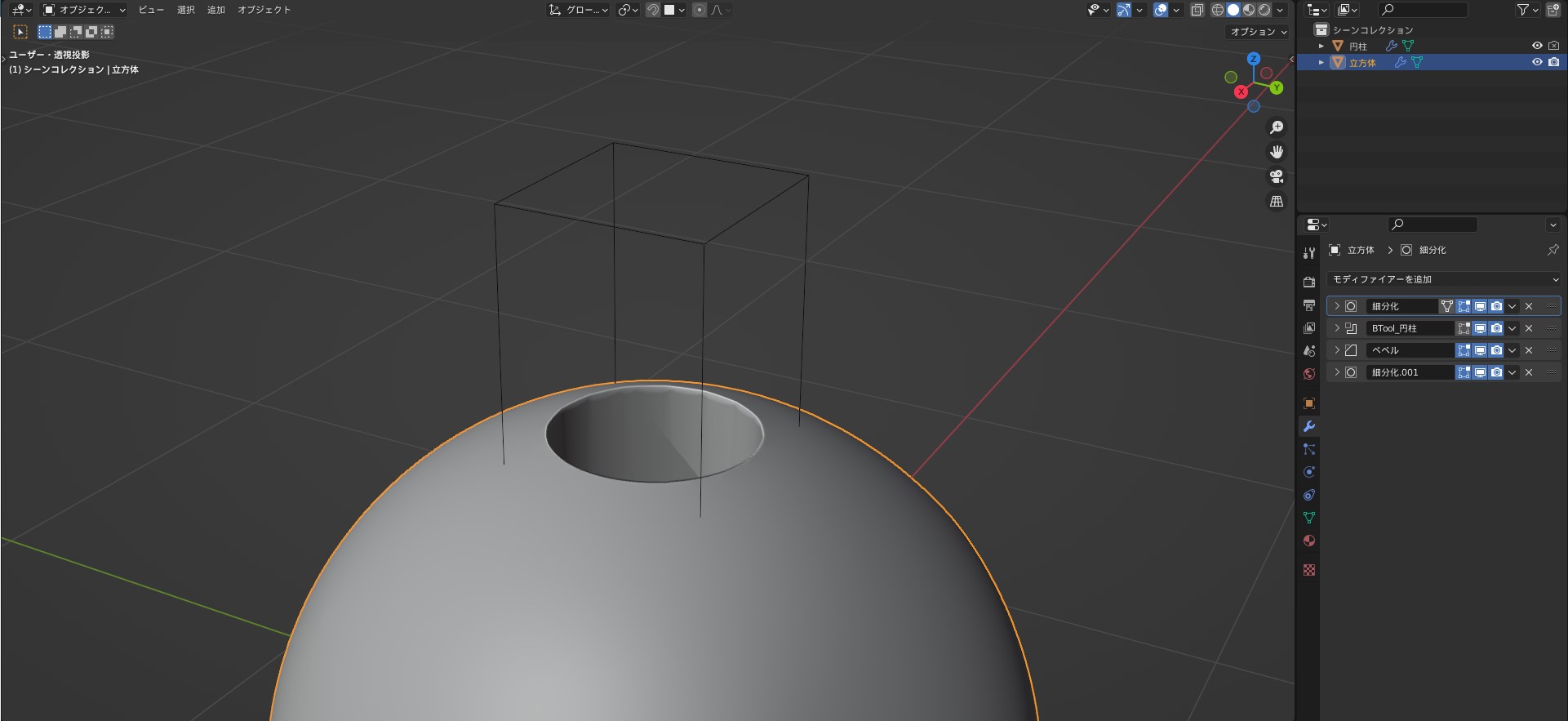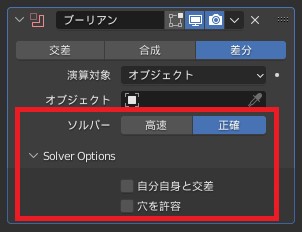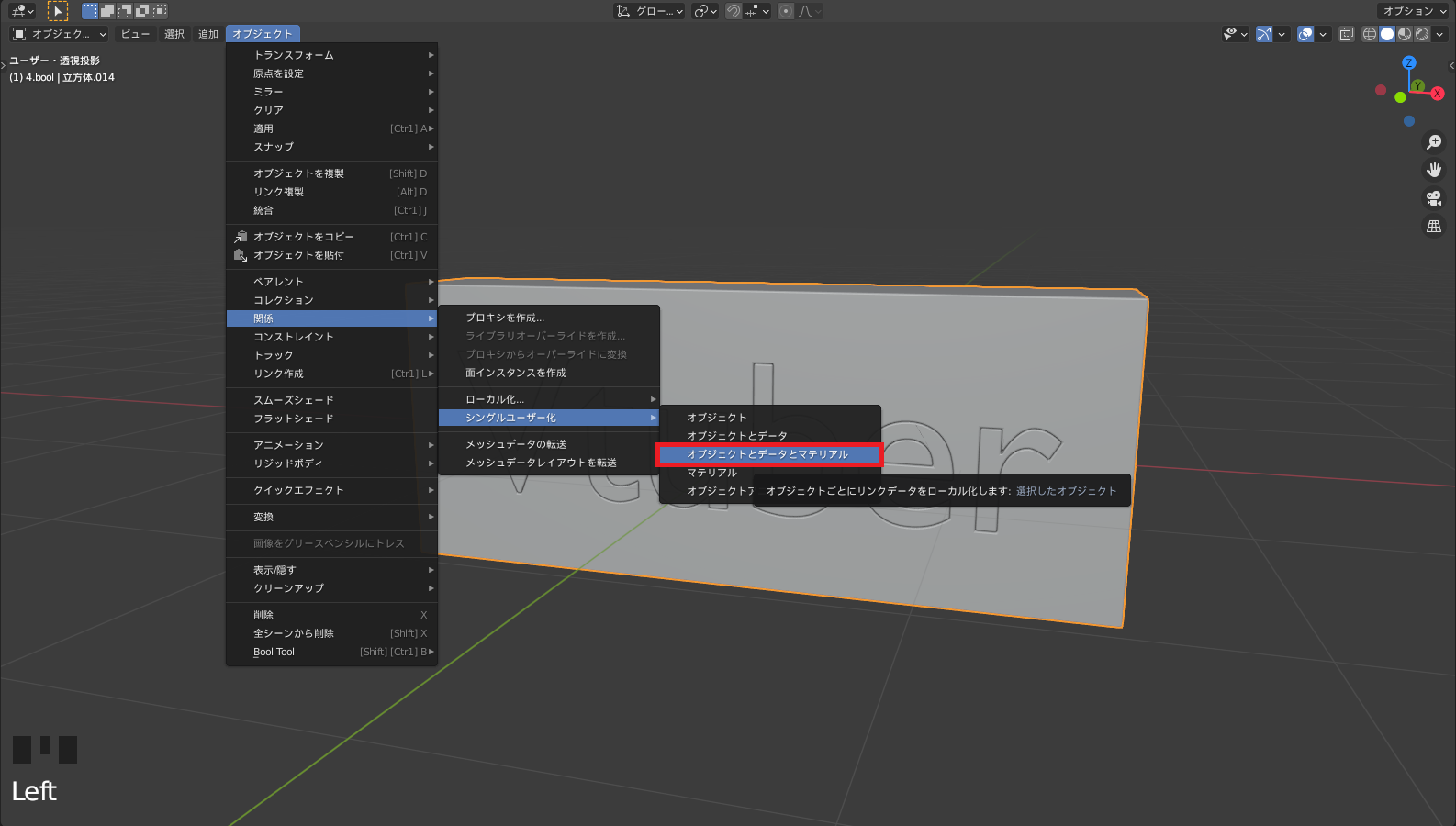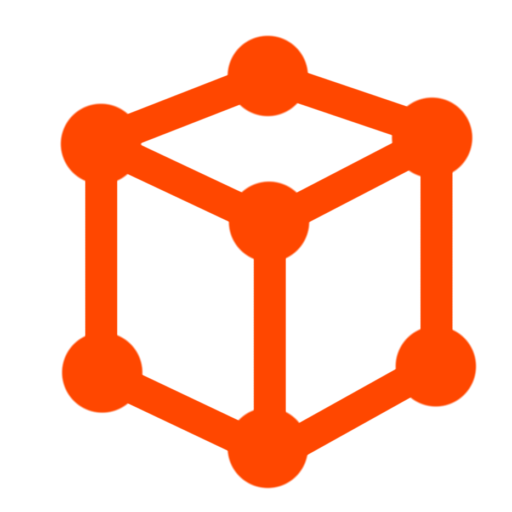CGBoxの一部の記事にはアフィリエイト広告が含まれております。
【Blender3.1】FAQ:ブーリアンで困った時の対処法
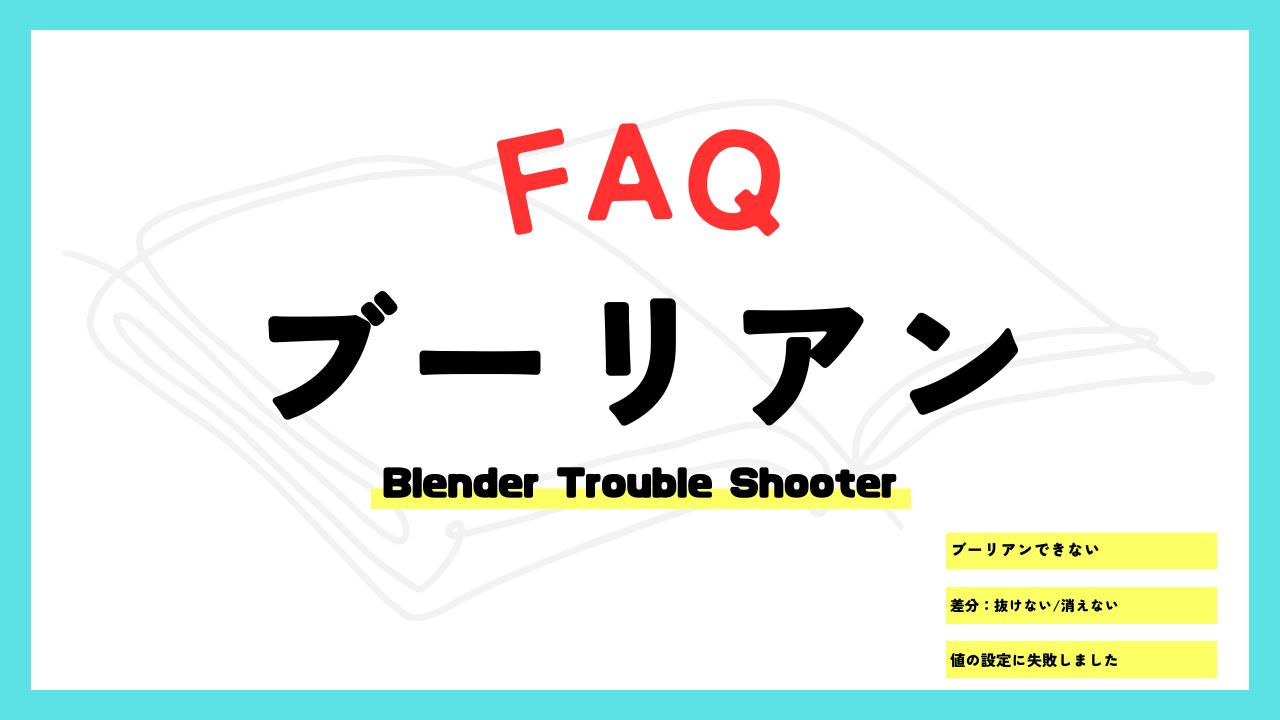
こんにちは!
Blenderの使い方や機能、ノウハウについてまとめているUEDAです。
自分のためのアウトプットの意味合いもありますが、読んだ方の参考になれば嬉しいです。
今回は「ブーリアン」に関する問題の解決方法を紹介していきます。
ただ色を塗る以外にも様々な方法で使用する機能です。
合わせて困った時に対応できるようにしておきましょう!
ブーリアンの方法は別記事でまとめているので、そちらも読んでみてください。
▼【ブーリアンのやり方】はコチラ!

ブーリアンをしていく上で便利なアドオン〔Bool Tool〕も紹介しているので、コチラも合わせてよろしくお願いします。
▼【〔Bool Tool〕:ショートカットキーでブーリアン】はコチラ!

ブーリアンできない
まずはブーリアンが思った通りの挙動をしない場合の対処法を紹介していきます。
- ブーリアンができない・おかしい
- オブジェクトが消える
- 面が表れる
- なんか汚い
ブーリアンをしている中で起こる問題をザッと上げるとこんな感じでしょうか。
オブジェクトの形状によっては様々な問題が混ざっている可能性も考えられます。
とはいえ、これから紹介する方法を確認・実践してもらえれば大方の問題は解決します。
法線の方向
まずはblenderの困ったら確認する箇所で有名な法線の方向です。
詳しくは以下の記事でまとめているので読んでみてください。
▼【ノーマルの向きを揃える】はコチラ!
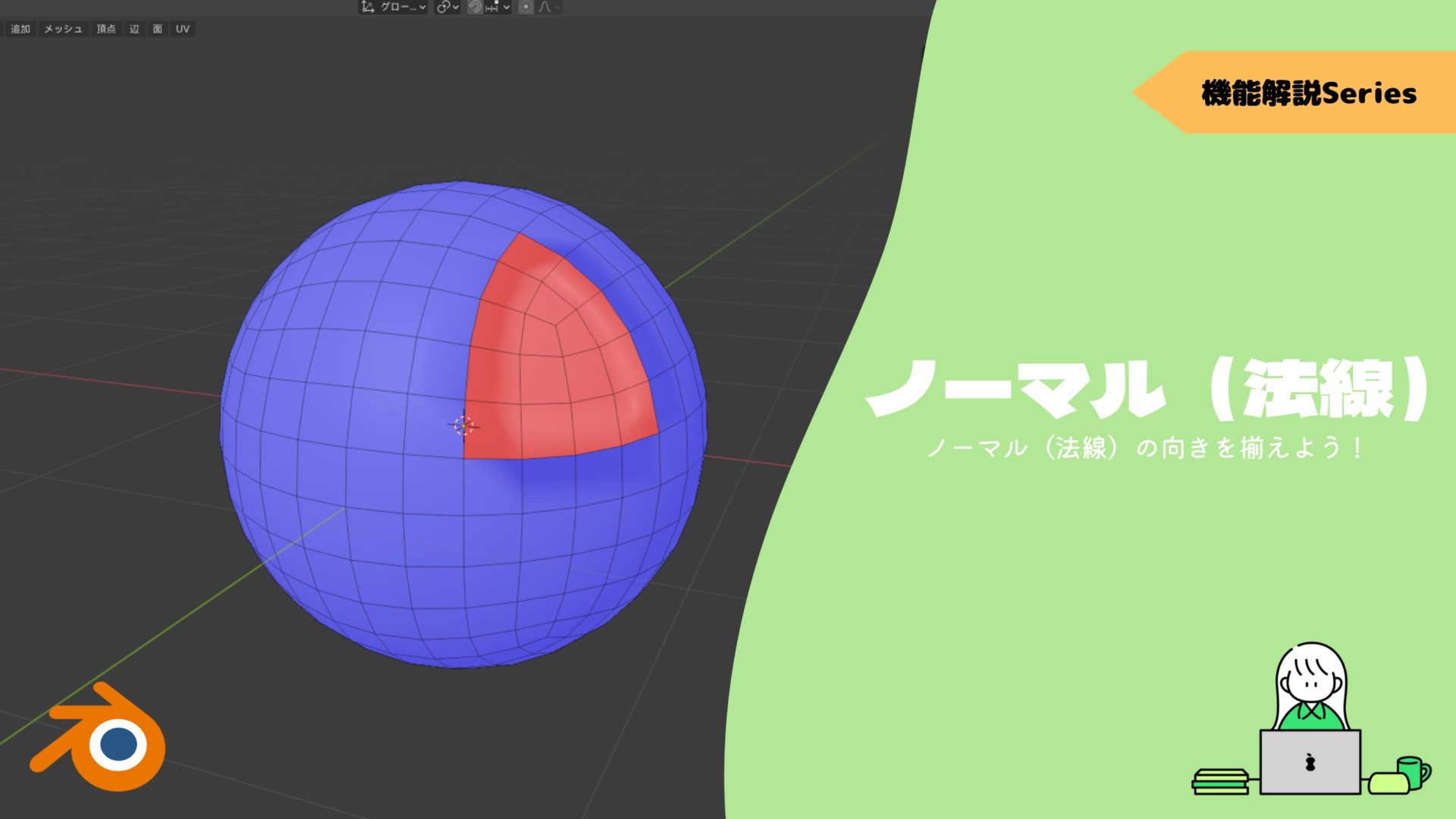
法線が逆だと正常にブーリアンされません。
立方体に円柱で〔差分〕を行ったのですが、円柱は消えましたが穴が空いていません。
特別ブーリアンだけの話ではないので、作業中に気を付けるようにしましょう。
〔裏面を非表示〕を活用するのがオススメです。
因みにブーリアンモディファイアーの対象となるオブジェクト(先ほどの場合だと立方体)のノーマルが裏になっていても、正常に動作します。
重要なのはブーリアンモディファイアーを追加するオブジェクトのノーマルが正常であることです。
頂点を増やす
脳筋な方法に聞こえますが、効果は大きいです。
難点としては、パソコンのスペックがある程度ないと、重たくなりすぎて落ちたり固まったりすことですかね。
具体的な方法としては、〔サブディビジョン〕→〔ブーリアン〕→〔ベベル〕→〔サブディビジョン〕の順でモディファイアーを追加します。
単純にブーリアンを施す近辺に分割を増やしてあげるだけでも効果があります。
球体に円柱で穴を空ける場合で試していきます。
〔サブディビジョン〕のレベルは”1”で追加しています。
これで十分かと思いますが、場合によっては”2”とかでもよいかもです。
処理が重たくなるのでオススメはしませんが。。
やはり気になるのはエッジ周辺になります。
なのでベベルで整えてから、サブディビジョンで更に細かく綺麗に仕上げるといった感じです。
1つずつモディファイアーを無効化してもらえればどのような働きをしているかよく分かります。
またブーリアンの対象となるオブジェクト(この場合は円柱)にもサブディビジョンを追加しています。
この方がフチが滑らかになります。
そしてこのオブジェクトにはエッジ処理をループカットやクリースで行うことを忘れないでください。
▼【ループカットの使い方】はコチラ!

▼【クリースでエッジをシャープに仕上げる】はコチラ!
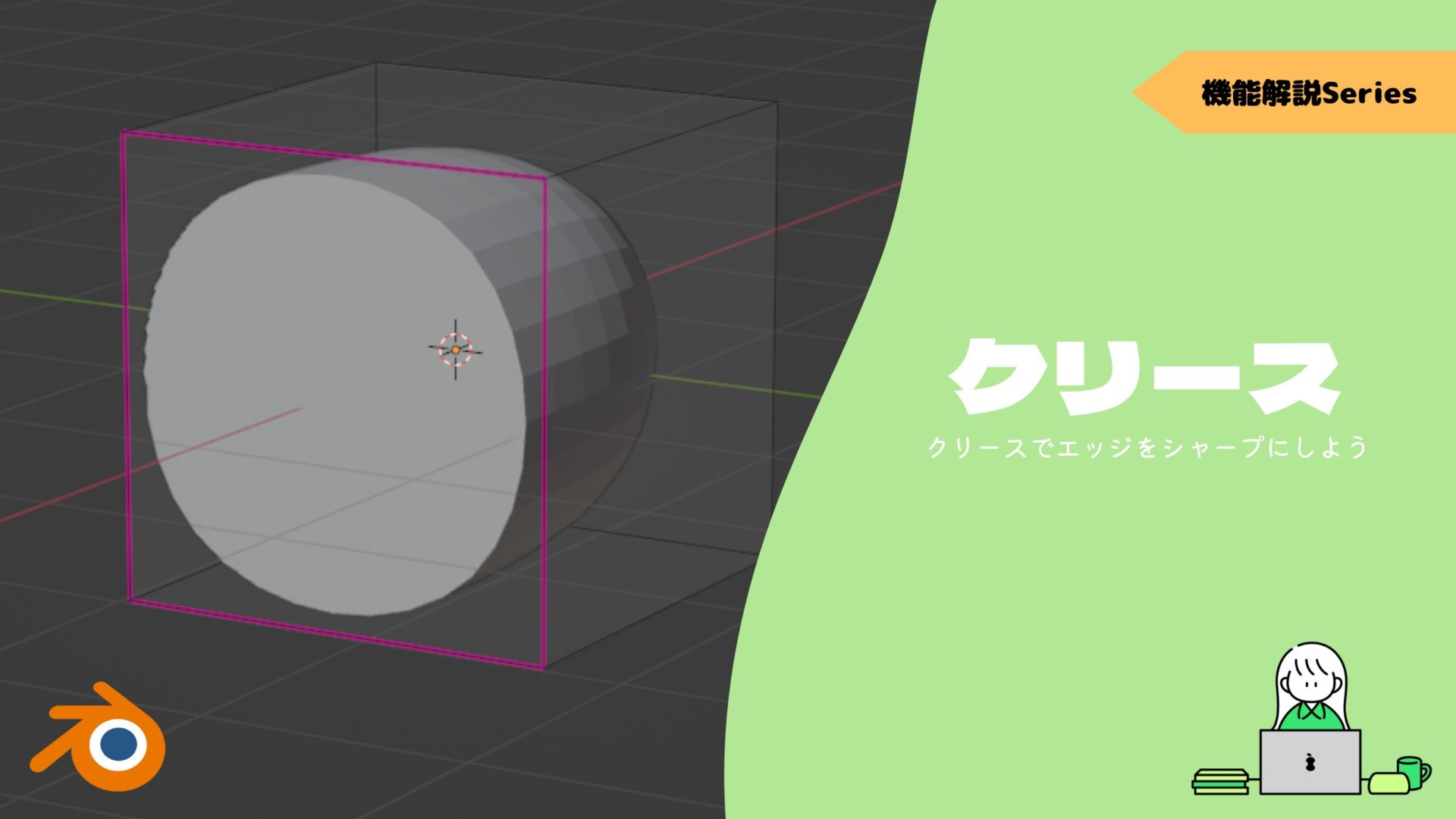
次項の「位置を調整・スケールの変更」と併用することで、より綺麗に仕上げることができます。
位置を調整・スケールの変更
「位置を調整・スケールの変更」は主にブーリアンの対象となるオブジェクトに行います。
こだわりで絶対にこの位置・大きさでブーリアンしたいという場合は有効な方法ではない。
少し位置と大きさを変えるだけで急に上手くいく場合があるので、とりあえず試す価値はあります。
現在の状態をできるだけ崩したくないという前提であれば、先ほど紹介した方法で綺麗に仕上げてから試してみるのがよいです。
〔ソルバー〕の変更
〔ブーリアンモディファイアー〕の処理方法の種類として〔ソルバー〕があります。
適宜変更してみると上手くいく場合があります。
〔Solver Options〕に関しても同様に、オンにしてみると急に上手くいく場合があります。
スムーズシェード
意外と見落としがちな点として〔スムーズシェード〕に変更していないことがあります。
ブーリアンの対象となるオブジェクトが〔フラットシェード〕のままだと断面の処理がカクカクになってしまいます。
下の画像では円柱で比較してみました。
どんどんブーリアンをしていくと、勢いで忘れがちなので変更を忘れずに作業してみてください。
差分:抜けない/消えない
複数のオブジェクト(複数選択や〔統合〕したオブジェクト)で〔差分〕を行った際に、内部の面が残ってしまい意図した形状にならない場合があります。
▼【分割・分離・統合】はコチラ!

Blenderで再現することができなかったので、以下のリンクを見てみてください

ベストアンサーに選ばれている方は昔のバージョンでの解決策になります。
現在のバージョン(Ver.3.1)ではもう一つの答えの方が重要になってきます。
解決策としては、ブーリアンの対象となるオブジェクトの内部の面の削除になります。
手作業でやっていたら面倒くさくて嫌です。
そこでブーリアンの対象となるオブジェクトもブーリアンの〔合成〕を用いて1つのオブジェクトにしてしまいましょう!
これで目に見えない部分が削除されて、綺麗な1つのオブジェクトになります。
この状態でブーリアンを行えば、〔差分〕を使用しても余分な面が現れたりしません。
適用:できない/されない
スライス実行後にモディファイアーを適用できないことがあります。
また、マテリアルをそれぞれのオブジェクトに別々に設定することもできません。
その原因として「モディファイアーは複数で共有するデータには適用できません」というテキストがモディファイアーの〔適用〕に表示されます。
このテキストが表示されるという問題に対しての解決方法なので、今回とは違う条件で出てきても使うことができる解決方法です。
解決方法は、〔オブジェクトモード〕の画面左上〔オブジェクト〕から〔オブジェクトとデータとマテリアル〕を選択します。
他にも種類がありますがとりあえず一番要素の多い、この項目を選択しておけば間違いない気がします。
これでいつも通りの設定が行えるようになります。
値の設定に失敗しました
「値の設定に失敗しました」というエラーがでた場合は、ブーリアンの対象が正しく設定できていないようです。
詳しくはコチラのリンクでまとめてくださっているので、ぜひ読んでみてください。
▼【エラー非公式】はコチラ!

基本的にはブーリアンモディファイアーの機能を支援する〔Bool Tool〕を使えばこのようなエラーは起こりえないと思います。
このアドオンなしでブーリアンするなんてありえないと感じるほど便利なので、絶対使いましょう!
▼【ショートカットキーでブーリアン】はコチラ!

Blenderには様々な選択方法があるので、コチラも合わせて読んでみてください。
▼【選択方法を解説】はコチラ!

ブーリアンで便利なアドオン
最後にブーリアン機能を含んだ便利なアドオンを紹介していきます。
Fluent Power Trip
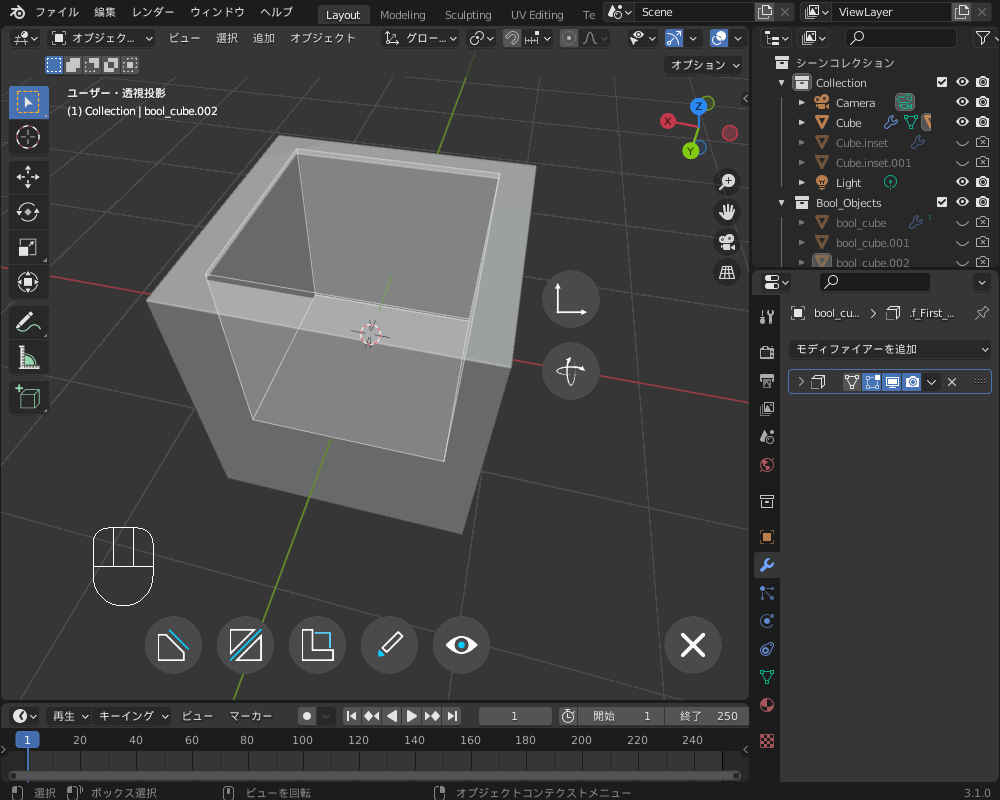
言わずと知れたハードサーフェス系で有名なアドオン。
パイメニュー操作で簡単にブーリアンを挿入できます。面倒な法線処理やトポロジー処理等を自動的に整理された形でブーリアンすることができます。
詳しい使い方は以下の記事を参考にしてみてください。

MESHmachine – ハードサーフェスで綺麗な面を作成!
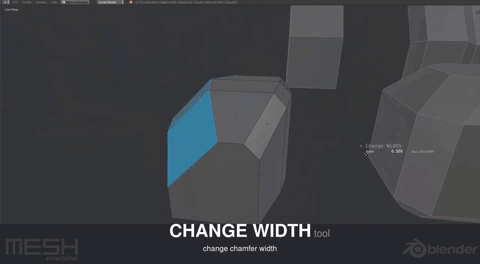
ハードサーフェスに不可欠なメッシュ編集をサポートしてくれるアドオンです。
このアドオンはブーリアン適用後のメッシュ整理を効率的に行えるアドオンです。
詳しくは以下の記事を参考にしてみてください。
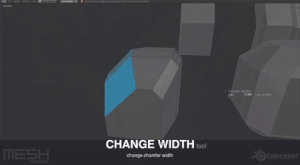
まとめ
ザっと上げてみましたが、解決しましたでしょうか?
まずはブーリアンをどのように綺麗に仕上げるかに念頭をおいて作業できるといいですね。
柔軟にブーリアンの対象となるオブジェクトの位置/スケールの変更をすると、大概上手くいくので本当にオススメです!
後半のエラーに関してはその都度対処できるように覚えておいてください。
今回の記事で解決しなかった方は、ぜひコメントしてください!返信します。
- ノーマルの方向が正常な必要有
- エッジ処理:〔サブディビジョン〕→〔ブーリアン〕→〔ベベル〕→〔サブディビジョン〕
- 単純に近辺に分割を増やしてあげるでも効果有
- ブーリアンの対象となるオブジェクトの位置/スケール変更
- スムーズシェード/フラットシェードを忘れずに
- 複数オブジェクトの場合は〔合成〕したのちにブーリアン
Blenderで「?」となったとき
Blenderは多機能すぎて、色々と詰まるポイントがあります。
「解決策が分からずに数時間潰した…」という経験はほとんどの人が通ってきた道だと思います。
当メディアではそんな人たちのために、各機能ごとでよくある詰まりポイントをまとめた「FAQ記事」を多くそろえております。
以下のリンク先にFAQ記事がまとまっているので、Blenderで何か困ったときにはぜひを参考にしてみてください。