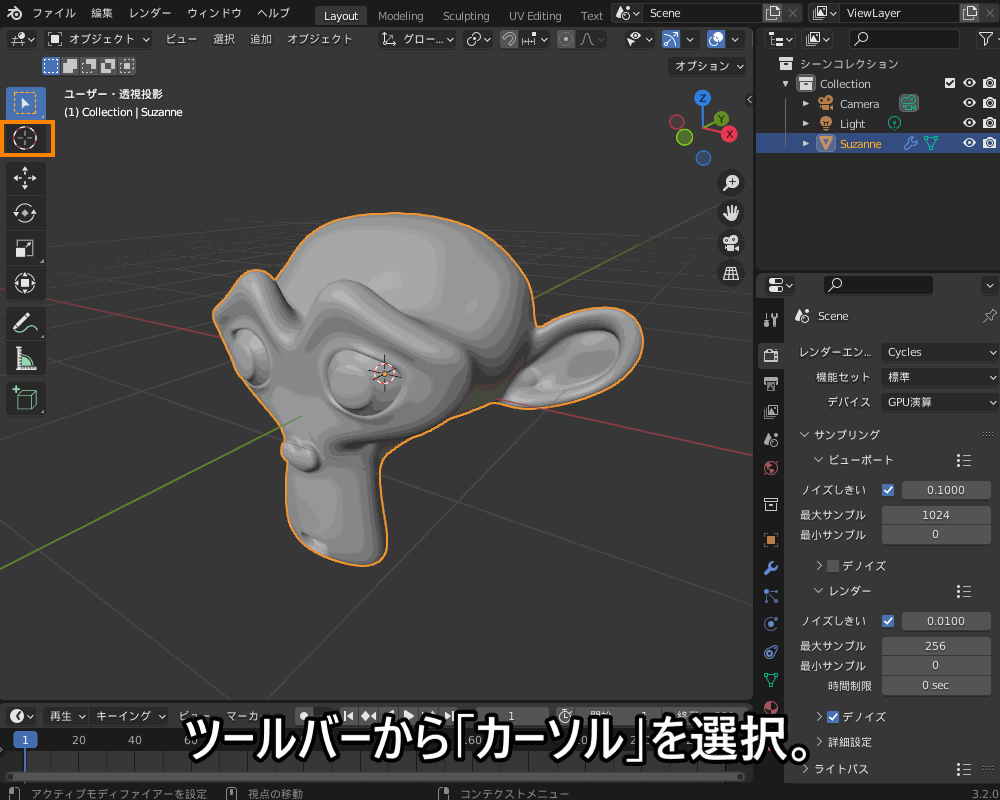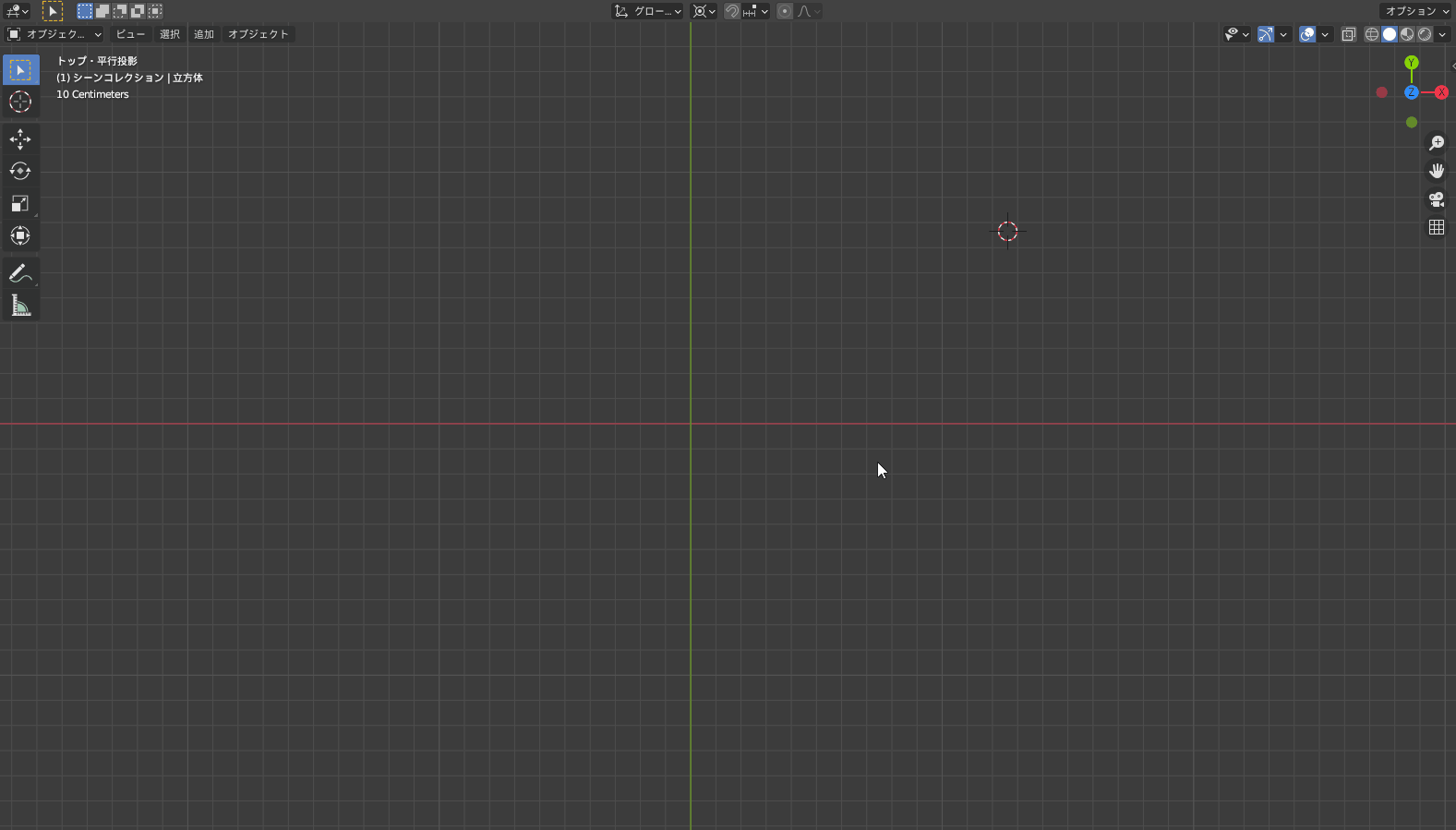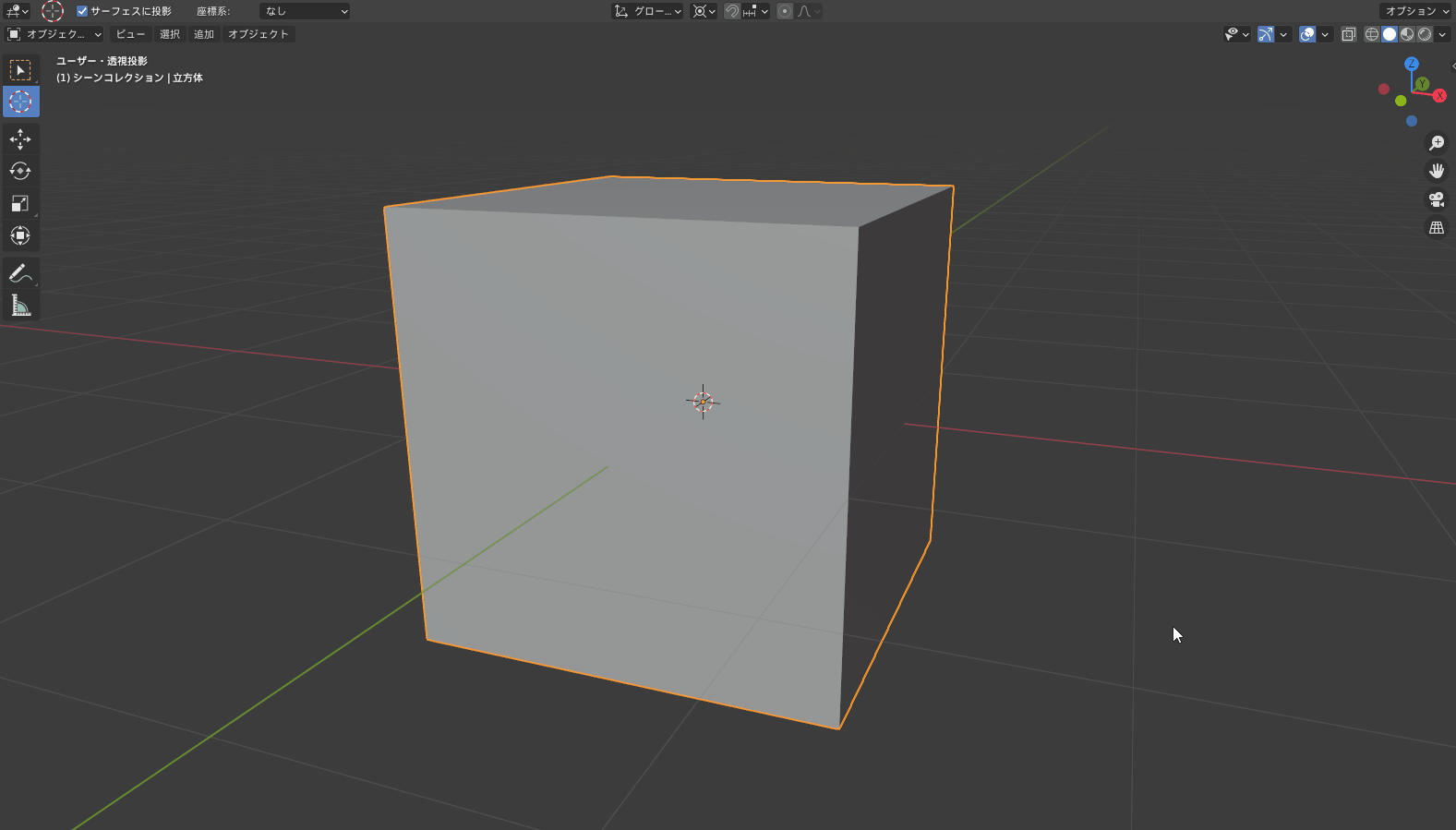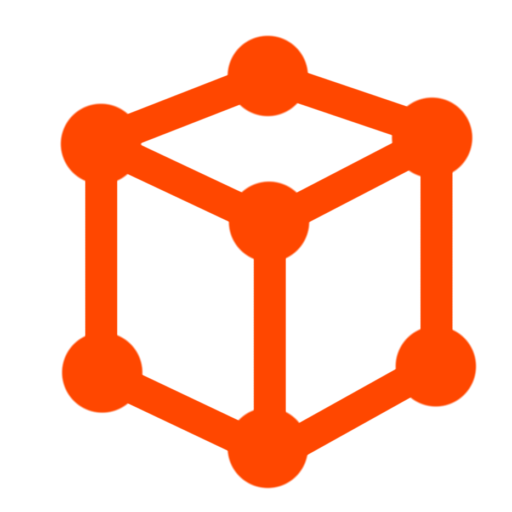CGBoxの一部の記事にはアフィリエイト広告が含まれております。
【Blender3.2】FAQ:色んな移動で困ったときの対処法

こんにちは!
コチラの記事では、フリーの3DCGソフト「Blender」での作品作りのヒントとなる情報をまとめています。
今回は、「移動」に関するFAQ(よくある質問)とその対処法をまとめてみました。
「移動できない・おかしい」といった悩みをお持ちの方に、ぜひ参考にしていただきたいと思います。
「オブジェクトや頂点などを移動する方法」については、コチラの記事にまとめていますので、「移動する方法がわからない」方は、まずはコチラの記事を読んでみてください。
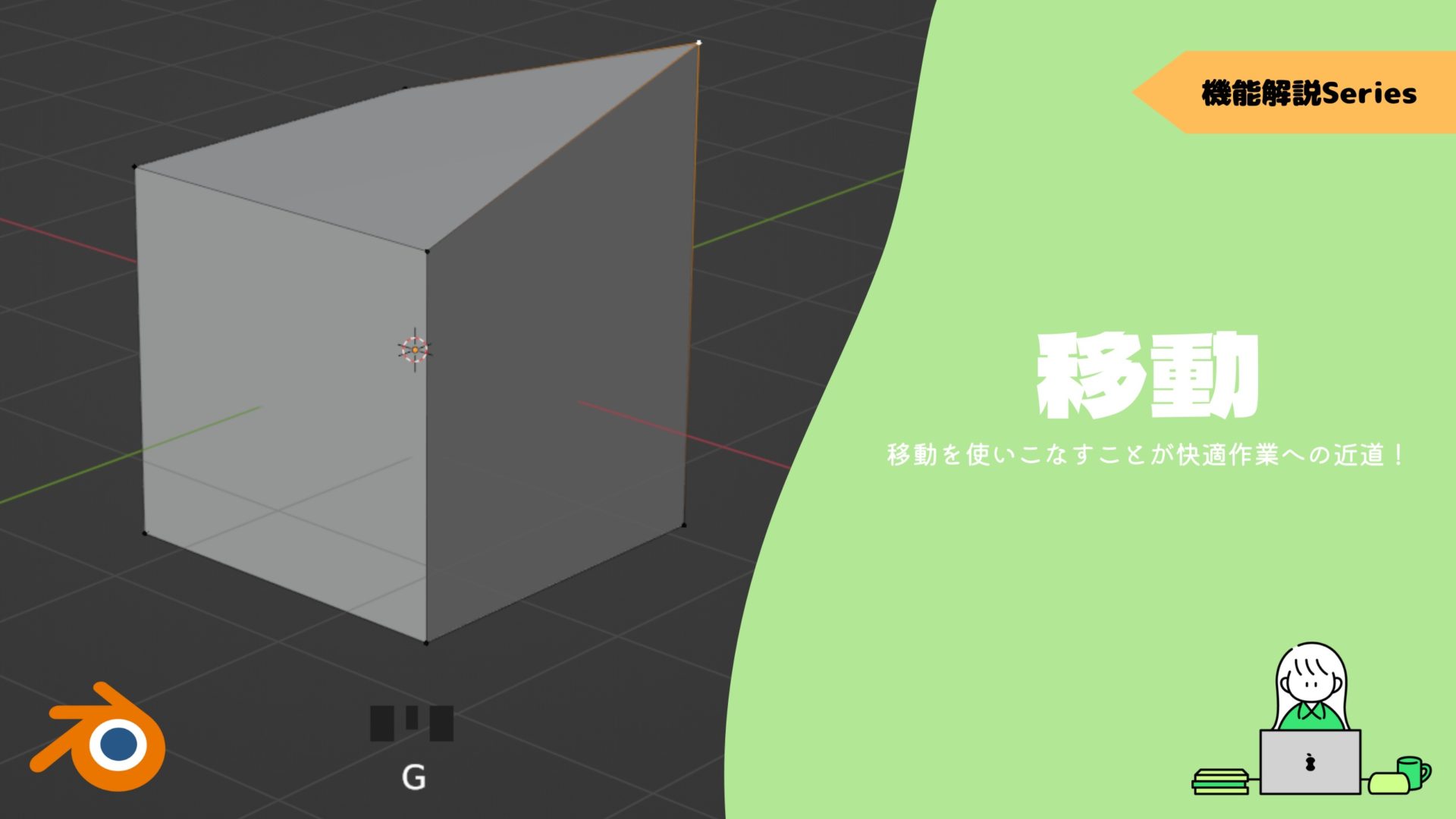
移動できない!
オブジェクトなどを「移動できない」場合の対処法について紹介します。
オブジェクトを移動できない!
メッシュオブジェクトなどを移動できない場合は、以下のような原因が考えられます。
- 「オブジェクトプロパティ」→「トランスフォーム」→「位置」がロックされている
- 「オブジェクトプロパティ」→「可視性」→「選択可能」のチェックが外れている
- 3Dビューポート「オプション」→「トランスフォーム」→「影響の限定→原点」にチェックが入っている
- オブジェクトの位置が「オブジェクトコンストレイント」で拘束されている
それぞれのケースについて対処法を説明します。
「オブジェクトプロパティ」→「トランスフォーム」→「位置」がロックされている
コチラのように、「オブジェクトプロパティ」→「トランスフォーム」→「位置」がロックされている(南京錠のマークに鍵がかかった状態になっている)と移動することができません。
(3Dビューポート内サイドメニューの「トランスフォーム」でも確認できます。)
南京錠のマークをクリックしてロックを外すと、移動できるようになります。
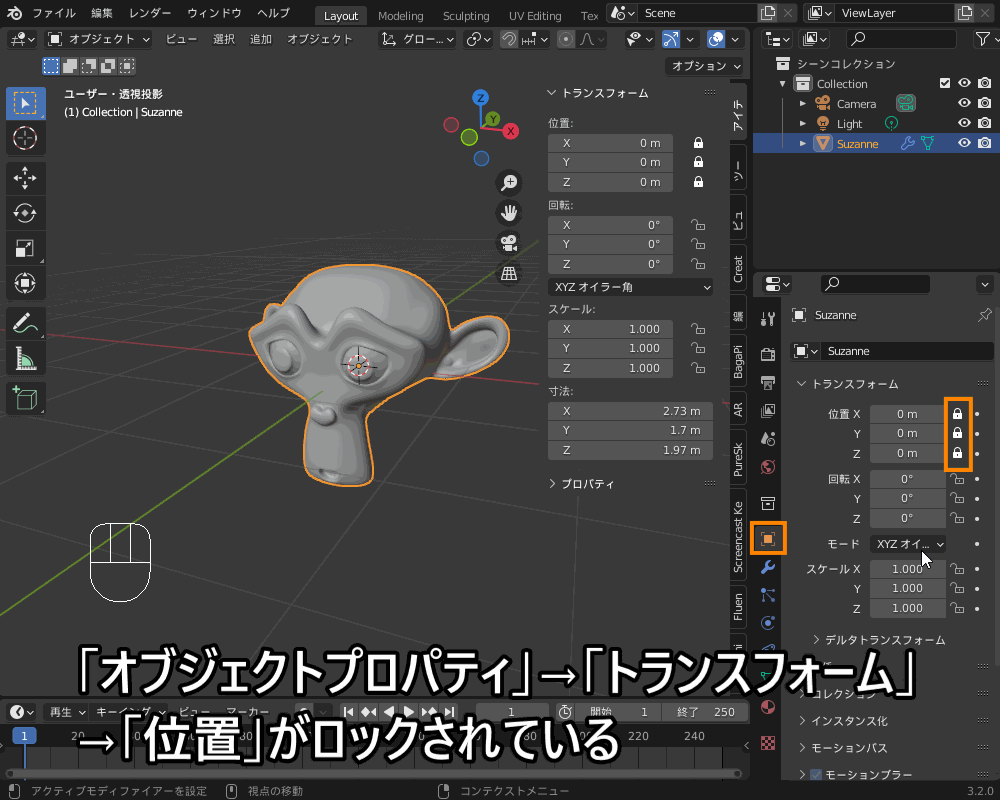
「オブジェクトプロパティ」→「可視性」→「選択可能」のチェックが外れている
コチラのように、「オブジェクトプロパティ」→「可視性」→「選択可能」のチェックが外れていると、オブジェクトを選択できず移動することができません。
その場合、コレクションプロパティまたはアウトライナーで選択可能にすればオブジェクトを選択・移動できるようになります。
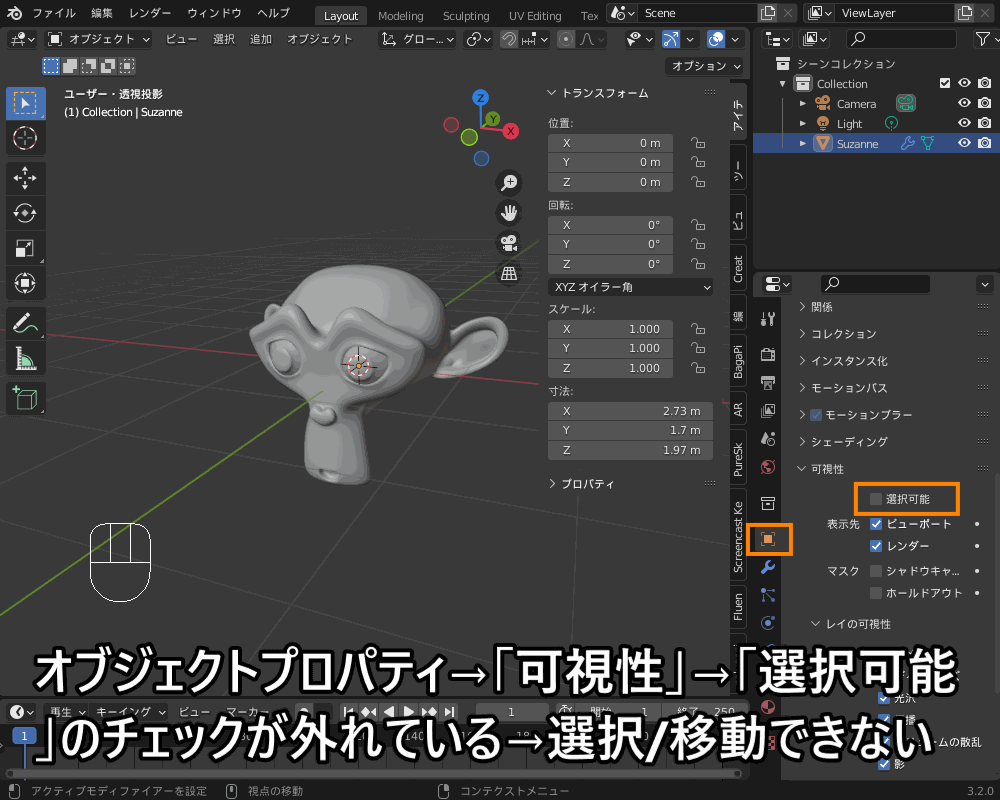
また、オブジェクトが入っている「コレクション」の「選択可能」のチェックが外れていても、オブジェクトを選択・移動することができません。
「コレクションプロパティ」→「制限」でコレクションも選択可能になっているか確認しましょう。
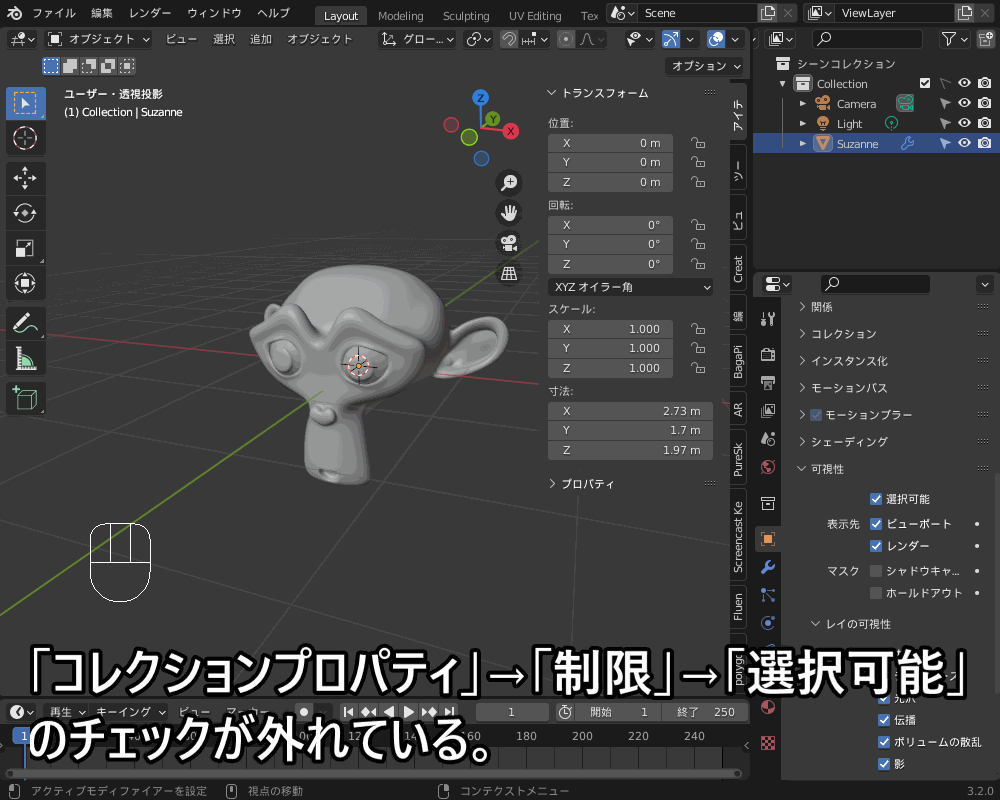
3Dビューポート「オプション」→「トランスフォーム」→「影響の限定→原点」にチェックが入っている
3Dビューポートの右上にある「オプション」→「トランスフォーム」→「影響の限定:原点」にチェックが入っていると、移動の影響を受けるのが原点のみで、オブジェクト全体を移動できなくなってしまいます。
チェックを外すと、オブジェクト全体を移動できるようになります。
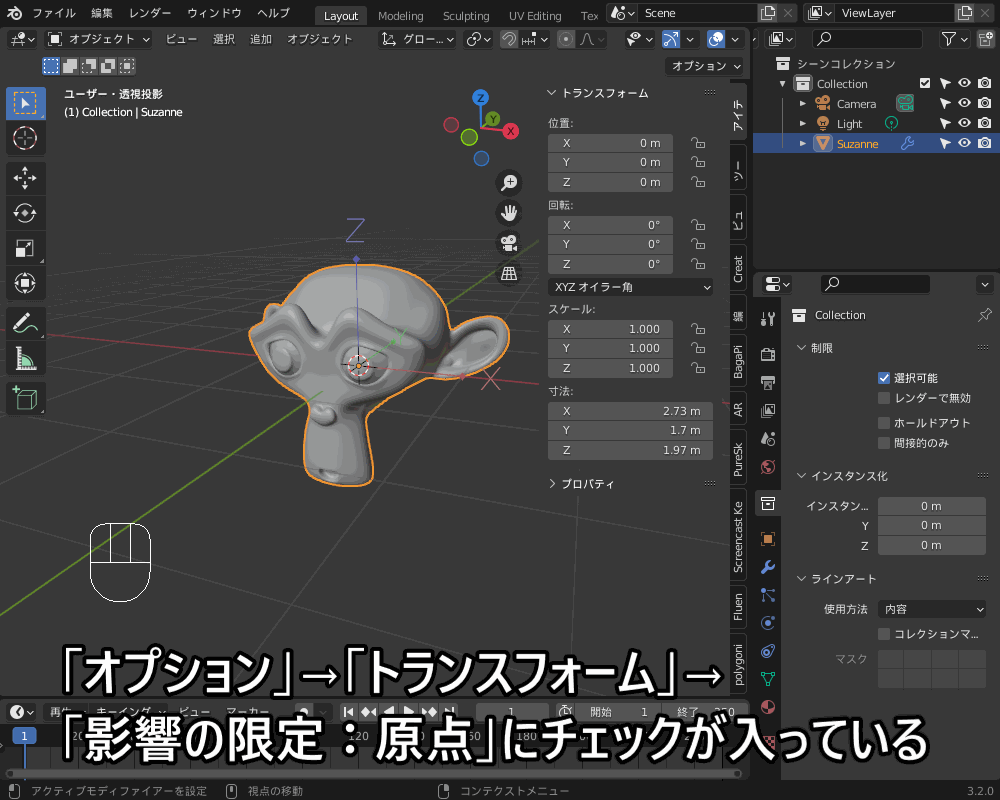
オブジェクトの位置が「オブジェクトコンストレイント」で拘束されている
「オブジェクトコンストレイントプロパティ」→「位置制限」などのオブジェクトコンストレイントがかかっていると、オブジェクトの位置が拘束されて移動できなくなります。
その場合は、コンストレイントを削除すると自由に移動できるようになります。
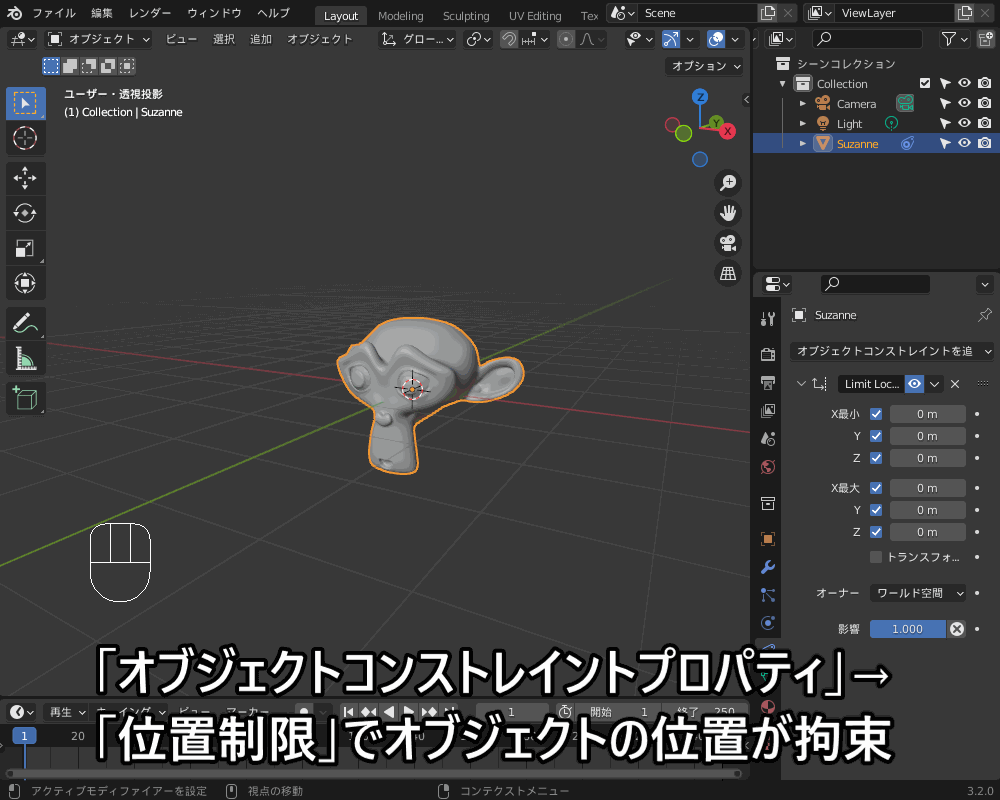
「コンストレイント」を使ってボーンの動きなどを制御する方法については、コチラの記事を参考にしてみてください。

ビュー・視点・カメラを移動できない!
コチラのように、「Shift+中ボタンクリック」で視点を移動した後、オブジェクトにズームしていくと一定距離からズームできなくなる現象になることがあります。
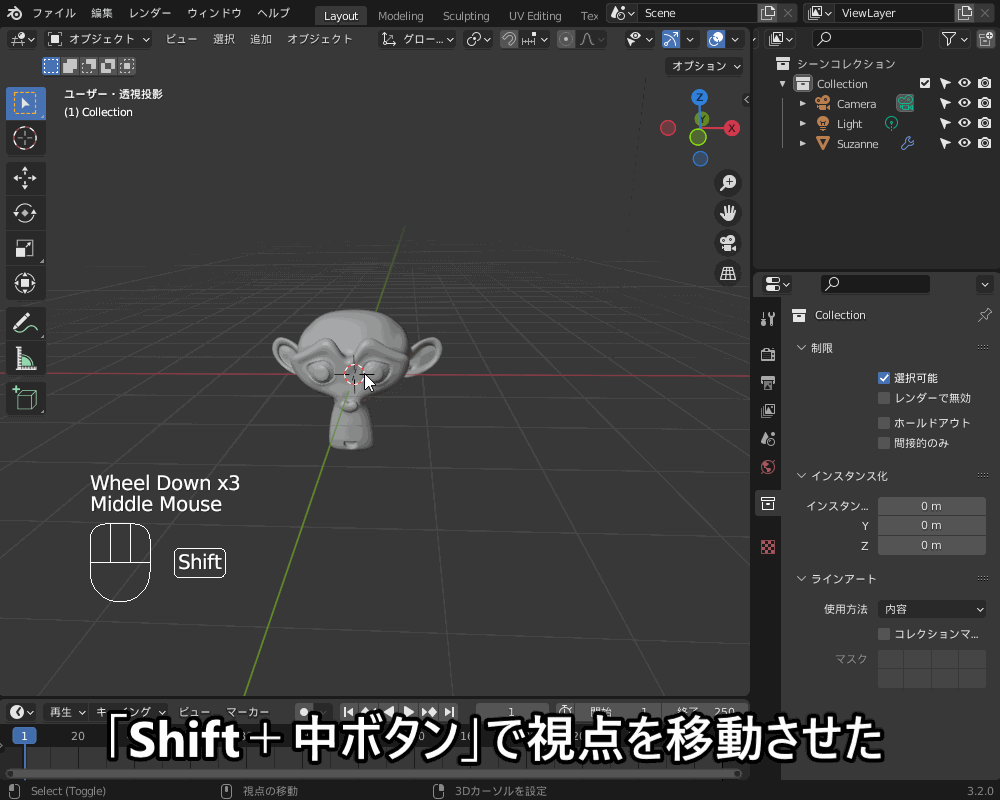
この現象の原因は、視点の原点がズレることにより発生します。
「編集」→「プリファレンス」→「視点の操作」→「深度」にチェックを入れると、視点の原点がズレてもズームし続けてくれるようになるので、基本的にチェックを入れておくことをオススメします。

「ズーム(拡大)できなくなるときの対処法」については、コチラの記事にまとめているので、あわせて参考にしてみてください。
ちなみに、サイドメニューの「カメラをビューにチェック」にチェックを入れてカメラを移動させるときも、同様の問題が起きて、カメラがオブジェクトに近寄れなくなることがあります。
この場合も「深度」にチェックを入れることで、カメラがオブジェクトに近寄れるようになります。
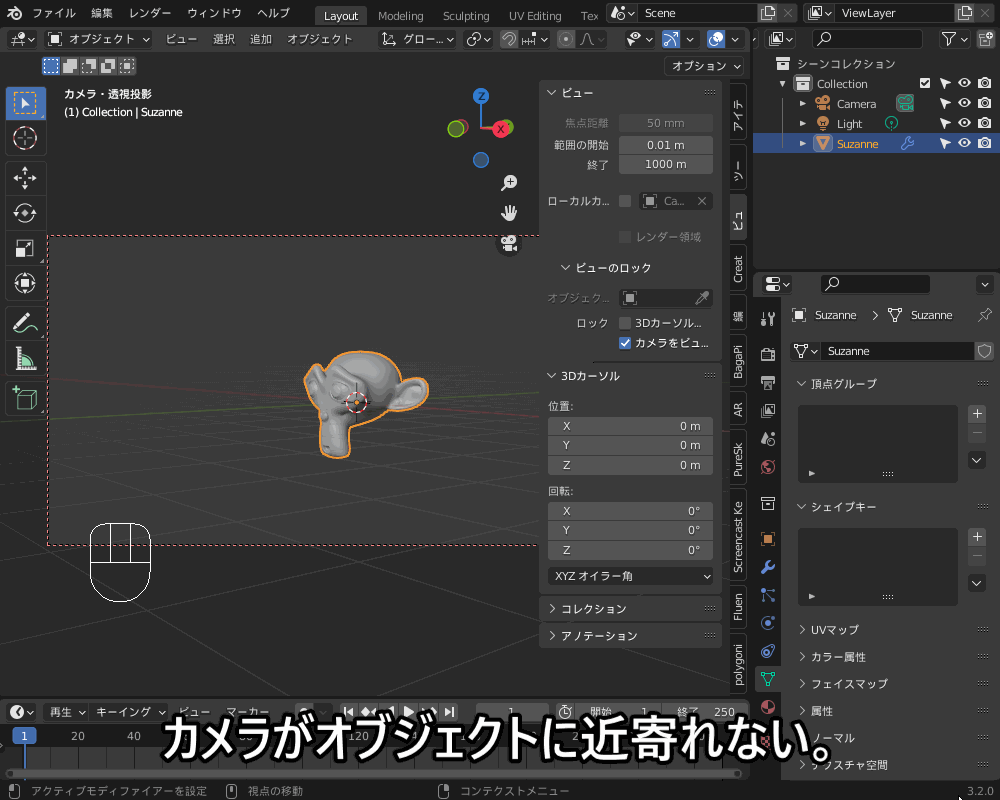
原点を移動できない!
「編集モード」で頂点を選択してオブジェクトを移動させても、原点は移動できません。
Tabキーでオブジェクトモードに切り替えてオブジェクトを移動させると、原点も移動できます。
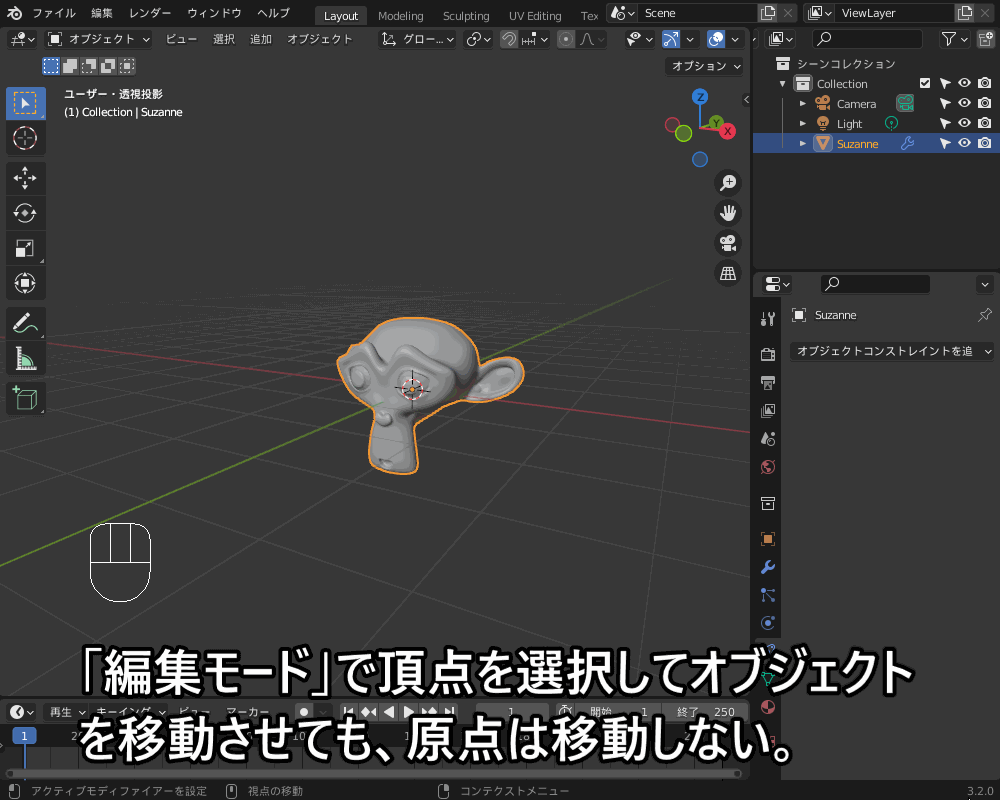
また、原点がオブジェクトから離れた場所にある場合は、ヘッダーの「オブジェクト」→「原点を設定」→「原点をジオメトリに移動」を選択すると原点がオブジェクトの中心に移動します。
(「オブジェクト」→「原点を設定」→「原点を3Dカーソルに移動」の使い方については、あとで説明します)
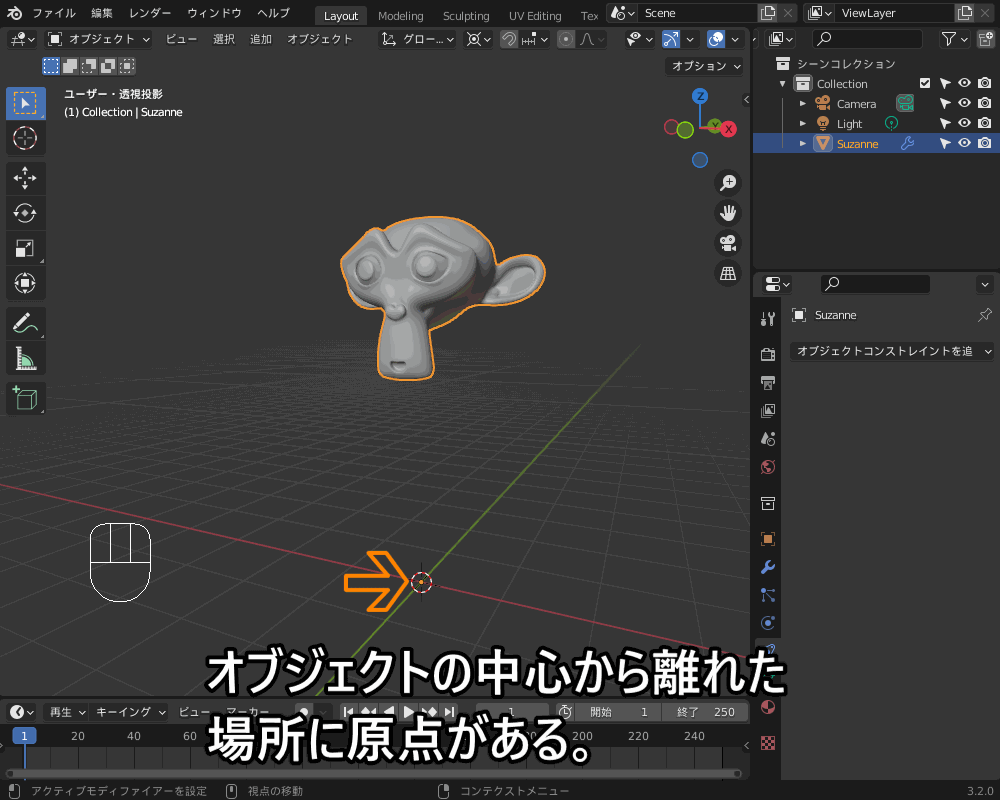
3Dカーソルを移動できない!
Blenderにはコチラのような「3Dカーソル」という赤・白の縞模様の円で表示されるアイテムがあり、以下のような機能があります。
- オブジェクトを追加するときの位置を指定する。
- ピボットポイント(回転の中心)となる(ピボットポイントを「3Dカーソル」に設定時)。
- オブジェクトの原点位置を設定する(「オブジェクト」→「原点を設定」→「原点を3Dカーソルに移動」)。
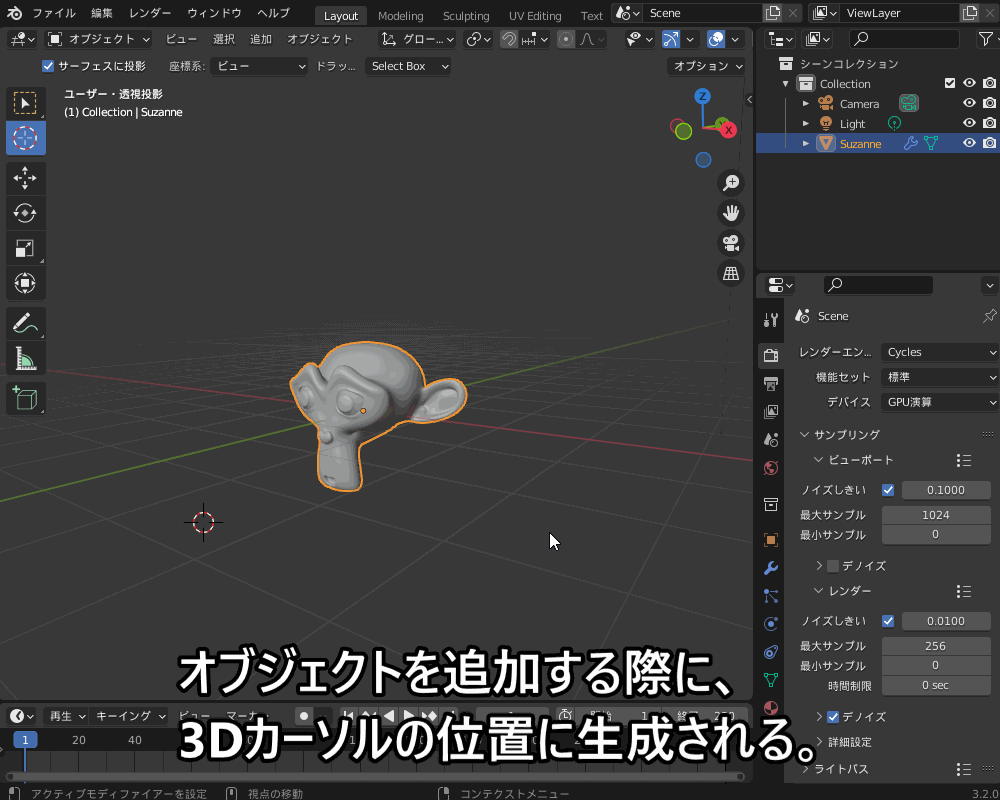
3Dカーソルは、オブジェクトと違って「G」キーなどで移動することはできません。
3Dカーソルの移動方法は4つあります。
- ツールバーで移動する

- パイメニューから移動する(ワールド原点、アクティブオブジェクトなど)

- 「Shift+C」でワールド原点に戻す

- サイドメニュー→「3Dカーソル」

「3Dカーソル」の使い方や移動方法について、詳しくはコチラの記事で紹介しているので、あわせて参考にしてみてください。

ボーンを移動できない!
ボーンを移動できない場合は、以下の可能性があります。
- 3Dビューポートの「オプション→影響の限定→位置」にチェックが入っている
- ロックが有効になっている
- アーマチュアの「スケルトン」が「レスト位置」になっている
- ボーンコンストレイントがかかっている
それぞれについて、具体例と対策方法を紹介します。
以下の説明は、「ポーズモード」での操作を前提に説明します。
3Dビューポートの「オプション→影響の限定→位置」にチェックが入っている
コチラのように、ビューポート右上の「(ポーズ)オプション→影響の限定→位置」にチェックが入っているとボーンが動きません。
ボーンを動かしたい場合はチェックをオフにしましょう。

ロックが有効になっている
「オブジェクトが動かない」場合と同様に、「ボーンプロパティ」→「トランスフォーム位置」にロックがかかっているとボーンを動かせません。
ロックのON/OFFは「ボーンプロパティ」または「サイドメニュー」で確認することができます。
ロックを外すと動くようになります。
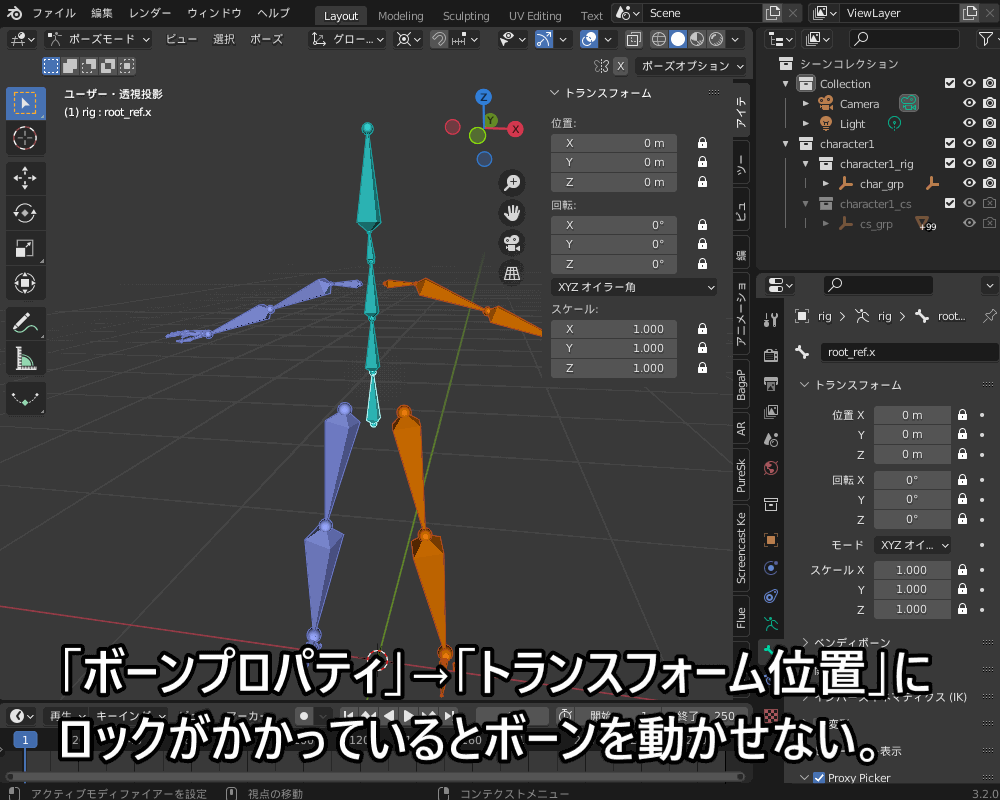
アーマチュアの「スケルトン」が「レスト位置」になっている
アーマチュアのオブジェクトデータプロパティで「スケルトン」が「レスト位置」になっていると、コチラのように『「レストポーズ」がONのときはポーズを変更できません』というエラーが出ます。
「ポーズ位置」に切り替えるとボーンを動かせるようになります。
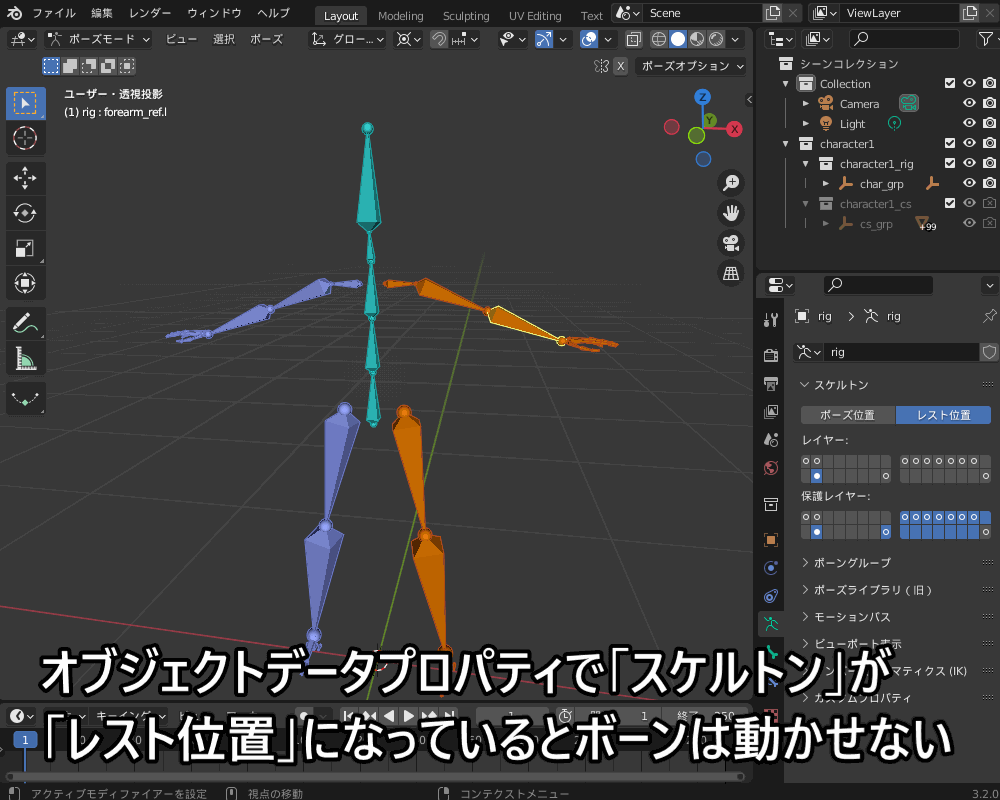
ボーンコンストレイントがかかっている
先程紹介した「オブジェクトが動かない」場合と同様に、ボーンにコンストレイントがかかっていると動かないことがあります。
コンストレイントを削除すると動くようになります。
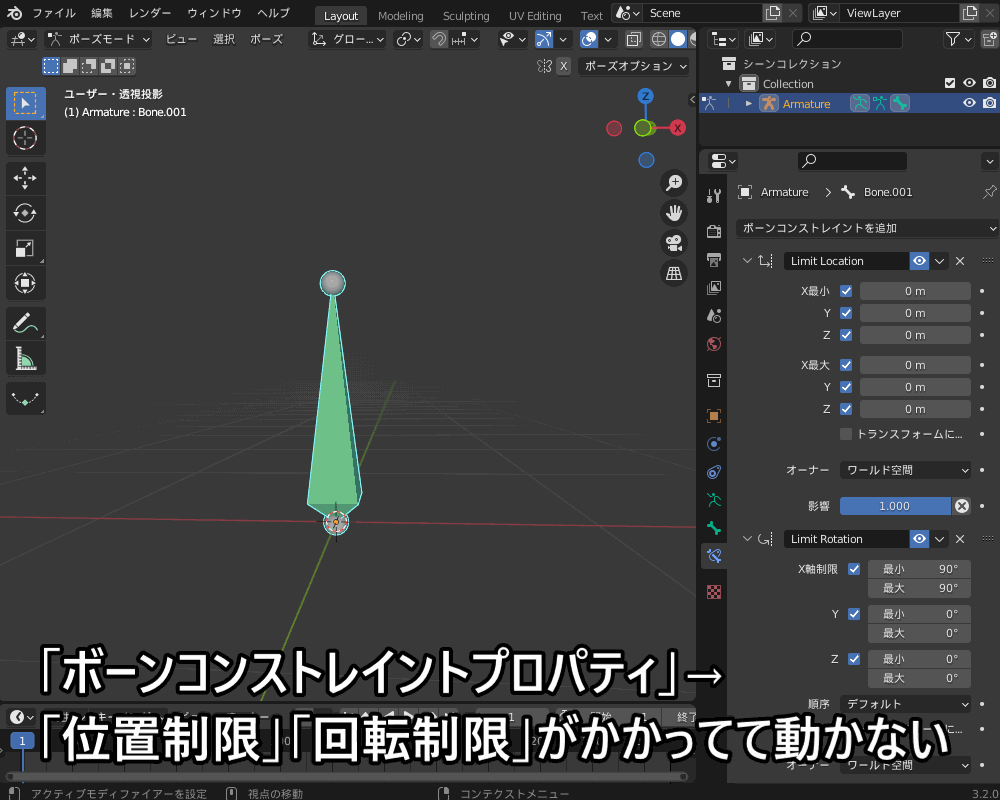
移動時の挙動がおかしい!
オブジェクトや頂点を移動するときに、挙動がおかしいときの原因・対処法を紹介します。
動きがカクカクする!
オブジェクトを移動させたときに、動きがカクカクしてしまってうまく移動できない場合は、以下の可能性があります。
- スナップが有効になっている
- オブジェクトコンストレイントがかかっている
それぞれのケースについて、具体例と対処法を紹介します。
スナップが有効になっていて動きがおかしい
ビューポートのヘッダーにある「スナップ」(磁石のマーク)がオンになっていると、グリッドや他のオブジェクトとの位置関係の影響を受けるようになるため、動きがカクカクします。
邪魔になるときはオフにしておくとよいでしょう。

スナップの利用方法については後ほど紹介します。
オブジェクトコンストレイントがかかっていて動きがおかしい
「オブジェクトコンストレイントプロパティ」→「トラック」などがかかっていると、他のオブジェクトの位置などの影響を受けて、コチラのようにおかしな動きをする場合があります。
邪魔になる場合はコンストレイントを削除しましょう。

他のオブジェクト/頂点がついてくる!
移動させたいオブジェクトが他のオブジェクトのペアレントに設定してあると、移動したときに他のオブジェクトもついてきます。
ペアレントを解除したい場合は、対象オブジェクトを選択して「Alt+P」→「親子関係をクリア」で解除できます。
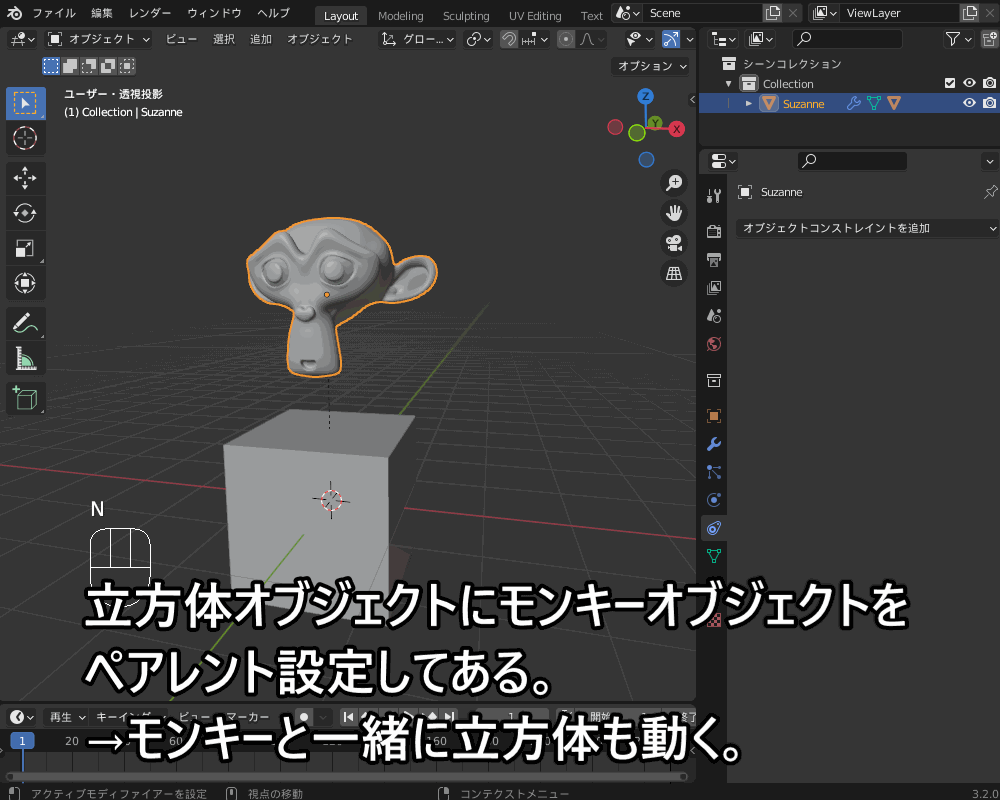
「ペアレント」でオブジェクト同士を紐づけ/解除する方法については、コチラの記事で紹介しているので、あわせて参考にしてみてください。
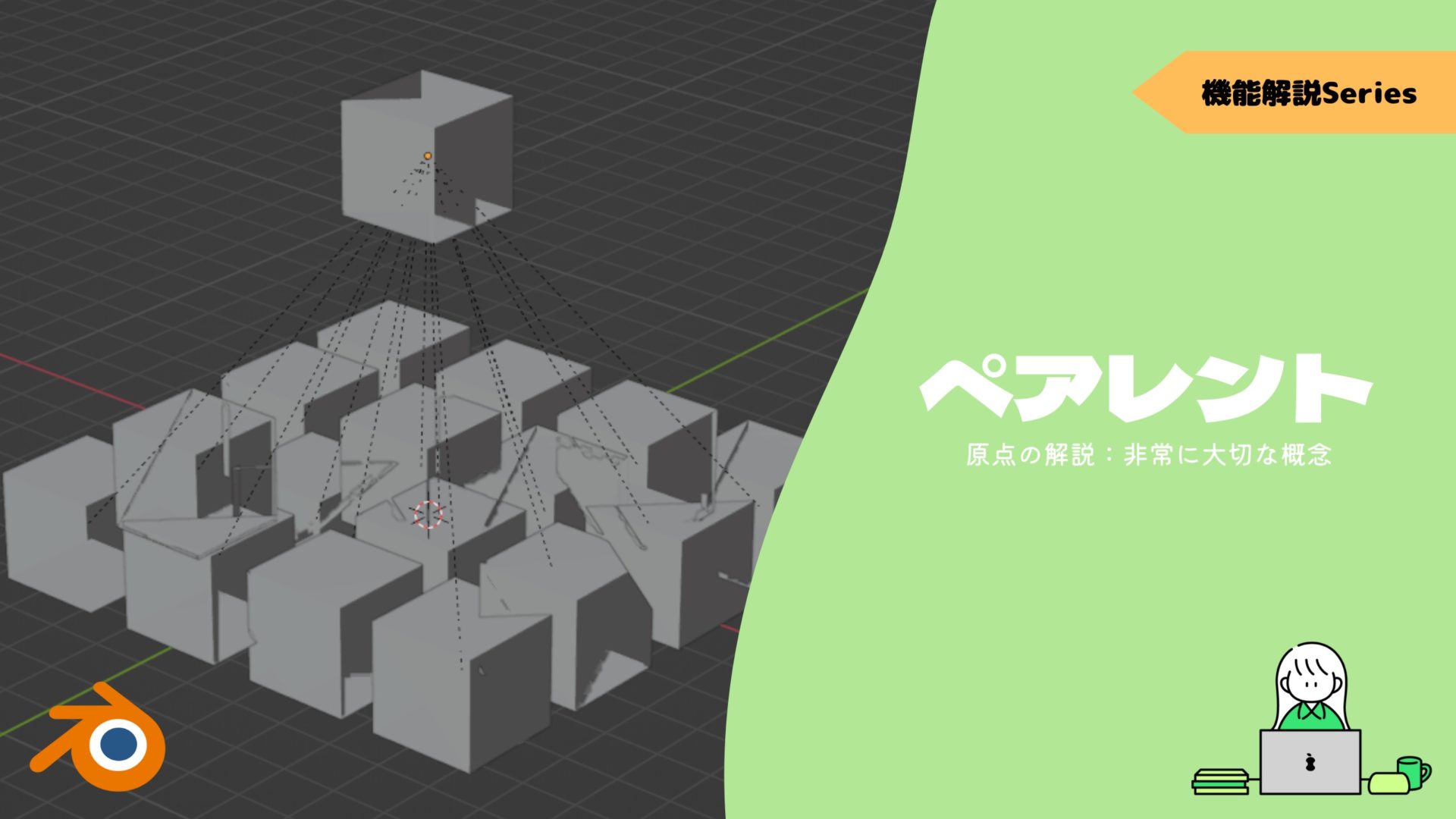
また、編集モードで「プロポーショナル編集」がオンになっていると、頂点を動かしたときに近くにある頂点も付いてきます。
ビューポートのヘッダーの◎印のアイコンをクリックしてオフにすると、プロポーショナル編集は解除され、他の頂点は付いて来なくなります。
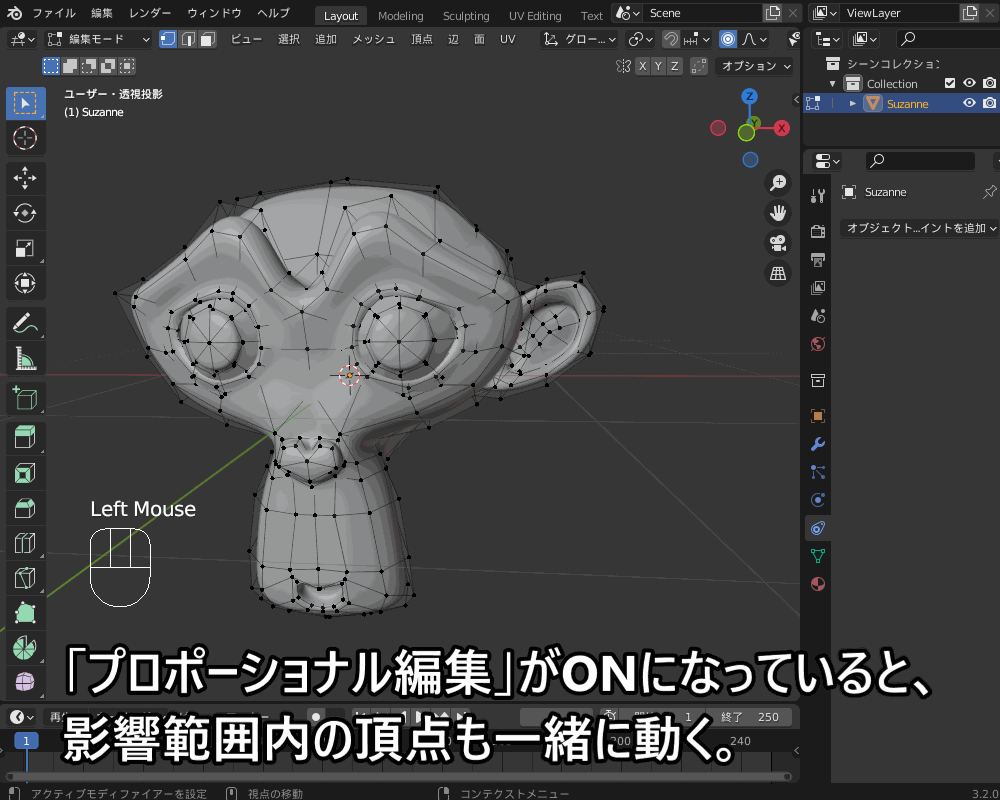
「プロポーショナル編集」について、詳しくはコチラの記事の説明を参考にしてみてください。

移動に関するTips
最後に、オブジェクトや頂点などを「移動」させるときに役に立つ方法(Tips)を紹介します!
便利なショートカット
オブジェクト・頂点などを移動するのに便利なショートカットを紹介します。
…と言っても、上2つの「G」と「R」は基本のショートカットなので、ほとんどの方はすでに使っていると思います。
下3つについては後で具体例を紹介します。
- 移動:Gキー
- 回転:Rキー
- 細かく移動:G(R)キー→Shiftを押しながらマウスドラッグ
- エッジスライド(頂点を辺上でスライドさせる):G→G
- 移動/回転時にスナップ(簡易スナップ):G/R→Ctrlキーを押しながらマウスドラッグ
細かく移動させる
Gキー/Rキーを選択したあとで「Shift」キーを押しながらドラッグすることで、細かく移動させることができます。
オブジェクトの位置を微調節したいときなどに便利です。
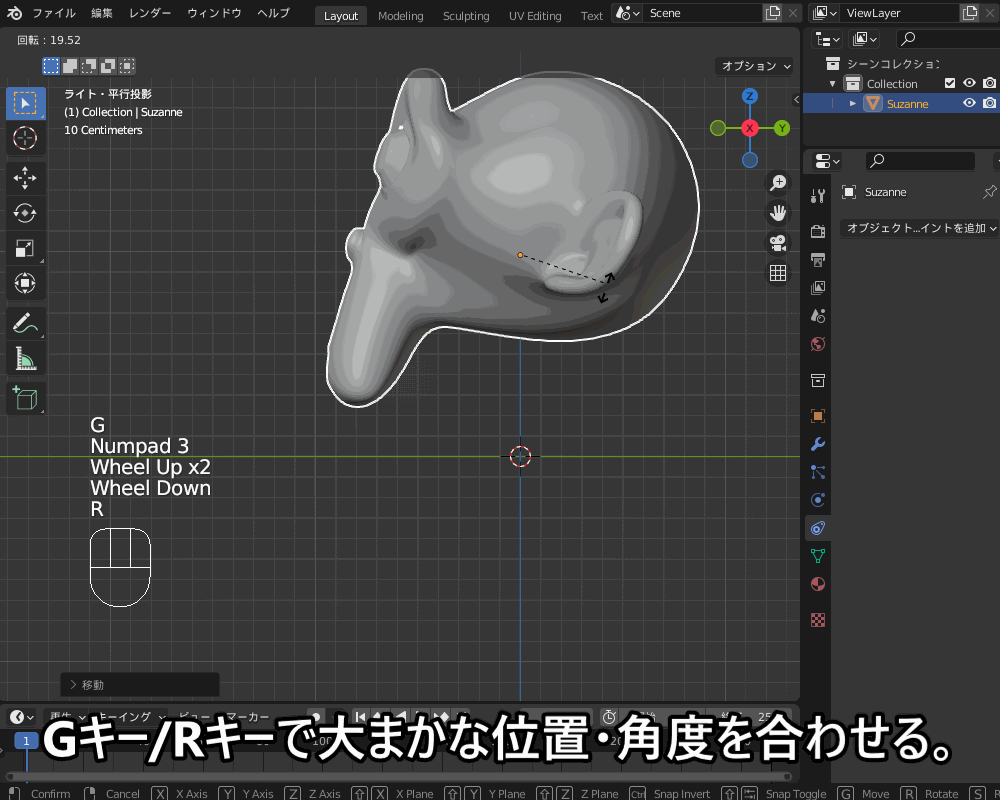
頂点を辺に沿って/法線方向に移動する
ショートカットキー「G→G」を使うことで、コチラのように頂点を辺に沿って移動(エッジスライド)させることができます。
オブジェクトの形状を崩さずに辺・頂点の位置を調節できるのでモデリングの際に重宝します。
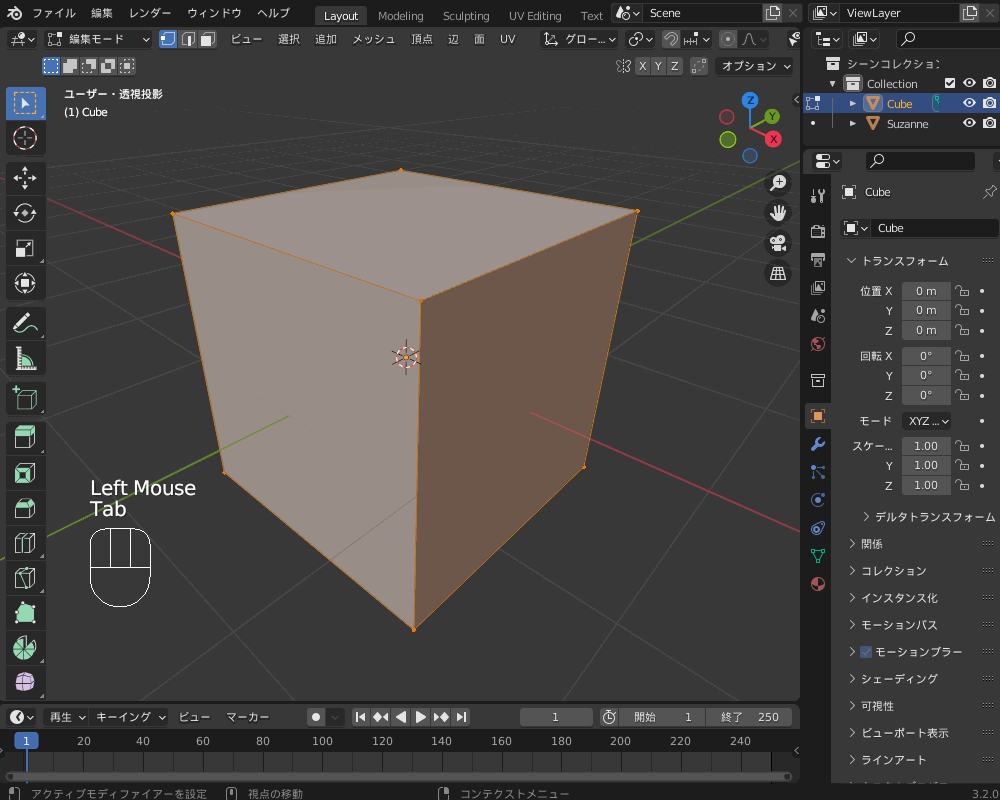
頂点を法線方向に移動させたいときは、トランスフォーム座標系を「ノーマル」に変更して、「G→Z」とすると法線方向に移動することができます。
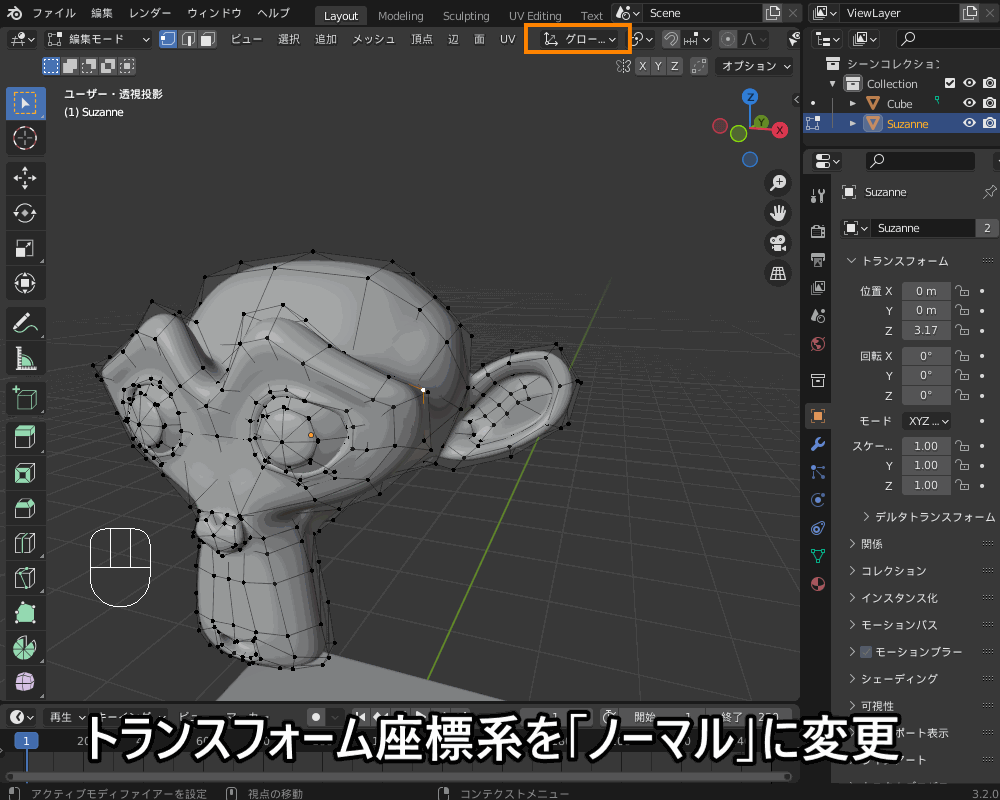
スナップを使う
「スナップ」を使うことで、オブジェクトをグリッドや他のオブジェクトにあわせて移動できるので便利です。
コチラのように、3Dビューポートのヘッダーの磁石マークをクリックすると、スナップが有効になります。
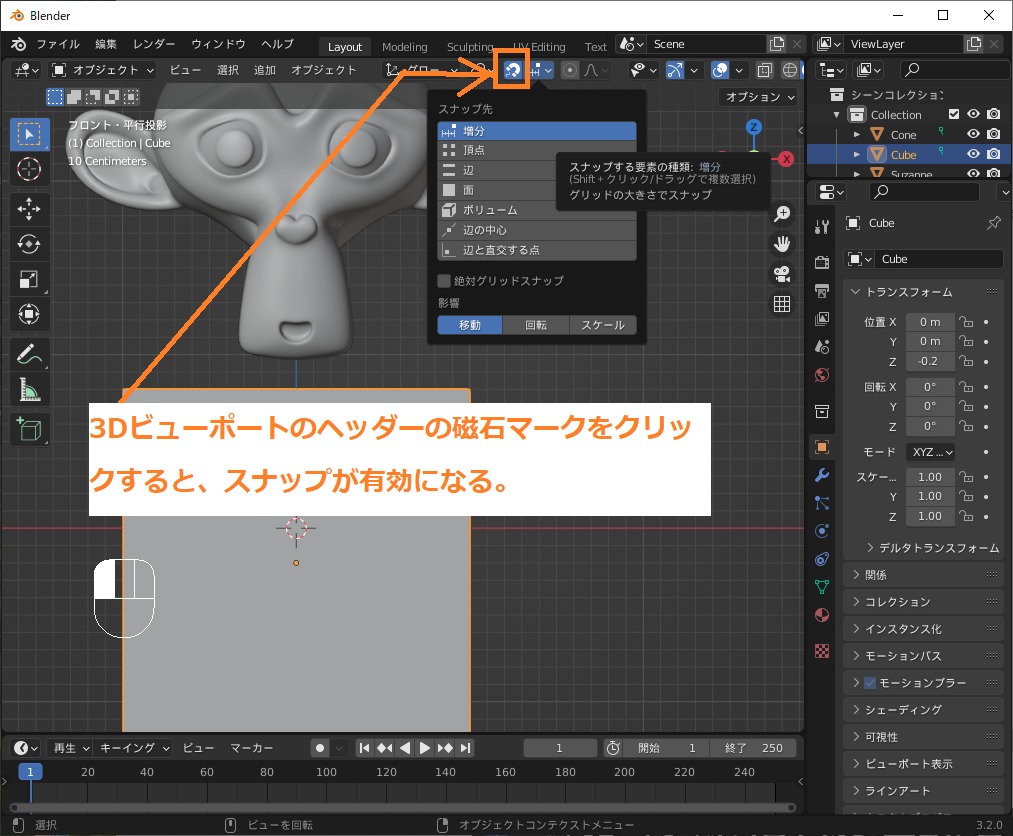
また、磁石の右側の目盛りのアイコンから、「スナップ先」を選択することができます。
デフォルトではスナップ先は「増分」となっていますが、この場合はコチラのようにオブジェクトに一番近いグリッドポイント(グリッド上の点)スナップさせます。
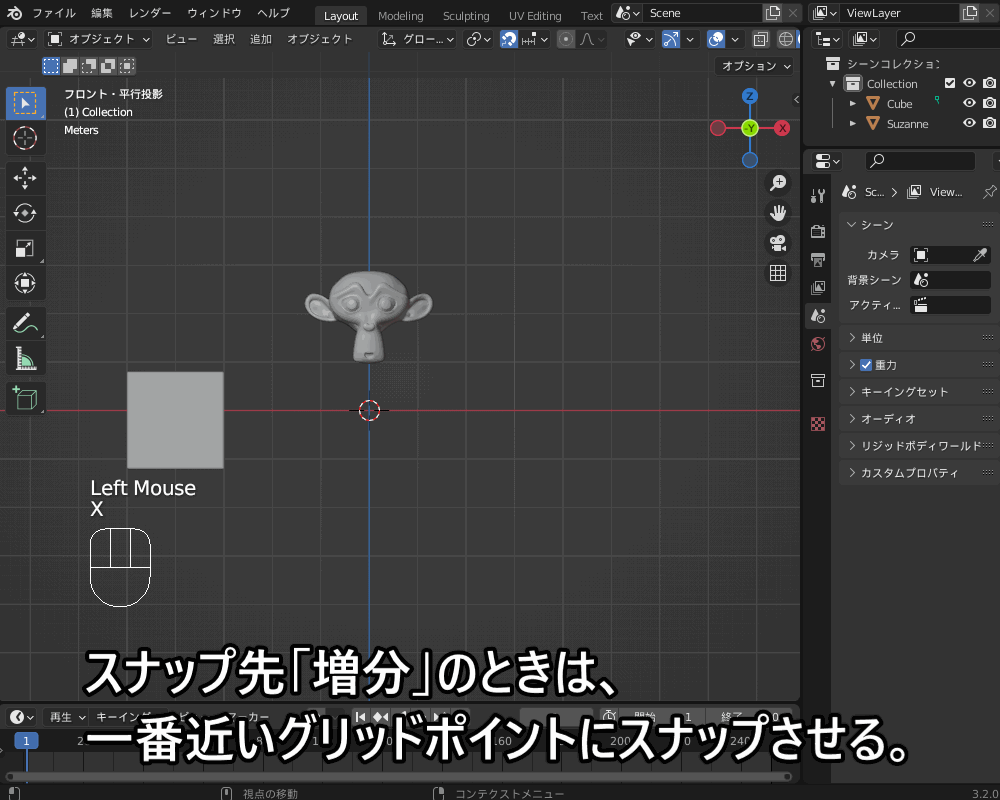
また、スナップ先を「面」にして「ターゲットに回転を合わせる」にチェックを入れると、コチラのようにオブジェクトを別オブジェクトの表面に吸い付くようにスナップできます。

ただし、スナップがONのままだとオブジェクトを移動させる際に邪魔になることが多いので、基本的にはOFFにさせておくことをオススメします。
「G/S」キーを押した後で「Ctrl」を押しながらドラッグすることで、Ctrlキーを押している間だけスナップを有効にできる(通称「簡易スナップ」)ので便利です(※スナップの設定はしておく必要があります)。
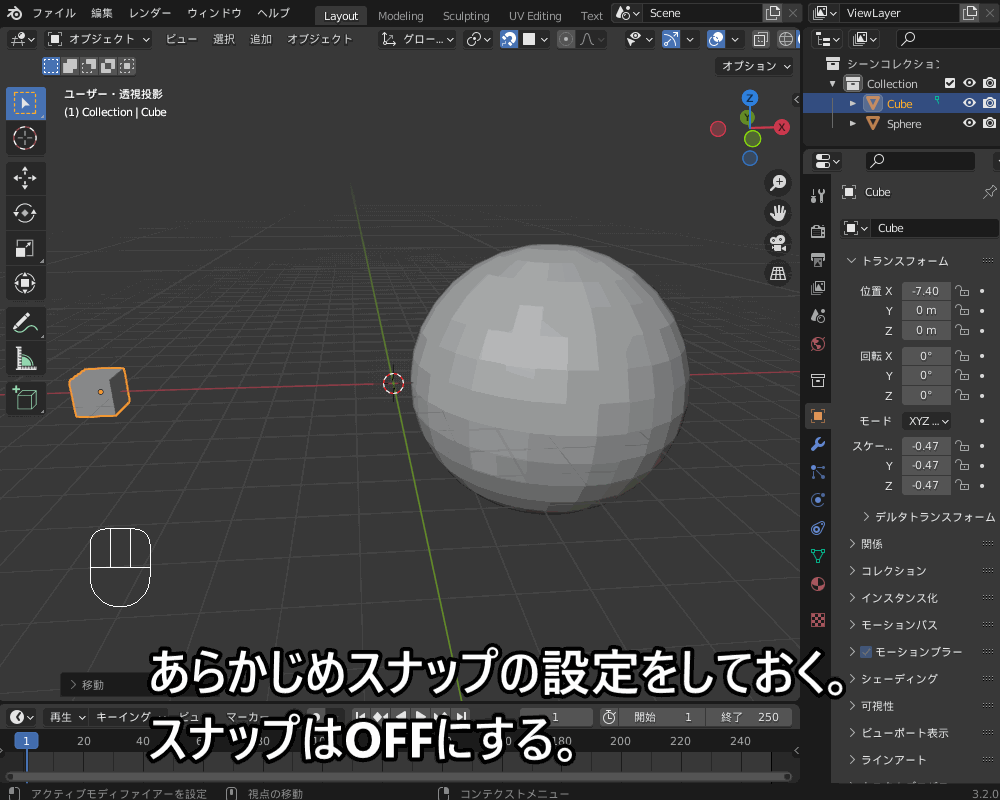
「スナップ」について、詳しい使用方法についてはコチラの記事を参考にしてみてください。

原点を移動する
オブジェクトの原点だけを移動したいときは、先ほど紹介したように3Dビューポートのヘッダーの「オブジェクト」→「原点を設定」を使用します。
原点を任意の位置に移動したいときには、以下のように「3Dカーソル」を使用すると便利です。
原点を指定した座標に移動したいとき
サイドメニューの「3Dカーソル」で3Dカーソルを任意の座標に移動させた後、「オブジェクト」→「原点を設定」→「原点を3Dカーソルに移動」で原点を3Dカーソル位置に移動できます。
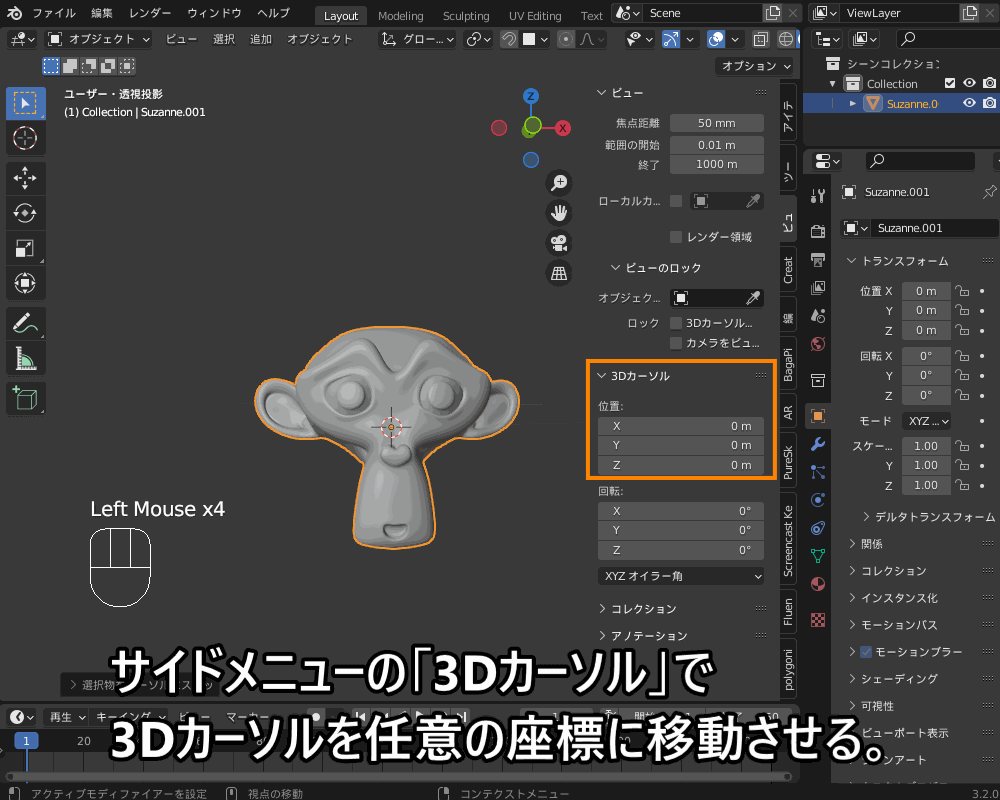
原点の位置を調整したいとき
若干の手間がかかりますが、以下の手順で原点を好みの位置に持ってくるように調節できます。
- 「Shift+A」→「エンプティ」→「十字」を追加して、オブジェクトの原点を移動したい場所にエンプティが来るように、エンプティの位置を調節します。
- エンプティを選択した状態でショートカットキー「Shift+S」でパイメニューを表示し、「カーソル→選択物」を選択します。
- 原点を移動したいオブジェクトを選択し、「オブジェクト」→「原点を設定」→「原点を3Dカーソルに移動」で原点を移動します。
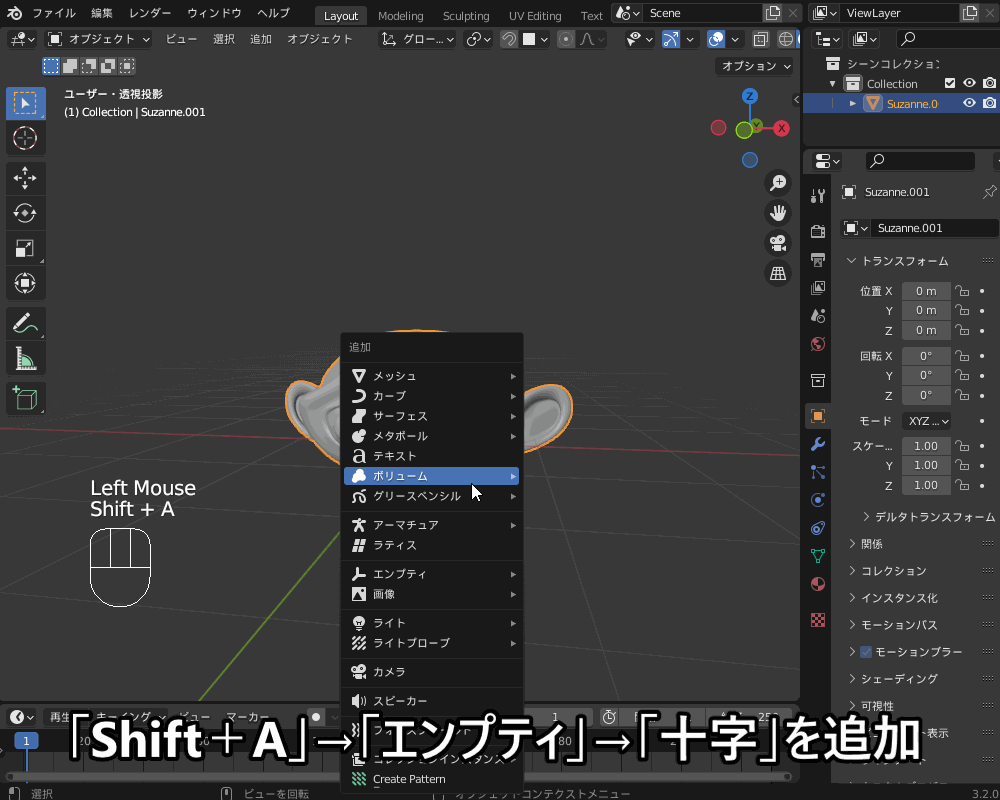
まとめ
「移動」に対するFAQとその対処法について紹介しましたが、いかがだったでしょうか?
もし記事を読んで対処法を試してみてもうまくいかない場合は、一緒に考えたいのでお悩みをコメントで教えてください!
また、上に挙げた以外の悩みをお持ちの方もいらっしゃると思いますので、その場合もコメントで教えていただければと思います。
最後に、今回のまとめです!
- 移動できない!
- オブジェクトを移動できない!:以下の原因が考えられる
- 「オブジェクトプロパティ」→「トランスフォーム」→「位置」がロックされている
- 「オブジェクトプロパティ」→「可視性」→「選択可能」のチェックが外れている
- 3Dビューポート「オプション」→「トランスフォーム」→「影響の限定→原点」にチェックが入っている
- オブジェクトの位置が「オブジェクトコンストレイント」で拘束されている
- ビュー・視点・カメラを移動できない!:「編集」→「プリファレンス」→「視点の操作」→「深度」をONにする。
- 原点を移動できない!:オブジェクトモードに切り替え。
- 3Dカーソルを移動できない!
- ボーンを移動できない!:以下の原因が考えられる。
- 3Dビューポートの「オプション→影響の限定→位置」にチェックが入っている
- ロックが有効になっている
- アーマチュアの「スケルトン」が「レスト位置」になっている
- ボーンコンストレイントがかかっている
- オブジェクトを移動できない!:以下の原因が考えられる
- 移動時の挙動がおかしい!
- 動きがカクカクする!:スナップまたはオブジェクトコンストレイントがONになっていないか?
- 他のオブジェクト/頂点がついてくる!
- ペアレント設定されていないか?
- 頂点など:プロポーショナル編集がONになっていないか?
- 移動に関するTips
- 便利なショートカット
- 移動:Gキー
- 回転:Rキー
- 細かく移動:G(R)キー→Shiftを押しながらマウスドラッグ
- エッジスライド(頂点を辺上でスライドさせる):G→G
- 移動/回転時にスナップ(簡易スナップ):G/R→Ctrlキーを押しながらマウスドラッグ
- 頂点を法線方向に移動:トランスフォーム座標系を「ノーマル」に変更して「G→Z」
- スナップを使う:スナップ先をグリッド, 面などから選択
- 原点を移動する:3Dカーソルを利用する
- 便利なショートカット
Blenderで「?」となったとき
Blenderは多機能すぎて、色々と詰まるポイントがあります。
「解決策が分からずに数時間潰した…」という経験はほとんどの人が通ってきた道だと思います。
当メディアではそんな人たちのために、各機能ごとでよくある詰まりポイントをまとめた「FAQ記事」を多くそろえております。
以下のリンク先にFAQ記事がまとまっているので、Blenderで何か困ったときにはぜひを参考にしてみてください。