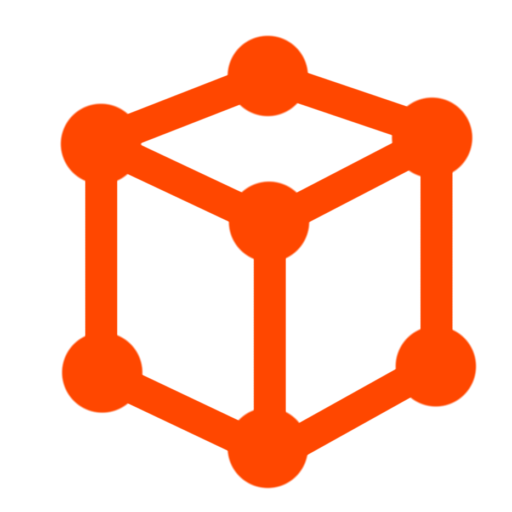CGBoxの一部の記事にはアフィリエイト広告が含まれております。
【Blender3.5】FAQ:テクスチャペイントで困ったときの対処法
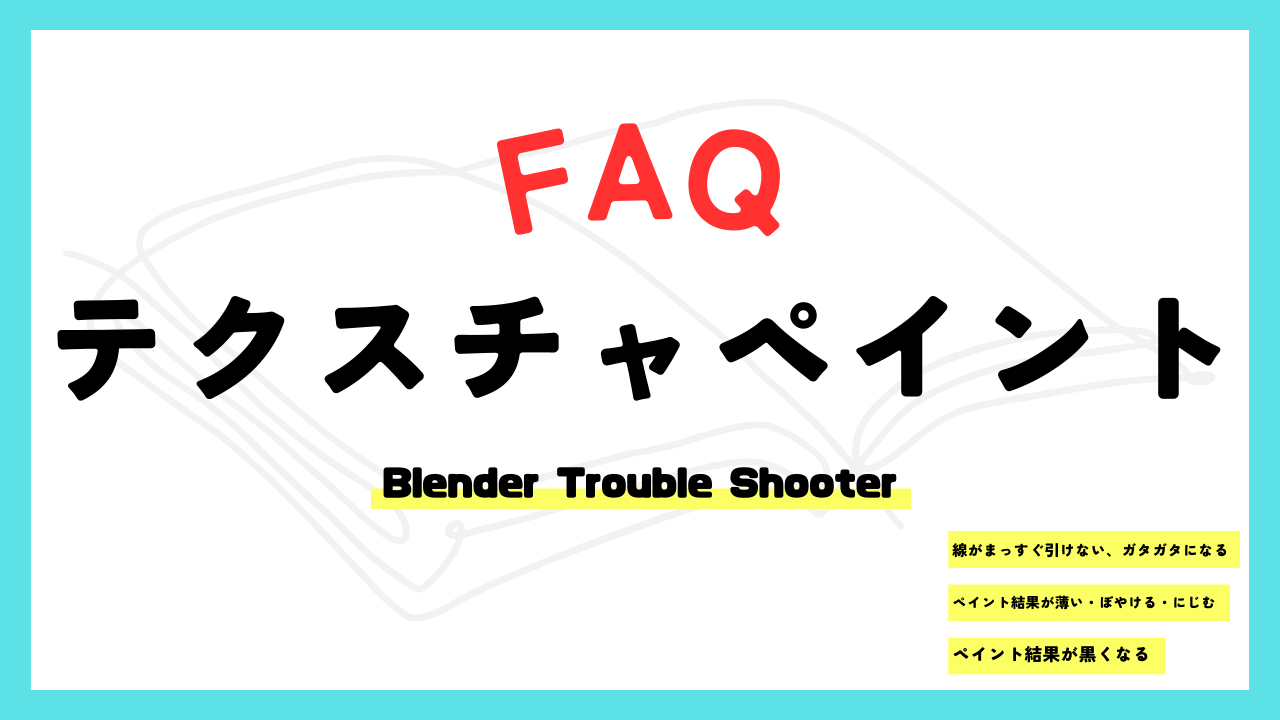
こんにちは!
コチラの記事では、フリーの3DCGソフト「Blender」での作品作りのヒントとなる情報をまとめています。
今回は、「テクスチャペイント」に関するFAQ(よくある質問・困りごと)とその対処法をまとめてみました。
テクスチャペイントの基本的なやり方を知りたい方は、こちらの記事を参照してください。

テクスチャペイントにまつわるいろんな悩み事と対処法をまとめたので、以下の目次から気になる項目に飛んでみてください。
テクスチャペイントが表示できない・反映されない・塗れない・描けない
テクスチャペイントに関する悩みで一番多いのは、「表示されない」あるいは「テクスチャペイントの結果が反映されない・描けない」ではないでしょうか。
いろいろと原因が考えられるので、以下をひとつひとつ当たってみてください。
UV展開をしよう!
テクスチャペイントを行うには、メッシュオブジェクトを事前にUV展開しておく必要があります。
Blenderで追加できる立方体メッシュやモンキーなどは左の図のようにすでにUV展開済みで、すべての面が切り開かれた状態になっています。
ですが、UV展開していないオブジェクトは、右の図のようにUV上に面が重なって表示されます。
自分で作ったメッシュオブジェクトは自力でUV展開を行う必要があります。


こちらのように、UV展開をしていない面(以下の動画では立方体の側面がUV未展開)にはテクスチャペイントの結果がうまく反映されませんので、必ずテクスチャペイントをする前にUV展開しましょう。
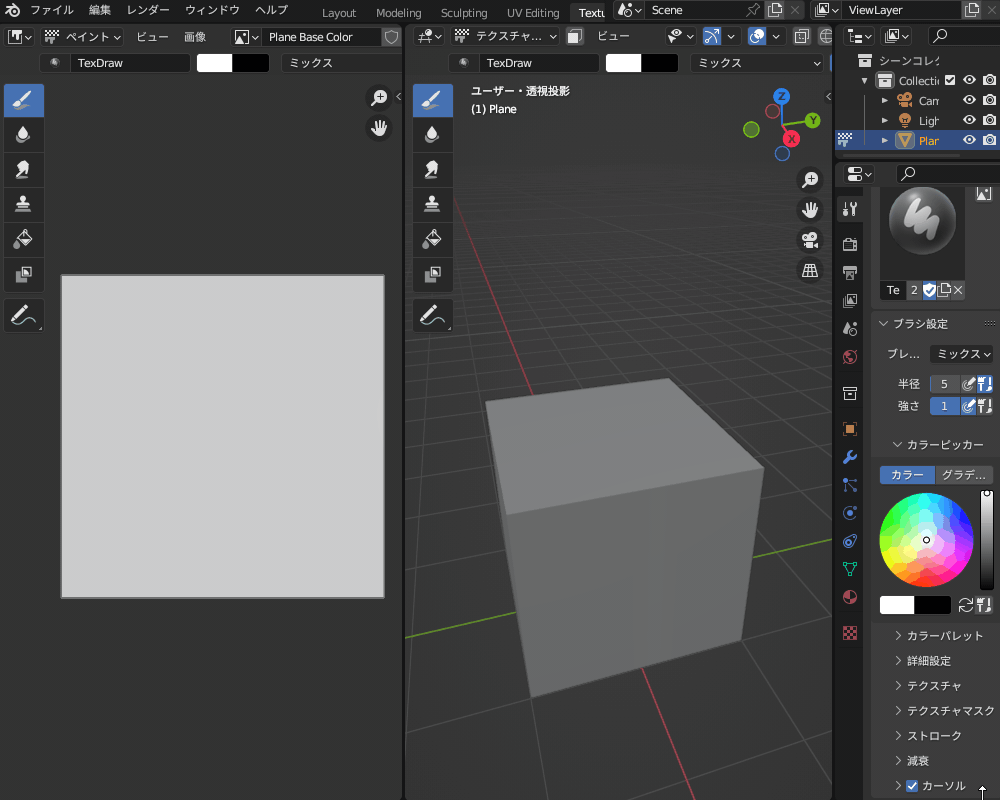
UV展開のやり方については、こちらの記事を参照してください。
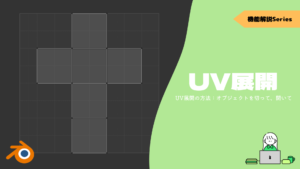
テクスチャペイントスロットを追加しよう!
テクスチャペイントの結果を反映するには、「テクスチャペイントスロット」を追加する必要があります。
「Texture Paint」ワークスペースに切り替えて、画面右の「アクティブツールとワークスペースの設定」から、新規ペイントスロットを追加します。
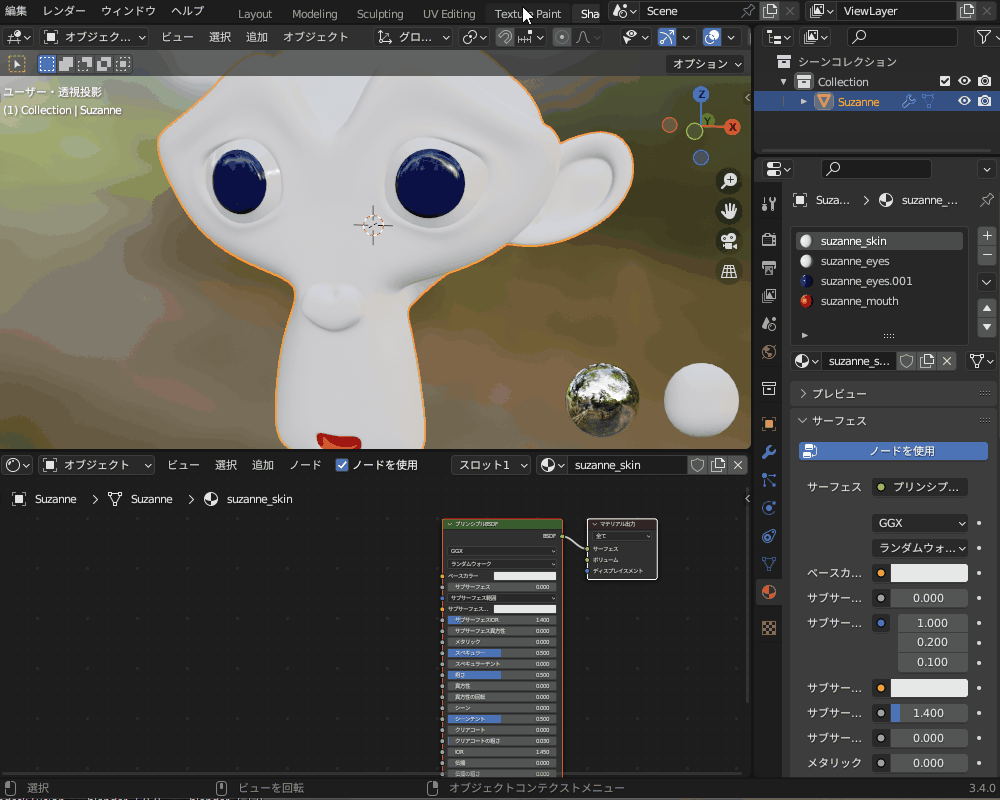
ベースカラーのペイントスロットを追加すると、テクスチャペイントの結果を反映するテクスチャ画像が作られ、画像エディターで表示できるようになります。
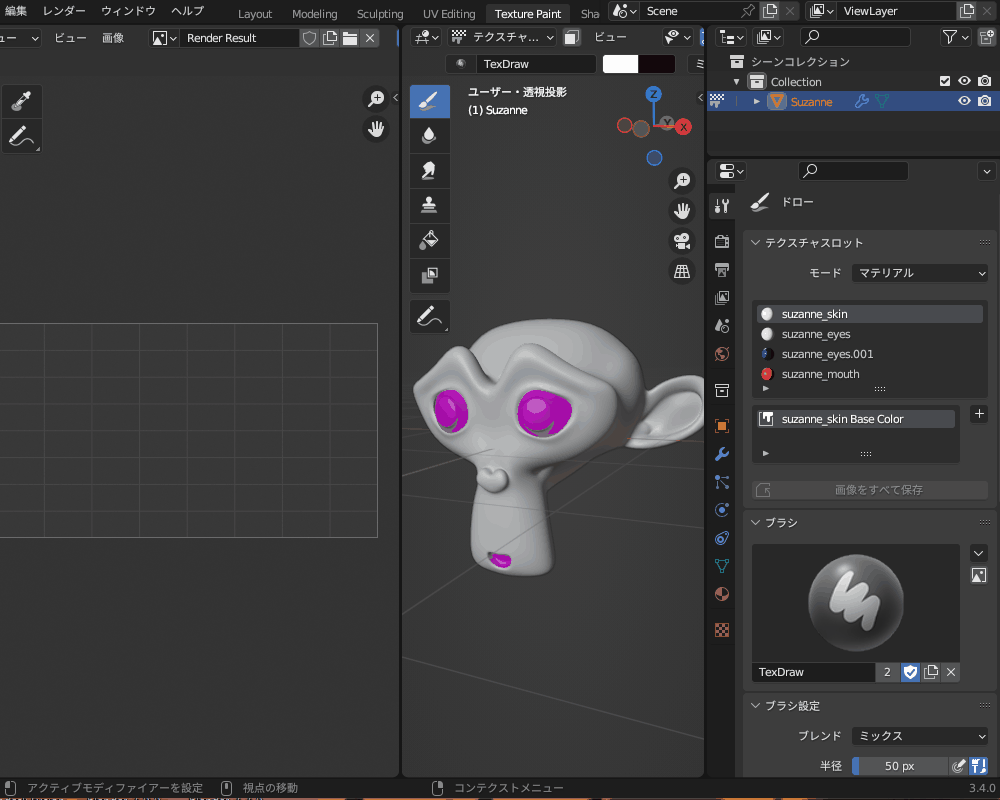
テクスチャペイントを使ってリアルな「肌」を作るやり方をコチラの記事で紹介しています。
あわせて参考にしてみてください。

マテリアルノードを確認しよう!
こちらのように、テクスチャペイントの結果が「ソリッドビュー」で表示されるけれど「マテリアルビュー」「レンダービュー」で表示されない場合があります。

そのようなときは、「Shading」のワークスペースに切り替えてシェーダーエディターを確認してください。
「画像エディター」と「プリンシプルBSDF」の接続が切れているのが原因と考えられますので、プリンシプルBSDFの「ベースカラー」と接続してください。
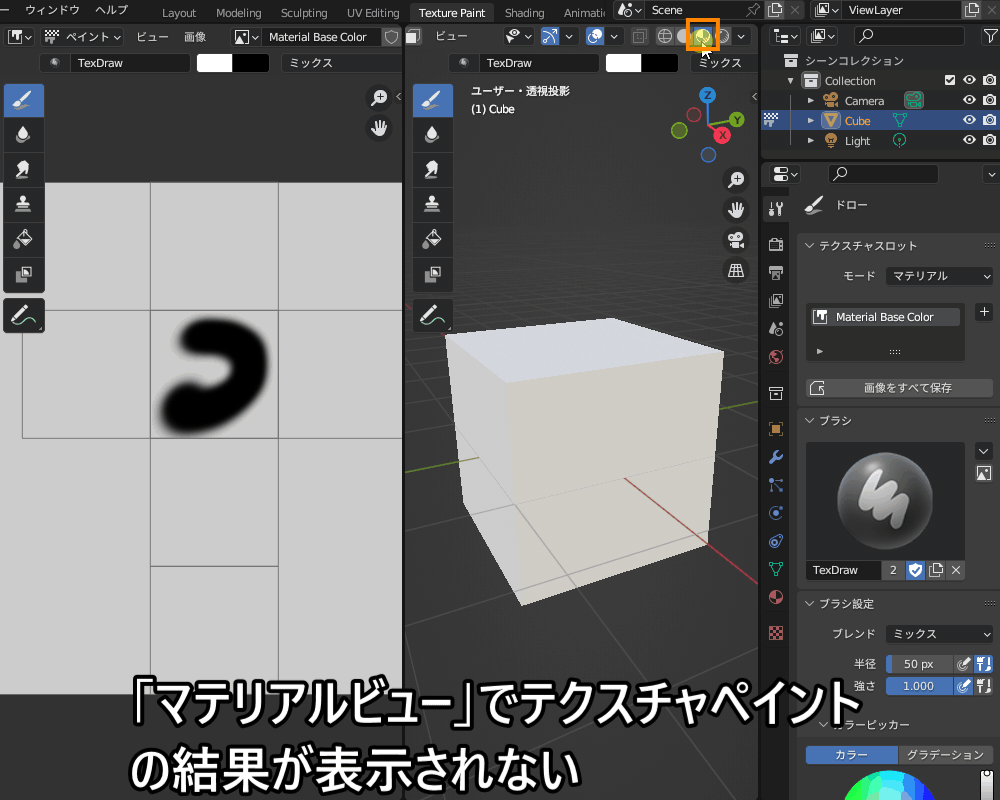
ちなみに、「Texture Painting」のワークスペースから新規テクスチャを追加した場合は、以下のように手動でマテリアル・テクスチャの設定を行う必要があります。
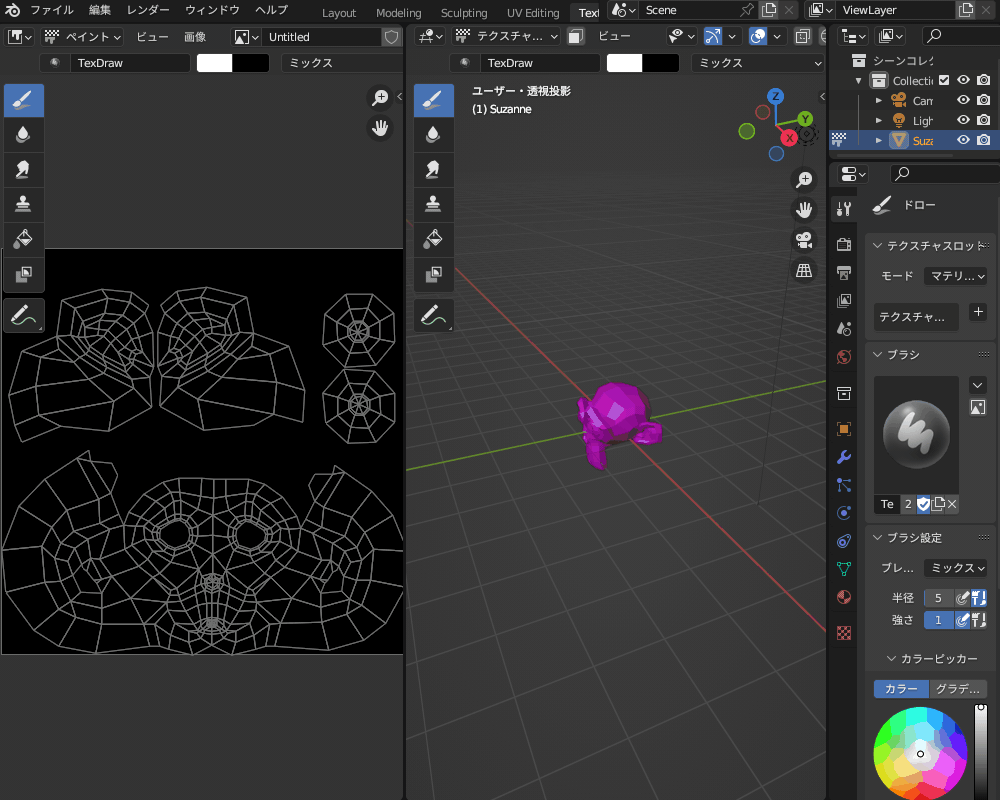
先に紹介した方法で「テクスチャペイントスロット」を追加する方法が、マテリアル設定の手間が省けて楽なのでおすすめします。
ブラシ設定を確認しよう!
ブラシの強さが弱いとペイント結果が反映されないので、ブラシの強さを強くして確認してみてください。
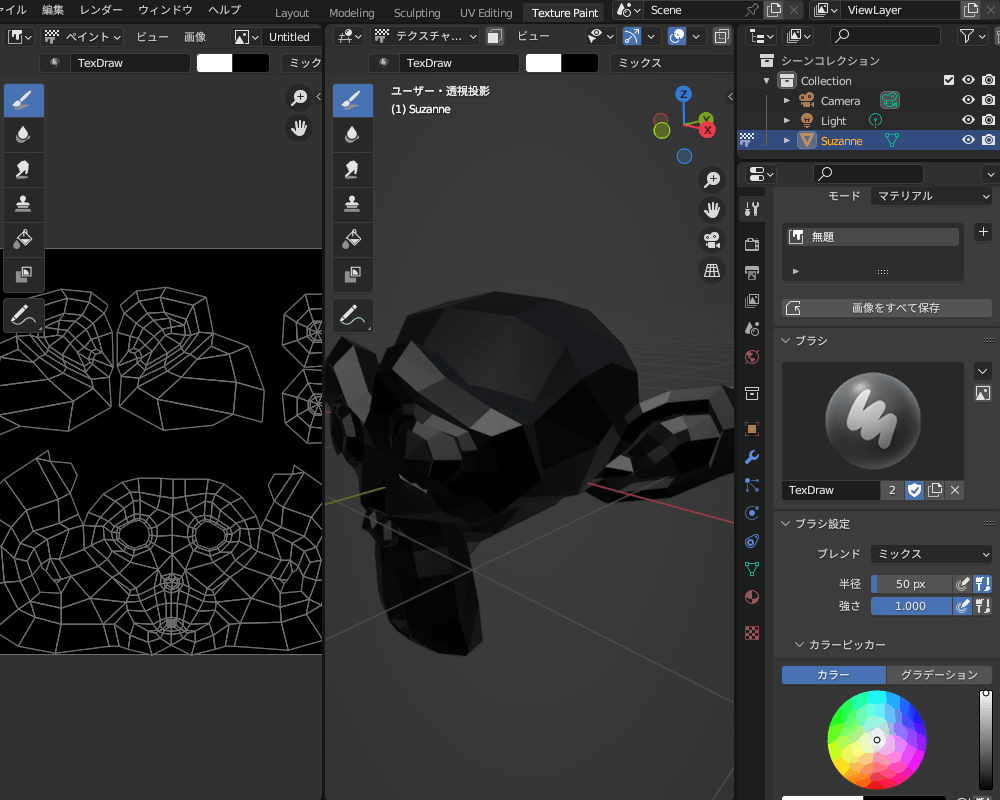
また、ブラシのブレンドモードにも注意が必要です。
たとえば、背景色が黒、ブラシの色が白の時に「暗い方」を選択してしまうと、ブラシをいくら強くしても塗れないので、「ミックス」や「明るい方」などに設定しましょう。
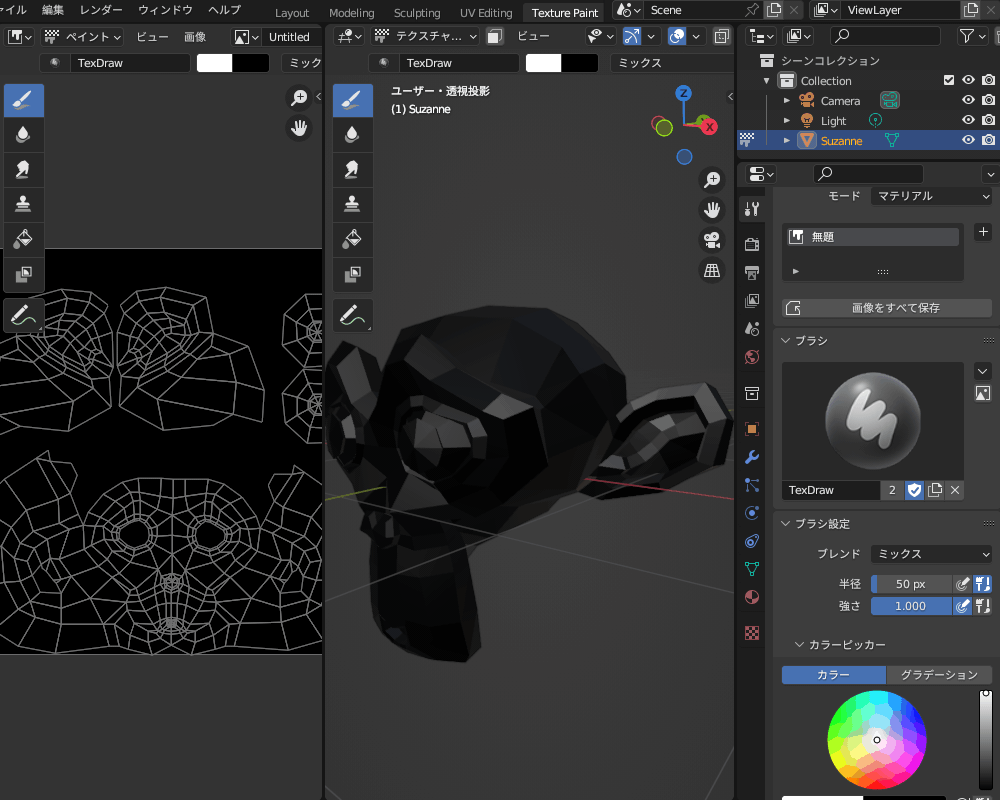
マスクがかかっていないか確認しよう!
テクスチャペイントには、「マスク」という機能があります。
たとえばこちらのように、「ステンシルマスク」で塗った面は、ブラシによるペイントの影響を受けなくなります。
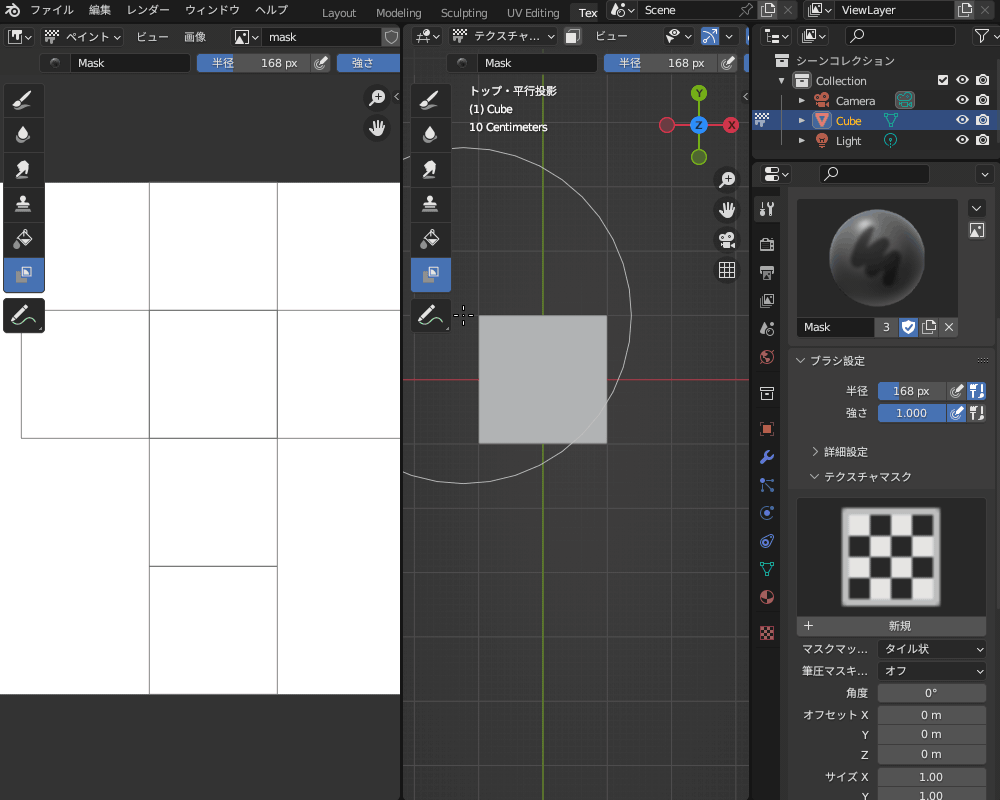
ブラシで塗れない時は、意図せず「マスク」を設定してしまっていないか確認してみてください。
テクスチャペイントの「マスク」の設定方法・使い方は、こちらの記事で紹介しているので、あわせて参考にしてみてください。
線がまっすぐ引けない、ガタガタになる
テクスチャペイントを使ってきれいな線を引けない場合の対処法について紹介します。
ペンタブを使おう!
出典:Wacom URL https://estore.wacom.jp/ja-JP/category/pen-tablets/one-by-wacom/medium.html#block-feature
スカルプト・テクスチャペイントを行う際は、ペンタブレット(ペンタブ)がオススメです。
実際に作業してみると一目瞭然だと思いますが、ペンタブを使うことでペンを使って紙に絵を描くように直感的にブラシを動かすことができます。
普通のマウスに比べて、きれいに線を引くことができるので、ぜひ試してみてください!
「ペンタブ」や「トラックボールマウス」など、おすすめのポインティングデバイスについては、こちらの記事で紹介しているので、あわせて参考にしてみてください。

ストローク「直線」「カーブ」を使おう!
ストローク方法「直線」や「カーブ」を使うことで、直線と曲線をきれいに描くことができます。
画面上部の「ストローク」を選択してプロパティを開き、「ストローク方法」について、直線の場合は「ライン」、曲線の場合は「カーブ」を選択します。

「ライン」で直線を引く場合は、こちらのようにマウスを左クリックしながらドラッグすることで点線が表示され、その点線に沿ってペイントされます。
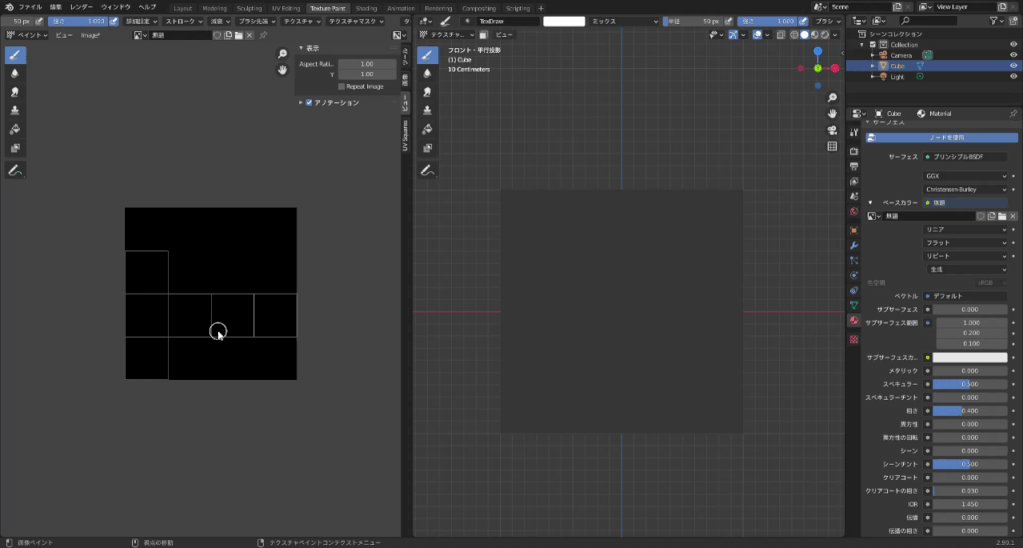
「カーブ」で曲線を引く場合は、「Ctrl + 右クリック」でカーブを追加し、「Enter」でカーブに沿ってペイントされます。
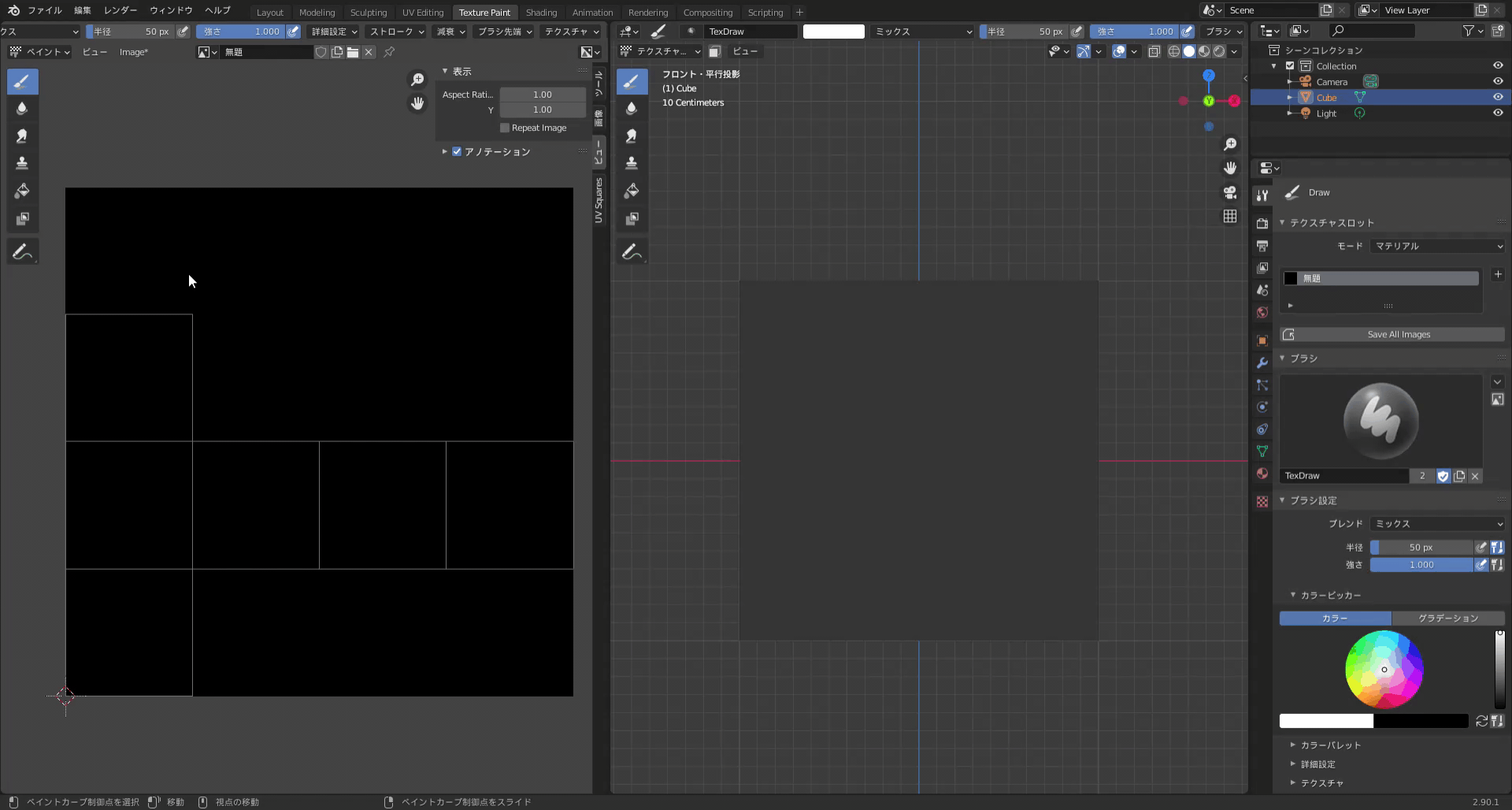
ペイント結果がギザギザ/ガタガタになる、歪む、欠けている
前の項で説明したように、ペンタブやストローク「直線」「カーブ」を使って綺麗な線を描いたつもりでも、ギザギザ/ガタガタになったり、歪む・欠けてしまうことがあります。
そのような場合の対処法について紹介します。
UV展開結果を確認しよう!
UVが歪んでいると、ペイント結果がギザギザしたり、歪んだり、欠けてしまう可能性があります。
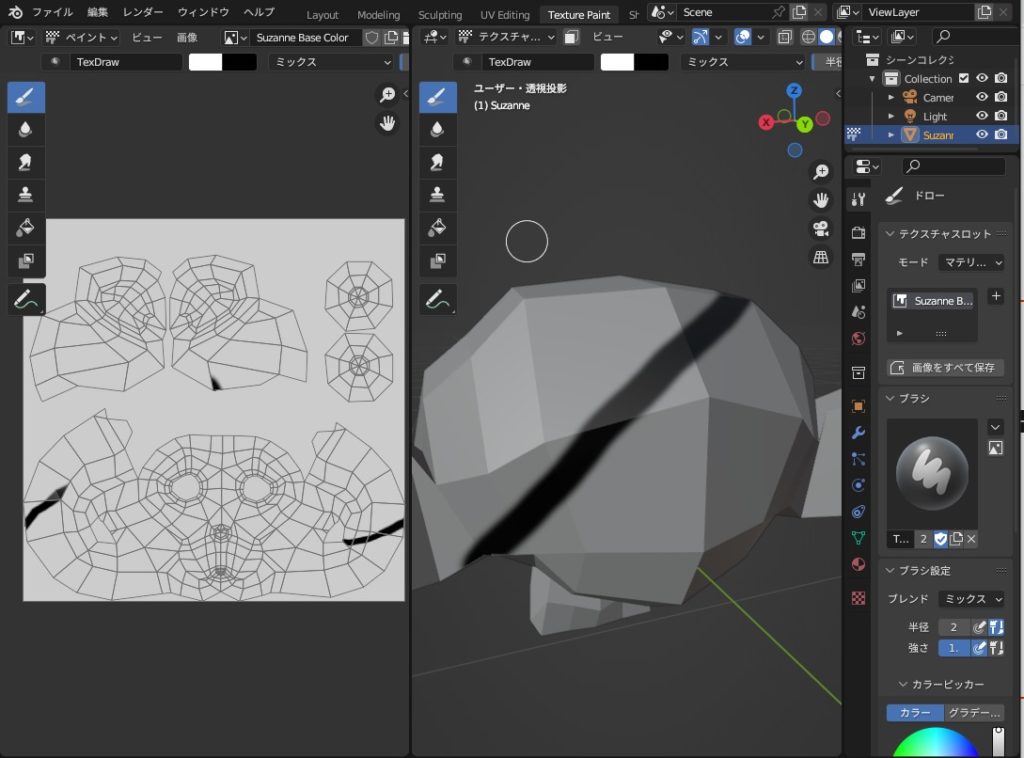
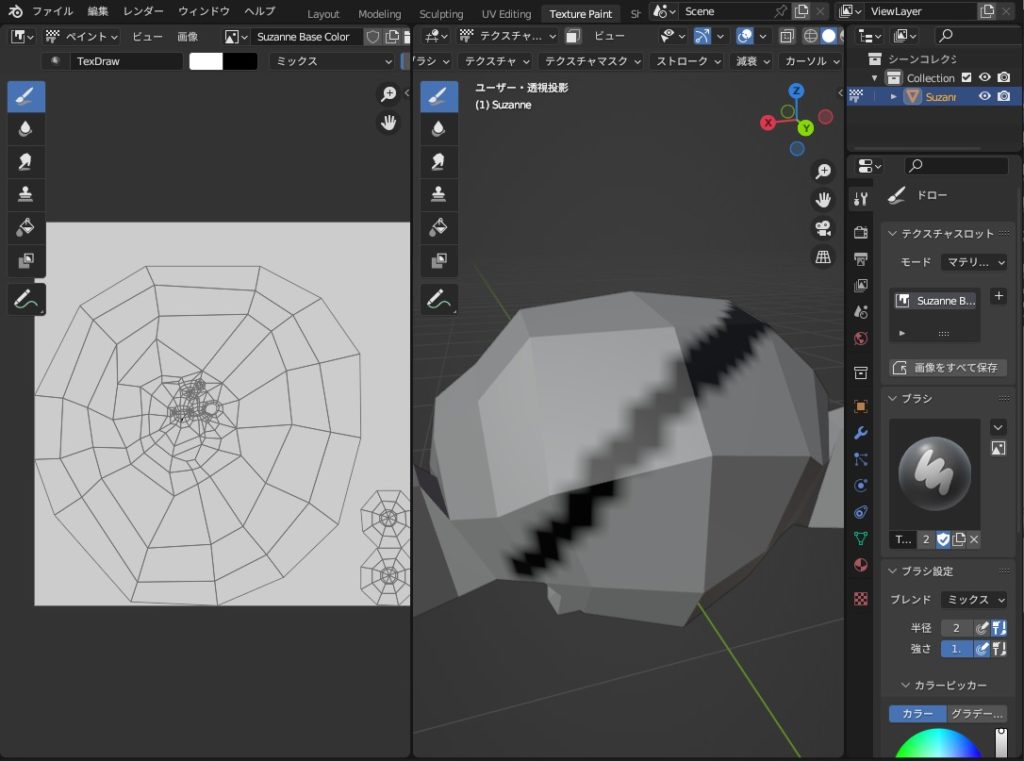
こちらのように、切り開いたときに出来るだけ平らになるように、顎や耳の先など、尖っている部分に向かって「シーム」を入れてからUV展開するのがコツです。
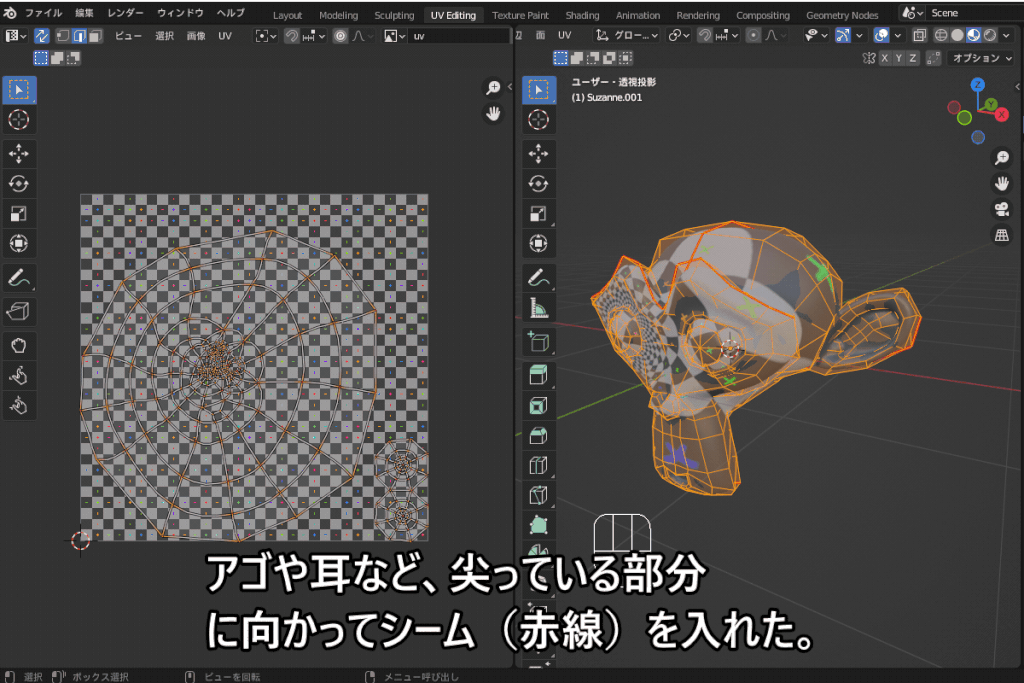
「UVが歪む」など、UV展開がうまくいかない時の対処法については、こちらの記事で紹介しているので、あわせて参考にしてみてください。

テクスチャ画像の解像度を上げよう!
テクスチャ画像の解像度が低いと、ペイントした結果がガタガタしたりする場合があります。
テクスチャの解像度を上げたいときは、「画像」→「拡大縮小」で、解像度を上げることができます。
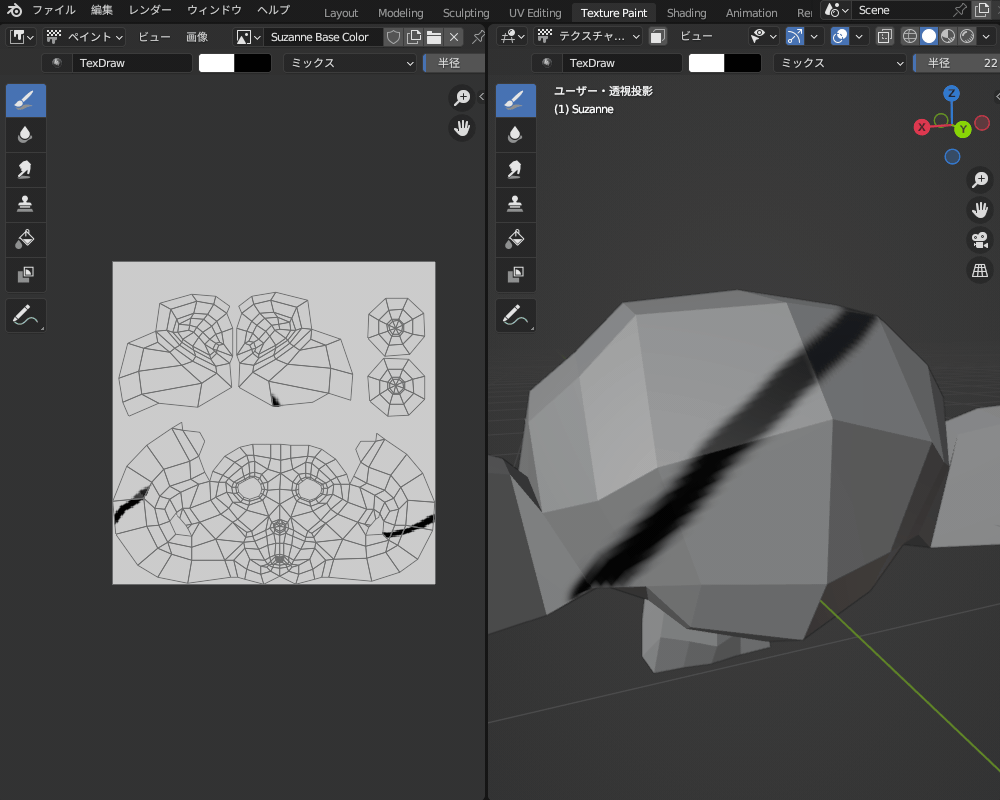
ペイント結果が薄い・ぼやける・にじむ
ペイント結果が薄い・ぼやける・にじむときの原因と対処法を紹介します。
ブラシの設定を確認しよう!
ブラシの強さが弱いと、ペイント結果が薄くなってしまうので、薄い場合は強さを上げてみてください。
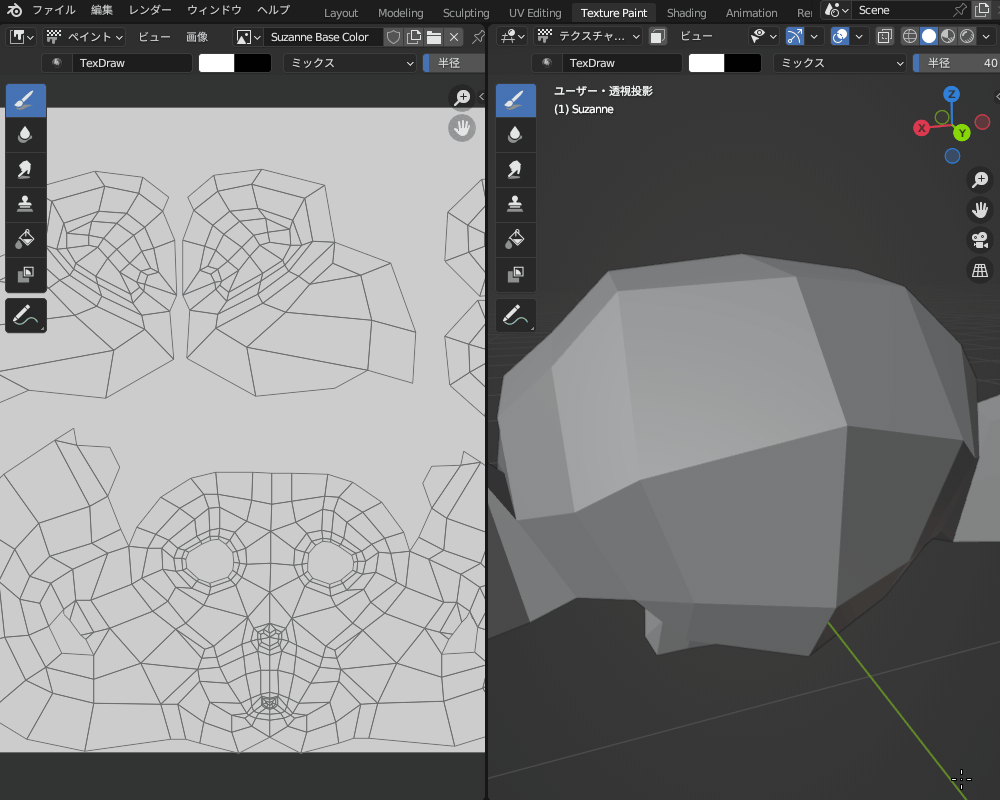
また、ペイントの輪郭をシャープにしたい場合は、「減衰」の形状を「フラット」にするとシャープに出来ます。
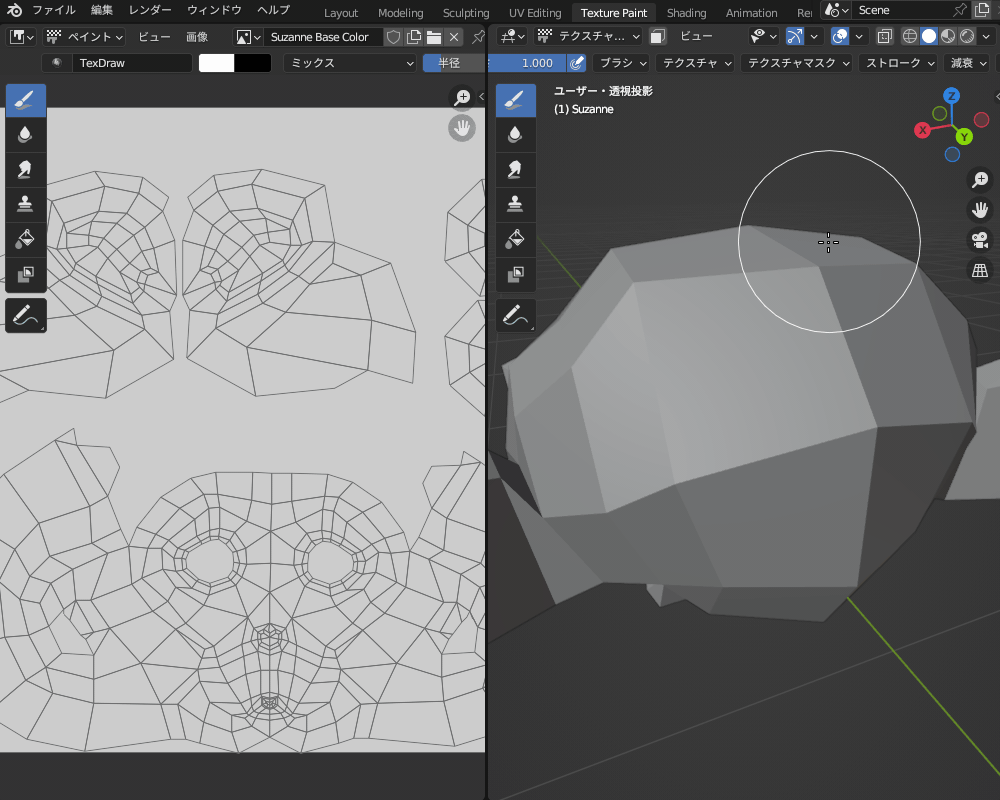
ペイント結果がピンク・紫色になる
テクスチャペイントモードで、オブジェクトがピンク色(赤紫)に表示されてしまう場合の原因と対処法を紹介します。
テクスチャスロットを確認しよう!
テクスチャ画像を追加せずにテクスチャペイントモードに入ると、オブジェクトがピンク色(赤紫)に表示されるかと思います。
ただし、このままだとペイントするための画像がないため、オブジェクトがピンク色に表示されたままで塗ることができません。
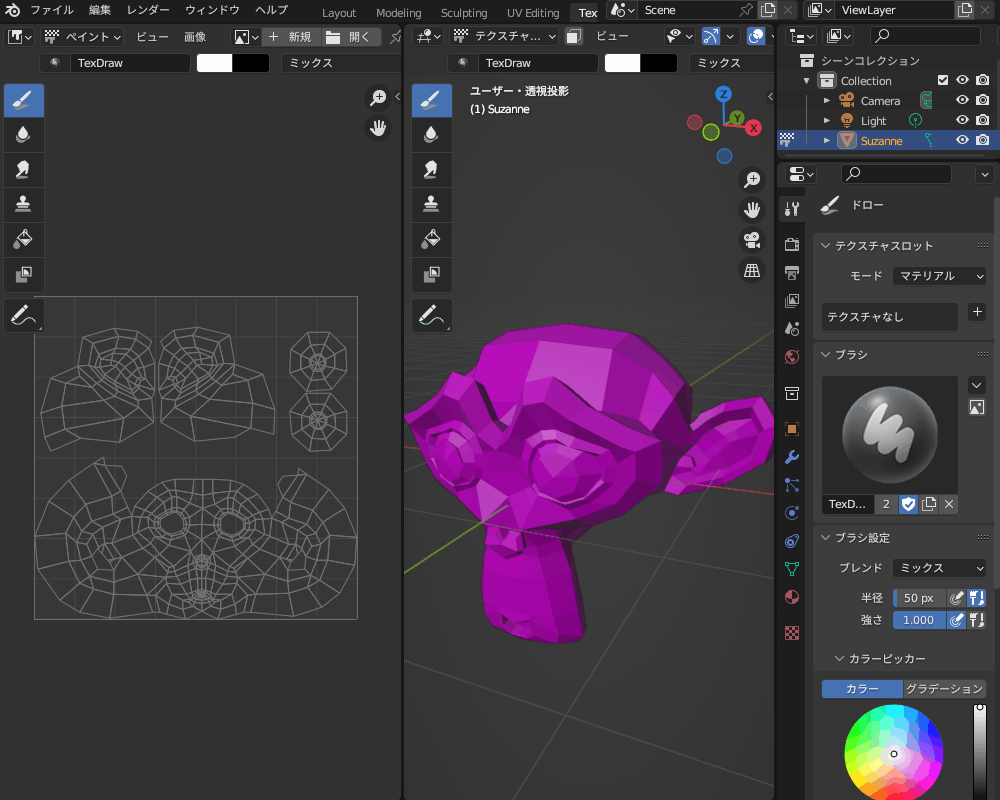
テクスチャペイントスロットから「新規」→「ベースカラー」を選択すると塗れるようになります。
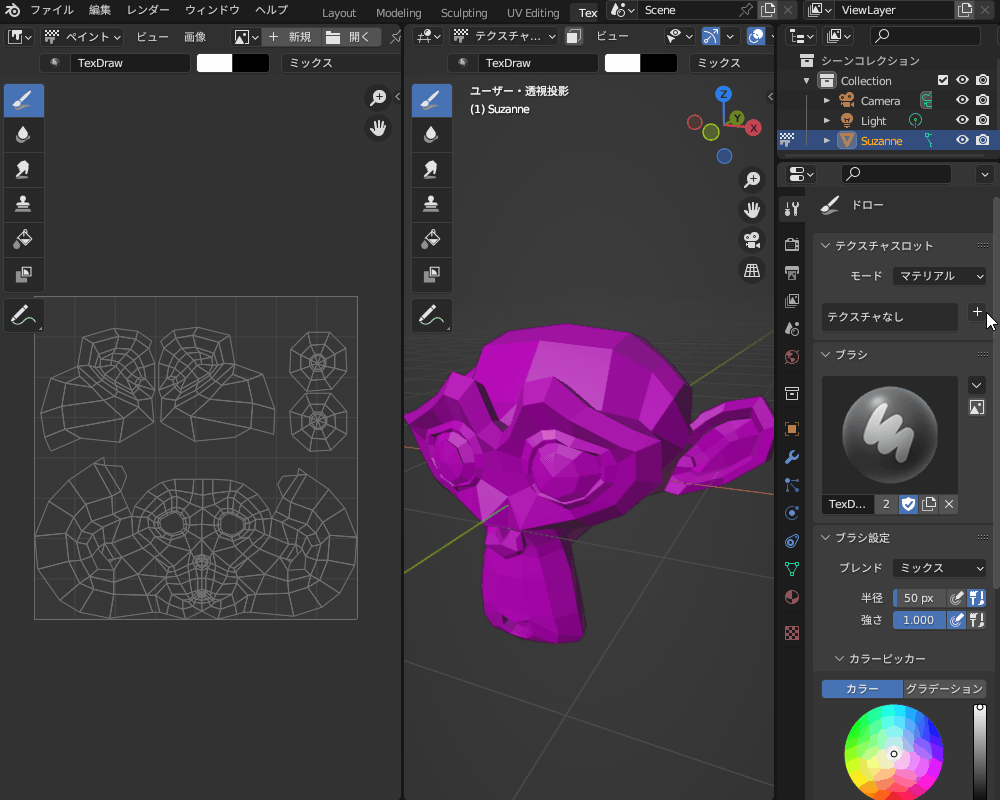
テクスチャを選択し直そう!
テクスチャペイント画像をblenderが見失う「リンク切れ」を起こすと、ピンク色に表示されます。
blendファイルとテクスチャペイント画像を保存したフォルダから、blendファイルだけを移動した場合などにリンク切れが起きます。
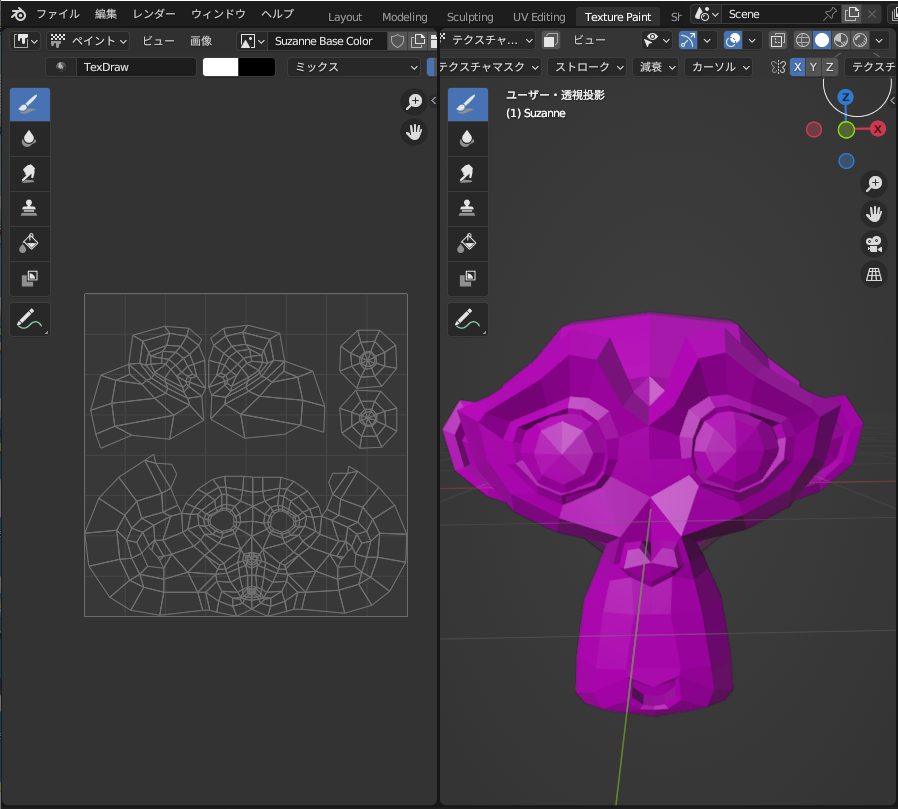
シェーダーエディターを開き、画像テクスチャからテクスチャ画像を選択し直すとテクスチャペイント結果が反映されます。
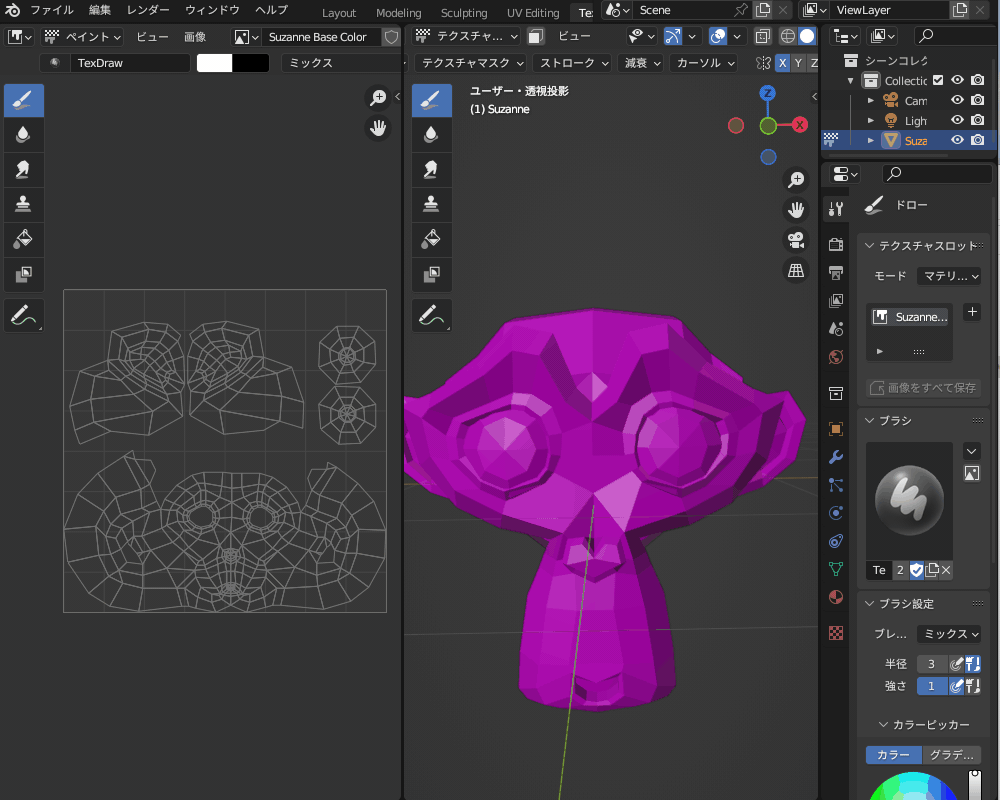
ペイント結果が黒くなる
テクスチャペイントを扱おうとすると、「黒くなってしまって塗れない」場合があるので、原因と対処法を紹介します。
マテリアルノードを確認しよう!
「マテリアル出力」が「Cycles」になっている場合は、マテリアルプレビューやEeveeのレンダービュー・レンダリング結果にテクスチャペイント結果が表示されず黒くなってしまいます。
また、マテリアル出力が「Eevee」になっている場合は、Cyclesのレンダリング結果に反映されず黒くなってしまいます。
マテリアル出力はデフォルトの「全て」のままにしておいてください。
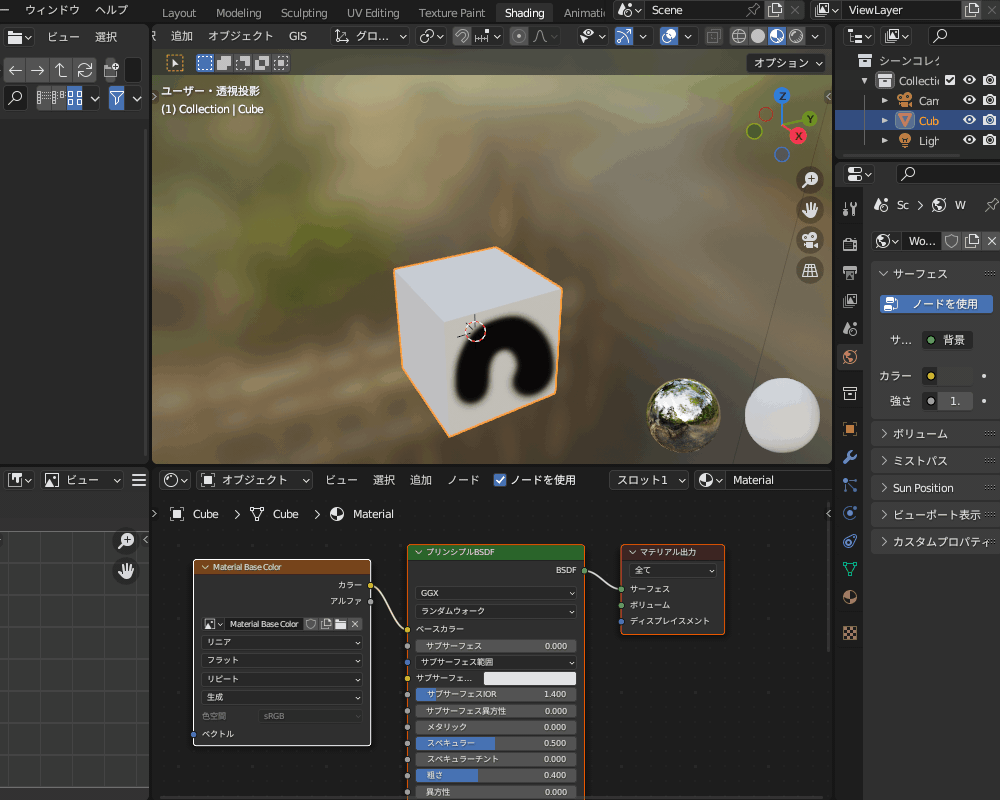
「レンダリング結果が黒くなってしまう」など、レンダリングに関する問題・解決方法についてはコチラの記事にまとめているので、あわせて参考にしてみてください。

テクスチャペイントが重い・落ちる
テクスチャペイントが「重い」「Blenderが落ちる」場合の原因と対処法を紹介します!
テクスチャ解像度を見直そう!
テクスチャペイントの画像を生成するときに、16000pxなど画像サイズを大きくしすぎると、パソコンのメモリを圧迫します。
メモリ不足になると、動作が重くなったりblenderが落ちたりすることがあります。
並みのスペックのパソコンであれば、2048px程度にしておけば問題ないかと思います。
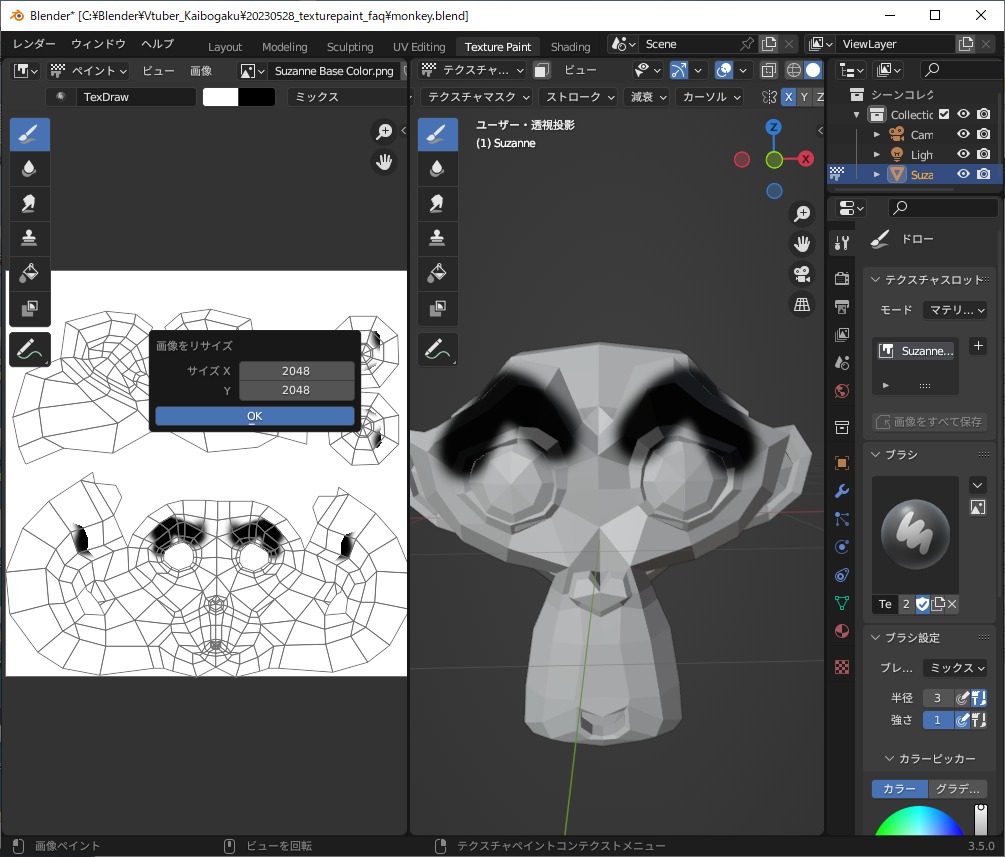
メッシュ解像度を見直そう!
メッシュが細かすぎても、テクスチャペイントをはじめblenderの動作全般が重くなってしまいます。
サブディビジョンのレベルは上げすぎず「3」程度に収めておくことをおすすめします。
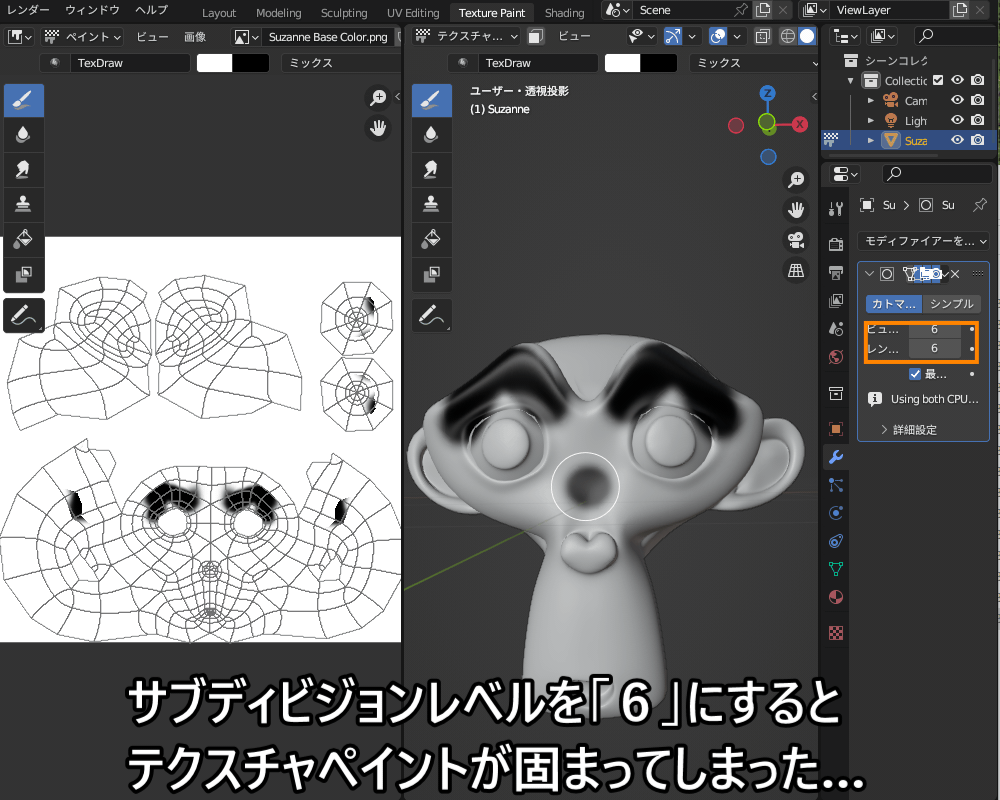
Blender推奨スペックのパソコンを使おう!
Blenderで快適にテクスチャペイントを行うには、十分なスペックを持つパソコンが必要です。
パソコンの性能が不足していると、テクスチャペイントの際にカクカクしたり、最悪パソコンが落ちる可能性があります。
Blenderを使うのに必要・推奨なPCスペックは、Blender公式サイトの「Hardware Requirements(機材の要求)」に記載されています。

お使いのパソコンのスペックが「Recommended」のスペックを満足すれば、(一般的な使用用途であれば)Blenderが重くならず、快適に使えますので、ご検討してみてください。

Blenderを扱う上で重要なパソコンの部品「CPU」「GPU」については、こちらの記事で解説しているのであわせて参考にしてみてください。

テクスチャペイント結果が消えてしまう・保存されない
テクスチャペイントをした結果が、いつの間にか消えてしまってがっかりした経験をされた方は(私自身も含めて)多いのではないでしょうか?
それを避けるための方法を紹介します。
画像エディターから保存しよう!
テクスチャペイントで作ったテクスチャは、コチラのように、画像エディターの「画像→名前をつけて保存」で保存します。
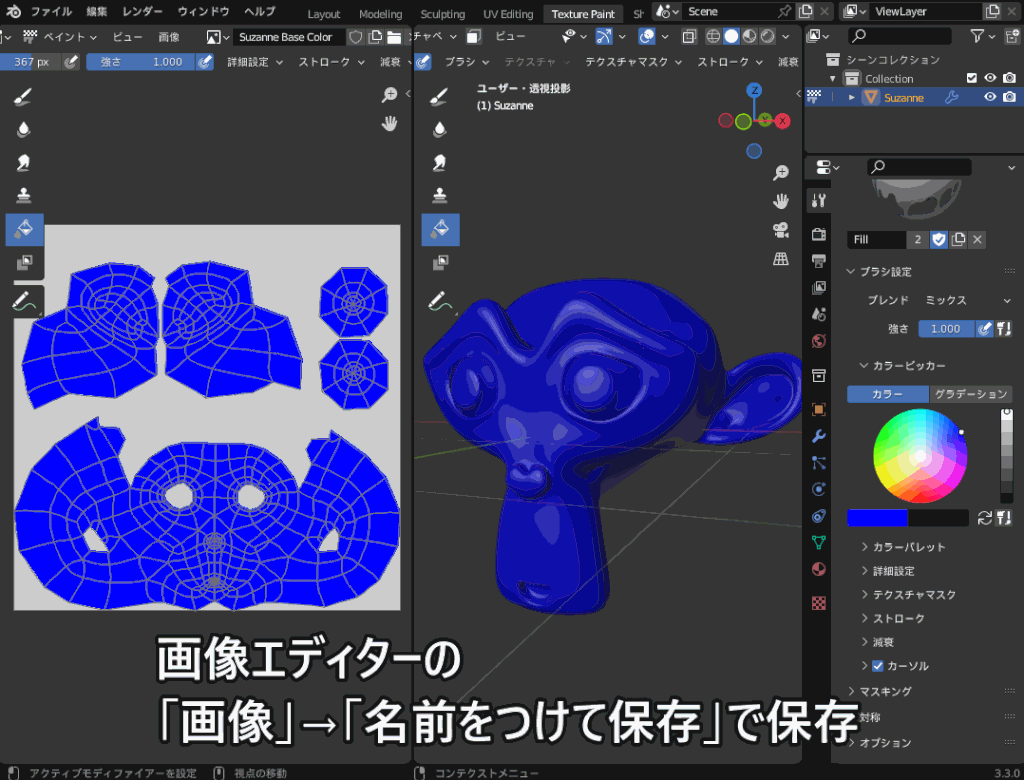
もし画像ファイルを保存しない状態でblendファイルを保存して閉じようとすると、コチラのようなメッセージが表示されると思います。
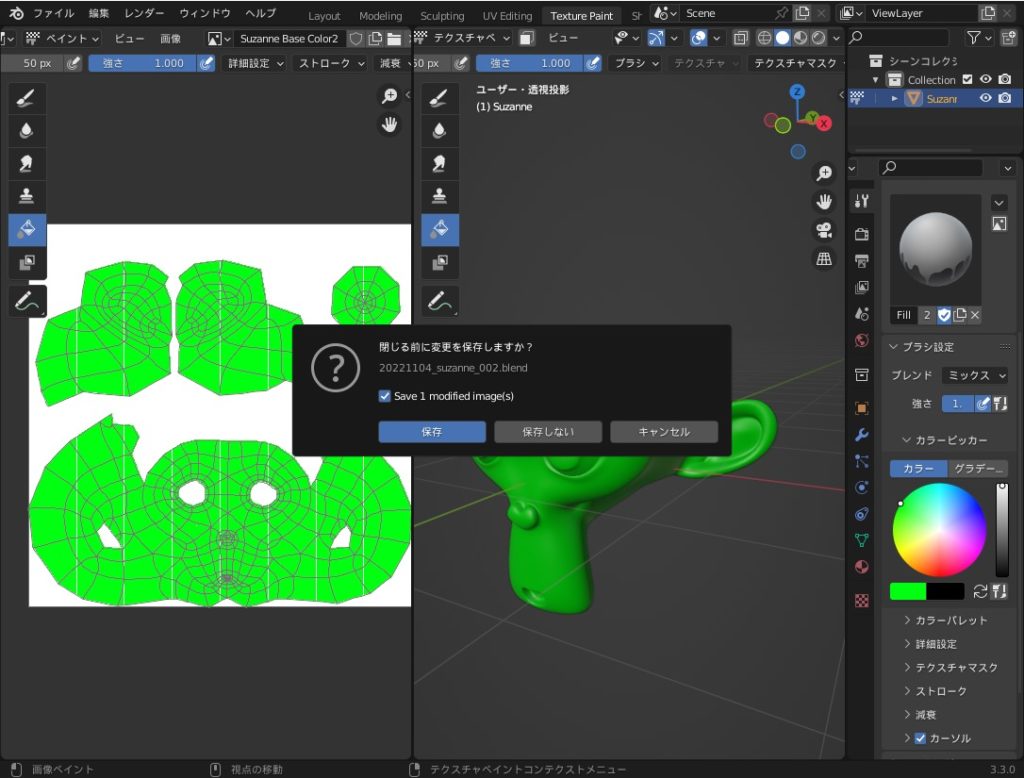
ここで「保存」を選択すると、いちおうテクスチャペイントの結果はBlendファイル内に保存されるようですが、いつの間にかデータが消えてしまう可能性があります。
そのため、テクスチャペイントの結果は、先ほど紹介した「画像」→「別名保存」で外部ファイルに保存することをオススメします。
Blenderで作成したデータの保存方法・保存に関するTipsをこちらの記事で紹介しているので、あわせて参考にしてみてください。

テクスチャペイントの復元はできる?
残念ながら、消えてしまったテクスチャを復活させる方法はありません。
消えてしまった場合は、もう一度ペイントをやり直し、「画像」→「別名保存」で保存するようにしてください。
透明度を有効にしたい
最後に、テクスチャペイントの透明度を有効にする方法を紹介します。
アルファチャンネル(透過)を有効にしよう!
テクスチャペイントの透明度を有効にするには、以下の設定が必要です。
- テクスチャペイント画像のアルファチャンネルを有効にする
- ブレンドモードを「アルファを消去」にする
- 画像テクスチャの「アルファ」とプリンシプルBSDFの「アルファ」を接続する
- マテルアル設定のブレンドモードを「アルファハッシュ」などにする(Eeveeの場合)
まず、テクスチャペイントスロットを追加する際に、「アルファ」にチェックを入れてください。
そうすることで、透過画像を作成することができるようになります。
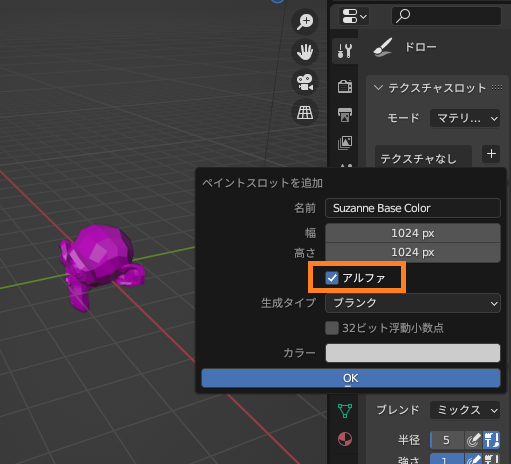
ヘッダーから「ブレンドモード」を「アルファを消去」にしてペイントを行うと、塗った部分が(半)透明になります。

マテリアル出力にアルファを反映するには、シェーダーエディター上で、「画像エディター」の「アルファ」と、「プリンシプルBSDF」の「アルファ」を接続する必要があります。
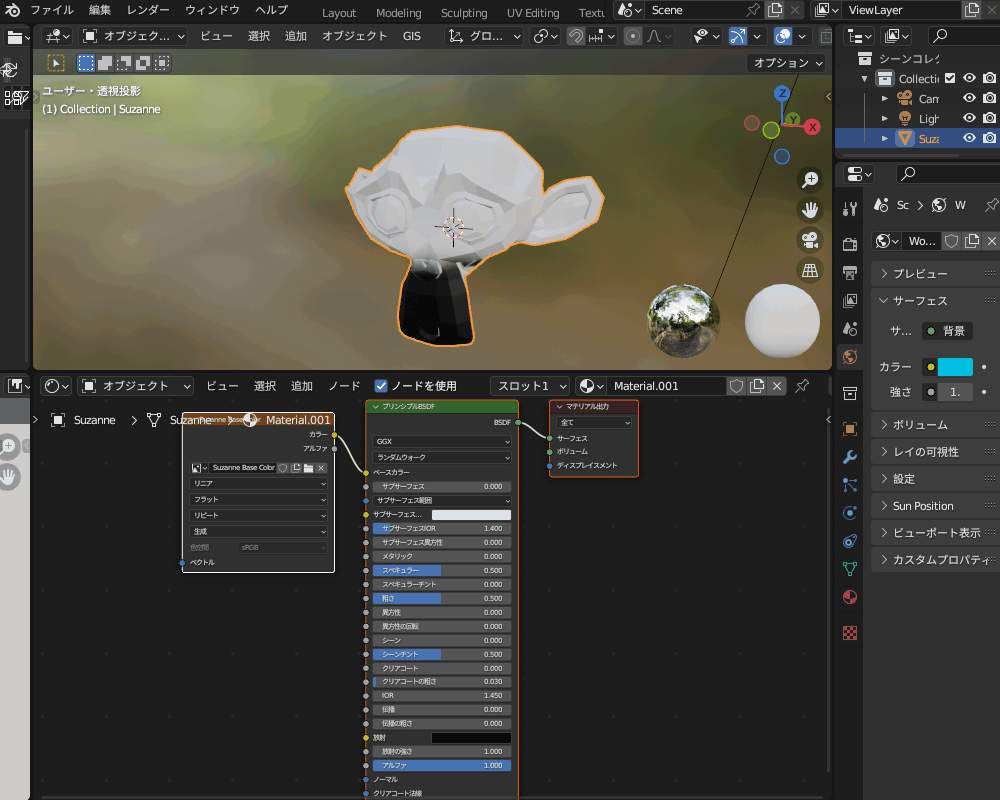
なお、Eeveeのレンダリング結果に反映する場合は、マテリアルプロパティのブレンドモードを「アルファハッシュ」などに設定してください。

レンダリング結果の透明度を調節できる「アルファチャンネル」の設定方法については、こちらの記事で紹介しているので、あわせて参考にしてみてください。

テクスチャペイントを効率化できるアドオン
最後にテクスチャペイントを効率化できるアドオンを紹介していきます。
Bpainter V2.0 – ペインターより便利に簡単に!
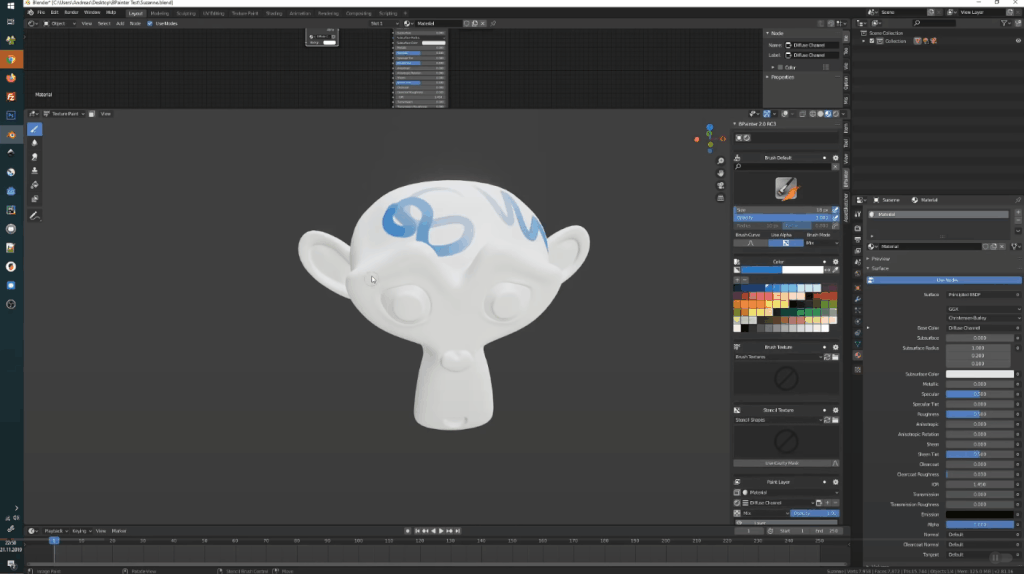
ペインターツールをより使いやすく・強力にするアドオンです。
他のイラストソフトのようにレイヤー機能が実装されているため、重ね塗りを効率化できます。
以下、詳しい内容が書いてあるので気になる人はぜひ参考にしてみてください。
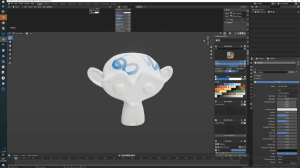
Smudgr Pro – リアルなディテールを追加!
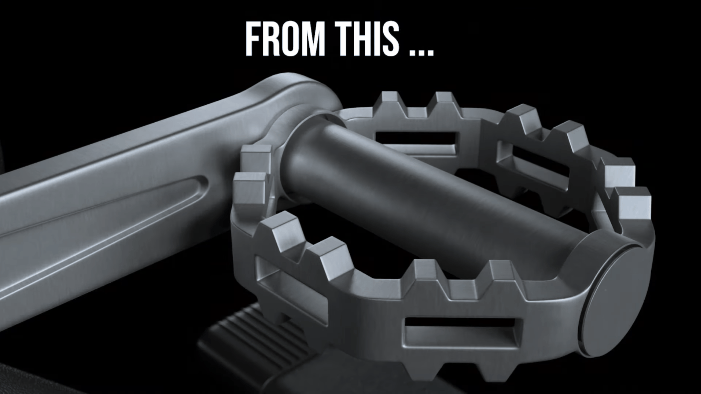
ペイントによって汚れ等を追加できるアドオン。
テクスチャの種類も豊富なので、オブジェクト事で色んな汚れを付けることができます。
詳しくは以下の記事を参考にしてみてください。
まとめ
「テクスチャペイント」に関するFAQとその対処法について紹介しましたが、いかがだったでしょうか?
テクスチャペイントは、ブラシやテクスチャペイントスロット、マスクなどさまざまな機能がかかわってくるので、初心者の方は難しく感じるかもしれません。
もし記事を読んで対処法を試してみてもうまくいかない場合は、一緒に考えたいのでお悩みをコメントで教えてください!
また、上に挙げた以外の悩みをお持ちの方もいらっしゃると思いますので、その場合もコメントで教えていただければと思います。
Blenderで「?」となったとき
Blenderは多機能すぎて、色々と詰まるポイントがあります。
「解決策が分からずに数時間潰した…」という経験はほとんどの人が通ってきた道だと思います。
当メディアではそんな人たちのために、各機能ごとでよくある詰まりポイントをまとめた「FAQ記事」を多くそろえております。
以下のリンク先にFAQ記事がまとまっているので、Blenderで何か困ったときにはぜひこちらを参考にしてみてください。