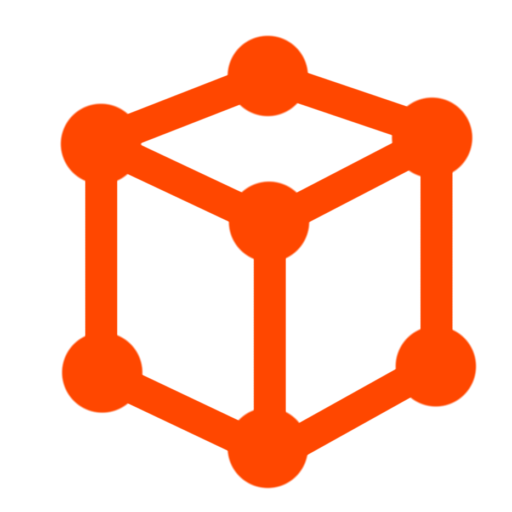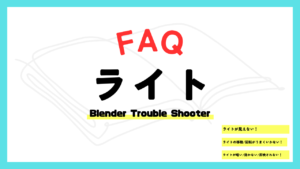CGBoxの一部の記事にはアフィリエイト広告が含まれております。
【Blender3.1】FAQ:ライト設定で困った時の対処法
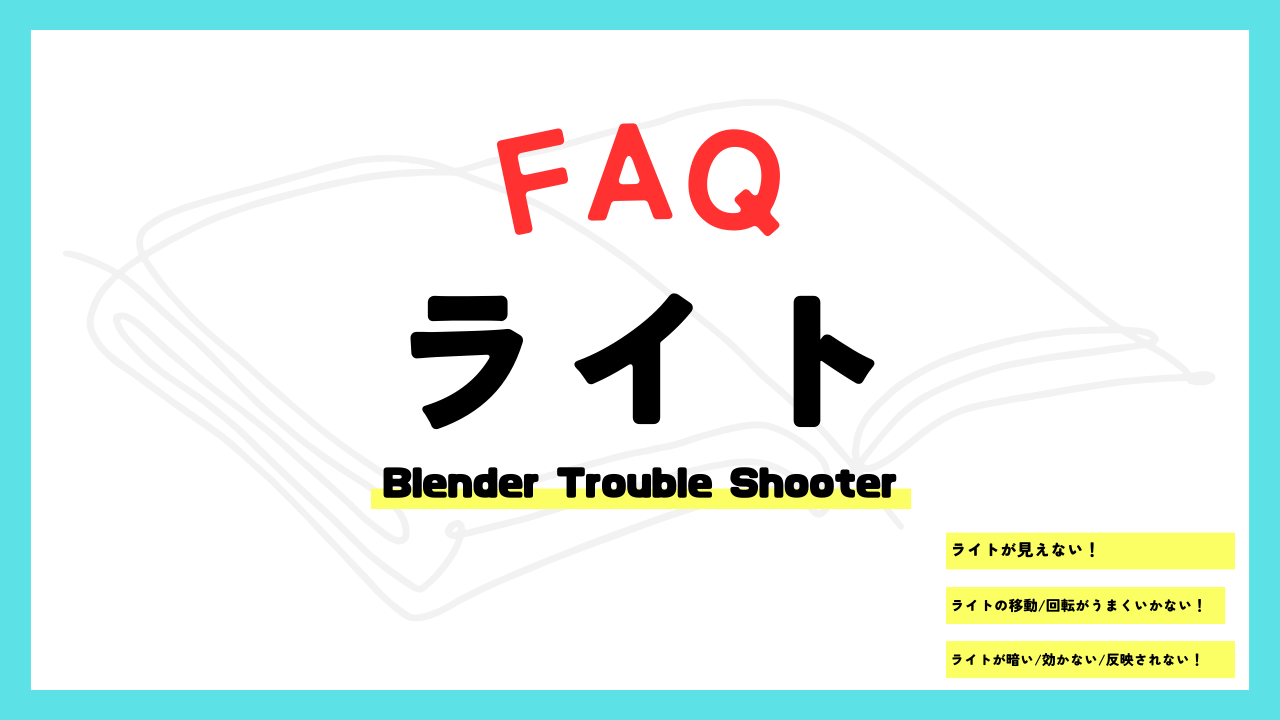
はじめに
こんにちは!
今回は「ライト」に関する問題の解決方法を紹介していきます。
ライトの設定は、Blenderでの作品制作をする上で必ず必要になってくる作業ですが、その分悩みを抱える方も多いのではないでしょうか?
コチラの記事では、うまくいかない場合を色々と想定し、どのように対処すればいいか解決方法を提案していきたいと思います!
まずはライト設定の基本を理解しよう!
Blenderでは「ポイント」「サン」「スポット」「エリア」の4種類のライトを使用できます(それ以外にも、ワールドや放射マテリアルなどの光源があります)。
4種類のライトはそれぞれ、コチラの例のように、照らせる範囲や影のでき方などに違いがあります。

イメージ通りのライティングをするためにはそれぞれの特徴・使い方を理解しておく必要があります。
各ライトの紹介・操作方法などについてはコチラの記事で紹介していますので、ライトの設定でお困りの方はまずコチラを読んでみてください!
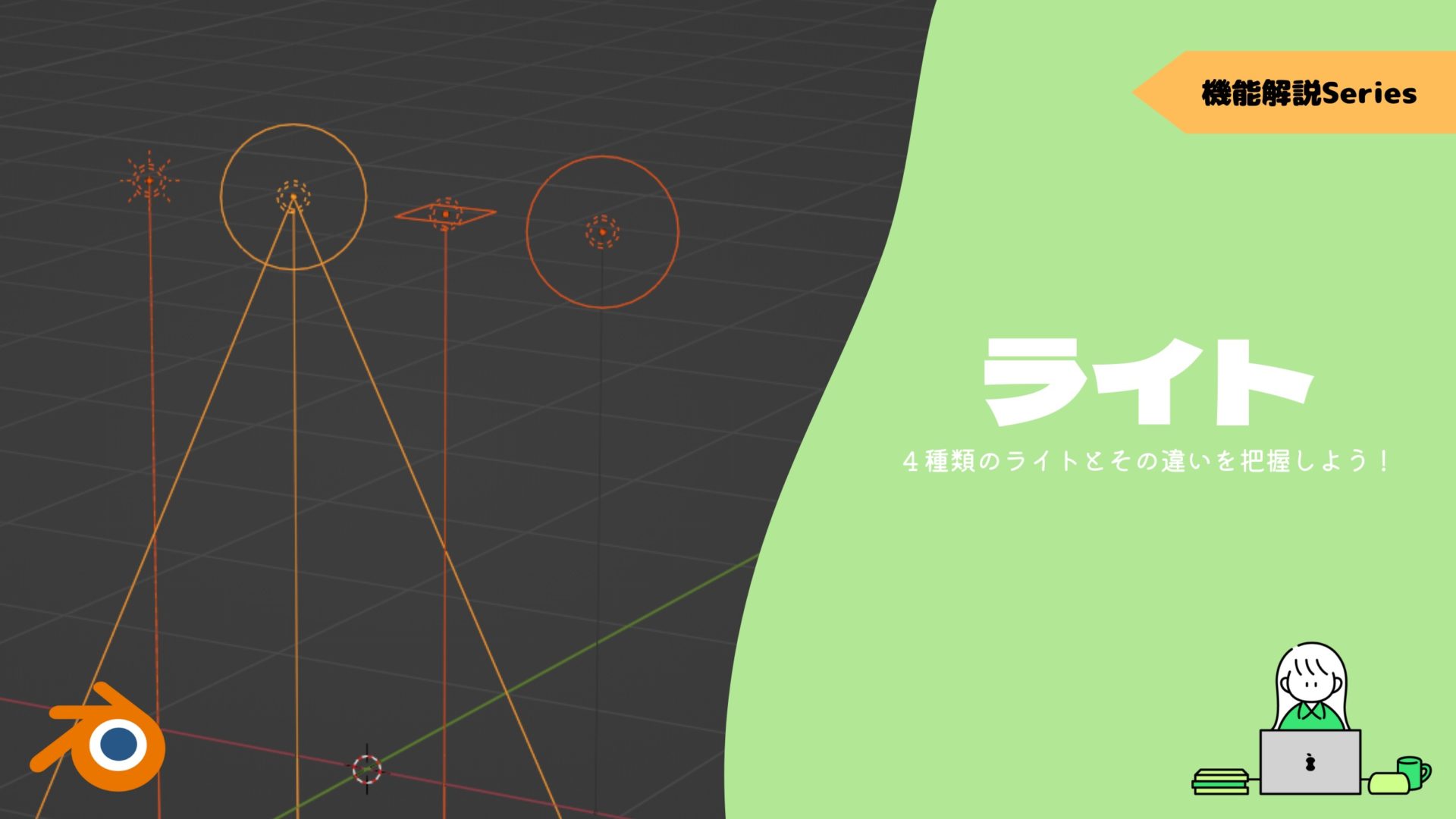
ライトが暗い/効かない/反映されない!
ライトを追加しても、「暗い」「真っ黒」になってしまう場合は、以下のいずれかの方法で直ると思います。
やり方を一つ一つ解説します!
- ライトを強くする。
- ライトの種類を変更する。
- オブジェクトの「マテリアル出力」の設定を確認・修正する。
- カラーマネージメントを変更する。
ライトを強くする
まず、ライトの光を強くしてみましょう!
少しずつ上げるのではなく、一気に10倍とか100倍とか明るくして、変化があるようであれば強さを調節します。
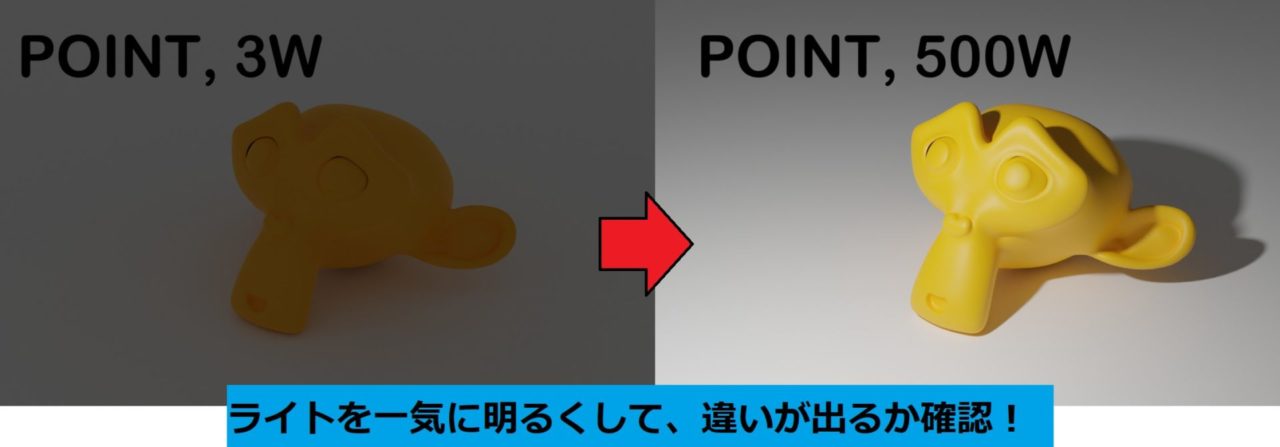
光を強くしても変化がない場合は、他の方法を試してみてください。
ライトの種類を変更・照らす範囲を広げる
ライトの種類によって、影響する範囲に差があります。
たとえば、コチラのようにスポットライトは限られた範囲しか照らせませんが、サンライトはシーン全体を照らすことができます。
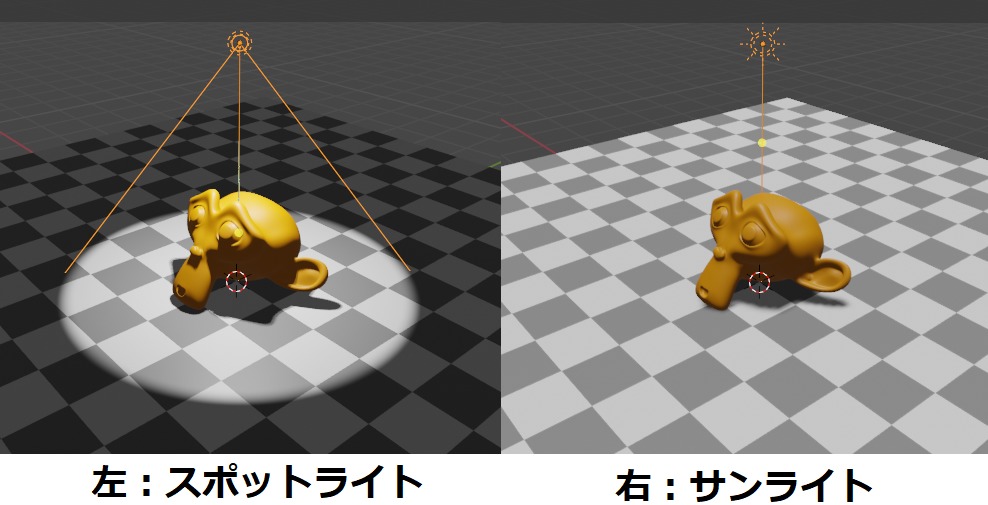
「シーンの一部しか明るくならず暗い」という場合には、ライトの種類をサンライトやエリアライトなどに変えたり、ライトを追加して照らす範囲を広げてみてください。
オブジェクトの「マテリアル出力」の設定を確認・修正する
ライトをいくら強くしても、一部のオブジェクトが真っ黒に表示されてしまう場合があります。
そんなときは、マテリアルの設定が間違っている可能性が高いです。
「シェーダーエディター」を開き、「マテリアル出力」のノード設定を確認します。
デフォルトでは「全て」のレンダラーで出力されるようになっていますが、こちらの動画のように「Eevee」が選択されているとCyclesではマテリアルが出力されず真っ黒に表示されてしまいます。
また、シェーダーとマテリアル出力のノード接続が切れていても同様に真っ黒に表示されてしまいます。
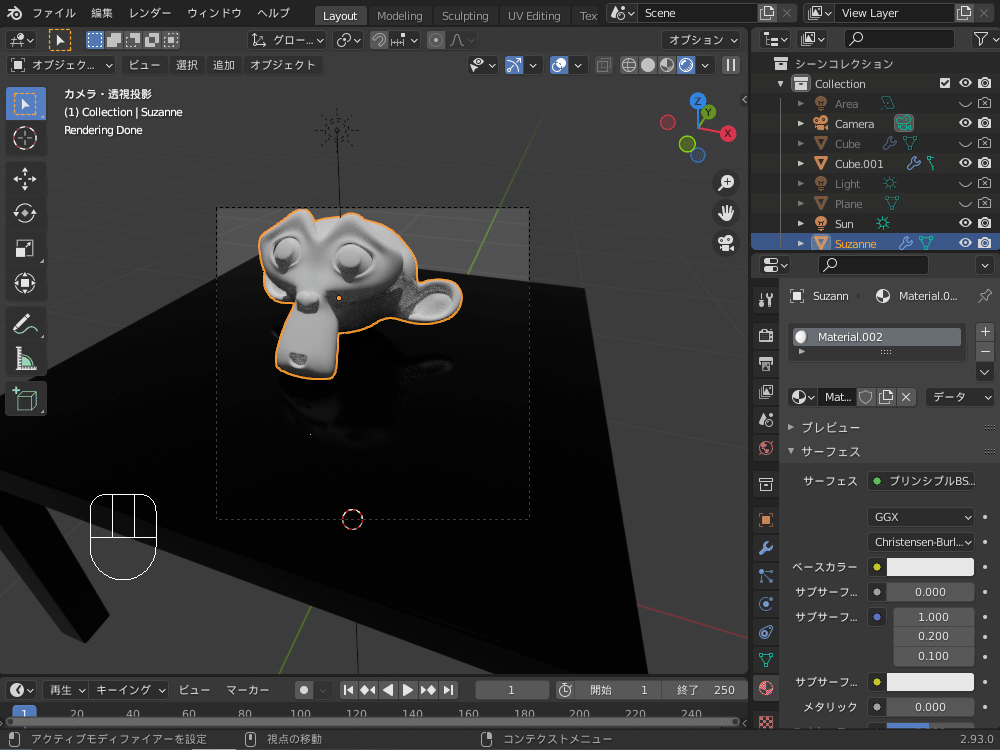
「カラーマネージメント」を変更する
「ビューポートではライトで照らしたところが明るく見えているのに、レンダリング結果が全体的に暗くなってしまう」という場合があります。
そんな時は、「カラーマネージメント」の「ルック」の設定を見直してみてください。
「レンダリングプロパティ」の一番下にある「カラーマネージメント」の「ルック」の項目を、「なし」から「High contrast」「Very high contrast」に変更します。
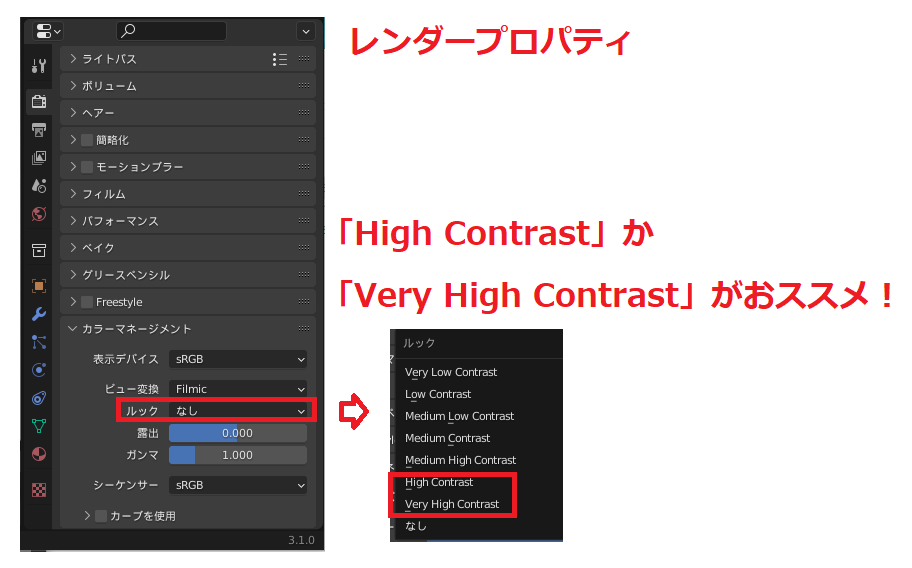
ルックを変えることで、コチラのように、ライトに照らされたところがより明るく際立って見えるようになります。
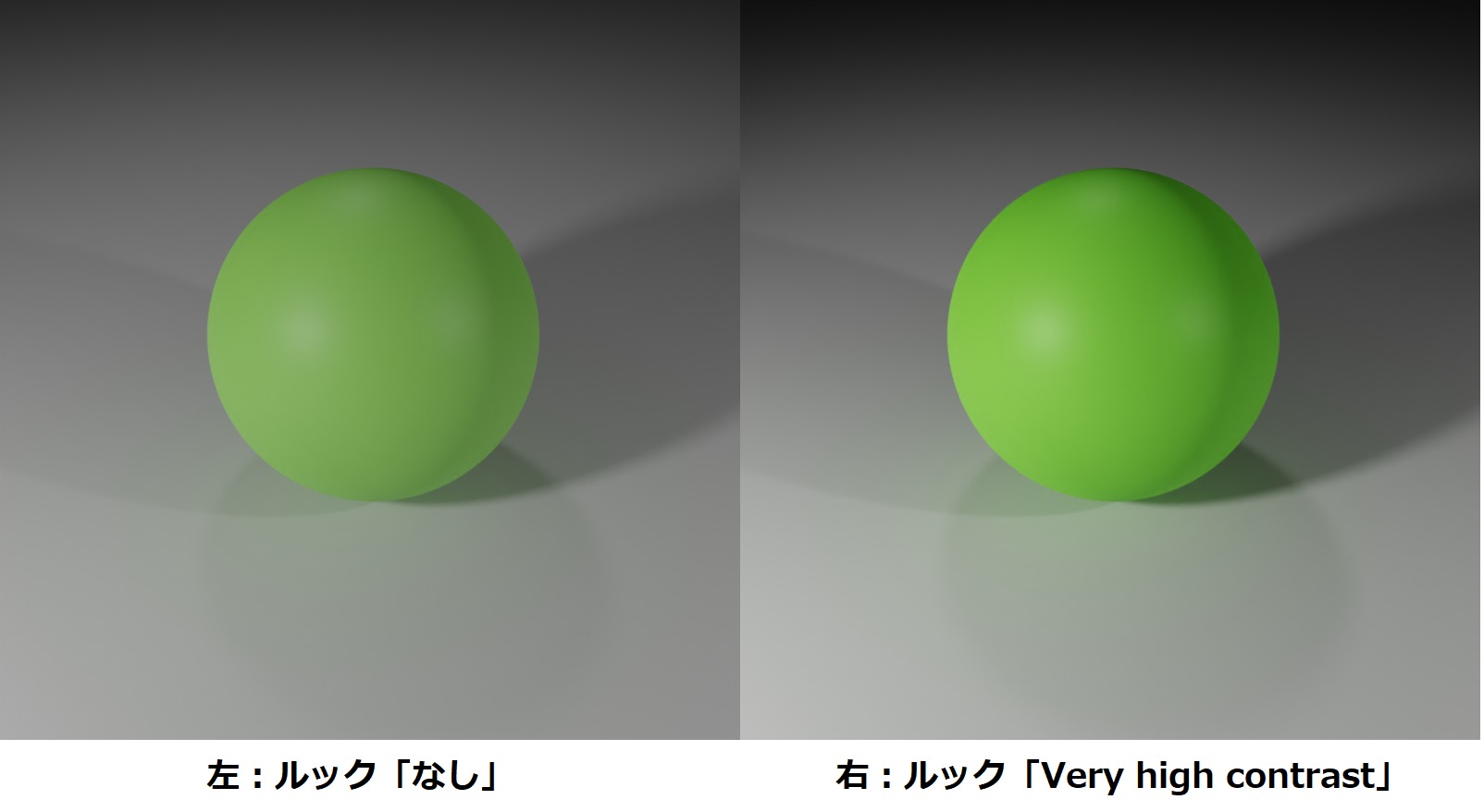
レンダリング結果が暗くなってしまう場合の対処法は、コチラの記事でも紹介していますので、あわせて参考にしてみてください。

ライトが見えない!
「ライトが見えない、レンダリングできない」ことで悩んでいませんか?
そもそも、ライトオブジェクトは他のオブジェクトを照して見えるようにすることはできますが、ライトそれ自体をレンダリングすることは出来ません。
例として、コチラのようにライトオブジェクトを平面メッシュの上に配置すると、レンダービューにはライトで照らされた部分は明るく映りますが、ライト自体は表示されません。
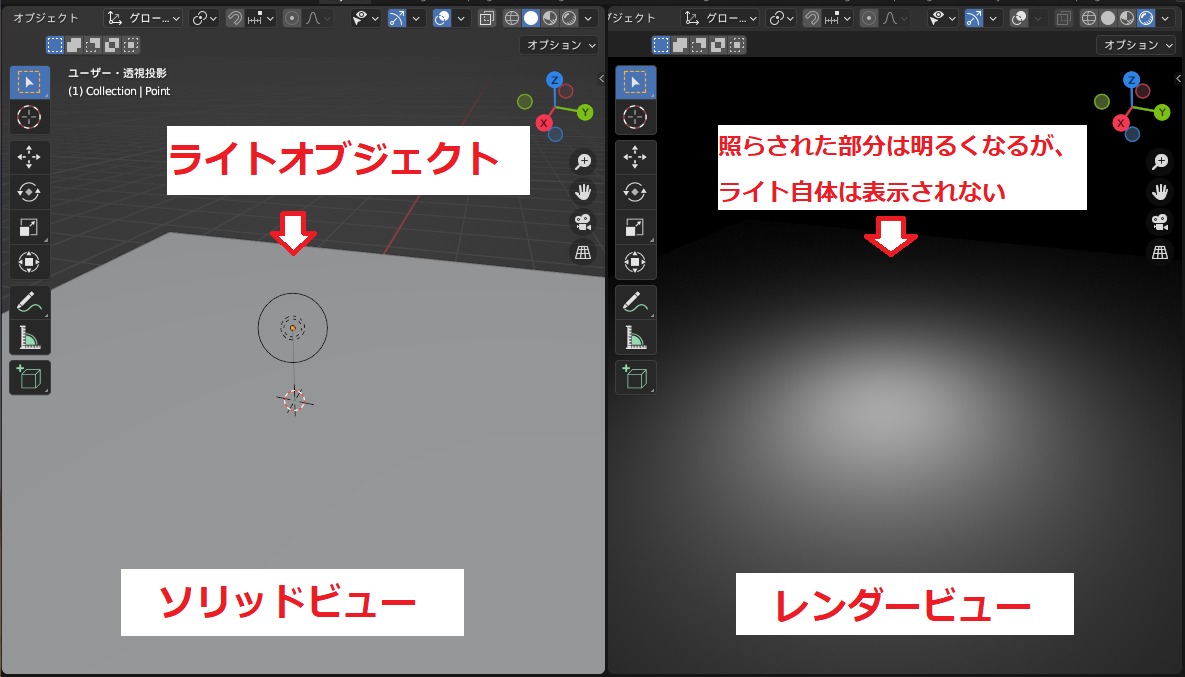
発光しているライトそのものを表現するには、例えばコチラの方法がありますので、参考にしてみてください。
- メッシュオブジェクトのサーフェスに放射マテリアルを設定する。
- メッシュオブジェクトのボリュームに放射マテリアルを設定する。
- メッシュオブジェクトにグラスBSDFを設定し、内部からライトで照らす。
1. 「メッシュオブジェクトのサーフェスに放射マテリアルを設定」の例:
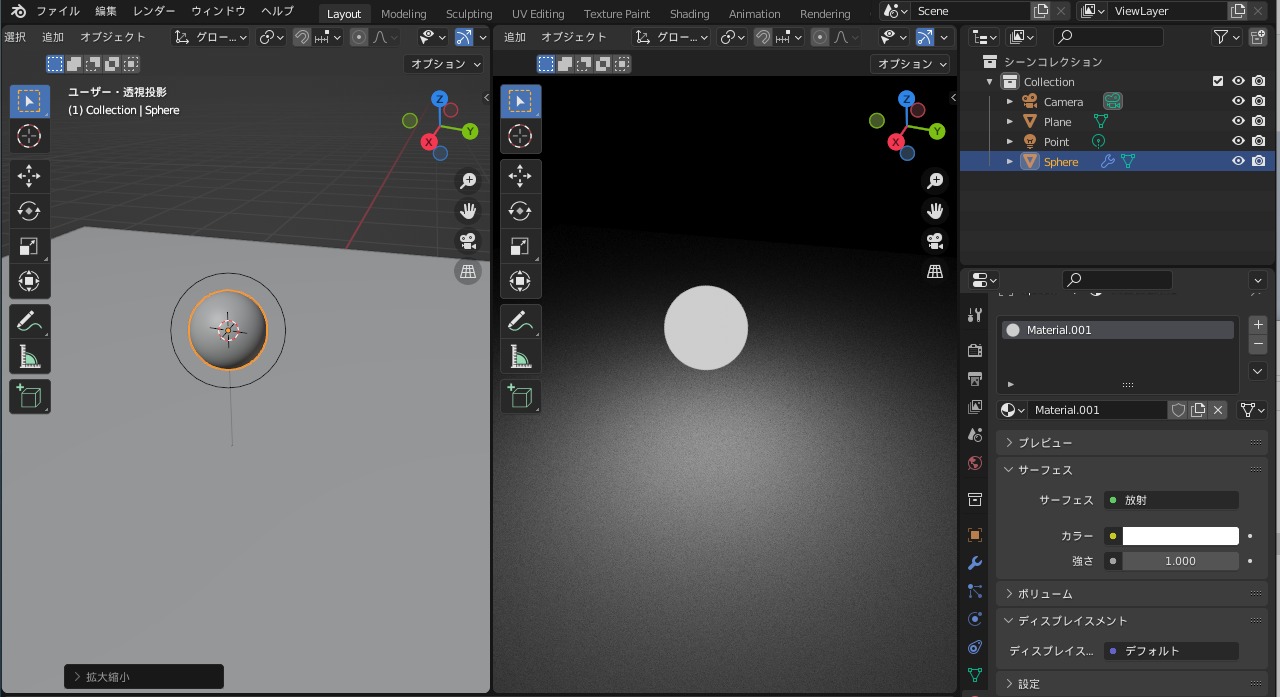
2.「メッシュオブジェクトのボリュームに放射マテリアルを設定」の例:
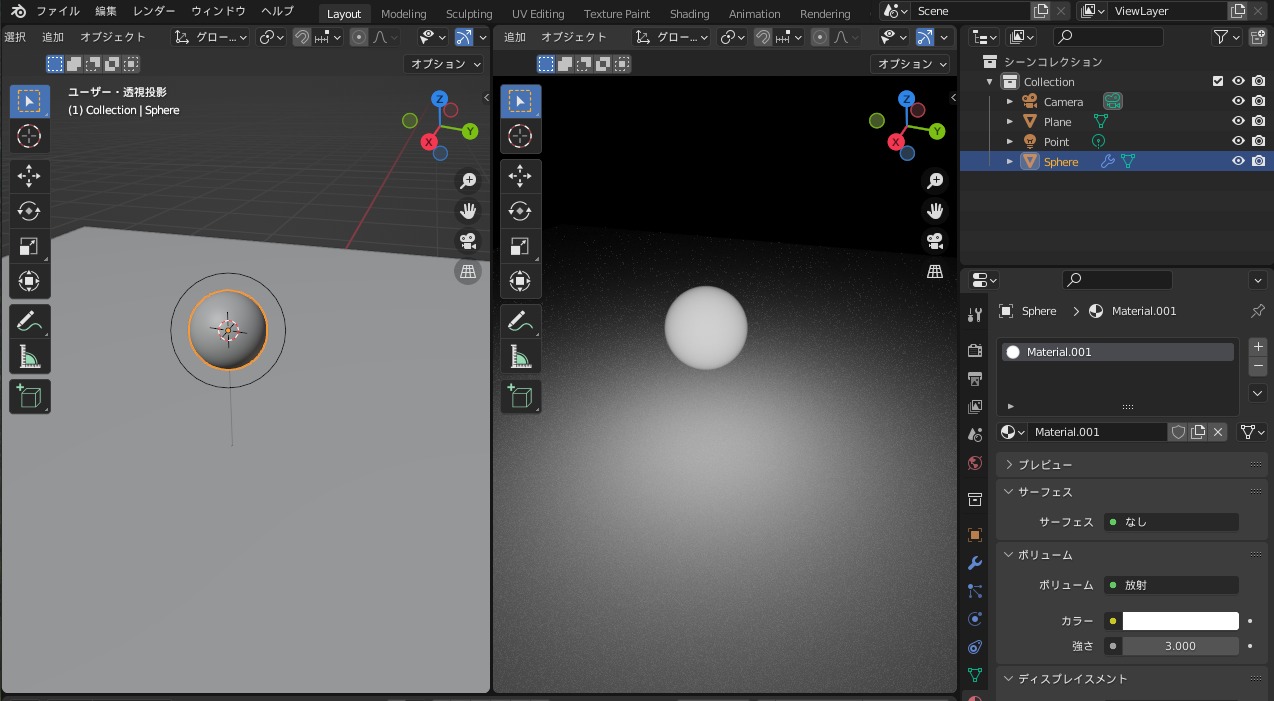
3.「メッシュオブジェクトにグラスBSDFを設定し、内部からライトで照らす」の例:
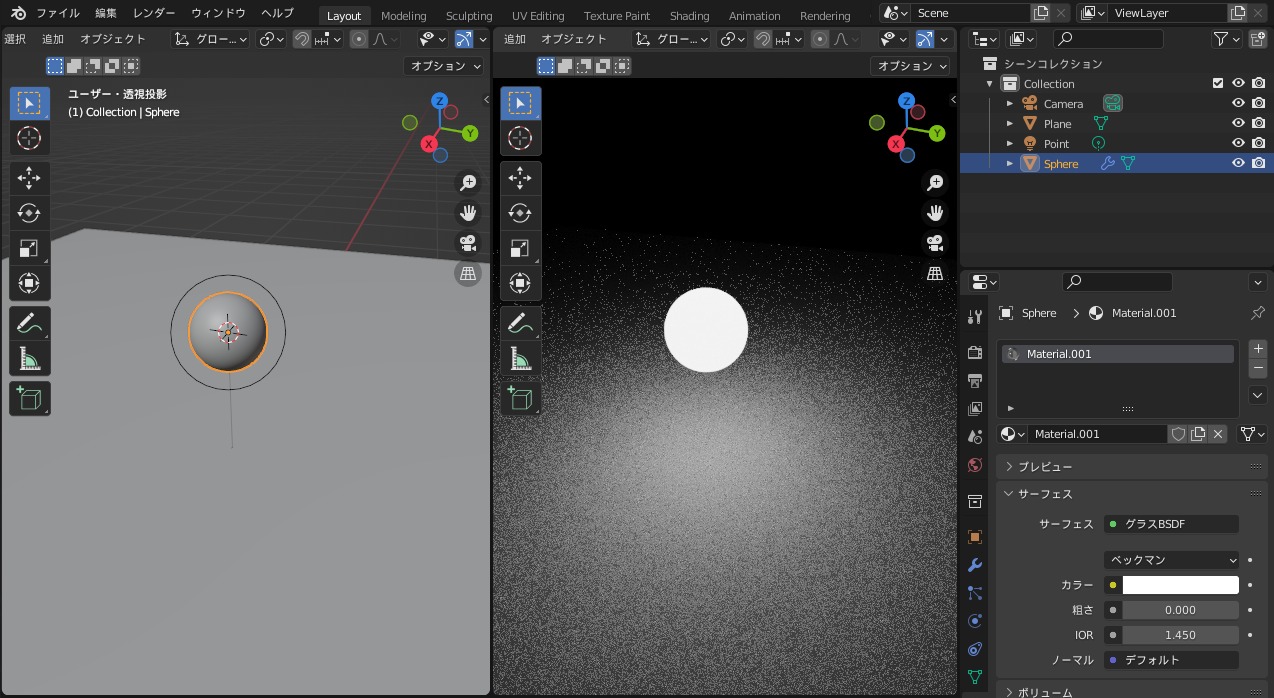
「放射マテリアル」について、詳しくはコチラの記事で紹介していますので、参考にしてみてください。
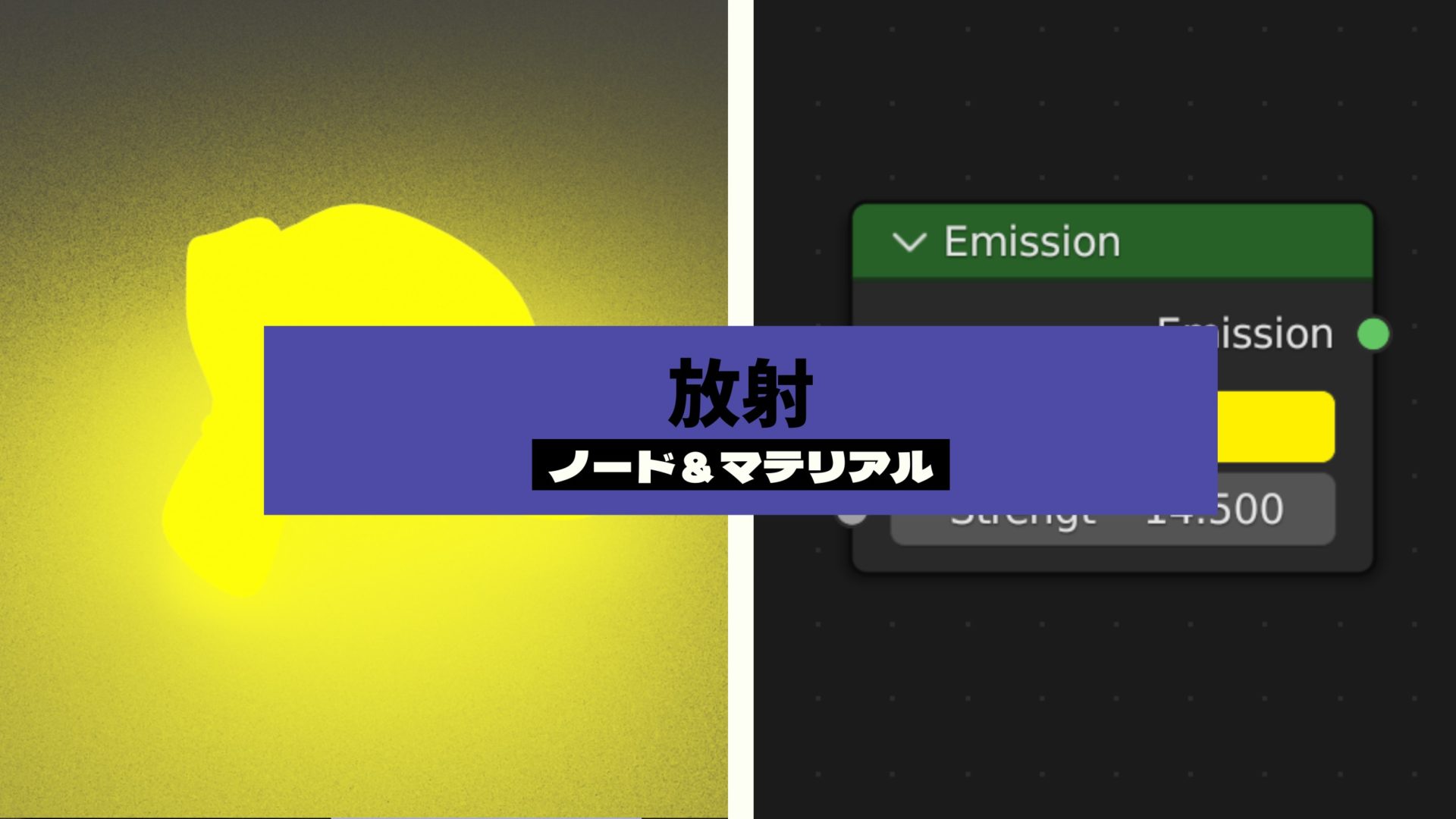
また、「ボリュームライト」といって、コチラのように空間にボリュームマテリアルを設定してライトを可視化することもできます。
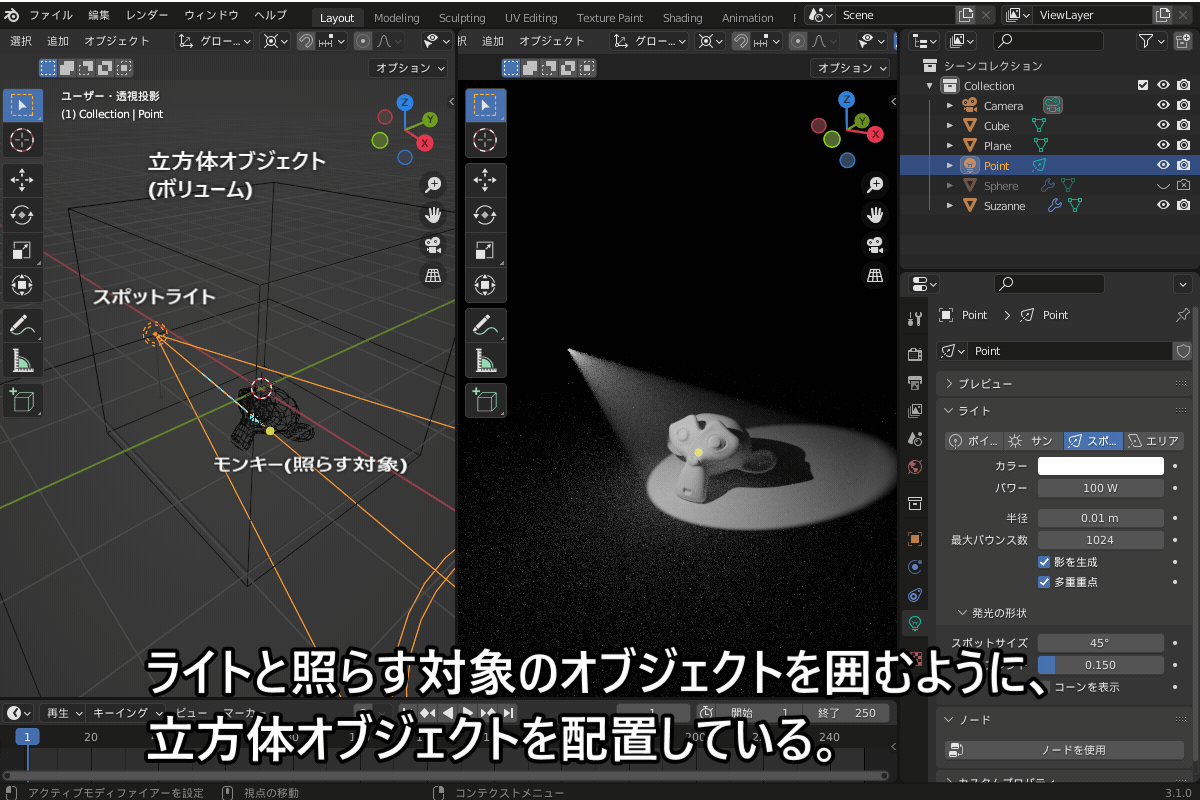
ボリュームライトについて、詳しい作り方はコチラの記事を参考にしてみてください!
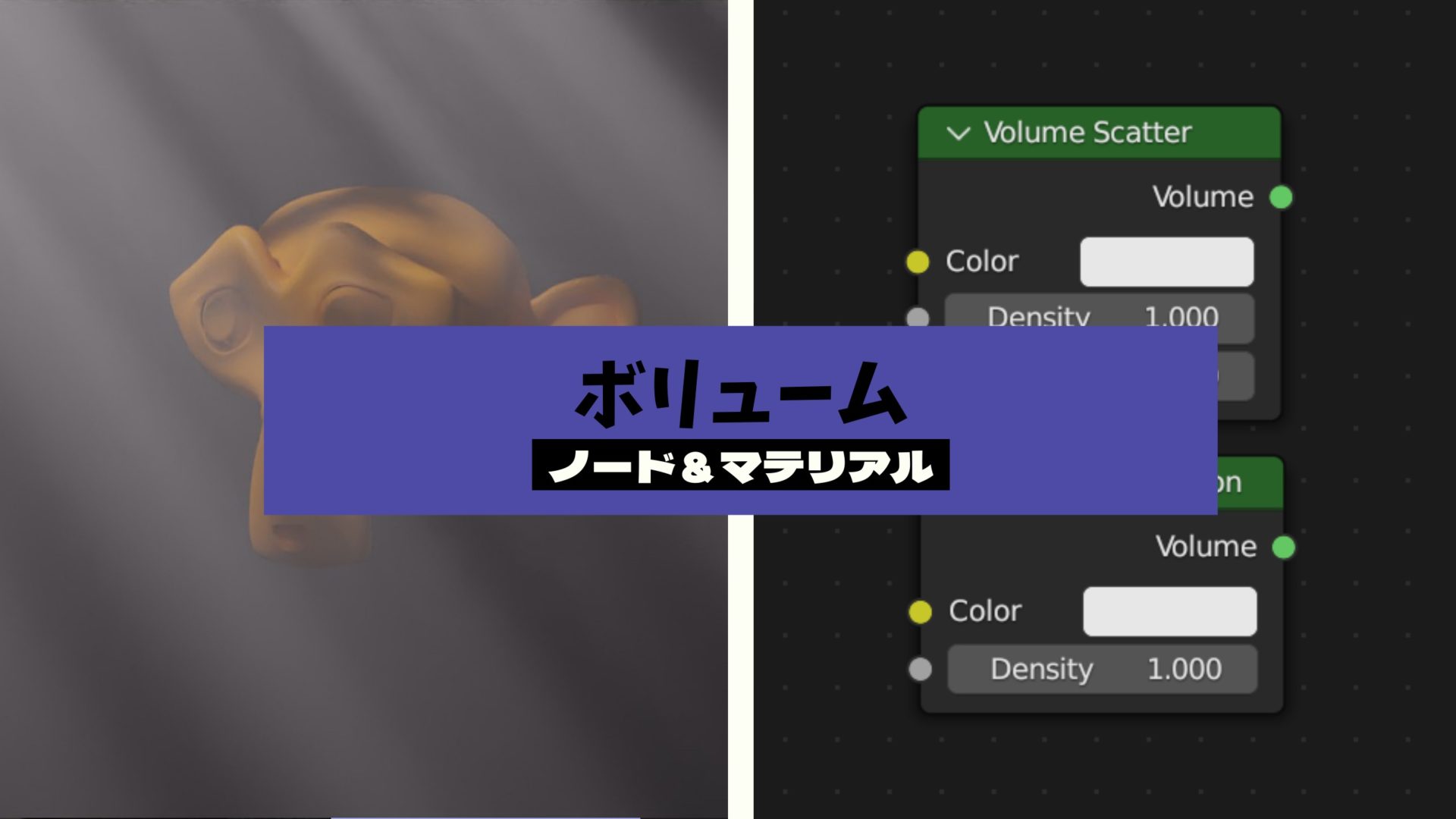
ライトの移動/回転がうまくいかない!
ライトの位置・角度の調節に苦労していませんか?
コチラのように、照したいオブジェクト上に「3Dカーソル」を置き、ピボットポイントを3Dカーソルにすると、ライトの調節が比較的簡単になります。
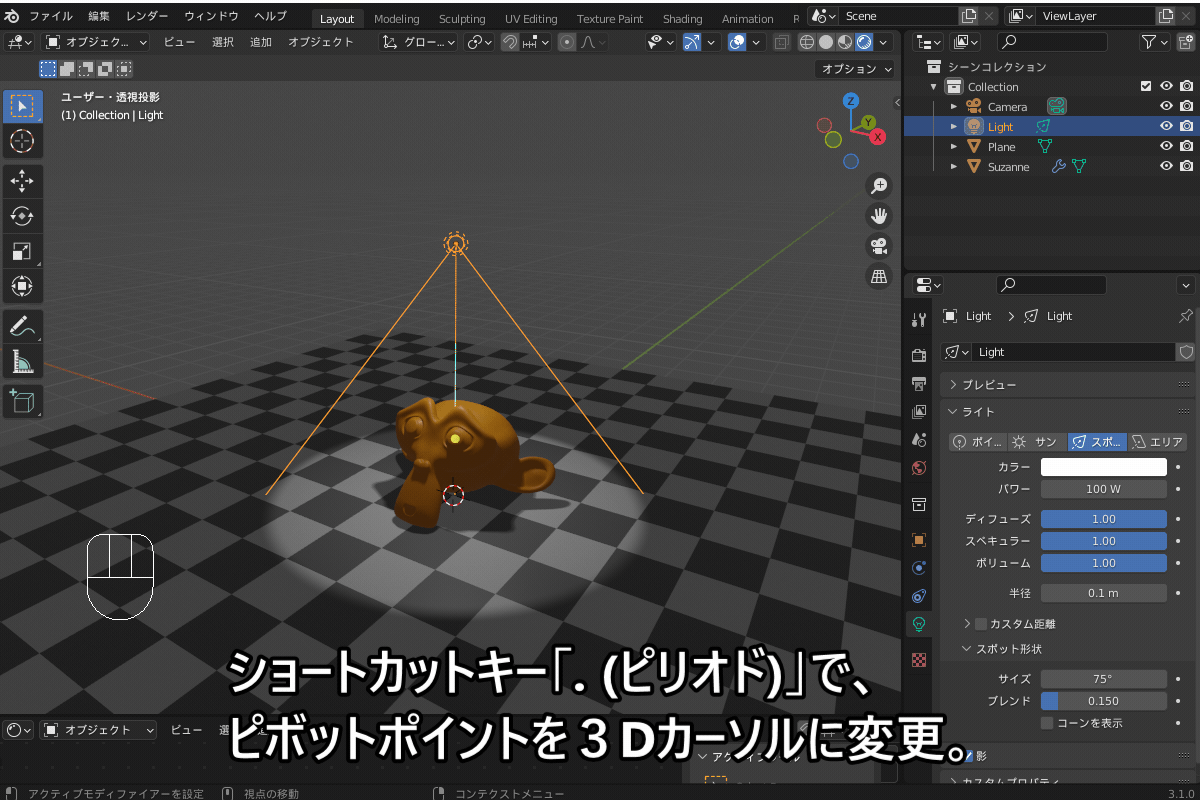
また、コチラのように、ビューポートギズモの「ルックアット」にチェックを入れた状態であれば、ライト視線上の黄色い点をドラッグすることで、ライトを照らしたいオブジェクトに向けることができます。
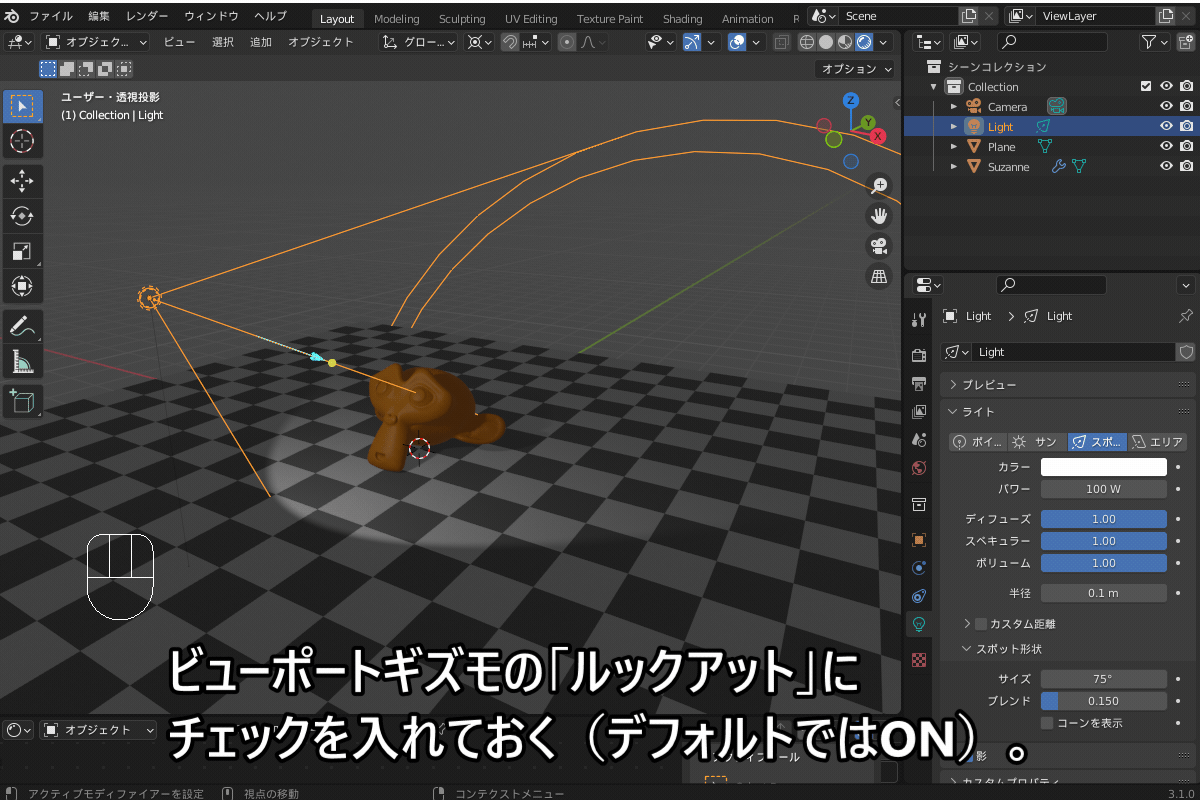
ライトを追加できない!
Eeveeでは、使用できるライトの個数が128個までに制限されています。
コチラのように、129個目以降のライトは無効になってしまうので注意が必要です!
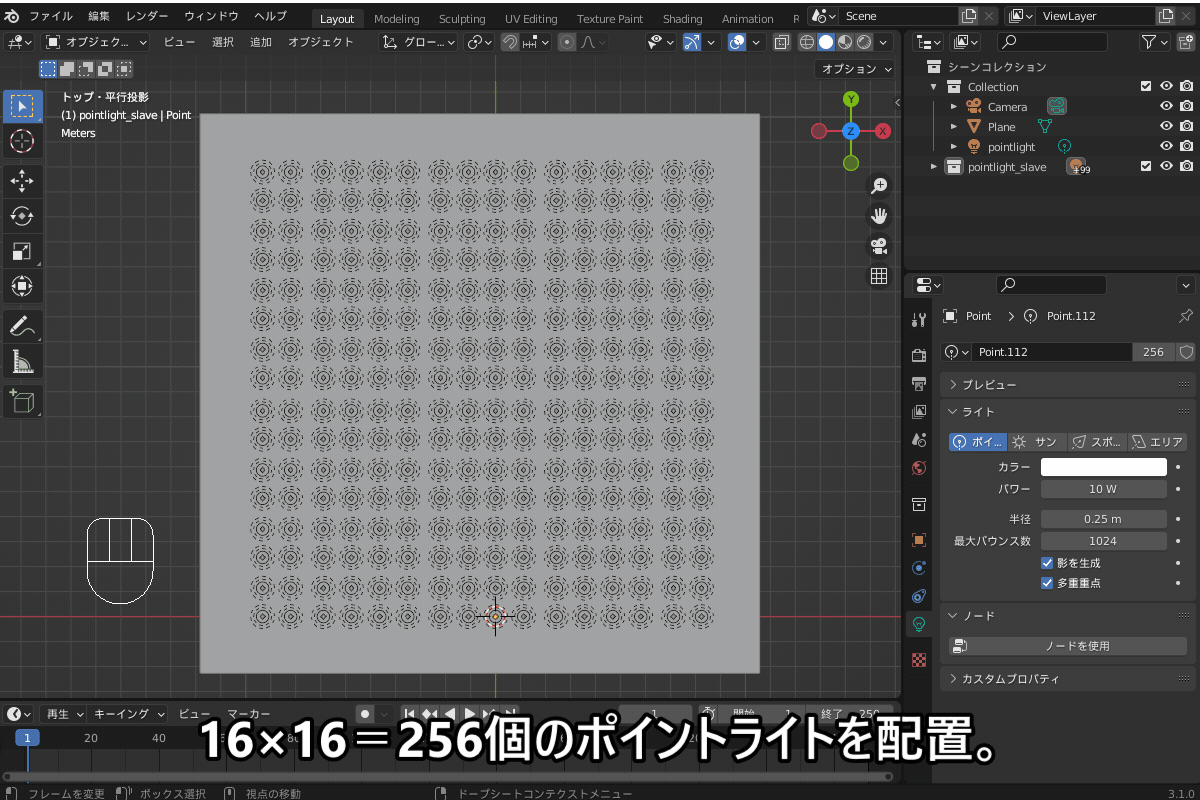
たくさんのライトをEeveeで使用したい場合は、放射マテリアル等で代用する必要があります。
ライトの映り込みをなくしたい!
コチラのように、窓や鏡などにライトオブジェクトが映り込んでしまう場合があります。
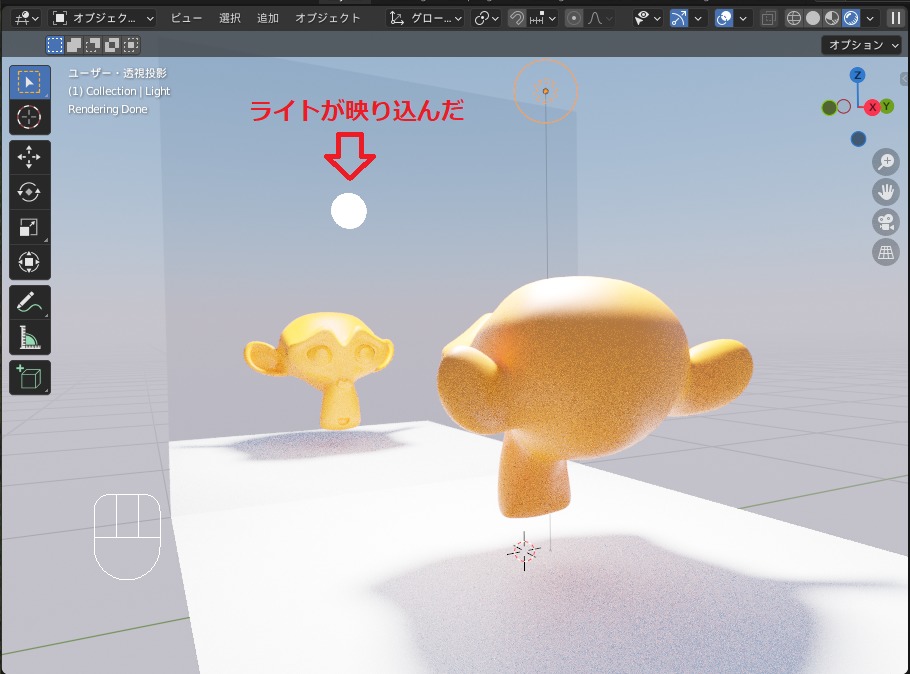
ライトの映り込みをなくしたい場合は、コチラのようにライトのオブジェクトプロパティを開き、「可視性」→「レイの可視性」→「光沢」のチェックを外すと映り込みがなくなります。
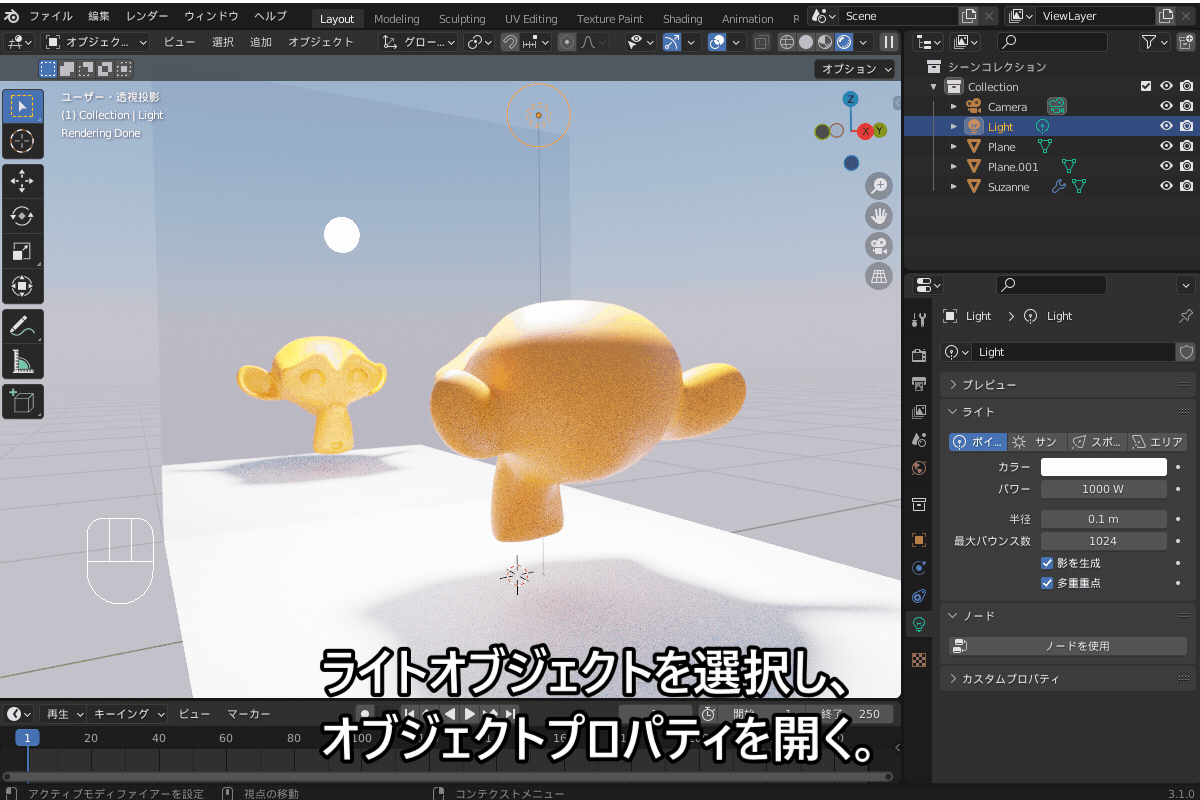
影が出ない!
ライトで照らしても影が出ないことがあります。
そんな時は、以下を確認してみてください。
Cyclesの場合
- ライトの「オブジェクトプロパティ」→「影を生成」のチェックが外れていないか?
- 外れている場合はONにすると影が出るようになります。
- 物体の「オブジェクトプロパティ」→「可視性→レイの可視性」→「影」のチェックが外れていないか?
- 外れている場合はONにすると影が出るようになります。
Eeveeの場合
- ライトの「オブジェクトプロパティ」→「影を生成」のチェックが外れていないか?
- 外れている場合はONにすると影が出るようになります。
- 地面の「マテリアルプロパティ」→「設定→影のモード」→「なし」になっていないか?
- 「なし」になっている場合は「不透明」にすると影が出るようになります。
コチラの記事の「影が出ない理由(と対処法)」についても、あわせて参照ください。

特定のオブジェクトにライトを当てない/影響を受けないようにしたい!
最後に、「特定のオブジェクトにライトを当てないようにする」方法を紹介します!
- 「ホールドアウト」を使う
- コンポジットを使う
- マイナスライトで暗くする
「ホールドアウト」を使う
「あるオブジェクトが全くライトの影響を受けないようにしたい」場合に使います。
コチラのように、「オブジェクトプロパティ」→「可視性」→「ホールドアウト」にチェックを入れると、オブジェクトを照らす(ワールド照明を含めた)すべてのライトの効果がなくなり、黒く表示されます。
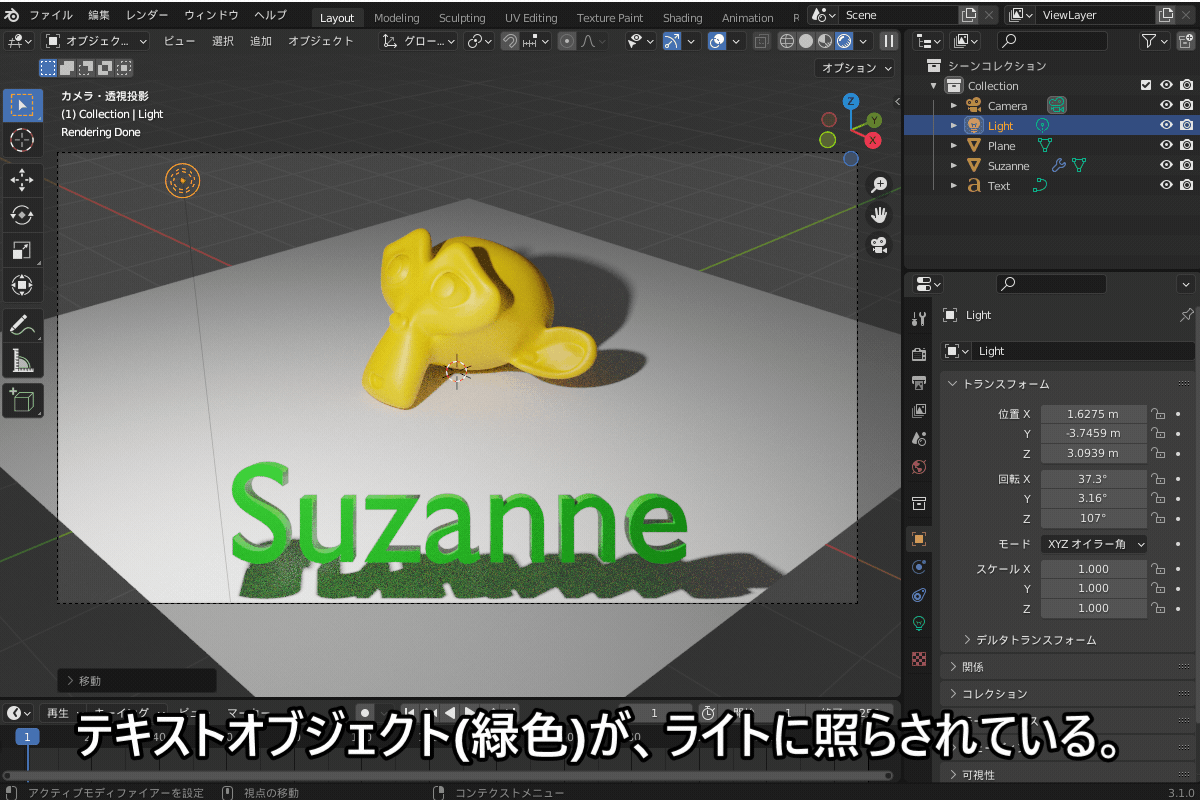
また、「可視性」→「レイの可視性」→「影」のチェックを外すと、地面に落ちる影も消えます (Cyclesレンダーの場合のみ)。

テキストや輪郭線を黒いまま表示させたい場合に使えると思います。
コンポジットを使う
「複数のオブジェクト・ライトがある状態で、あるオブジェクトに1つのライトだけで照らす」ことも(ちょっとややこしいですが)一応できます。
方法はコチラです。
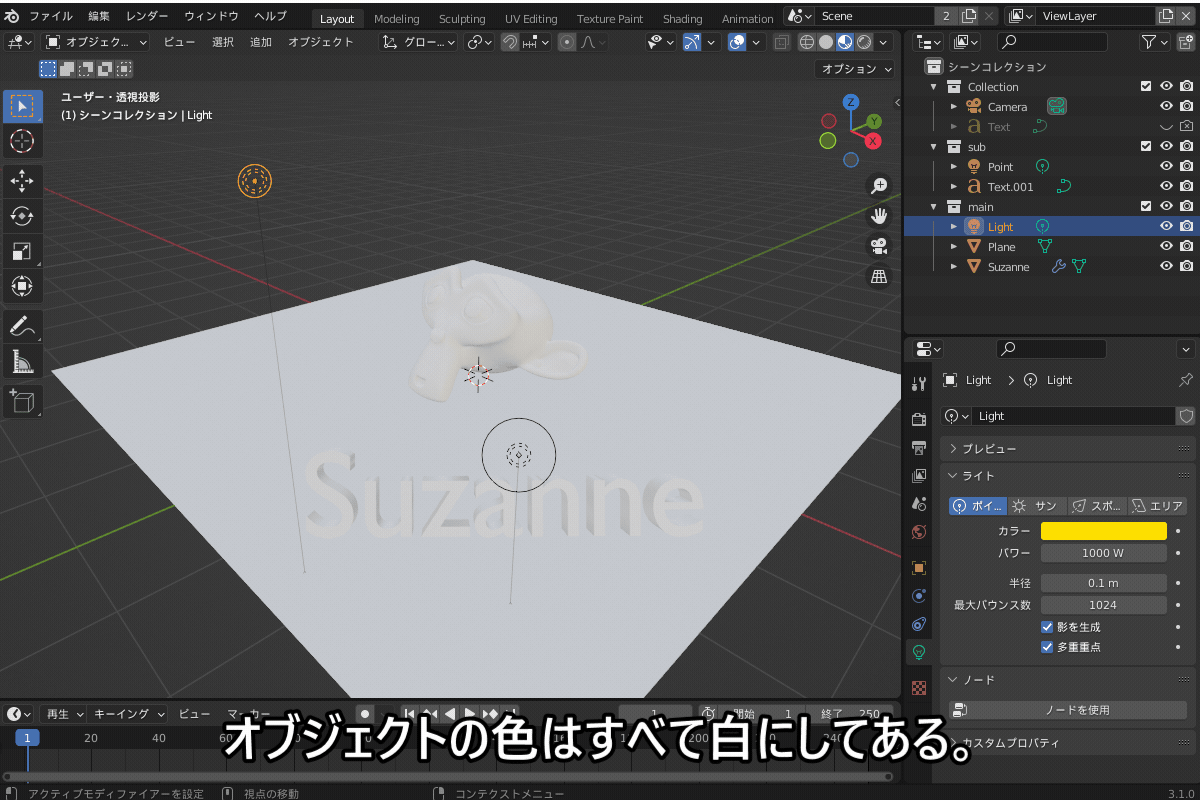
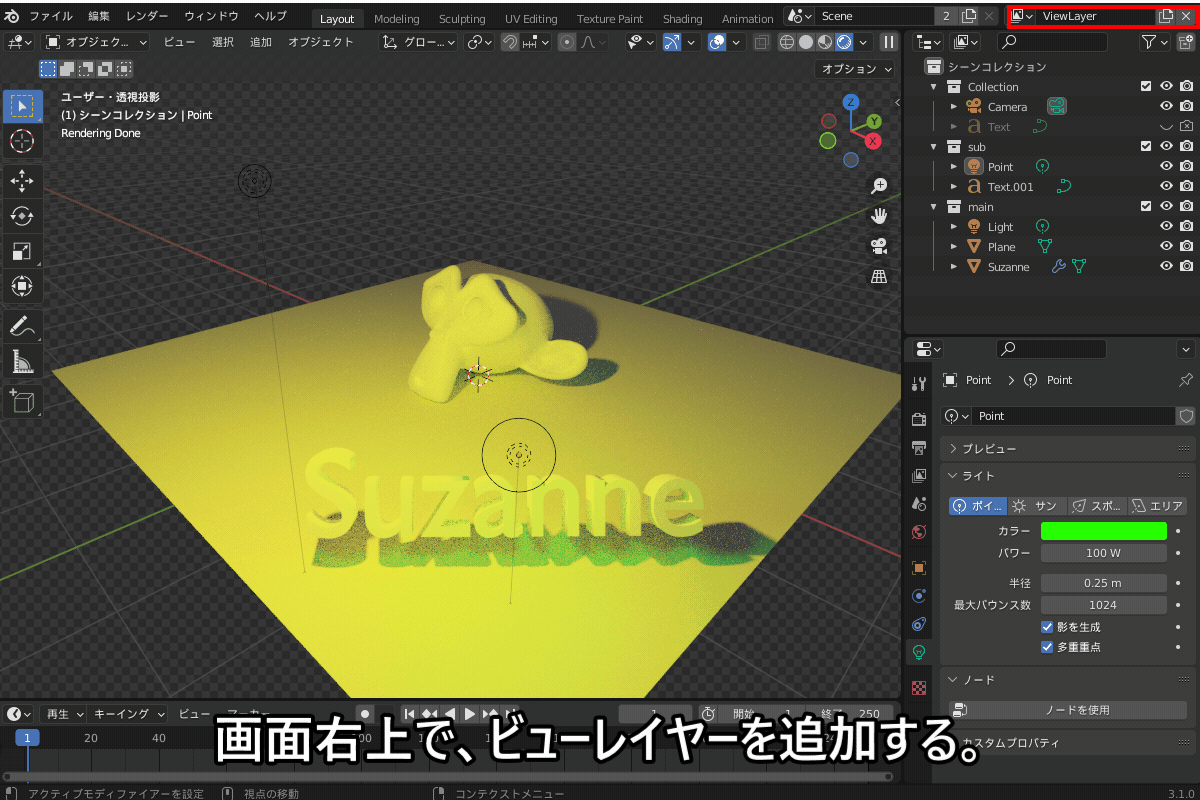
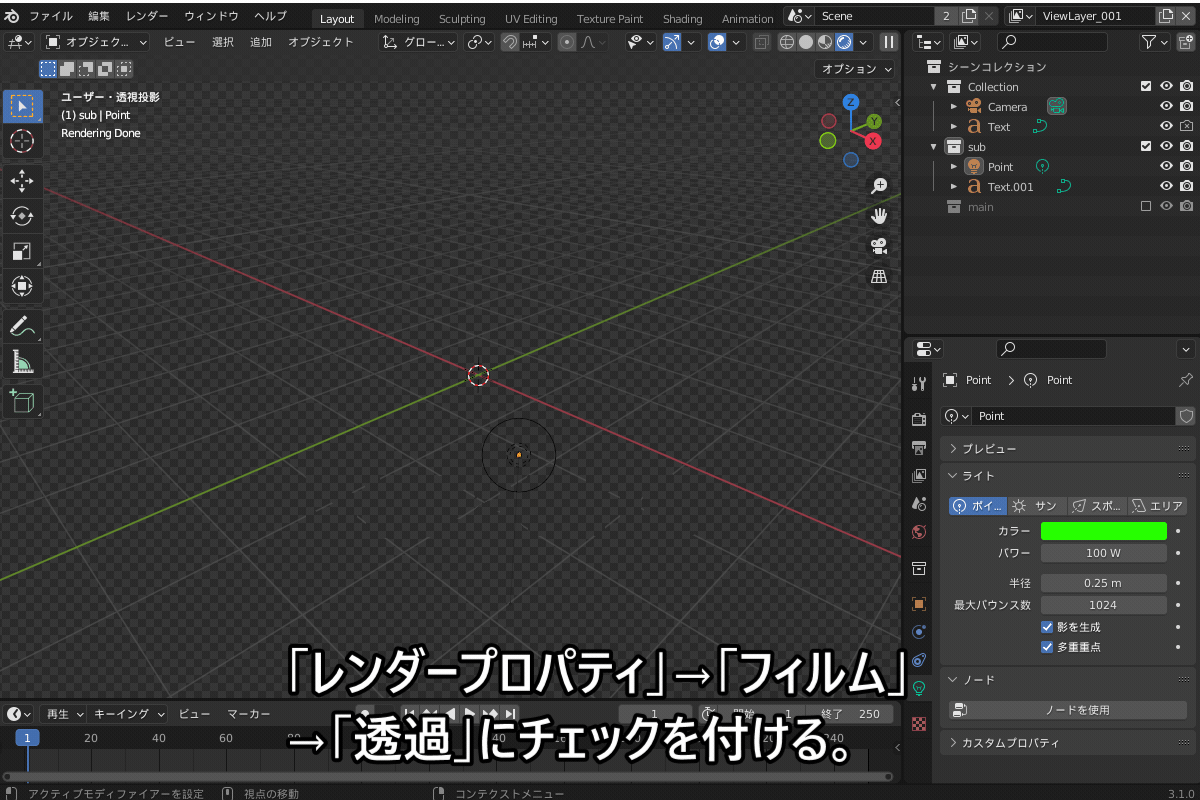
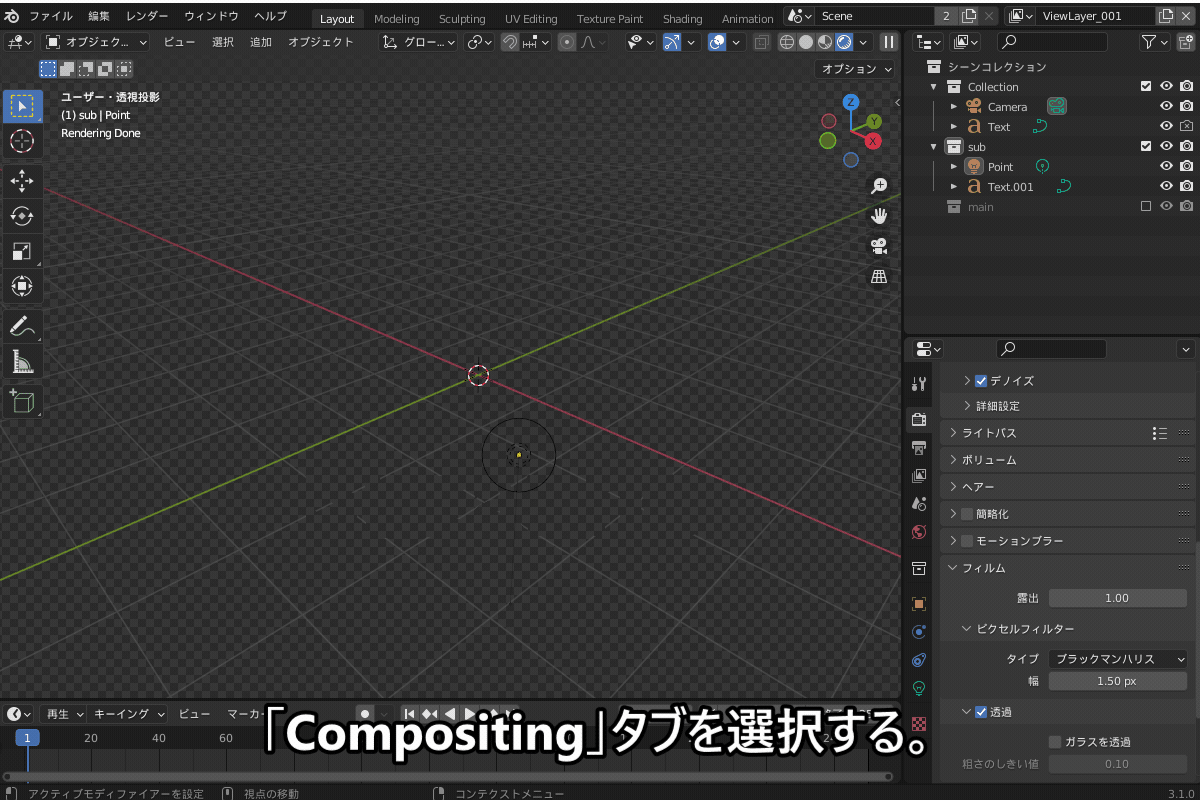
使用したコンポジットノードはコチラです。

レンダリング結果はこんな感じです。
モンキーと平面をオレンジ色のライトで、テキストオブジェクトを緑色のライトで照らしています(かなり合成した感が出てしまいますが…)。

コンポジットの基本的な使い方については、コチラの記事を参考にしてください。

マイナスライトで暗くする
「マイナスの強さのライトを特定のオブジェクトに当てて暗くする」こともできます。
コチラのように、中央のモンキーに当てているエリアライトのパワーをマイナスの値にすることで、その周囲だけを真っ暗にすることができます。

シーンの中で陰影を強調させたいときに使えるテクニックですね。
ライティングで便利なアドオン
最後にライティング設定を効率化できるアドオンを紹介していきます。
Gaffer – ライティングをこれ1つで時短!
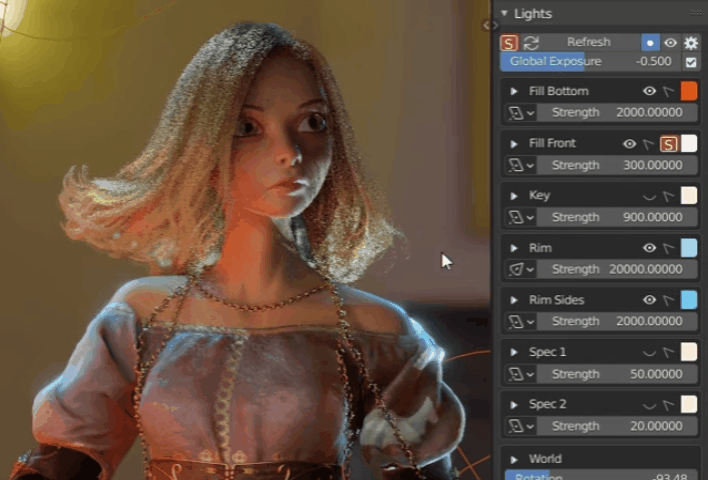
ライティングのワークフローをスピードアップさせるアドオンになります。
製作者の方はライティングアーティストということで、プロの方が欲しいと思った機能が詰まっていると考えると信頼できますね。
詳細は以下の記事を参考にしてみてください。
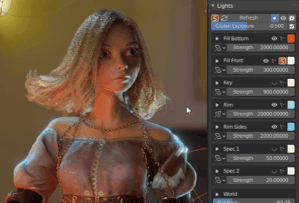
Lighter Addon – ライティングが簡単に完了!
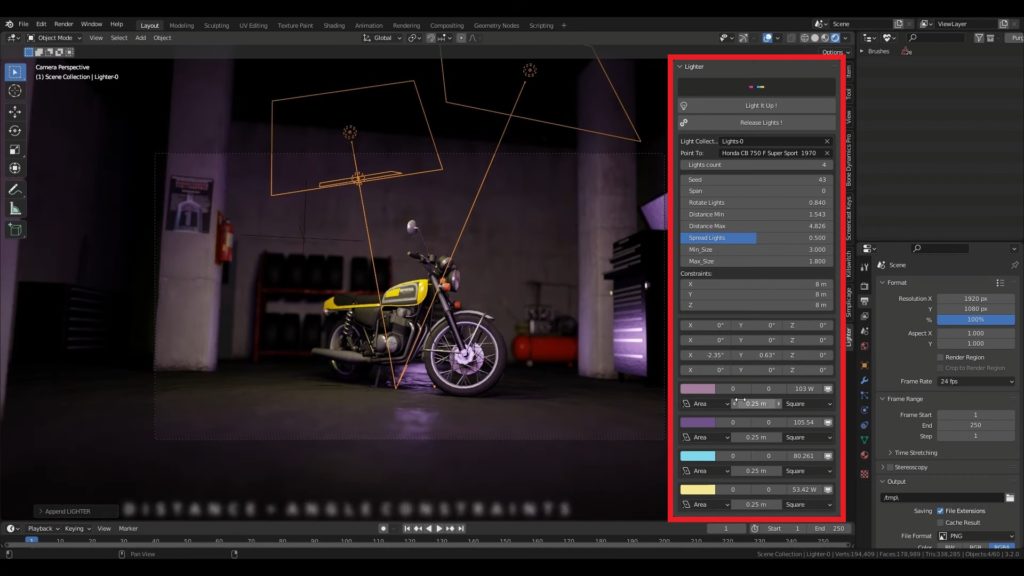
照明のセッティングをサイドバーで簡単に行うことができます。
照明の数や角度、位置といった項目が並んでおり、数値を変更するだけで簡単に何度も様々な照明パターンを試行錯誤することができます。

Gobos Light Textures – リアルなライティングを瞬時に追加可能!
「Gobos light textures」は、リアルな影を作成するライティングをシーンに追加することができます。
様々な種類のテクスチャ(149枚)が用意されており、これをライトで投影することで様々な影を作成します。
詳細は以下の記事を参考にしてみてください。

まとめ
ライトの設定で困ったときの対処法について紹介しましたが、いかがだったでしょうか?
コチラの記事を読んでも解決できない場合は、一緒に考えたいので、困り事をコメントで教えてください!
最後に、今回のまとめです。
- まずはコチラの記事を読んで、ライト設定の基本を理解しよう!
- ライトが暗い/効かない/反映されない!→以下の方法を試してみよう!
- ライトを強くする。
- ライトの種類を変更する。
- オブジェクトの「マテリアル出力」の設定を確認・修正する。
- カラーマネージメントを変更する。
- ライトが見えない!→ライトそれ自体をレンダリングすることは出来ない。
- 放射マテリアルなどで表現する。
- ボリュームライトで表現する。
- ライトの移動/回転がうまくいかない!
- ピボットポイントを3Dカーソルにする。
- ビューポートギズモのルックアットを利用する。
- ライトを追加できない!→Eeveeには128個の個数制限があるので注意!
- ライトの映り込みをなくしたい!→「可視性」→「レイの可視性」→「光沢」のチェックを外す
- 影が出ない!→オブジェクト/マテリアルプロパティを確認する。
- 特定のオブジェクトにライトを当てない/影響を受けないようにしたい!
- 「ホールドアウト」を使う
- コンポジットを使う
- マイナスライトで暗くする
Blenderで「?」となったとき
Blenderは多機能すぎて、色々と詰まるポイントがあります。
「解決策が分からずに数時間潰した…」という経験はほとんどの人が通ってきた道だと思います。
当メディアではそんな人たちのために、各機能ごとでよくある詰まりポイントをまとめた「FAQ記事」を多くそろえております。
以下のリンク先にFAQ記事がまとまっているので、Blenderで何か困ったときにはぜひを参考にしてみてください。