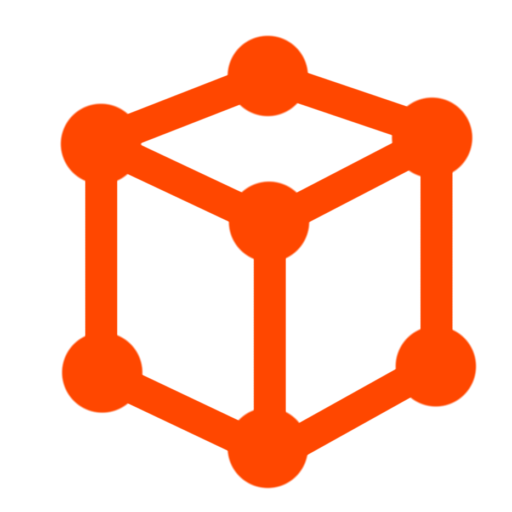CGBoxの一部の記事にはアフィリエイト広告が含まれております。
【Blender3.1】FAQ:スカルプトで困ったときの対処法
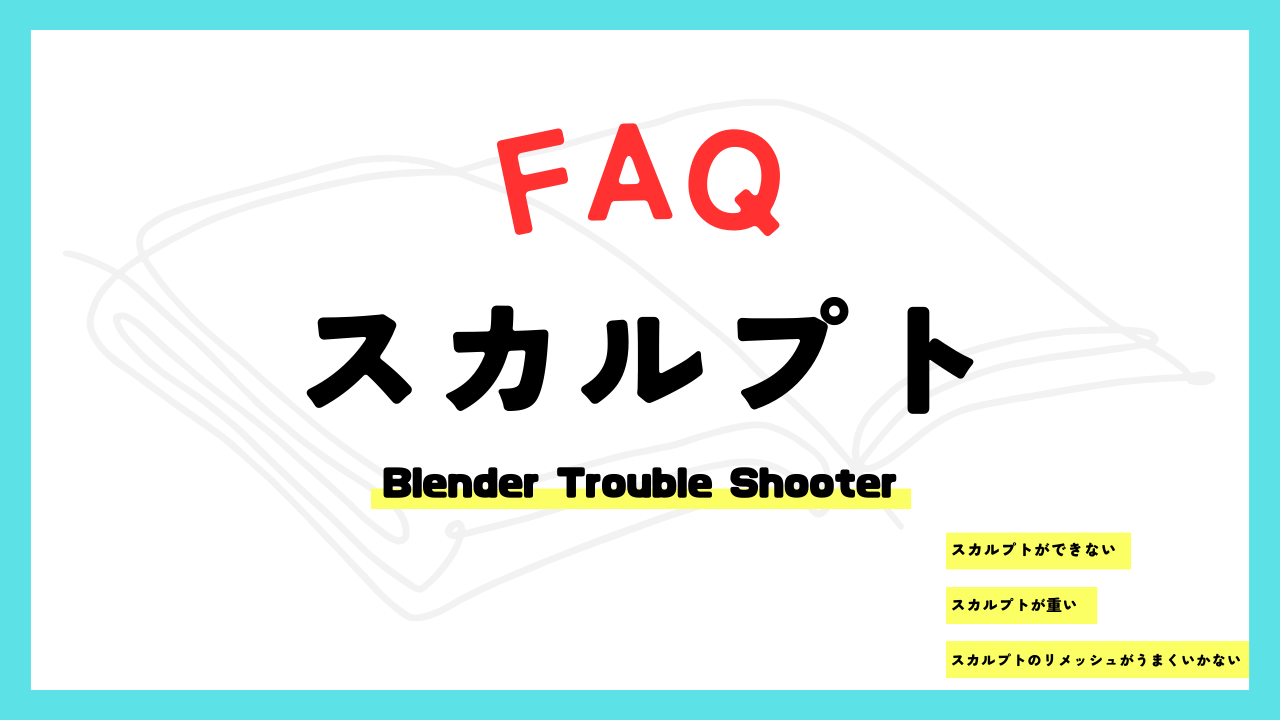
はじめに
こんにちは!
今回は、フリーの3DCGソフト「Blender」で、「スカルプトモード」を使う上でのトラブルとその対処法を紹介していきます。
スカルプトモードの基本的な使用方法については、コチラの記事にまとめています。
本記事とあわせてご覧いただくと、問題解決の役に立つと思います!

本記事では、「Sculpting」のワークスペースの使用を前提として説明します。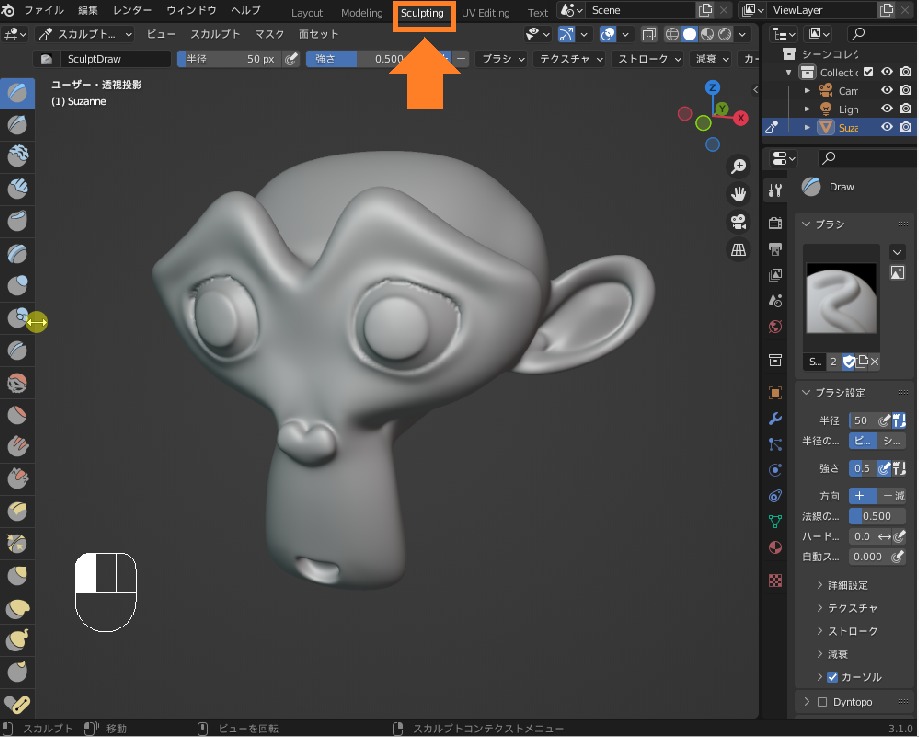
スカルプトができない
まず、「スカルプトモードに入ったけれど、スカルプトができない、反応しない」というトラブルの原因と対処法を紹介します。
オブジェクトモードで選択されていない
まずスカルプトモードを使用する上での基本ですが、オブジェクトモードで選択していないオブジェクトは、スカルプトモードで編集できません。
オブジェクトモードで選択し直してからスカルプトモードに入りましょう。

モディファイアーが適用されていない
「ミラーモディファイアー」「ソリッド化モディファイアー」などが追加されていて、モディファイアー適用前の状態だと、コチラのようにブラシが反応しないことがあります。
スカルプトモードに入る前に、モディファイアーはすべて適用しておいてください。

ちなみに、「モディファイアー」とは「メッシュには変更を加えずにそれぞれ特有の効果を与えて形状を変化させる」機能です。
モディファイアーの仕組み・使い方について詳しくはコチラの記事を参考にしてみてください。
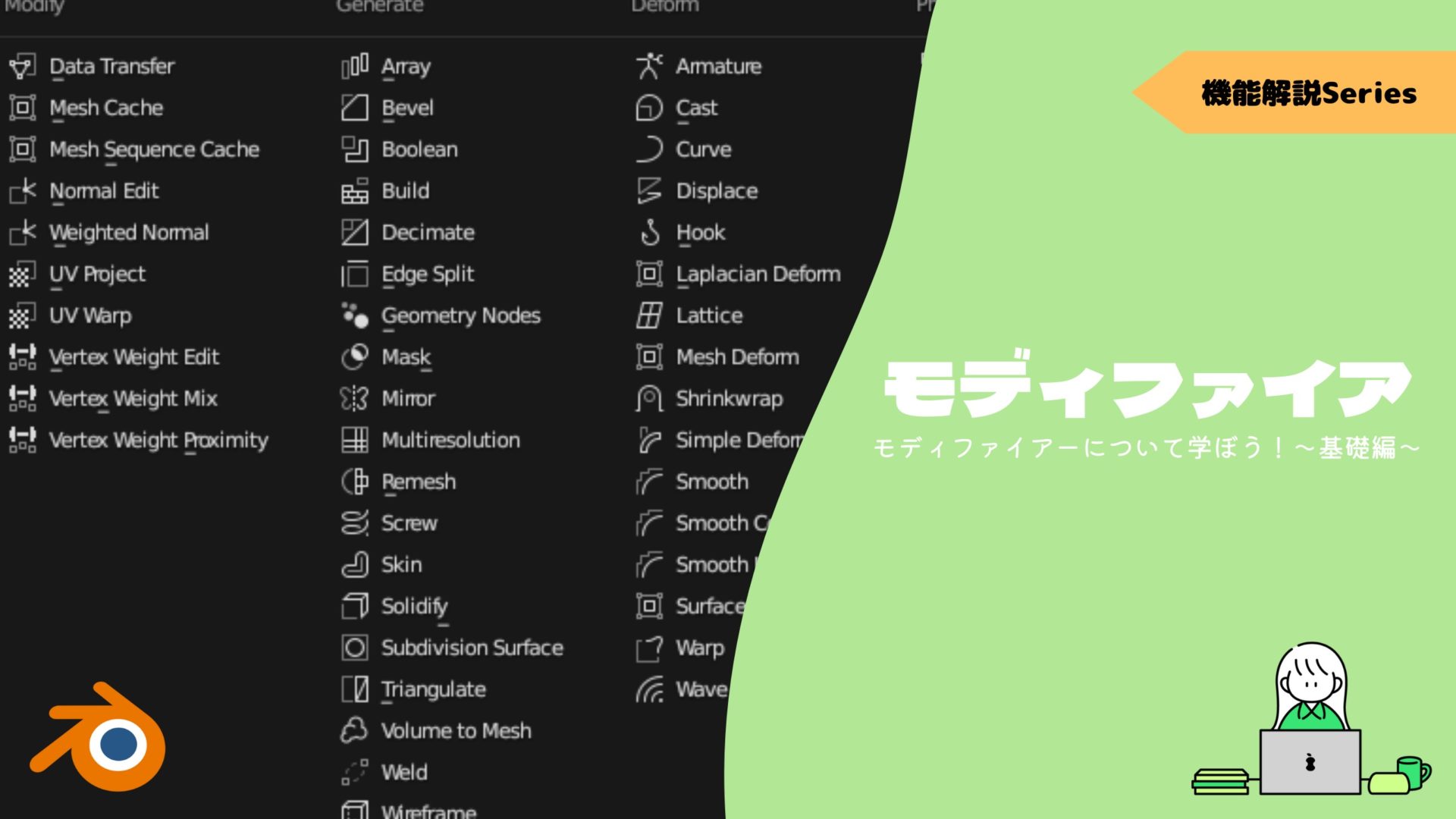
スカルプトが重い
スカルプトモードを使う際に、Blenderが重くなってしまう問題の対処法を紹介します!
Blenderの推奨スペックを確認する
スカルプトモードは頂点数が少なくとも数万、多いと数百万以上のハイポリゴンでモデリングするため、それなりのPCスペックを要求します。
Blenderのスカルプトを快適に使用するには、お使いのパソコン(PC)のスペックが、以下Blender公式サイトに記載している「Recommended(推奨)」を満足することが望ましいです。
| Minimum(最低限必要) | Recommended(推奨) | |
| CPU | 4コア(64bit, SSE2) | 8コア |
| メモリ(RAM) | 8GB | 32GB |
| 画面 | Full HD (1920 x 1080) | WQHD (2560 x 1440) |
| 入力機器 | マウスorトラックパッドorペンタブ | 3ボタンマウス or ペンタブ |
| GPU(グラフィックスボード) | 2GB RAM (OpenGL 4.3) | 8GB RAM |
| その他 | 10年以内 | – |
満足していない場合は、お使いのPCスペックに応じてポリゴン数を減らすか、機材のアップデートを検討してみてはいかがでしょうか。
ちなみに、「Blenderが重い」問題の対処法については、コチラの記事にまとめていますので合わせて参考にしてみてください。
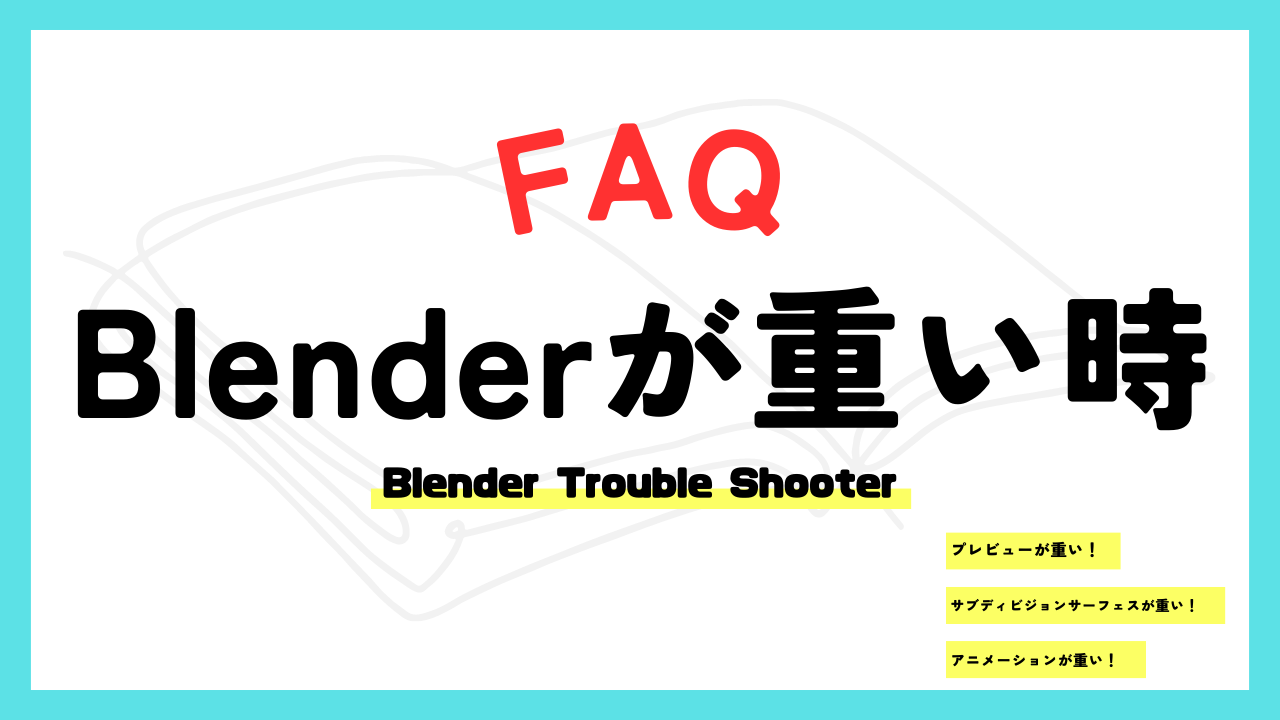
スカルプト作業をする際は、コチラのようにGPUの使用率が上がるので、CPUだけでなくGPUのスペックも重要です。
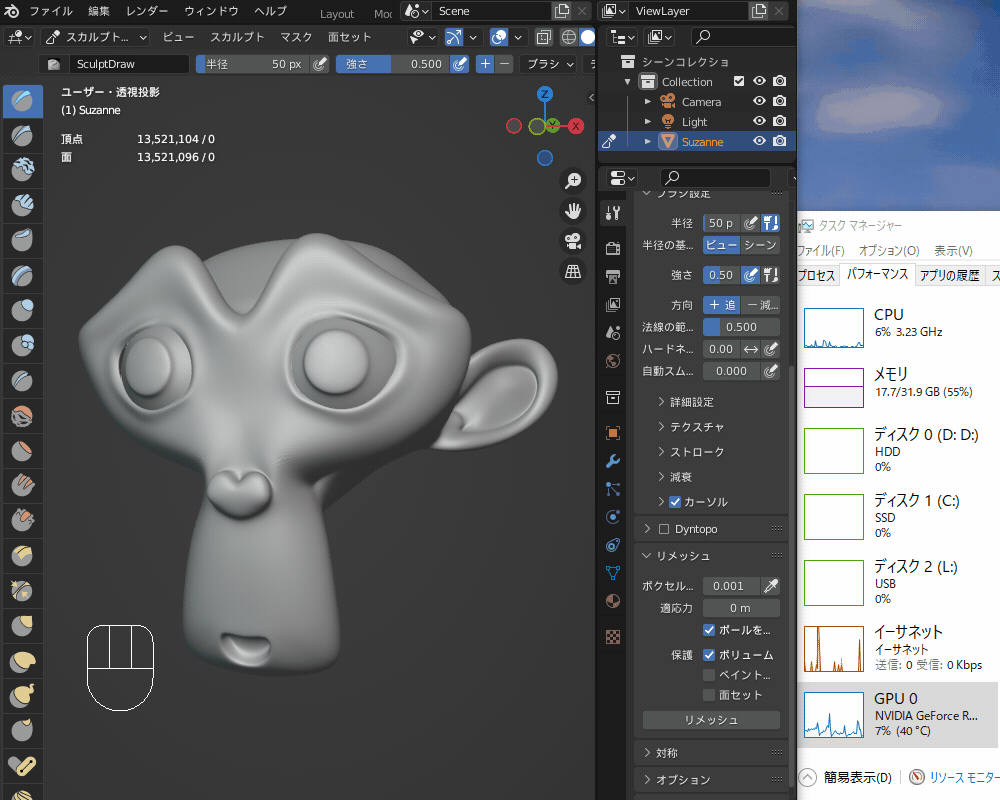
Blenderを使う上でのCPU/GPUの役割・トラブル解決方法については、コチラの記事にまとめているのであわせて参考にしてみてください。

リメッシュ時のボクセルサイズを大きくする
リメッシュをする際に、ボクセルサイズを小さくしすぎてしまうと、リメッシュをするのにかなり長い時間がかかってしまいます。
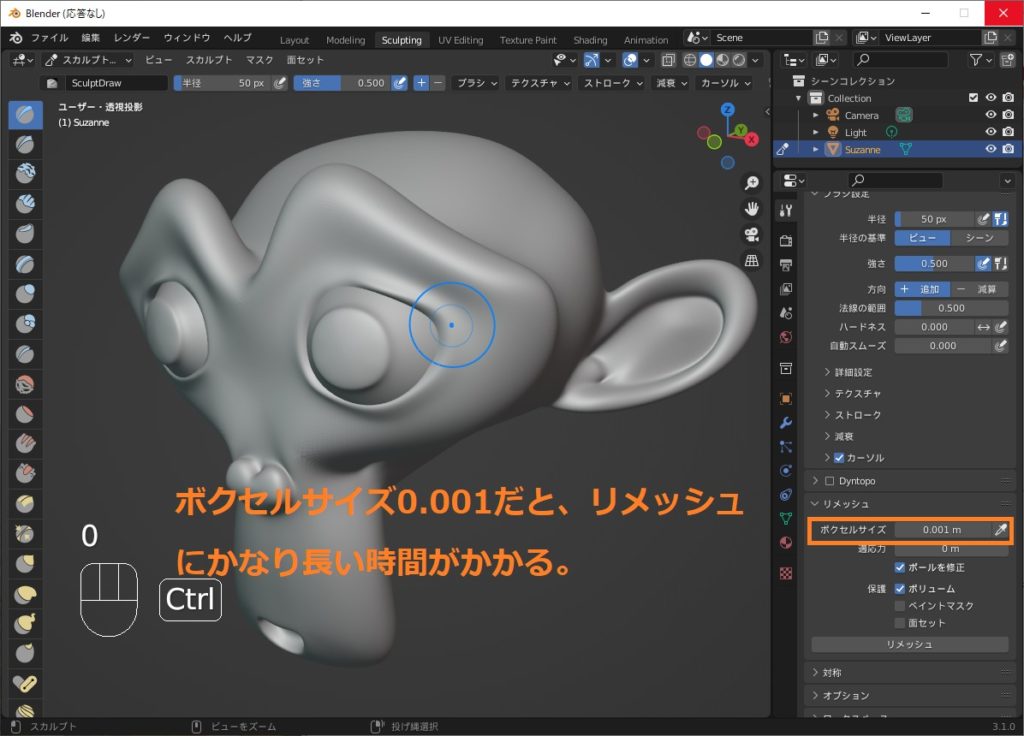
また、頂点数が多くなりすぎてメモリ消費量が増えすぎてしまい、動作が重くなったりBlenderが落ちてしまう可能性もあります。
リメッシュする際のボクセルサイズの目安としては0.01~0.02程度にしておくと、解像度・作業性のバランスがとれると思います。
Dyntopoをオフにする
Dyntopo(Dynamic Topology)を有効にすると、コチラのようにブラシで触れている部分を細分化させながらスカルプトすることができます。
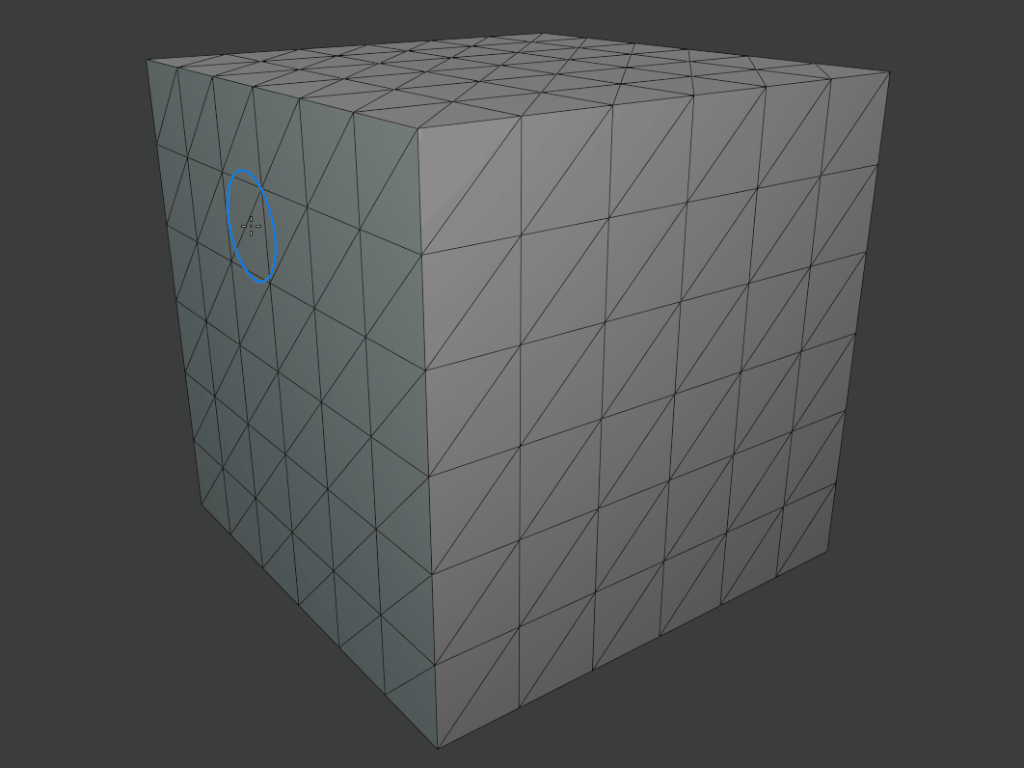
ただし、Dyntopoを有効にするとPCの負荷が増えて、動作が重くなってしまうことがあります。
スカルプトが重くなってしまう場合は、Dyntopoをオフにしてみてください!
Dyntopoについての説明は、コチラの記事もあわせて参考にしてみてください。
スカルプトのリメッシュがうまくいかない
リメッシュがうまくいかない時の対処法を紹介します!
メッシュの穴をふさぐ
メッシュに穴があると、コチラのように正しくリメッシュを行うことが出来ません。
リメッシュを行う際は、穴のない閉じたメッシュになっているか確認しましょう!
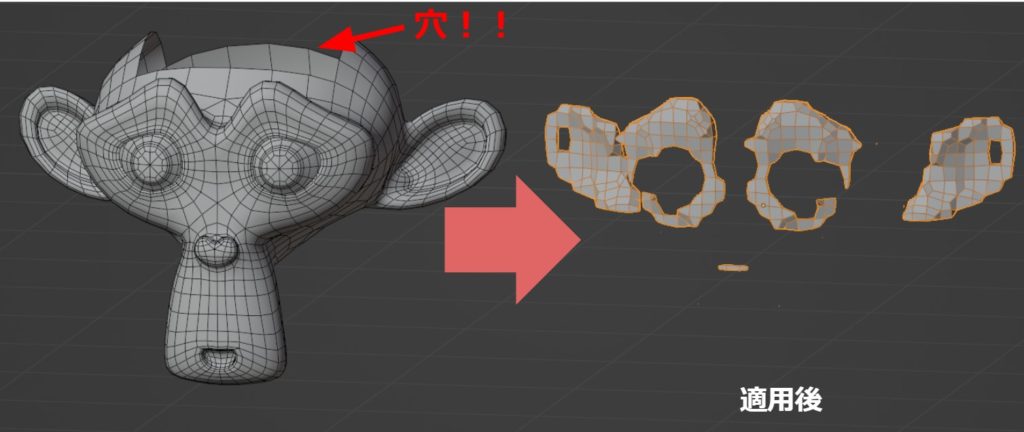
モディファイアーを適用しておく
スカルプトモードのリメッシュには、適用前のモディファイアーは反映されません。
たとえば、「サブディビジョンサーフェスモディファイアー」を適用前の状態でリメッシュを行うと、コチラのようにモディファイアーを追加前のローポリ形状でリメッシュされてしまいます。

必ず、スカルプトモードに入る前にモディファイアーは適用しておいてください。
スカルプトモードでのリメッシュのやり方
スカルプトモードでのリメッシュのやり方を、簡単に紹介します。
リメッシュがうまくいかない場合は、コチラを見てトライしてみてください。
〔Nキー〕を押して表示されるサイドメニューから、〔リメッシュ〕を選択します。
Dyntopo(Dynamic Topology)が有効になっている状態では、リメッシュが適用できないので、チェックを外してください。
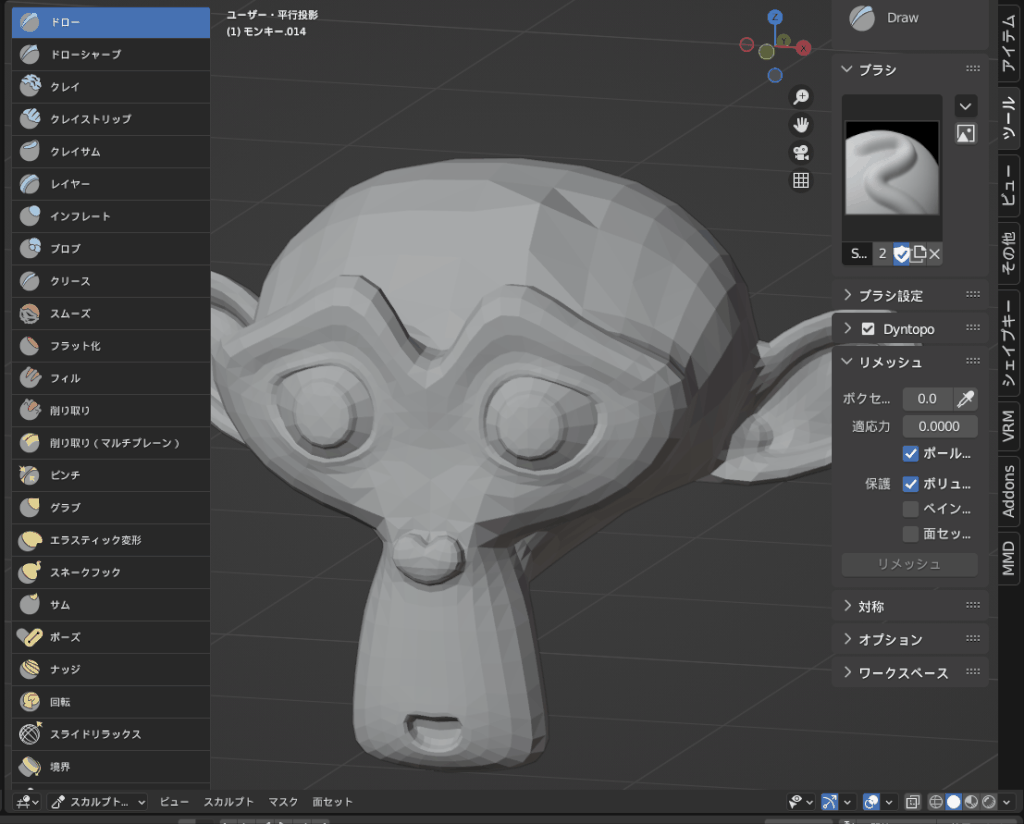
また、コチラのショートカットキーを使うと速いのでぜひ使ってみてください。
- リメッシュサイズの設定:「Shift + R」
- リメッシュの実行:「Ctrl + R」
コチラのように「Shift + R」でリメッシュサイズを0.01~0.02程度に設定し、「Ctrl+R」でリメッシュを行うと良いと思います。
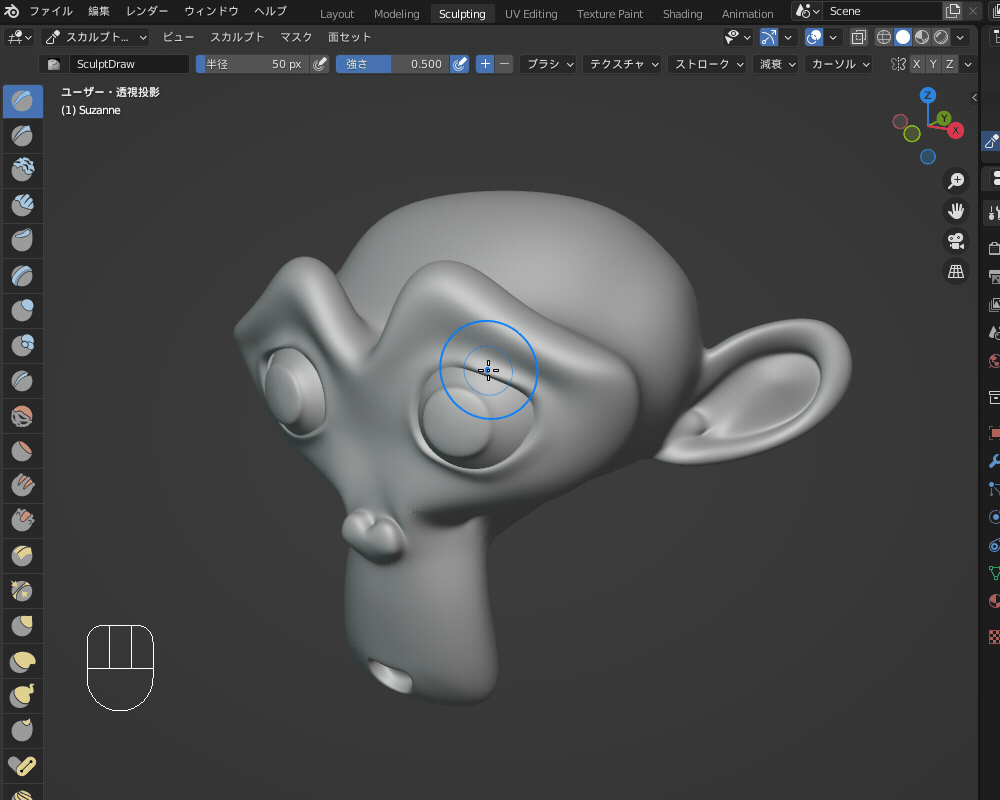
リメッシュの方法については、コチラの記事で詳しく紹介していますので、あわせて参考にしてみてください。

マスクが見えない/表示されない
マスクが「見えない/表示されない」原因・対処法を紹介します。
まずは、先ほど「スカルプトできない」の項目で紹介した、以下の対処法を試してみてください。
- オブジェクトモードで、スカルプト対象のオブジェクトが選択されていることを確認する。
- スカルプトモードに入る前に、モディファイアーをすべて適用する。
それでもマスクが表示されない場合は、以下のようにビューポートオーバーレイのチェックが外れている可能性があります。
以下のように、ヘッダー右上の「ビューポートオーバーレイ」→「スカルプト」→「マスク/面セット」のチェックをONにしてください。

スカルプトで「マスク」を使うことで、ブラシで編集したくない箇所を隠したり、ブラシの影響を小さくすることができます。
Blenderのスカルプトモードでの「マスク」のやり方については、コチラの記事にまとめているのであわせて参考にしてみてください。

一部だけ色が違う
スカルプトモードに入ると、コチラの方のように「一部だけ色が違う」ということが起きる場合があります。
そのような場合は、知らず知らずのうちに「面セット」を設定した可能性があります。
「面セット」(face sets)とは、オブジェクトのメッシュをカラフルに色分けして、それぞれ個別のマスクとして使える機能です。
コチラのように、面セットはブラシで塗ることができます。
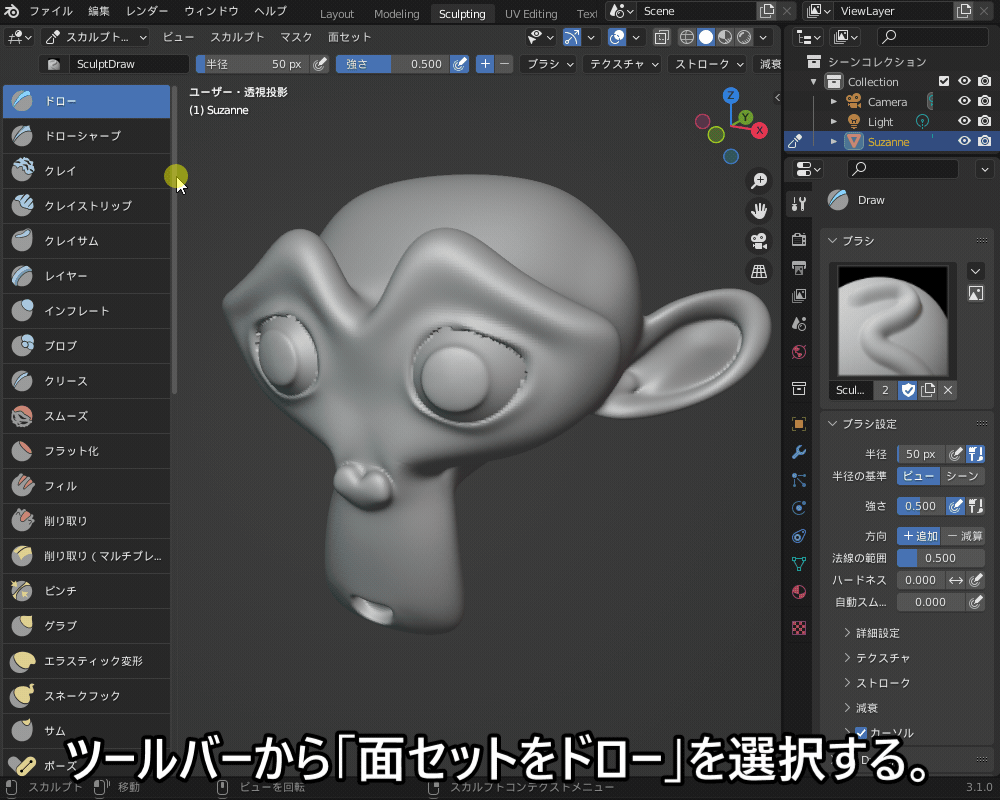
面セットを使うと、コチラのようにブラシを当てた面セットだけを変形し、それ以外は影響を受けません。
(あらかじめ「ブラシ」→「自動マスク」→「面セット」にチェックを入れておく必要があります。)
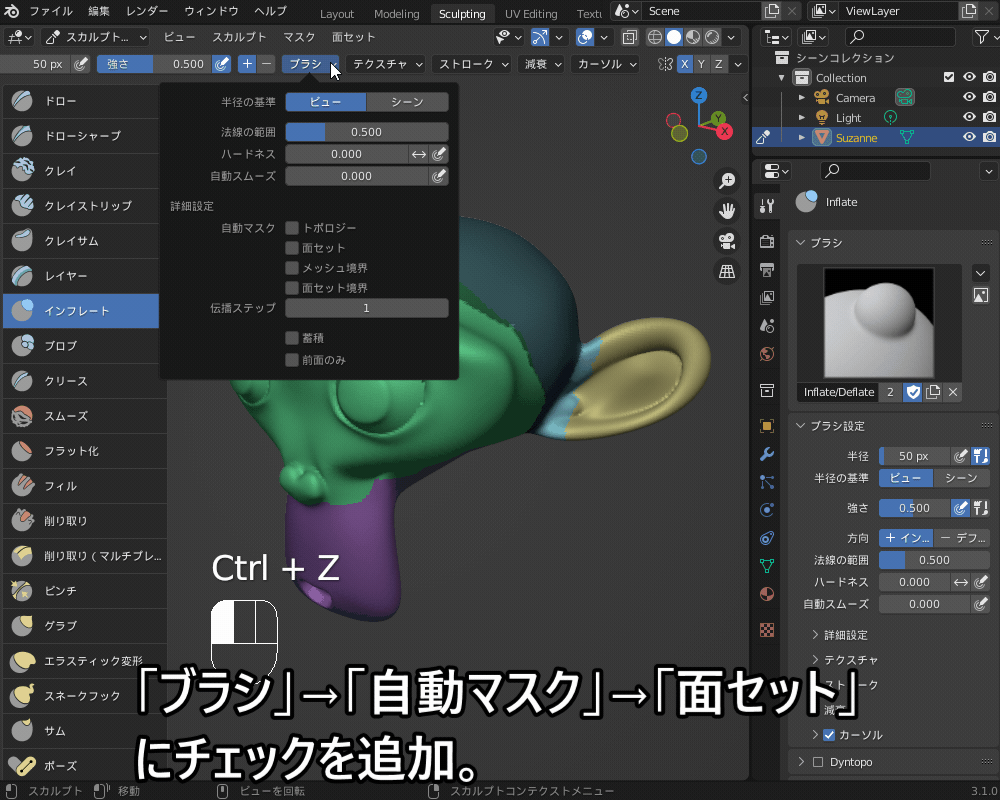
「面セット」の使用方法についてはコチラの記事にまとめましたので、あわせて参考にしてみてください。
ちなみに、面セットを削除したい場合は、コチラのようにヘッダーの「面セット」→「表示部分から面セットを作成」を選択すると、面セットがすべて削除(リセット)されます。
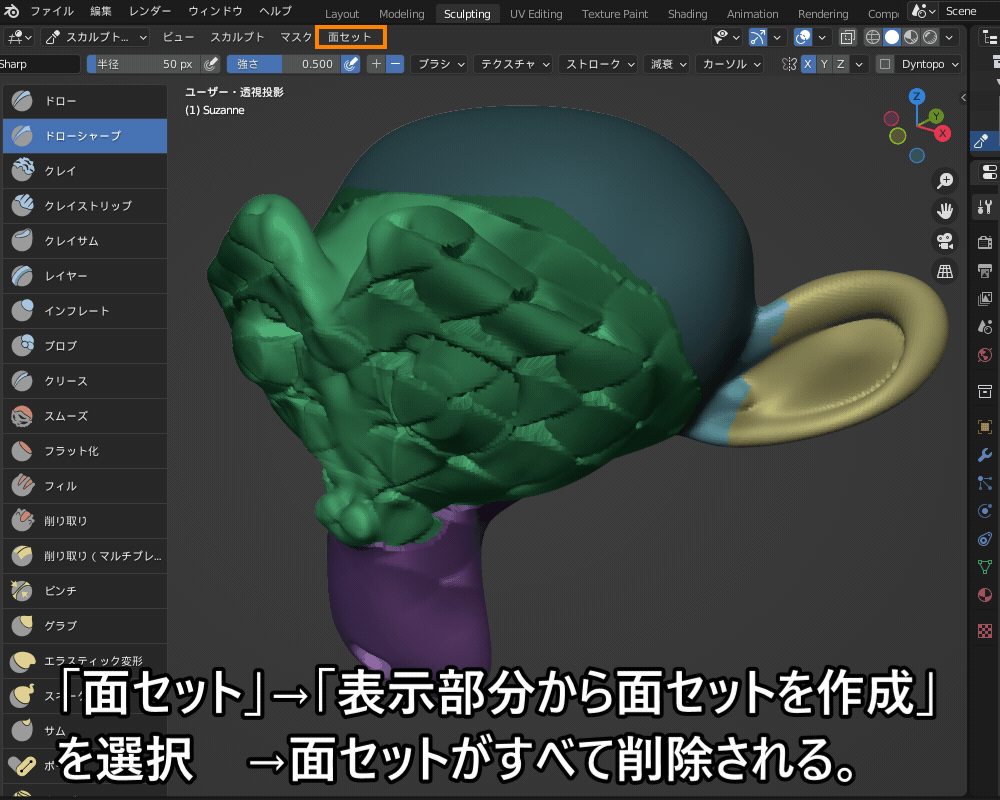
スカルプトのコツ
最後に、スカルプト作業をスムーズに行うためのコツをいくつか紹介します!
先ほども紹介しましたが、まずはコチラの記事を読んでスカルプトの基本的な使い方を押さえておきましょう!

ブラシを使い分けよう!
スカルプトモードは、ブラシツールの種類が非常に豊富なので、最初はどれを使ったらいいか悩んでしまう方も多いと思います。
とりあえず、まずはコチラの基本の5種類のブラシを使って、スカルプトモデリングを始めてみましょう!
そして、慣れてきたら「クリース」「クレイストリップ」など、他のブラシを使ってみて、機能と使い方を覚えていけばいいと思います。
 ドロー:触った部分を膨張させる。
ドロー:触った部分を膨張させる。 ドローシャープ:触った部分を尖った形に膨張させる。
ドローシャープ:触った部分を尖った形に膨張させる。 スムーズ:触った部分の起伏をなだらかにする。(ショートカット:「Shift+左クリック」)
スムーズ:触った部分の起伏をなだらかにする。(ショートカット:「Shift+左クリック」) グラブ:触った部分を引っ張って伸ばす。
グラブ:触った部分を引っ張って伸ばす。 マスク:ブラシで編集したくない箇所を隠す/ブラシの影響を受けにくくする。(ショートカット:「M」)
マスク:ブラシで編集したくない箇所を隠す/ブラシの影響を受けにくくする。(ショートカット:「M」)
上の5種類のブラシの機能・使い方について、詳しくはコチラの記事を参考にしてみてください。
軸対称化をONにしよう!
人や動物など、スカルプトで製作する作品の多くは左右対称だと思います。
スカルプトで彫る前に、コチラのように「X軸対称化」をONにしておくと左右対称にスカルプトできます。
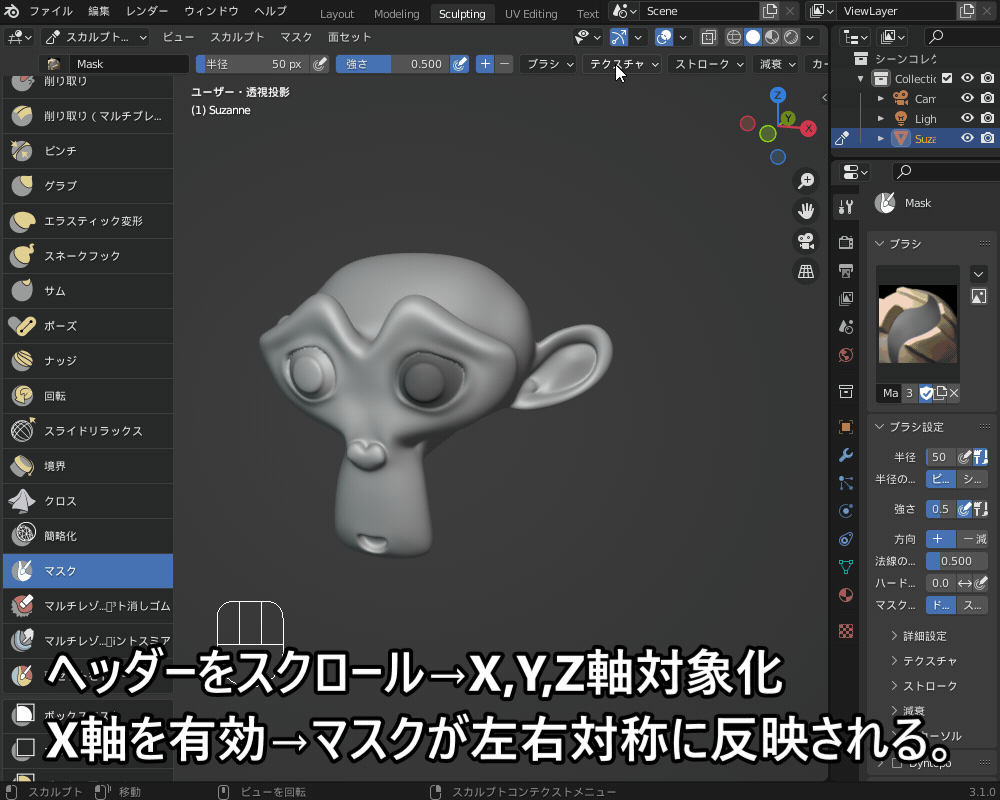
便利なショートカットを紹介!
最後に、スカルプトをする上でこれだけは覚えておきたい便利なショートカットキーを9個紹介します。
ちょっと多いかもしれませんが、覚えておくとスカルプトの作業が劇的に速くなるので、使いながら覚えてください!
- リメッシュのボクセルサイズの設定:「Shift +R」
- リメッシュ実行:「Ctrl +R」
- ブラシサイズ変更:「F」
- ブラシの強さ変更:「Shift+F」
- ブラシの回転:「Ctrl+F」
- スムーズブラシ:「Shift+左クリック」
- マスク:「M」
- ボックスマスク:「B」
- 投げ縄マスク:「Shift+Ctrl+左クリック」
リメッシュのボクセルサイズの設定「Shift +R」&リメッシュ実行:「Ctrl +R」の使用例
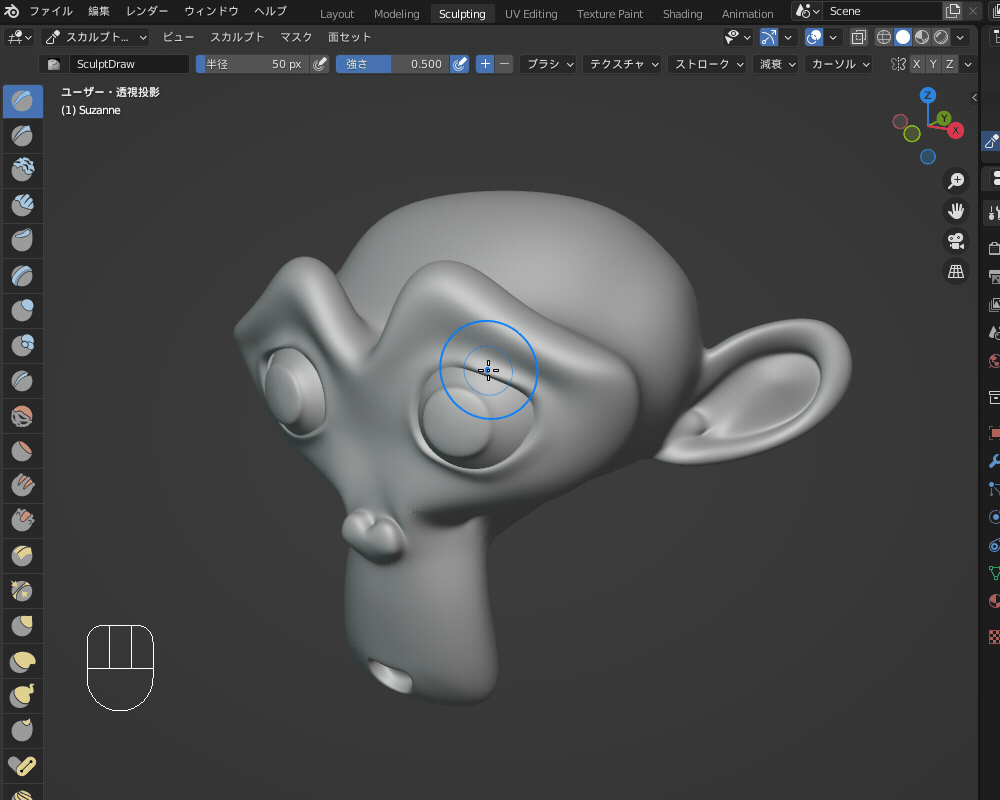
ブラシサイズ変更「F」&ブラシの強さ変更「Shift+F」の使用例
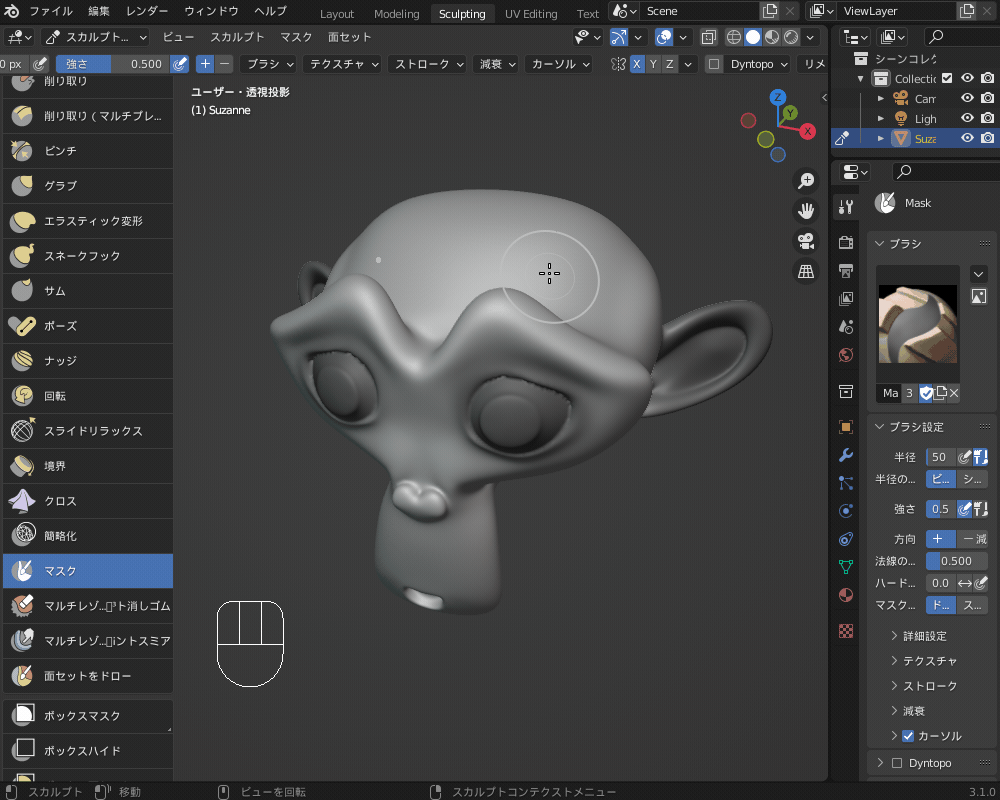
スムーズブラシ「Shift+左クリック」の使用例
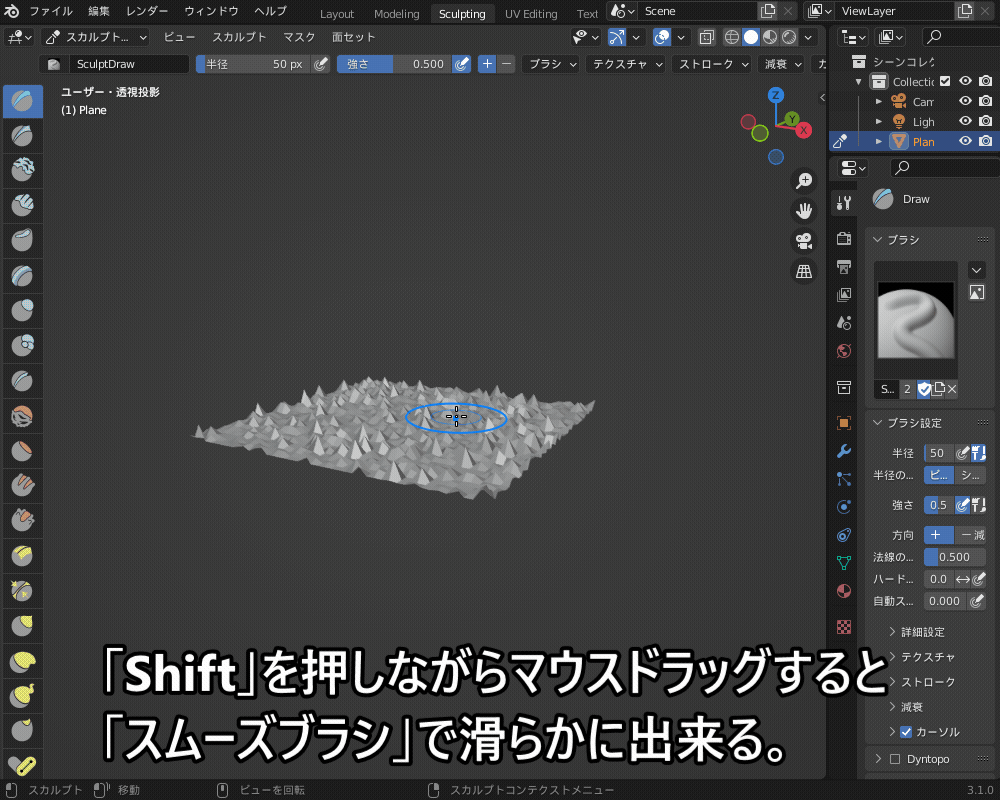
ボックスマスク「B」の使用例
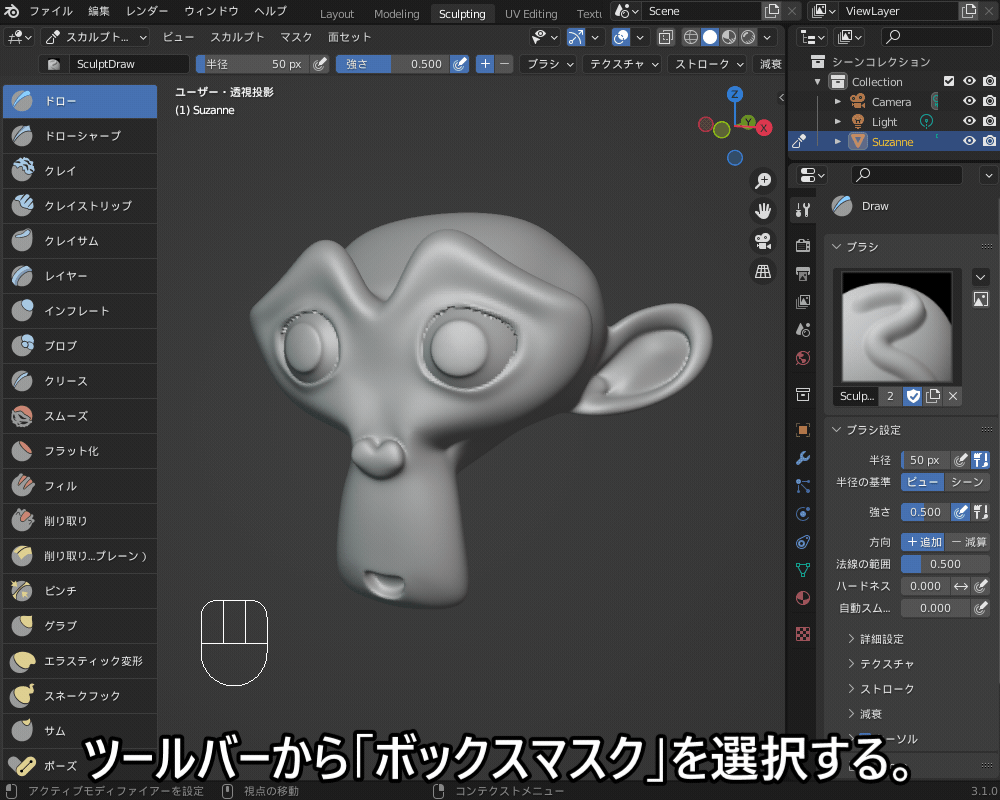
投げ縄マスク「Shift+Ctrl+左クリック」の使用例
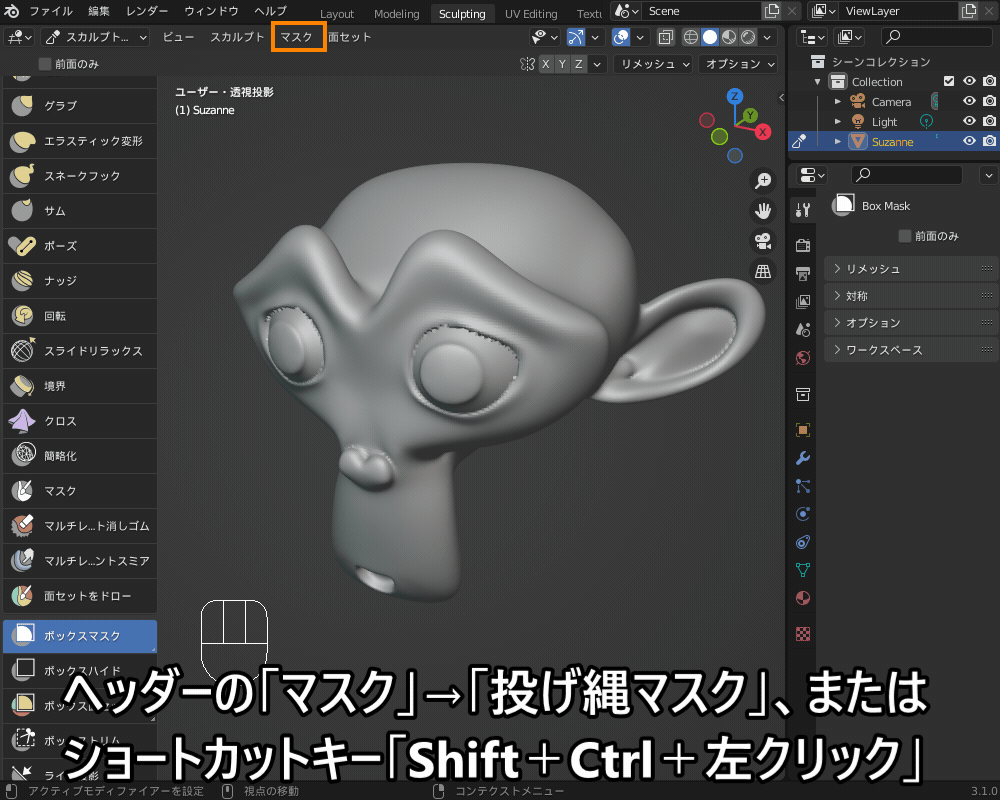
スカルプトを効率化できるアドオン
最後にスカルプトを効率化できるアドオンを紹介していきます。
Sculpt Layers – スカルプトの作業効率をUP!
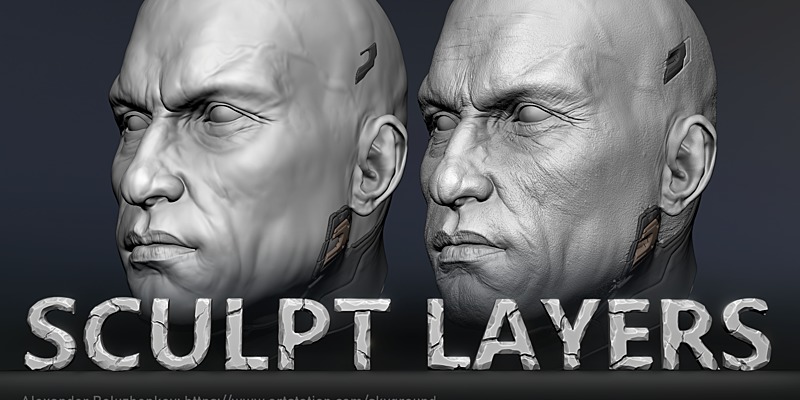
ベースメッシュを保存して詳細をレイヤーとして追加していくことが可能になるアドオンです。
詳しい解説は以下の記事を参考にしてみてください。

Quick Toolbox For Blender 2.8+ – スカルプト使用者にオススメ!
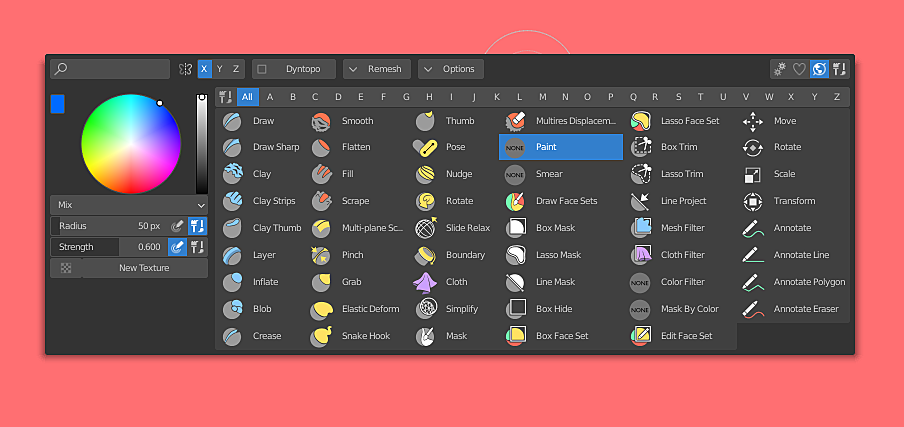
ツールを表にまとめて見やすく/使いやすくするアドオンです。
お気に入り機能もあるので、自分なりに使いやすく設定することも可能です。
詳しい解説は以下の記事を参考にしてみてください。

まとめ
スカルプトで困ったときの対処法について紹介しましたが、いかがだったでしょうか?
スカルプトは、慣れないうちは使い方が分からず、うまくいかないことも多いかと思います。
もし記事を読んで対処法を試してみてもうまくいかない場合は、一緒に考えたいのでお悩みをコメントで教えてください!
最後に、今回のまとめです!
- スカルプトができない→以下をチェック!
- オブジェクトモードで対象オブジェクトを選択しておく
- モディファイアーを全て適用しておく
- スカルプトが重い→以下をチェック!
- PCがBlenderの推奨スペックを満足しているか確認する
- リメッシュ時のボクセルサイズを大きくする
- Dyntopoをオフにする
- スカルプトのリメッシュがうまくいかない→以下をチェック!
- メッシュの穴をふさぐ
- モディファイアーを全て適用しておく
- スカルプトモードでのリメッシュのやり方を復習!
- マスクが見えない/表示されない→「ビューポートオーバーレイ」をチェック!
- 一部だけ色が違う→面セットをチェック!
- スカルプトのコツ
- ブラシを使い分けよう!
- 軸対称化をONにしよう!
- 便利なショートカットを紹介!
Blenderで「?」となったとき
Blenderは多機能すぎて、色々と詰まるポイントがあります。
「解決策が分からずに数時間潰した…」という経験はほとんどの人が通ってきた道だと思います。
当メディアではそんな人たちのために、各機能ごとでよくある詰まりポイントをまとめた「FAQ記事」を多くそろえております。
以下のリンク先にFAQ記事がまとまっているので、Blenderで何か困ったときにはぜひを参考にしてみてください。