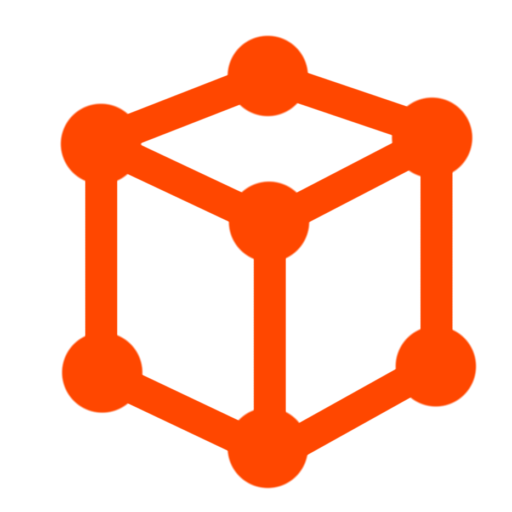CGBoxの一部の記事にはアフィリエイト広告が含まれております。
【Blender3.2】FAQ:オブジェクトの「色」に関する問題の対処法
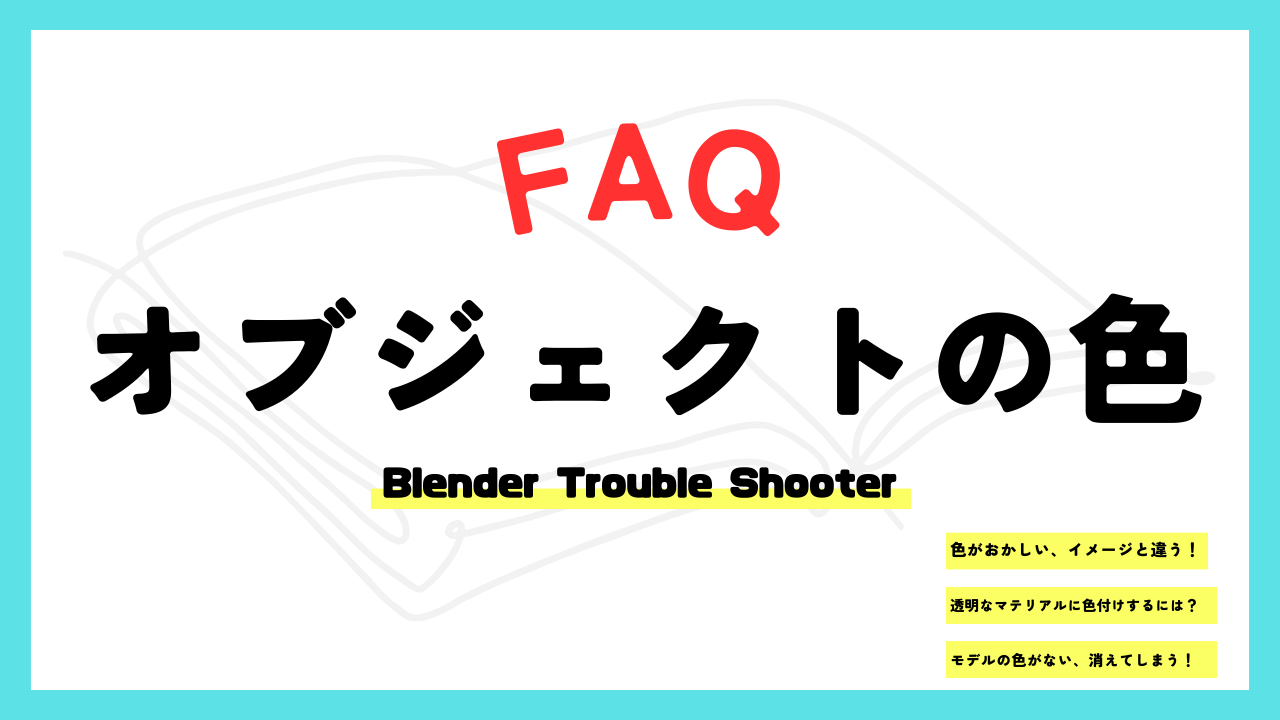
こんにちは!
コチラの記事では、フリーの3DCGソフト「Blender」での作品作りのヒントとなる情報をまとめています。
今回は、「色」に関するFAQ(よくある質問)とその対処法をまとめてみました。
「色」に関する悩みをお持ちの方に、ぜひ参考にしていただきたいと思います。
色がおかしい、イメージと違う!
「色がおかしい、イメージと違う」場合の対処法について紹介します。
色がビューポートに反映されない!
マテリアルを追加して色を設定しても、3Dビューポートに反映されないことがあります。
そのような場合は、ヘッダーをスクロールして右上に表示される「3Dビューのシェーディング:マテリアルプレビュー」を選択すると、色が表示されるようになります。

真っ黒になってしまう!
一部のオブジェクトが真っ黒に表示されてしまう場合はマテリアルの設定が間違っている可能性が高いです。
「シェーダーエディター」を開き、「マテリアル出力」のノード設定を確認します。
デフォルトでは「全て」のレンダラーで出力されるようになっていますが、こちらの動画のように「Eevee」が選択されているとCyclesではマテリアルが出力されず真っ黒に表示されてしまいます。
また、シェーダーとマテリアル出力のノード接続が切れていても同様に真っ黒に表示されてしまいます。

「レンダリング結果が暗い・黒いときの対処法」については、コチラの記事にまとめているので、あわせて参考にしてみてください。
さらに別のケースとして、「アルファチャンネル」(透過)を1にした画像を何枚も重ねると、コチラのように背景や影が真っ黒になってしまうことがあります。

アルファ抜き画像を多数重ねる場合は、コチラのように「レンダープロパティ」→「ライトパス」→「最大バウンス数」→「透過」の値を大きくする必要があります。

「アルファチャンネル」(透過)を扱う方法について、詳しくはコチラの記事にまとめているので、あわせて参考にしてみてください。

色が暗い!
レンダリング結果が暗い場合は、レンダリング設定の「ルック」を「High Contrast」または「Very High Contrast」に変更すると、コチラのように色鮮やかになります。
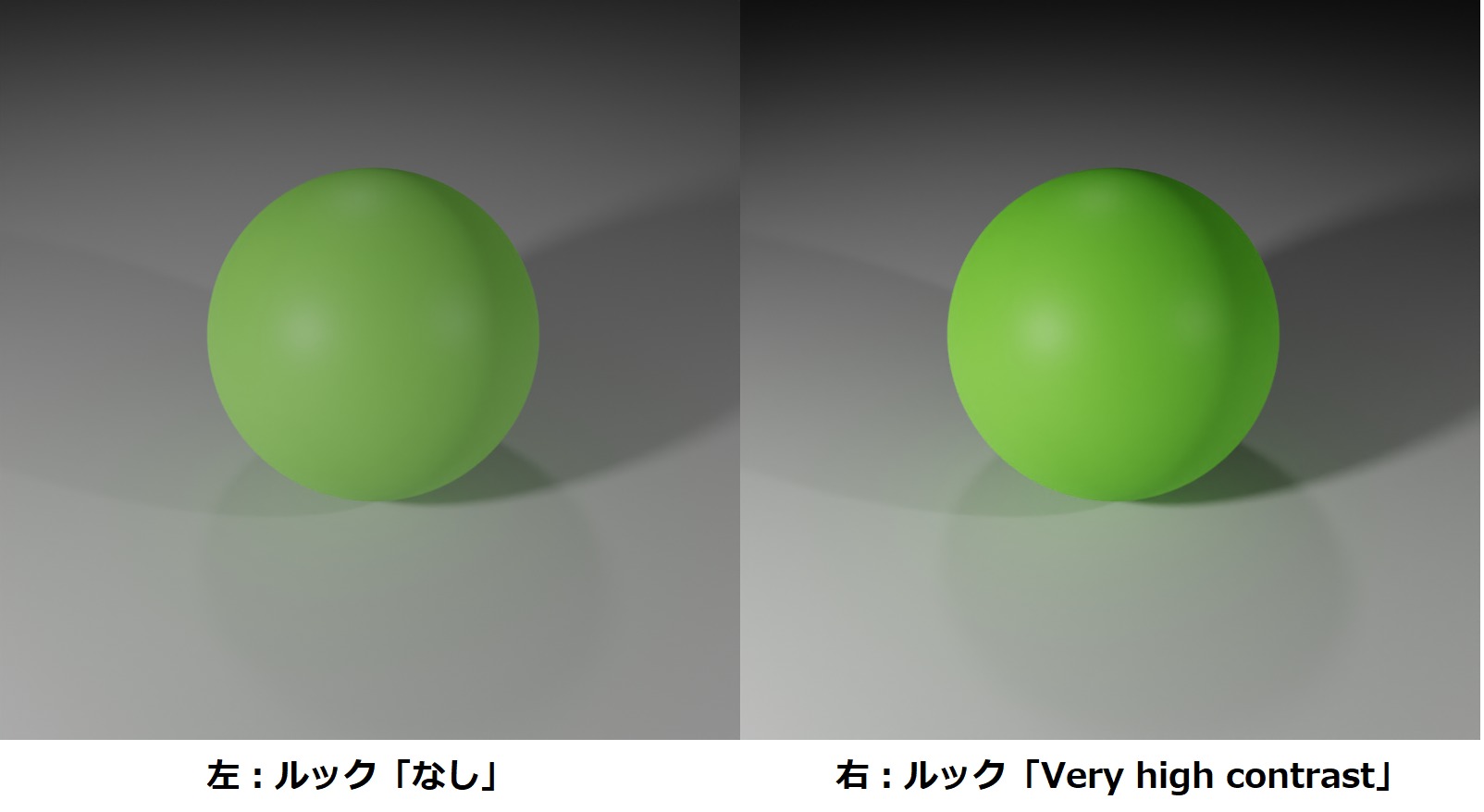
「ルック」の設定は、コチラのように「レンダープロパティ」→「カラーマネージメント」→「ルック」から細かく設定できます。
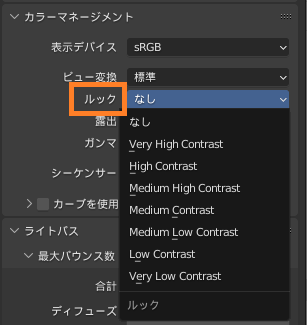
コチラはルックの違いによるレンダリング結果の比較です。
①ルック「なし」と③「Medium Contrast」はほとんど同じように見えますが、②「Very Low Contrast」と④「Very High Contrast」はコントラスト最小と最大でだいぶ印象が変わって見えると思います。
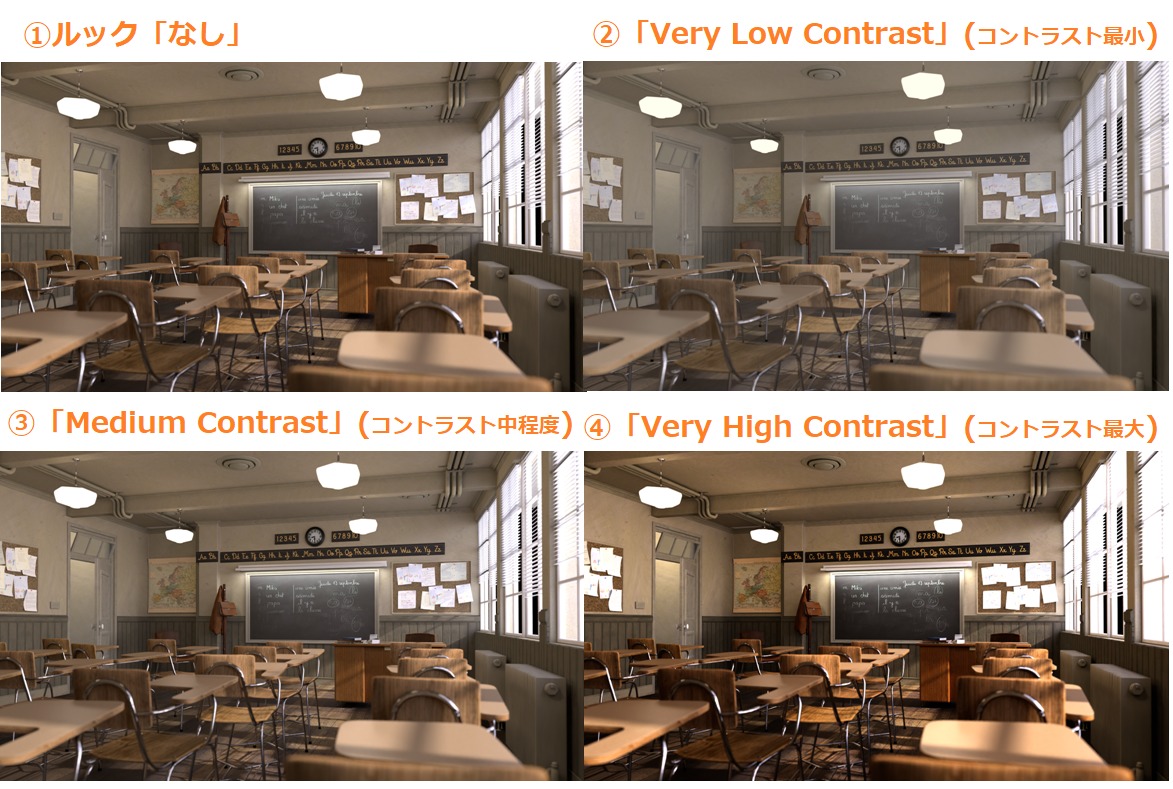
「カラーマネジメント」の「ルック」について、詳しくはコチラの記事で解説しているので参考にしてみてください。
また、出力する色を直接指定する「セルルック」(トゥーンレンダリング)を使用する場合は、「レンダープロパティ」→「カラーマネージメント」→「ビュー変換」を「標準」にするのがオススメです。
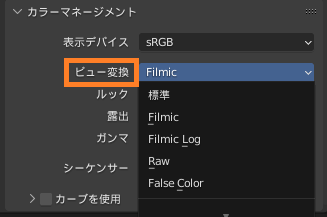
デフォルト設定の「Filmic」だと右側の図のように色がくすんでしまいますが、「標準」にすることで色鮮やかに出力できます。
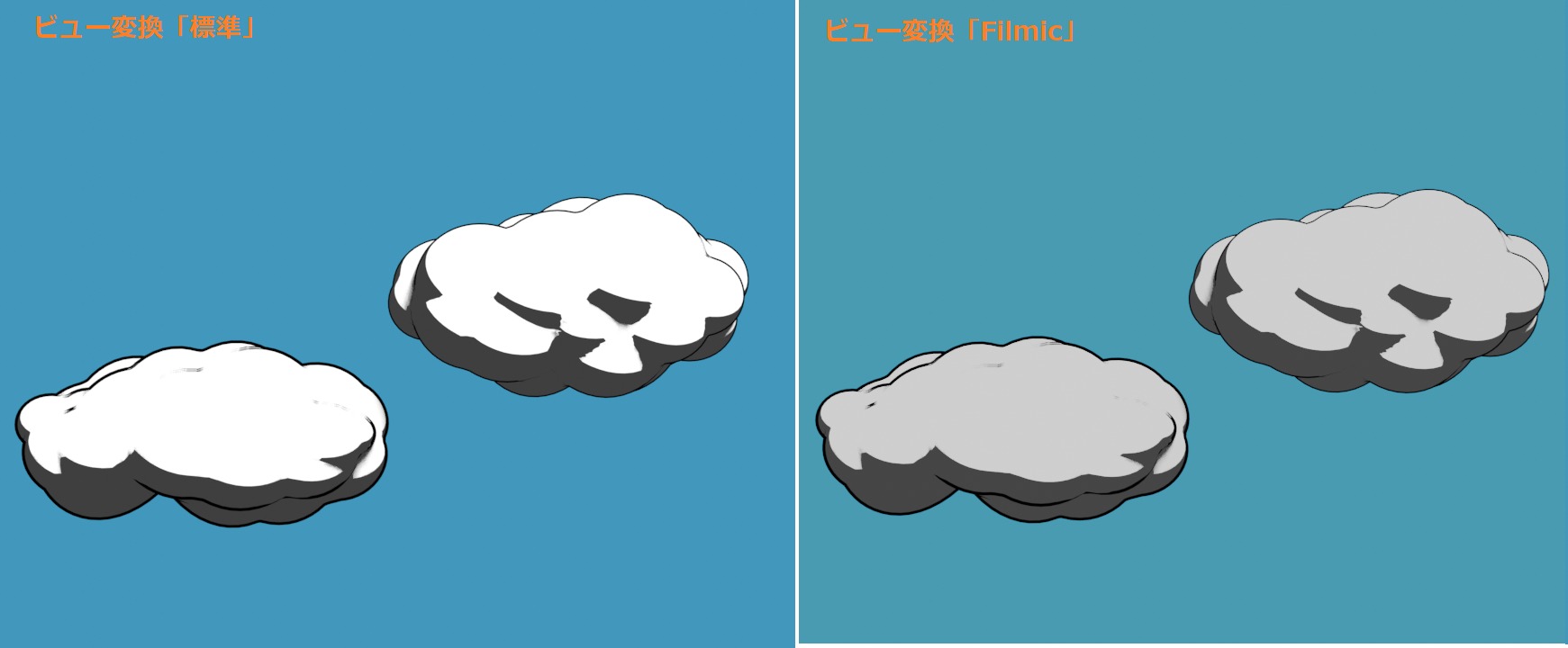
「カラーマネジメント」の「ビュー変換」について、詳しくはコチラの記事で解説しているので参考にしてみてください。
「セルルック」のマテリアルの作り方・レンダリング方法については、コチラの記事で紹介しているので、あわせて参考にしてみてください。
部分的に色付けする(一面だけ色を変える)には?
「オブジェクトの一部の色を変えたい」場合は、コチラのようにマテリアルスロットを追加して複数の色を割り当てます。
新規マテリアルを追加・設定する。
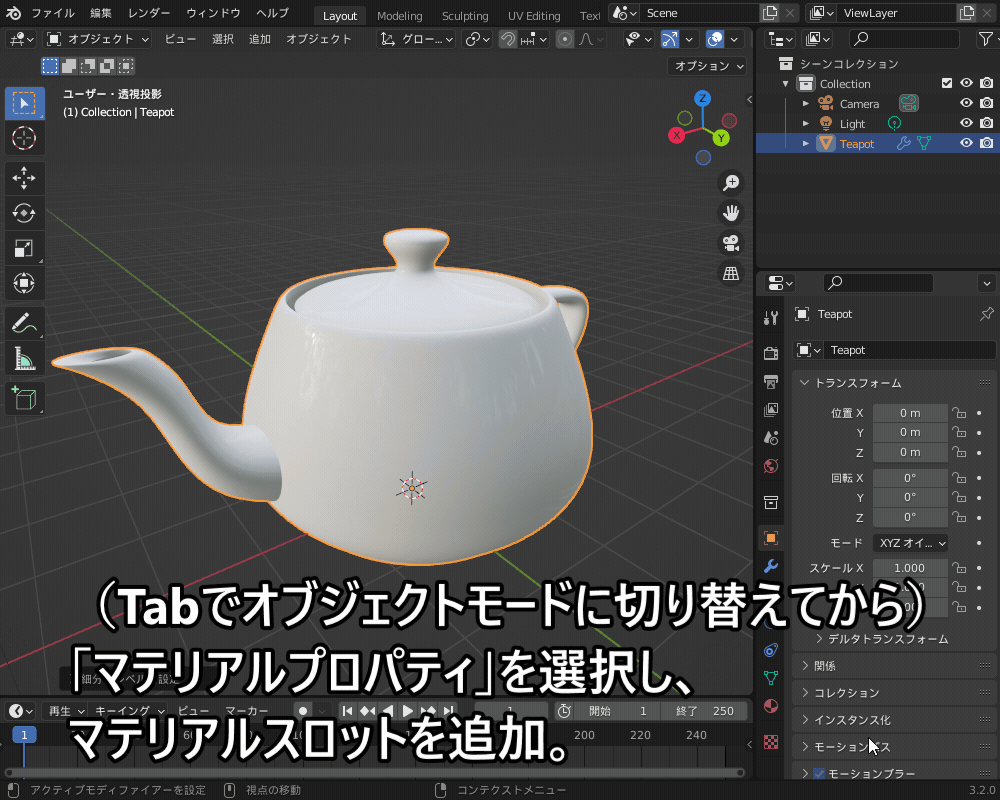

「複数マテリアルを割り当て」について、詳しくはコチラの記事を参考にしてみてください。
複数のオブジェクトをまとめて色付けするには?
「リンク作成」の機能を使うことで、同じマテリアルを複数の別オブジェクトに一括で適用し、まとめて色付けすることができます。
コチラのように、オブジェクトを「Shift」を押しながらクリックで複数選択した後、「Shift」+クリックで、マテリアルを適用したオブジェクトを最後に選択します。
トップバーの「オブジェクト」→「データのリンク/転送」→「マテリアルをリンク」、もしくはショートカットキー「Ctrl + L」→「マテリアルをリンク」で「リンク作成」を実行します。
すると、アクティブオブジェクトのマテリアルが、他オブジェクトにも一括でまとめて適用されます。

「リンク作成」について、詳しくはコチラの記事を参考にしてみてください。
透明なマテリアルに色付けするには?
透明なマテリアルに色を付ける方法を紹介します!
「プリンシプルBSDF」の「伝播」を1にして透明にしたマテリアルに「ボリュームの吸収」を組み合わせることで、コチラのような色付きのガラスを作ることができます。

シェーダーエディター上のマテリアルノードはコチラのようになっています。
「ボリュームの吸収」は「マテリアル出力」の「ボリューム」に接続する必要があります。
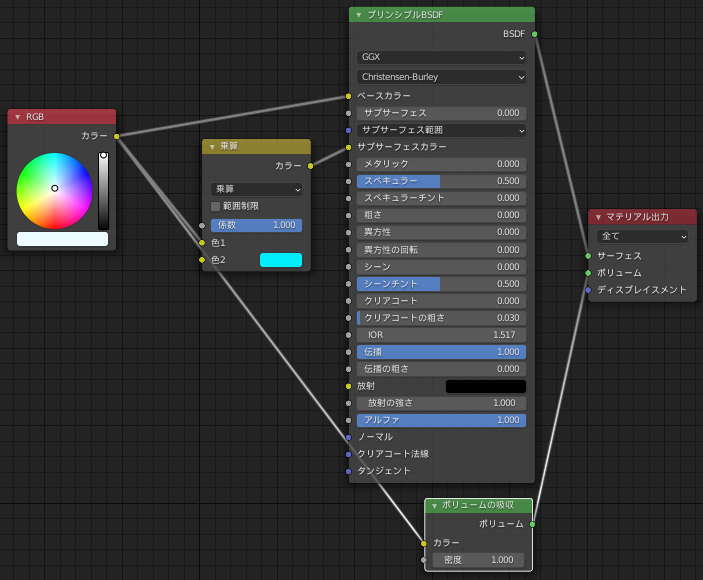
「ボリュームの吸収」を使った色付きガラスの作成方法について、詳しくはコチラの記事を参考にしてみてください。

また、「透過」「シェーダーミックス」を使って透明なマテリアルを作ることもできます。
コチラの例では、液体部分のマテリアルの「伝播」「アルファ」を調節し、さらに「シェーダーミックス」で「透過BSDF」と混ぜ合わせることで液体の透明感を表現しています。
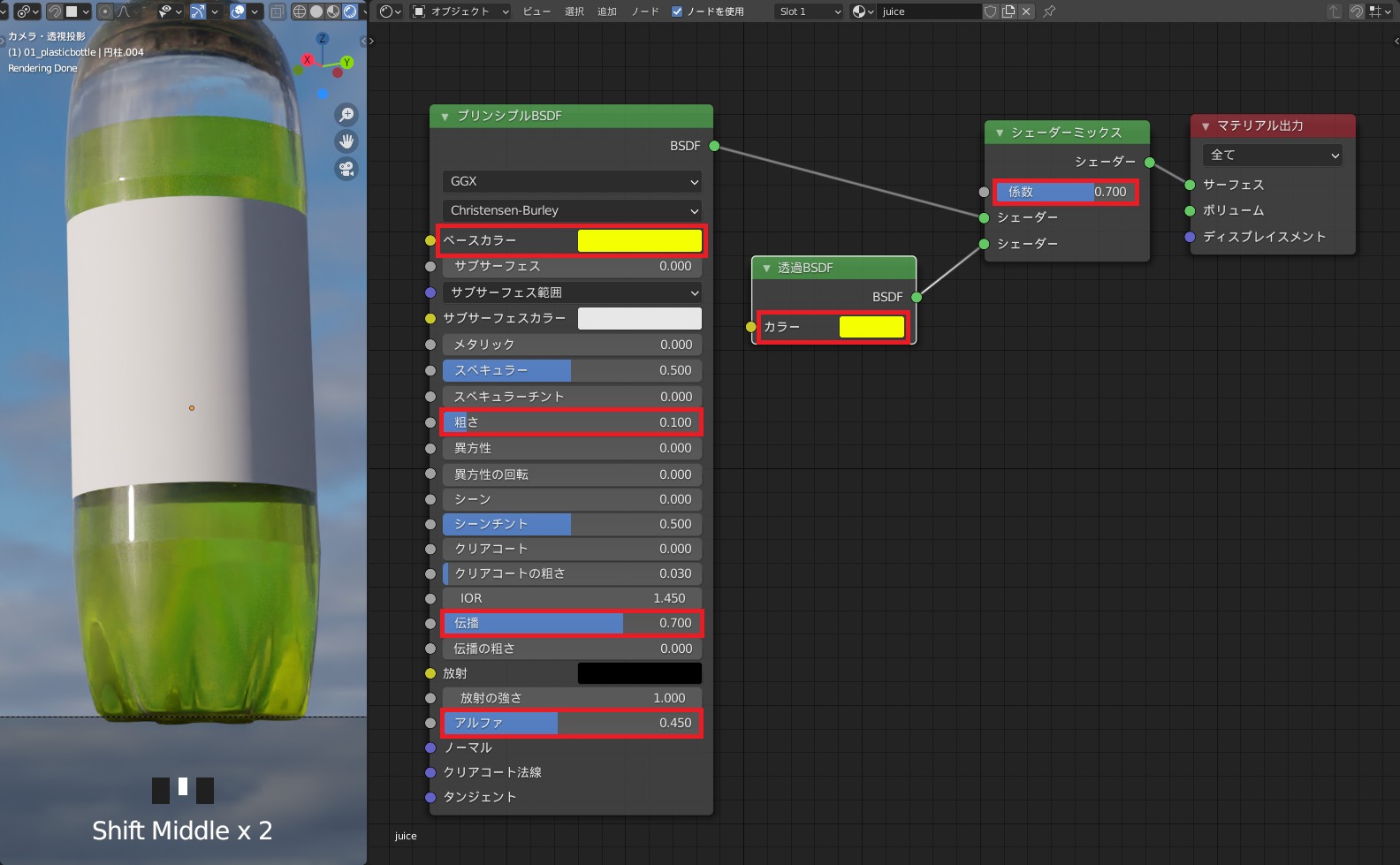
「透過」「シェーダーミックス」を使った半透明マテリアルの作り方について、詳しくはコチラの記事を参考にしてみてください。
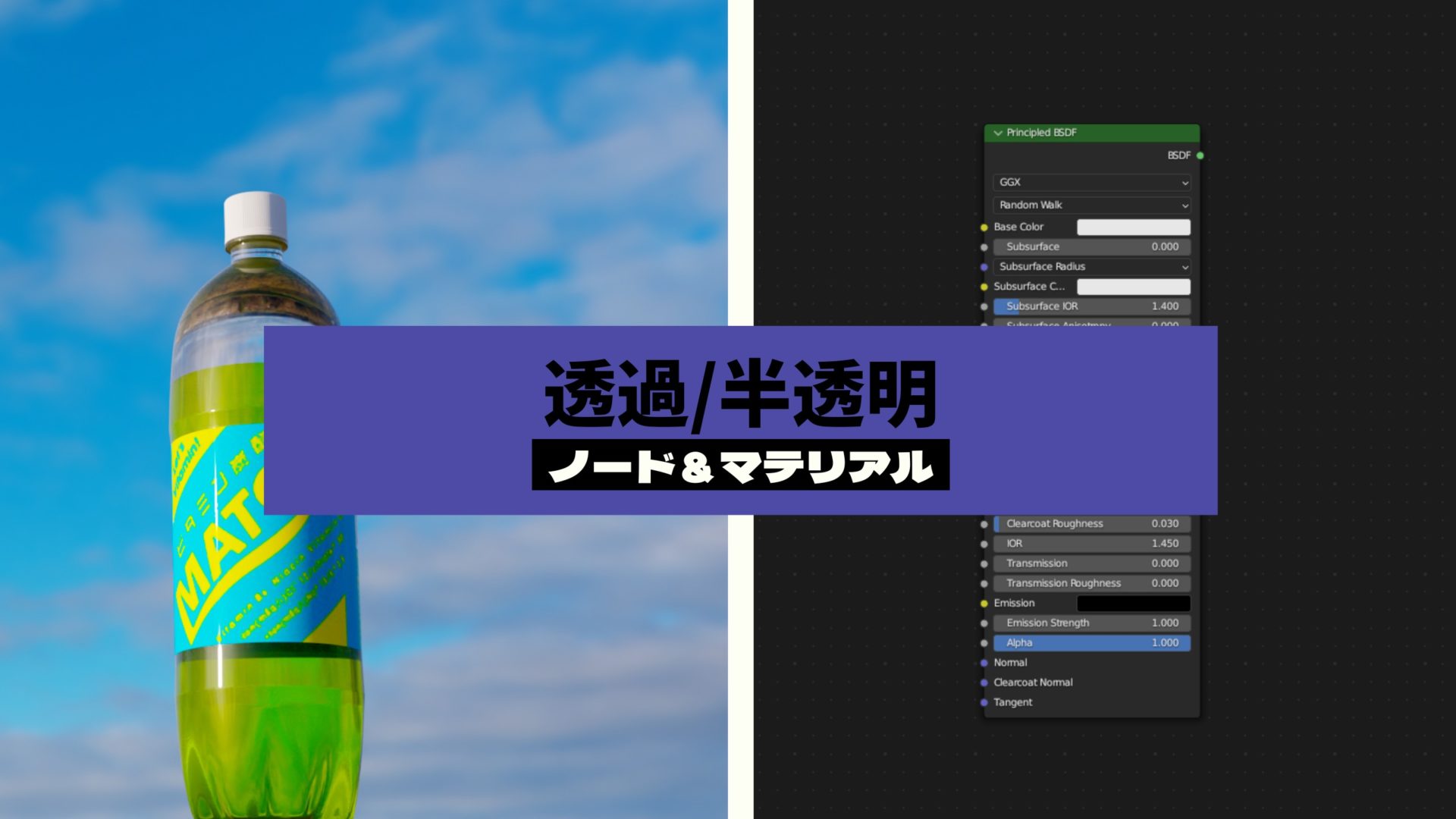
テクスチャペイントで色が反映されない、つかない!
Blenderには、「テクスチャペイント」といってオブジェクトに色塗りをできる機能があります。
ただし、コチラのように「テクスチャペイント」のワークスペースに切り替えてブラシでなぞるだけでは、色は反映されません。
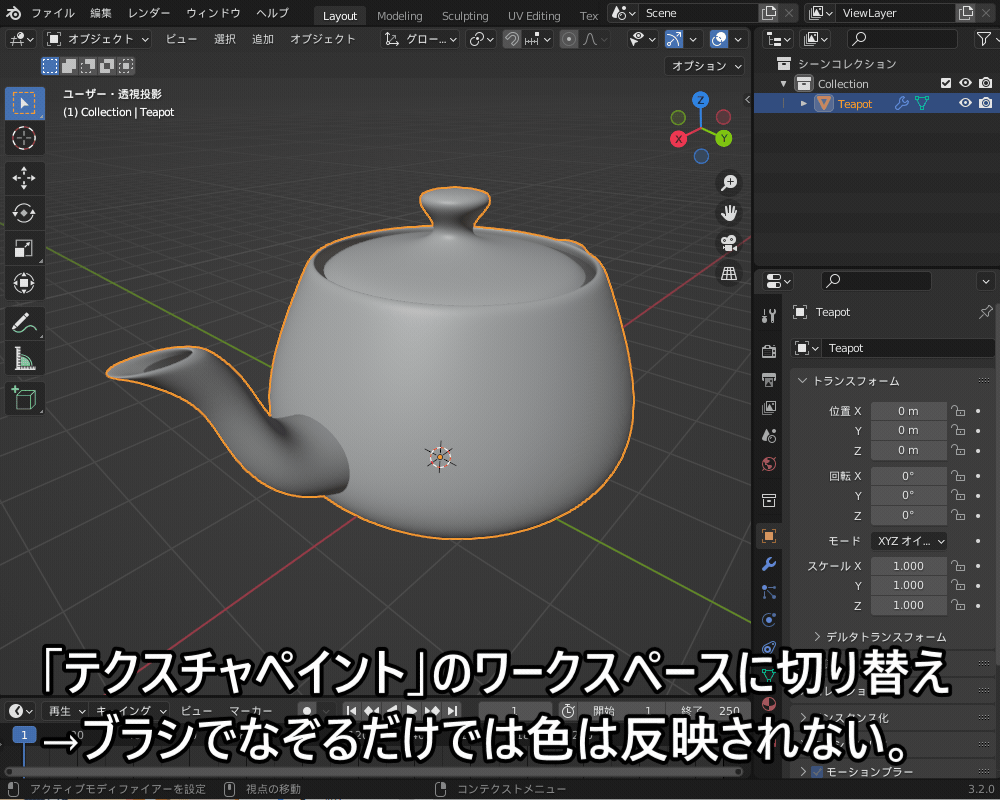
テクスチャペイントで色を塗る方法について、簡単に紹介します。
コチラの例では、「Tab」で編集モードに切り替えて「U」→「展開」でUV展開しています(簡単のため「シーム」(UVの切れ目)の追加は省略しています)。
UV展開したら、「Ctrl + Tab」でパイメニューを表示し、テクスチャペイントモードに戻ります。

UV展開のやり方については、コチラの記事を参照してください。
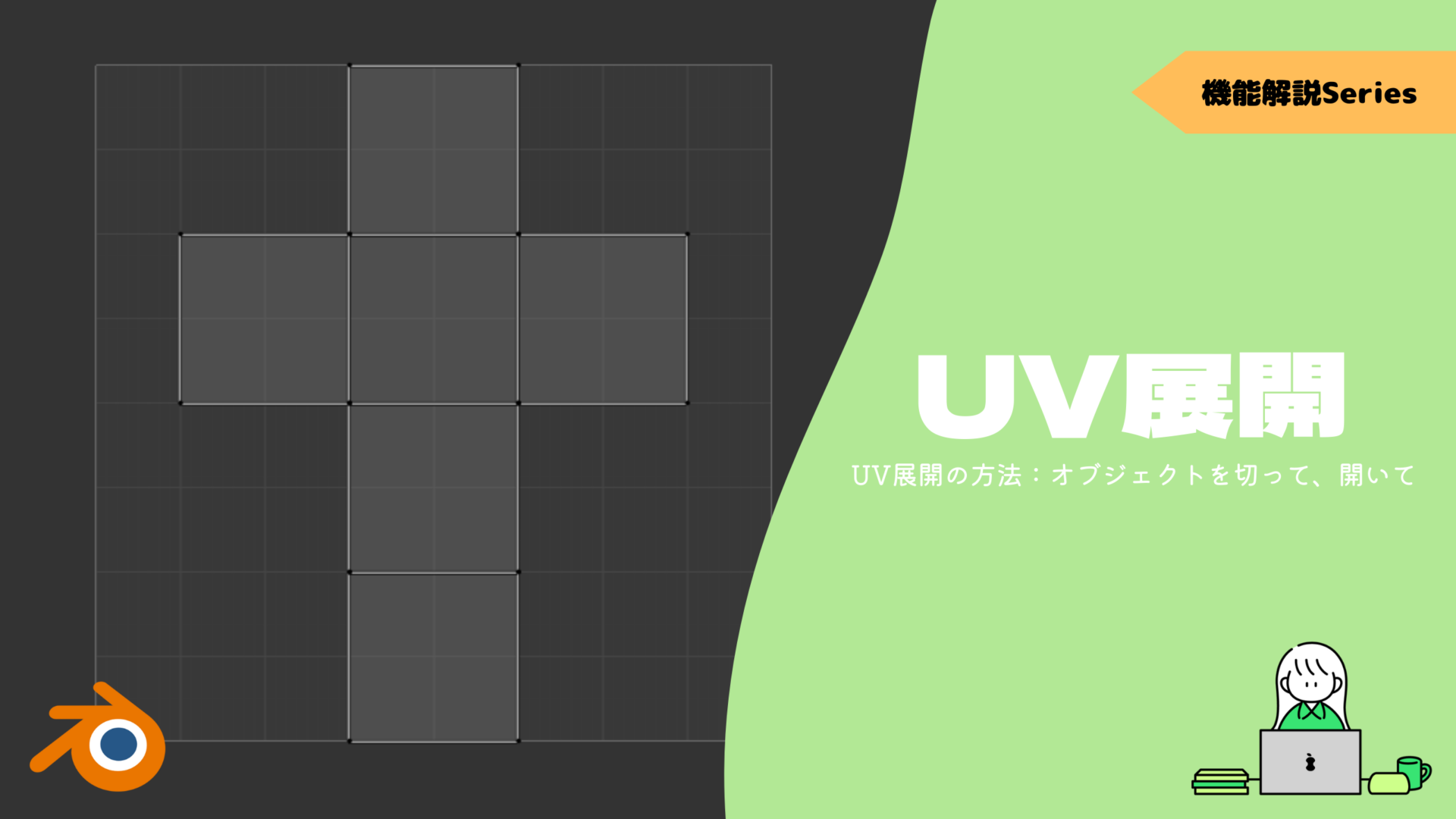
「ベースカラー」を選択し、画像サイズを設定して「OK」を押すと、マテリアルが追加されて画像テクスチャが設定されます。
画面左側の画像エディターに、追加したテクスチャを表示しておきます。
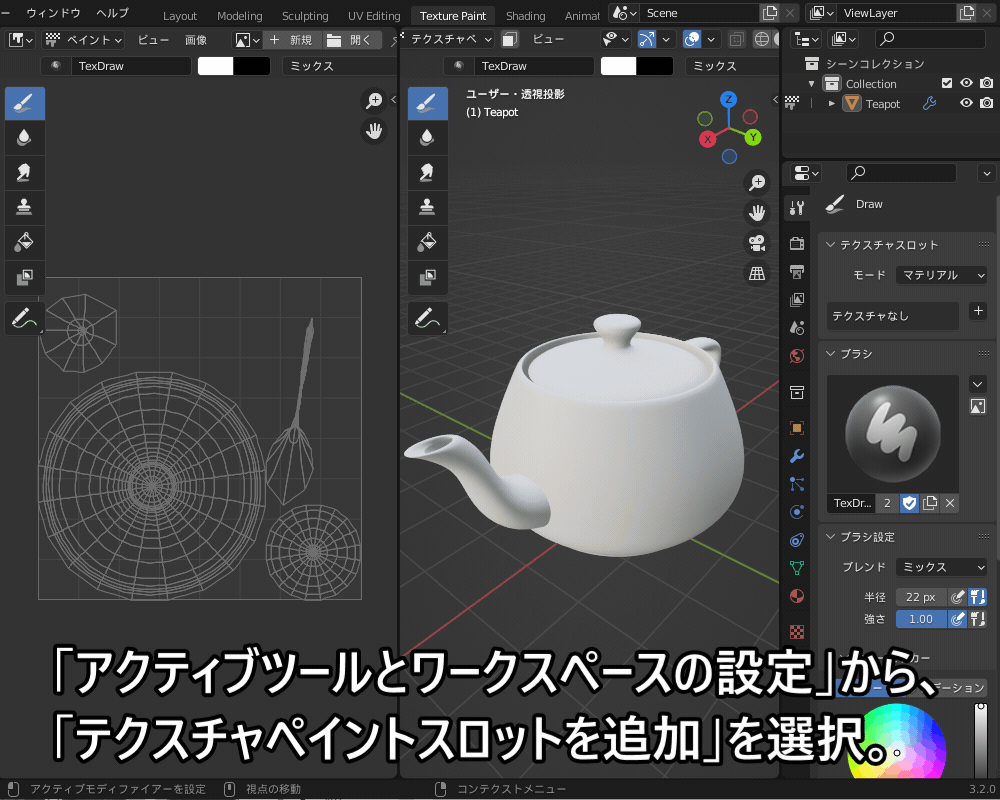
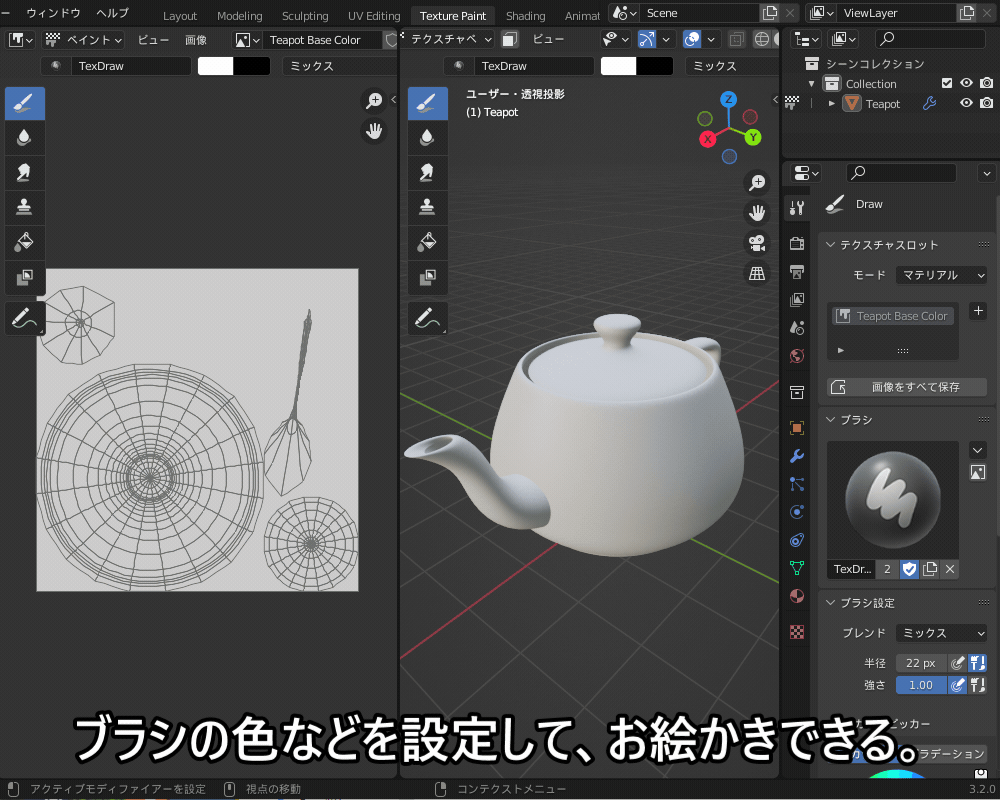
テクスチャペイントは保存しないと消えてしまうので、「フェイクユーザー」にチェックを入れるか、「画像」→「名前を付けて保存」で画像テクスチャを保存してください。
「テクスチャペイント」のやり方について、詳しくはコチラの記事を参考にしてみてください。

モデルの色がない、消えてしまう!
Blenderにインポートしたモデルの色がなくなったり、消えてしまったりする場合があります。
コチラの例では、FBXファイルをBlenderにインポートした際に、テクスチャが反映されておらず、モデルが紫色になって正しく表示されていません。
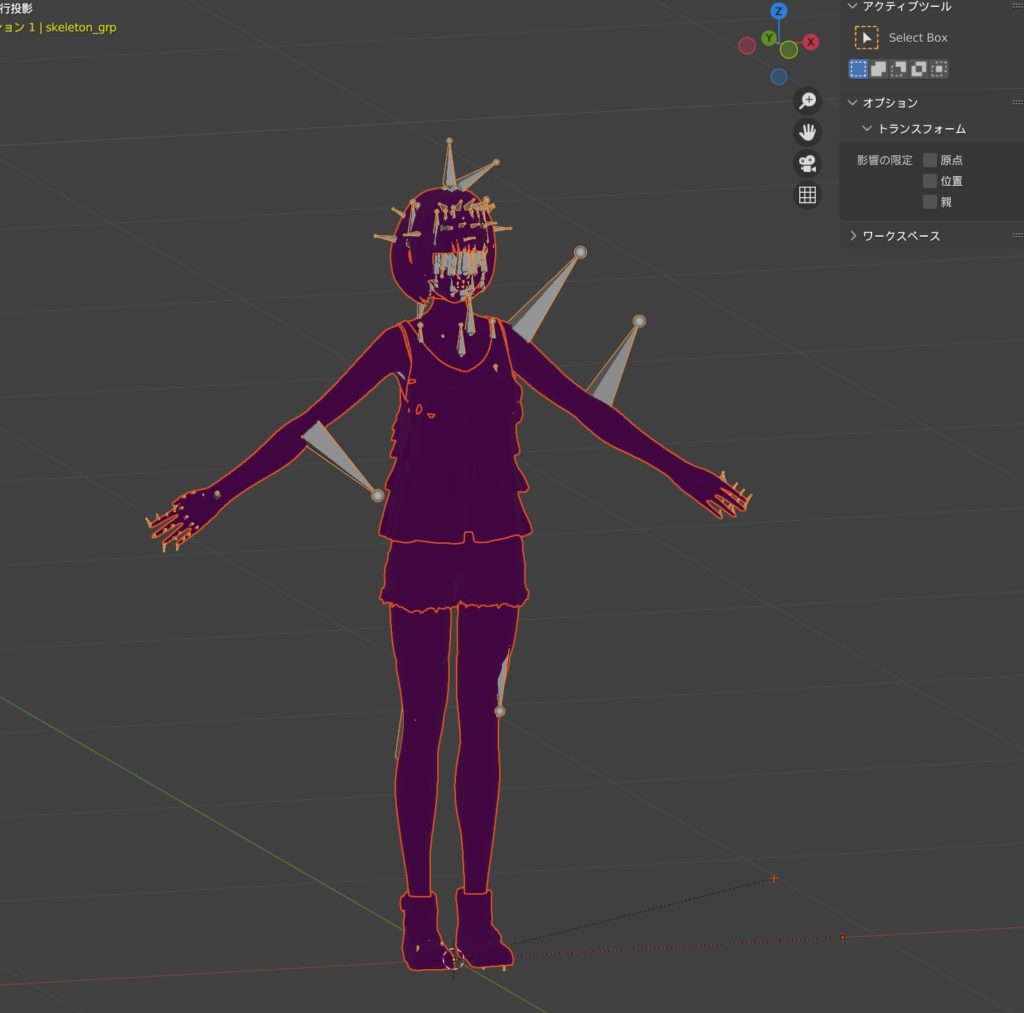
画像テクスチャのファイルのリンク切れが原因なので、手動で画像ファイルへのリンクを貼り直す必要があります。
画像テクスチャを設定し直すと、コチラのようにモデルに色が反映されます。

「FBXファイルのインポート/エクスポート」のやり方については、コチラの記事を参考にしてみてください。

また、「OBJファイル」をインポートする場合は、「MTLファイル」と「画像テクスチャ」が必要になりますので、OBJファイルと同じフォルダに入れておいてください。
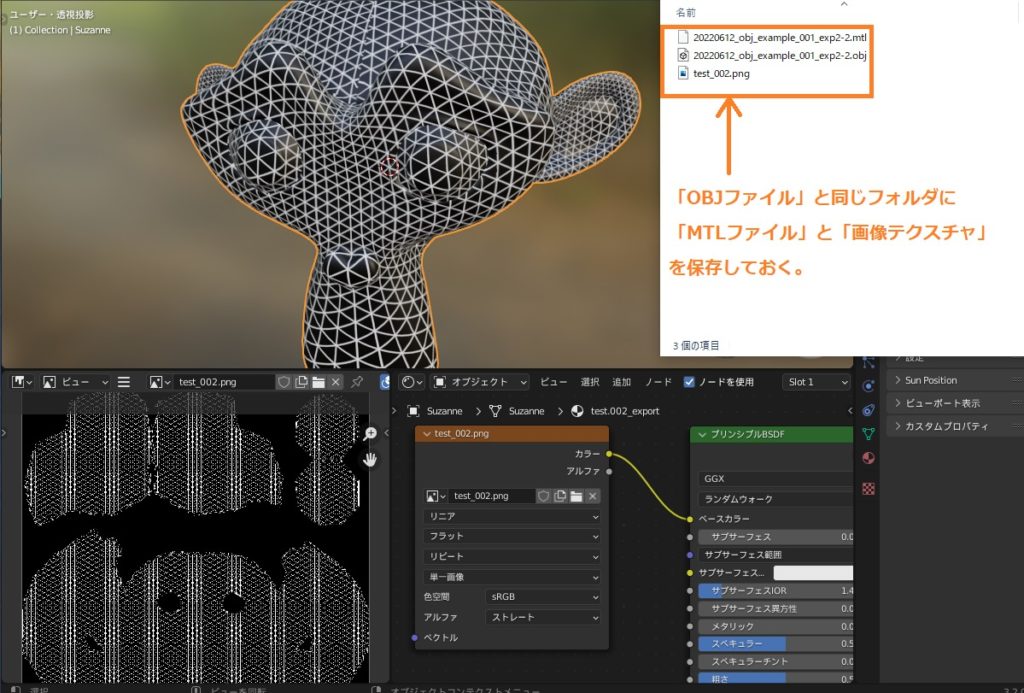
「OBJファイルのインポート/エクスポート」のやり方については、コチラの記事を参考にしてみてください。

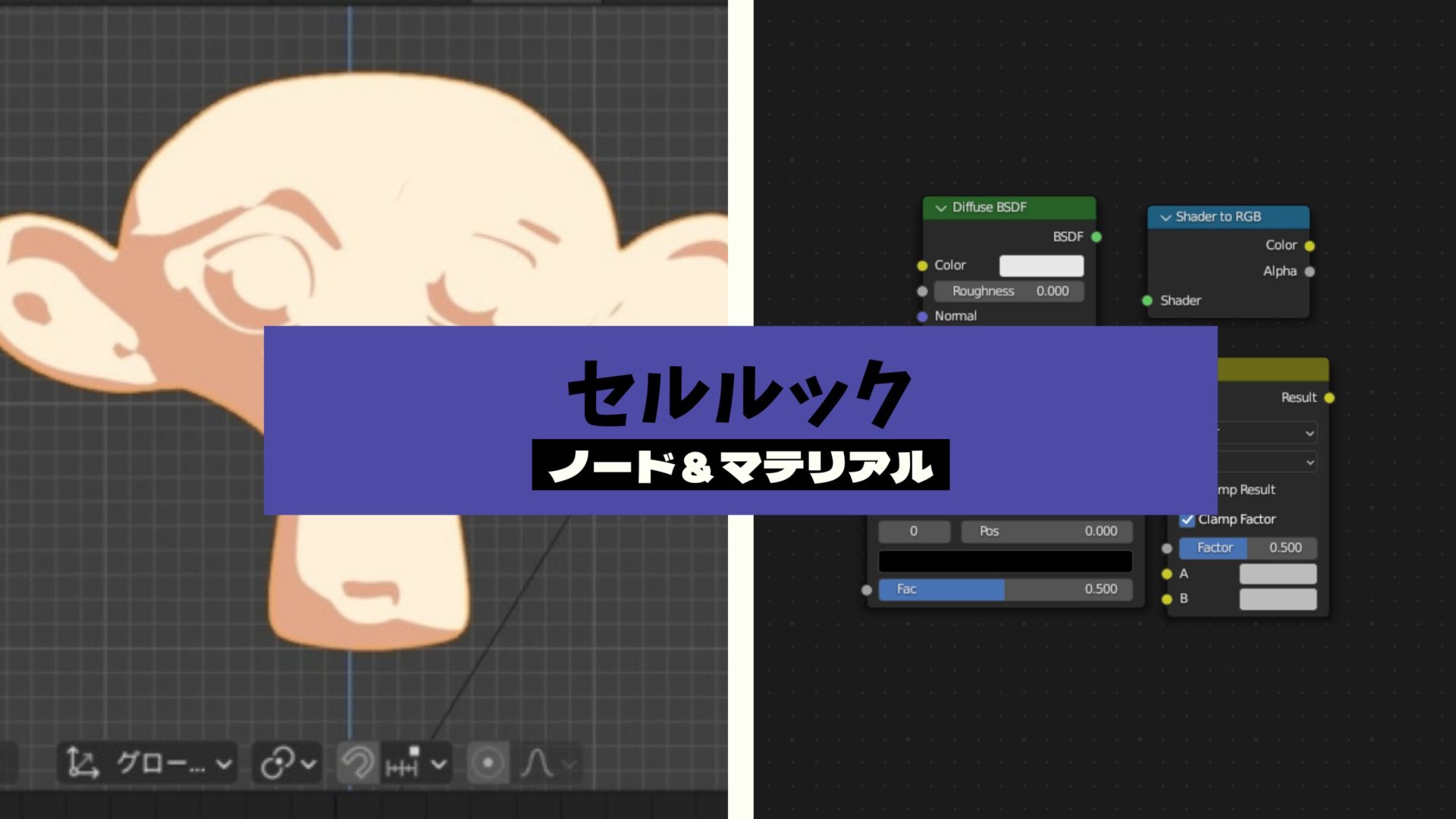
スカルプトの色がおかしい!
スカルプトモードに入ると、コチラの方のように「一部だけ色が違う」ということが起きる場合があります。
https://twitter.com/k_fujimiya/status/1279703544757542912?ref_src=twsrc%5Etfw%7Ctwcamp%5Etweetembed%7Ctwterm%5E1279703544757542912%7Ctwgr%5E%7Ctwcon%5Es1_&ref_url=https%3A%2F%2Fcgbox.jp%2Fblender-sculpt-faq%2Fそのような場合は、知らず知らずのうちに「面セット」を設定した可能性があります。
「面セット」(face sets)とは、オブジェクトのメッシュをカラフルに色分けして、それぞれ個別のマスクとして使える機能です。
コチラのように、面セットはブラシで塗ることができます。
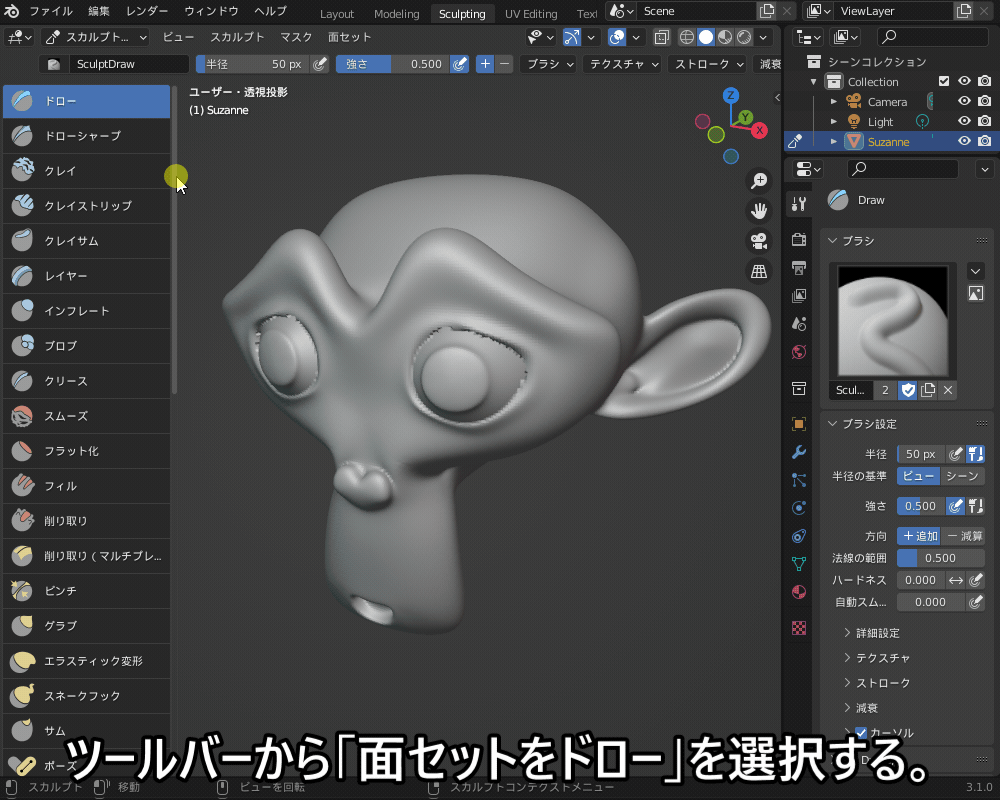
面セットを使うと、コチラのようにブラシを当てた面セットだけを変形し、それ以外は影響を受けません。
(あらかじめ「ブラシ」→「自動マスク」→「面セット」にチェックを入れておく必要があります。)
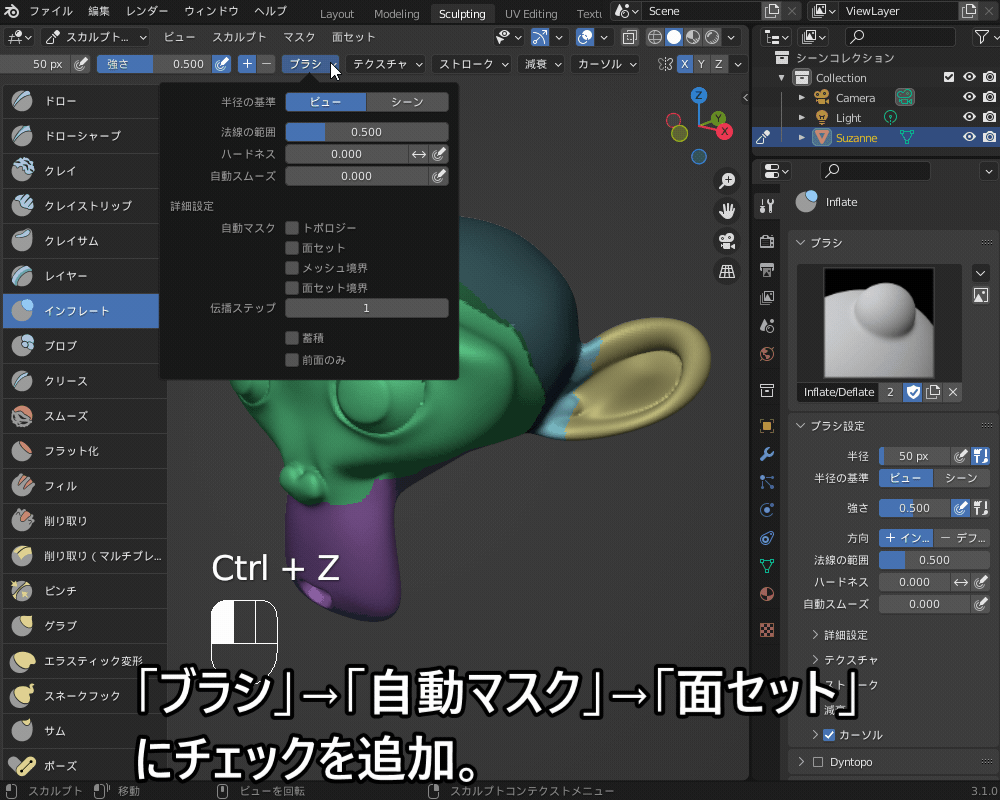
「面セット」の使用方法についてはコチラの記事にまとめましたので、あわせて参考にしてみてください。
また、「スカルプトで困ったときのFAQ・対処法」については、コチラの記事にまとめているので、あわせて参考にしてみてください。
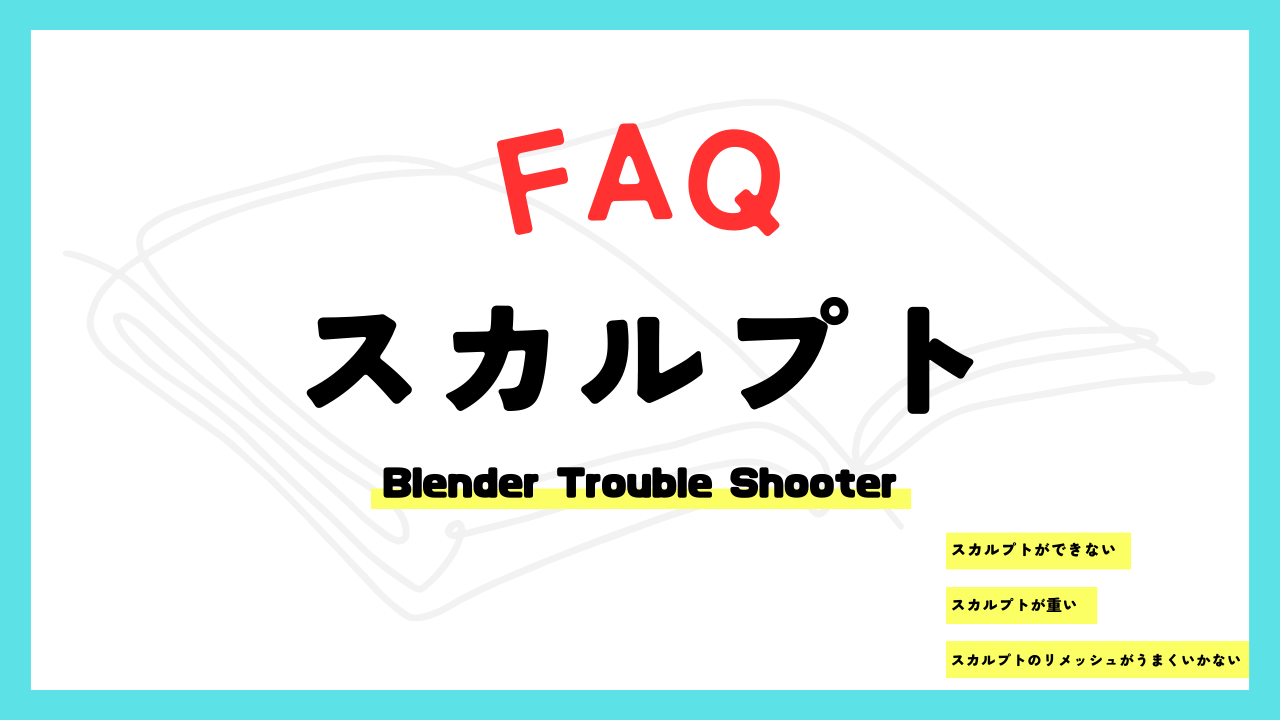
ビューポートの色を変えたい!
BlenderのUI(ユーザーインターフェース)テーマを変更して、UIの色などをカスタマイズすることができます!
「編集」→「プリファレンス」→「テーマ」からプリセットのテーマを選択することで、簡単にUIのテーマを変更することができます。
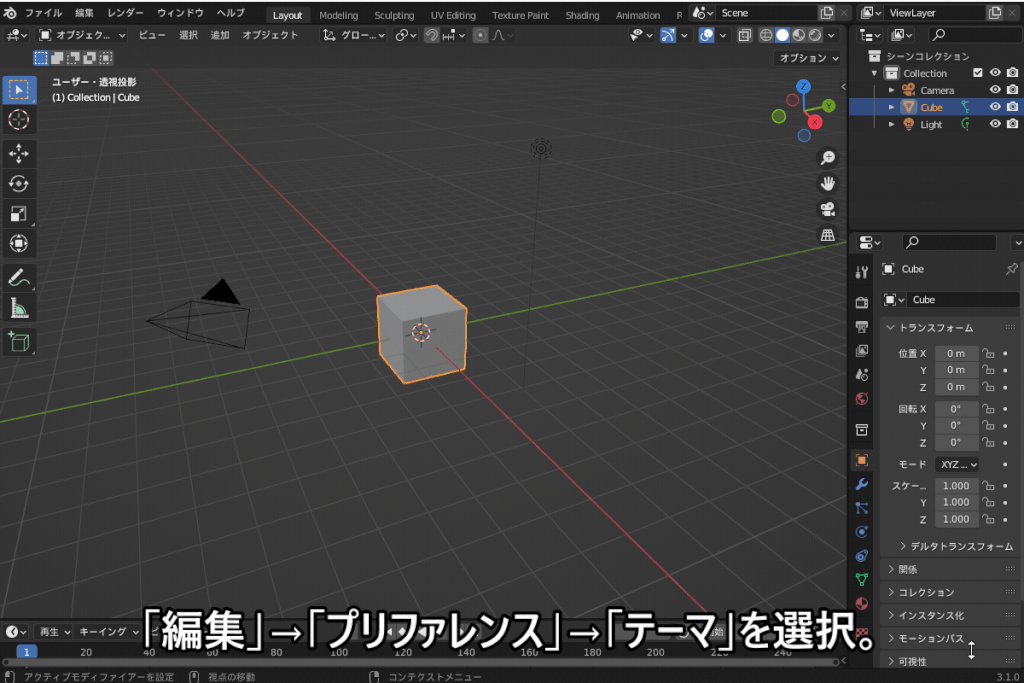
また、UIの一部の色を変更したい場合は、こちらのように「編集」→「プリファレンス」→「テーマ」から、各部の色を変更・調整できます。
かなり細かく設定できますが、こちらのようにできるだけ同じ色を使いまわした方が、デザインに統一感ができて良いと思います!
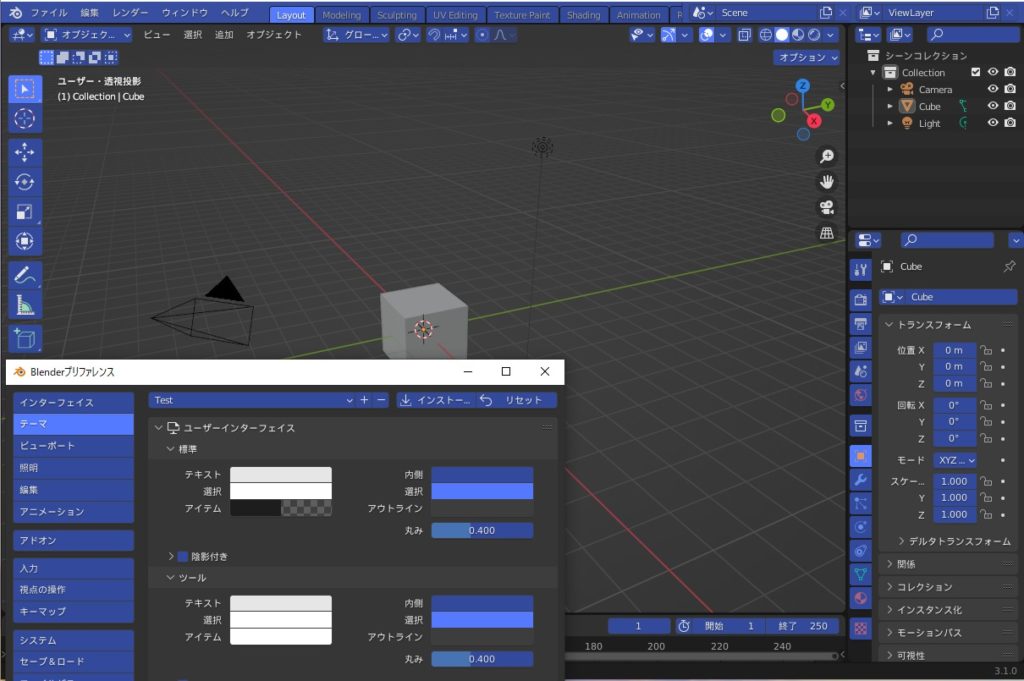
UIのテーマ・色の変更方法について、詳しくはコチラの記事にまとめているので参考にしてみてください!
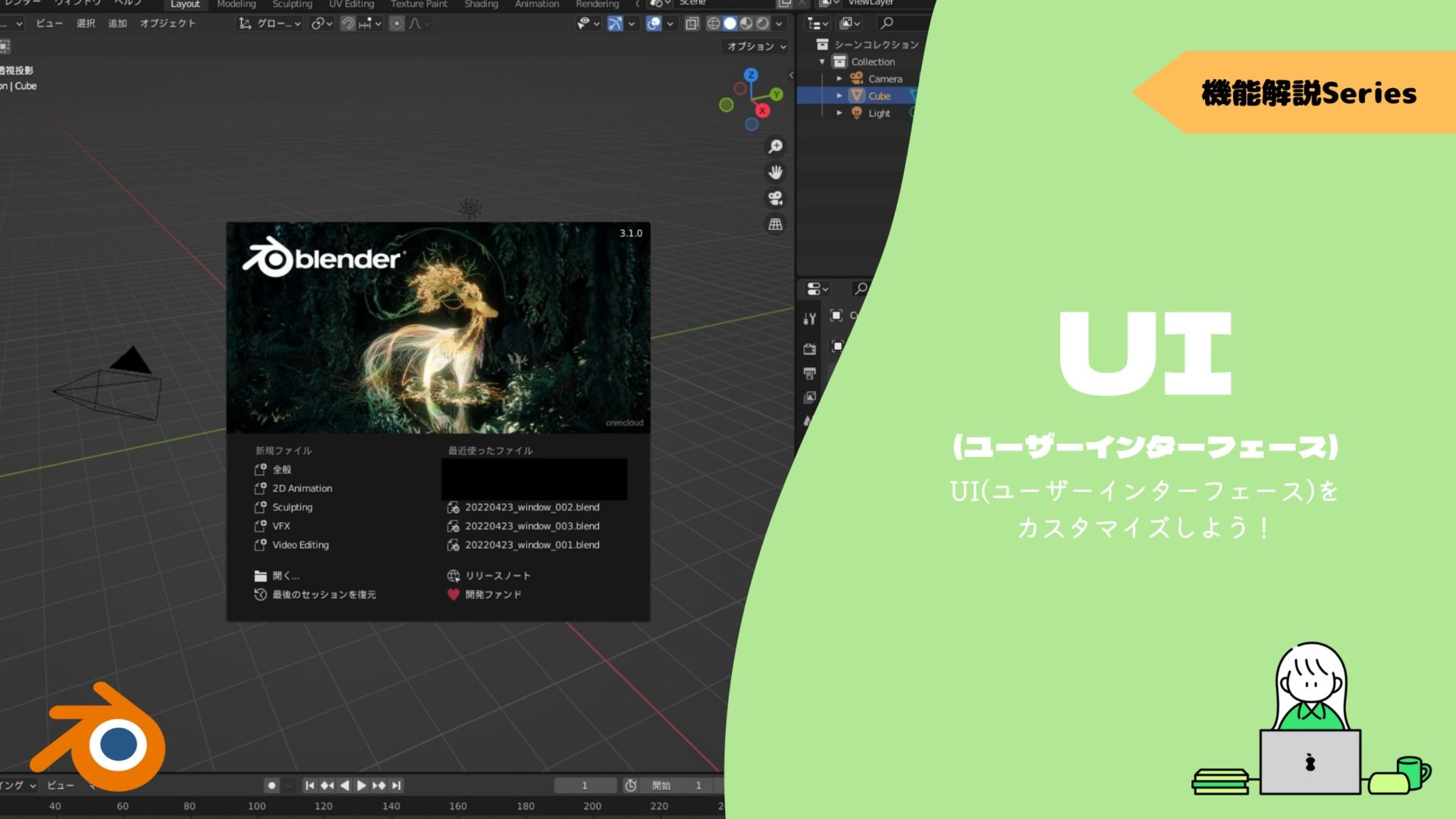
まとめ
「色」に対するFAQとその対処法について紹介しましたが、いかがだったでしょうか?
もし記事を読んで対処法を試してみてもうまくいかない場合は、一緒に考えたいのでお悩みをコメントで教えてください!
また、上に挙げた以外の悩みをお持ちの方もいらっしゃると思いますので、その場合もコメントで教えていただければと思います。
最後に、今回のまとめです!
- 色がおかしい、イメージと違う!
- 色がビューポートに反映されない→まずはマテリアルビューに変更!
- 真っ黒になってしまう!→マテリアルの設定を確認。
- 色が暗い!→「カラーマネジメント」の「ルック」「ビュー変換」を調節。
- 部分的に色付けする(一面だけ色を変える)には?→「マテリアルスロットを追加」「マテリアルの割り当て」
- 複数のオブジェクトをまとめて色付けするには?→「リンク作成」
- 透明なマテリアルに色付けするには?→「ボリュームの吸収」または「シェーダーミックス&透過BSDF」を使う。
- テクスチャペイントで色が反映されない、つかない!→「テクスチャペイントのやり方」を参照。
- モデルの色がない、消えてしまう!→リンク切れを確認・修正する。
- スカルプトの色がおかしい!→「面セット」を設定している可能性あり。
- ビューポートの色を変えたい!→「編集」→「プリファレンス」→「テーマ」からUIのテーマ・色を変更できる。
Blenderで「?」となったとき
Blenderは多機能すぎて、色々と詰まるポイントがあります。
「解決策が分からずに数時間潰した…」という経験はほとんどの人が通ってきた道だと思います。
当メディアではそんな人たちのために、各機能ごとでよくある詰まりポイントをまとめた「FAQ記事」を多くそろえております。
以下のリンク先にFAQ記事がまとまっているので、Blenderで何か困ったときにはぜひを参考にしてみてください。