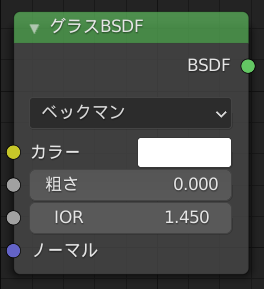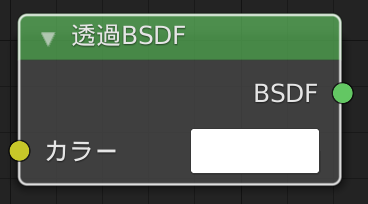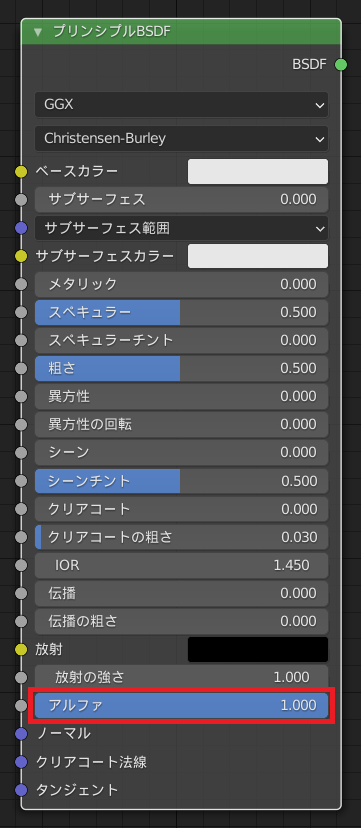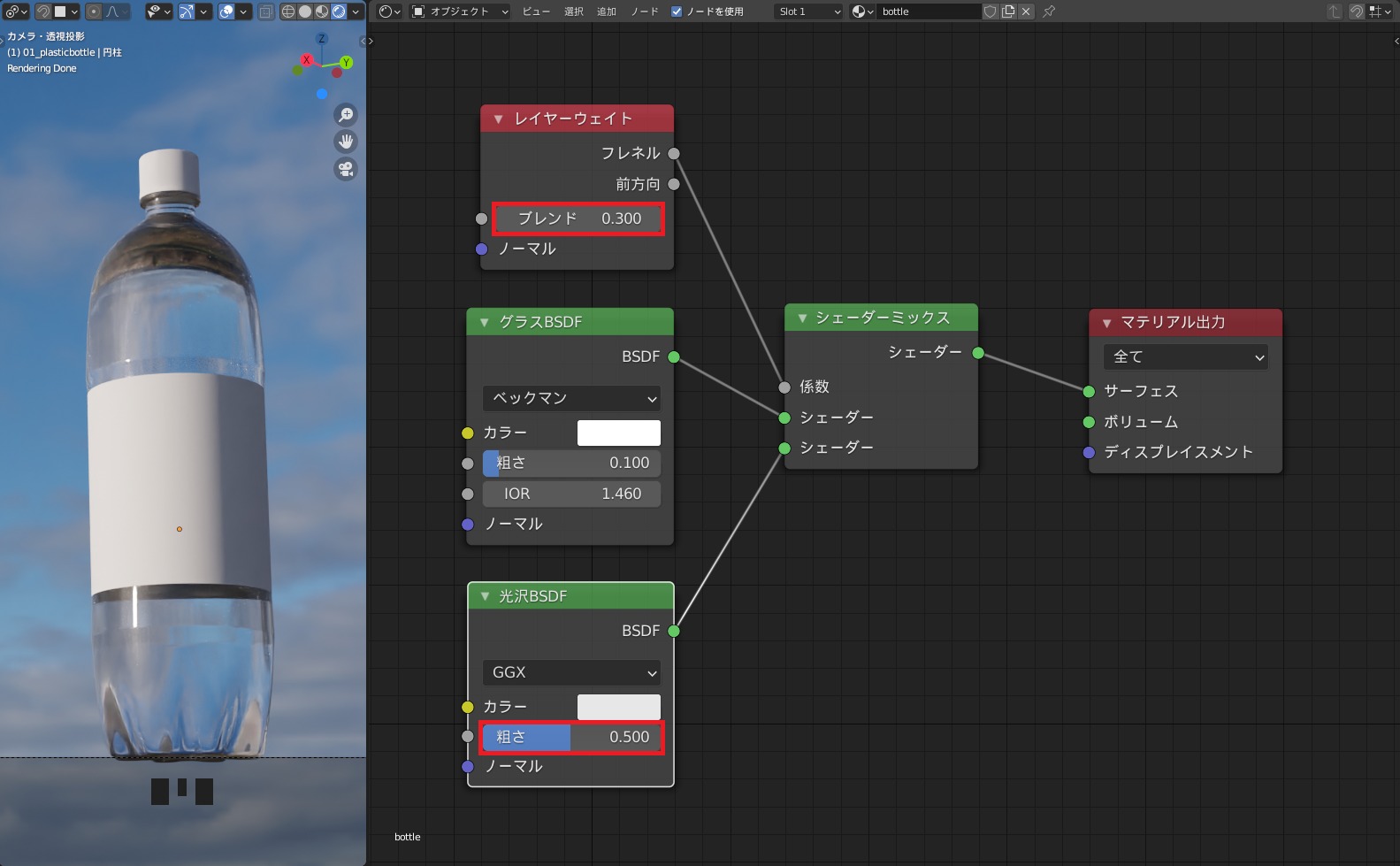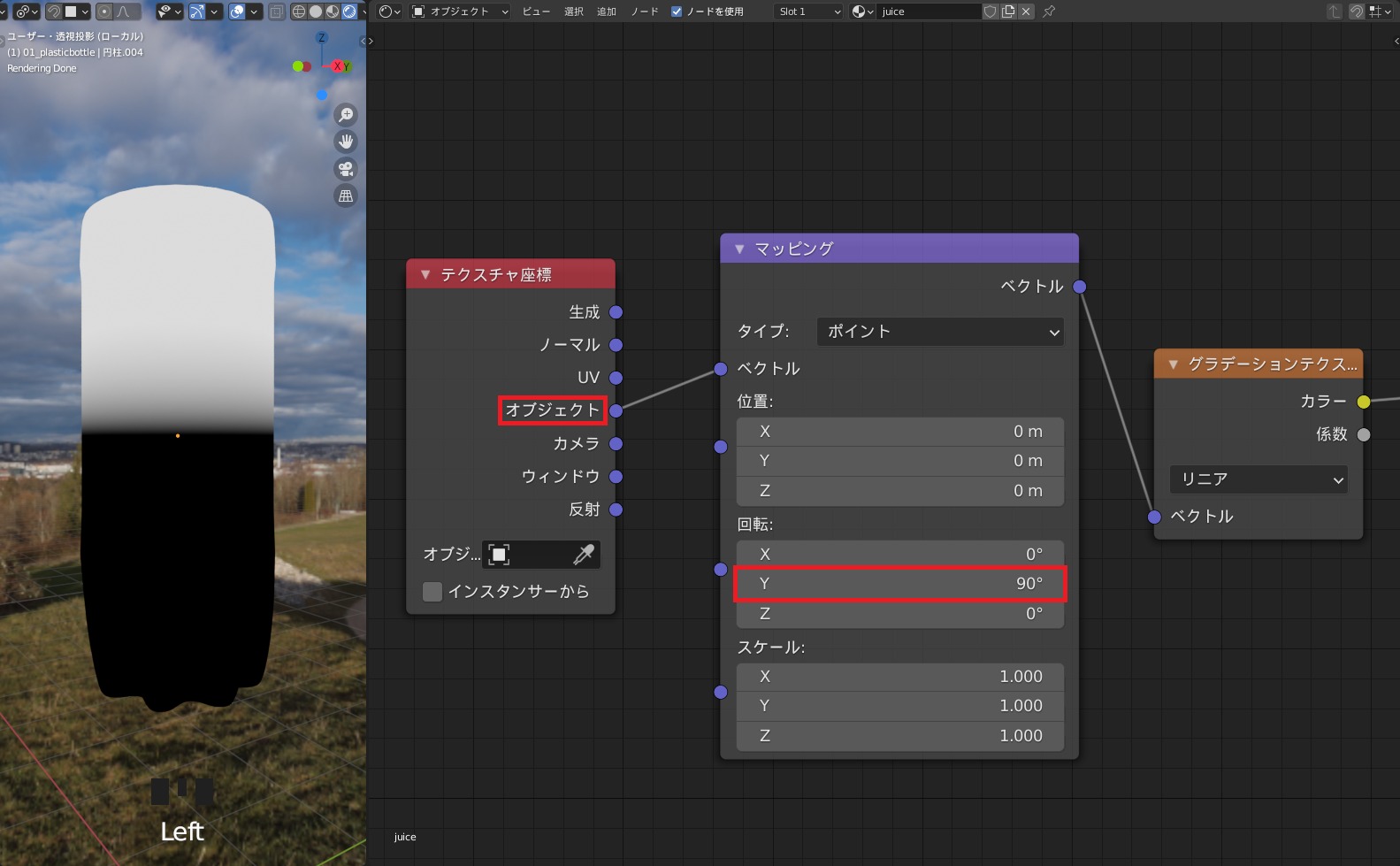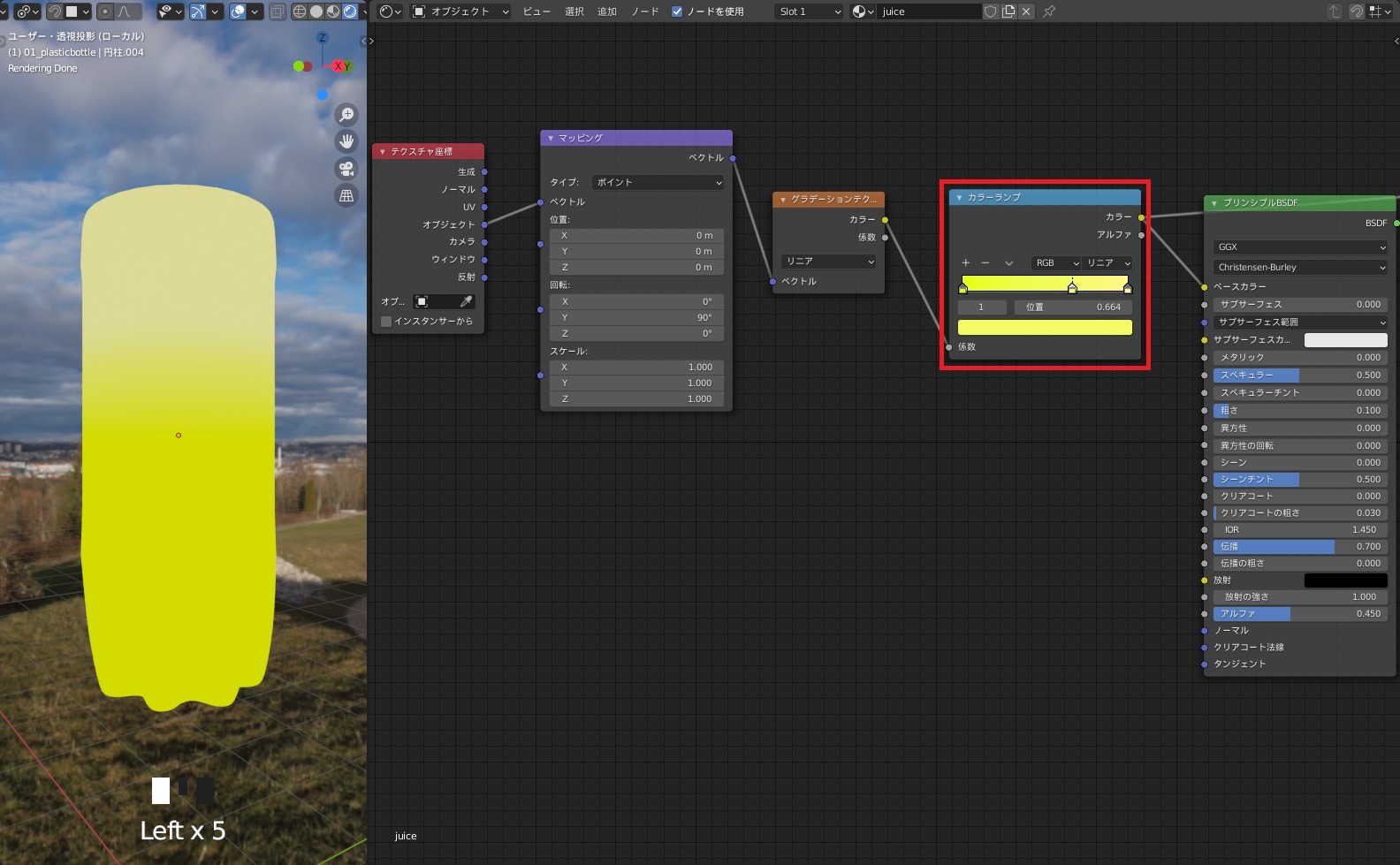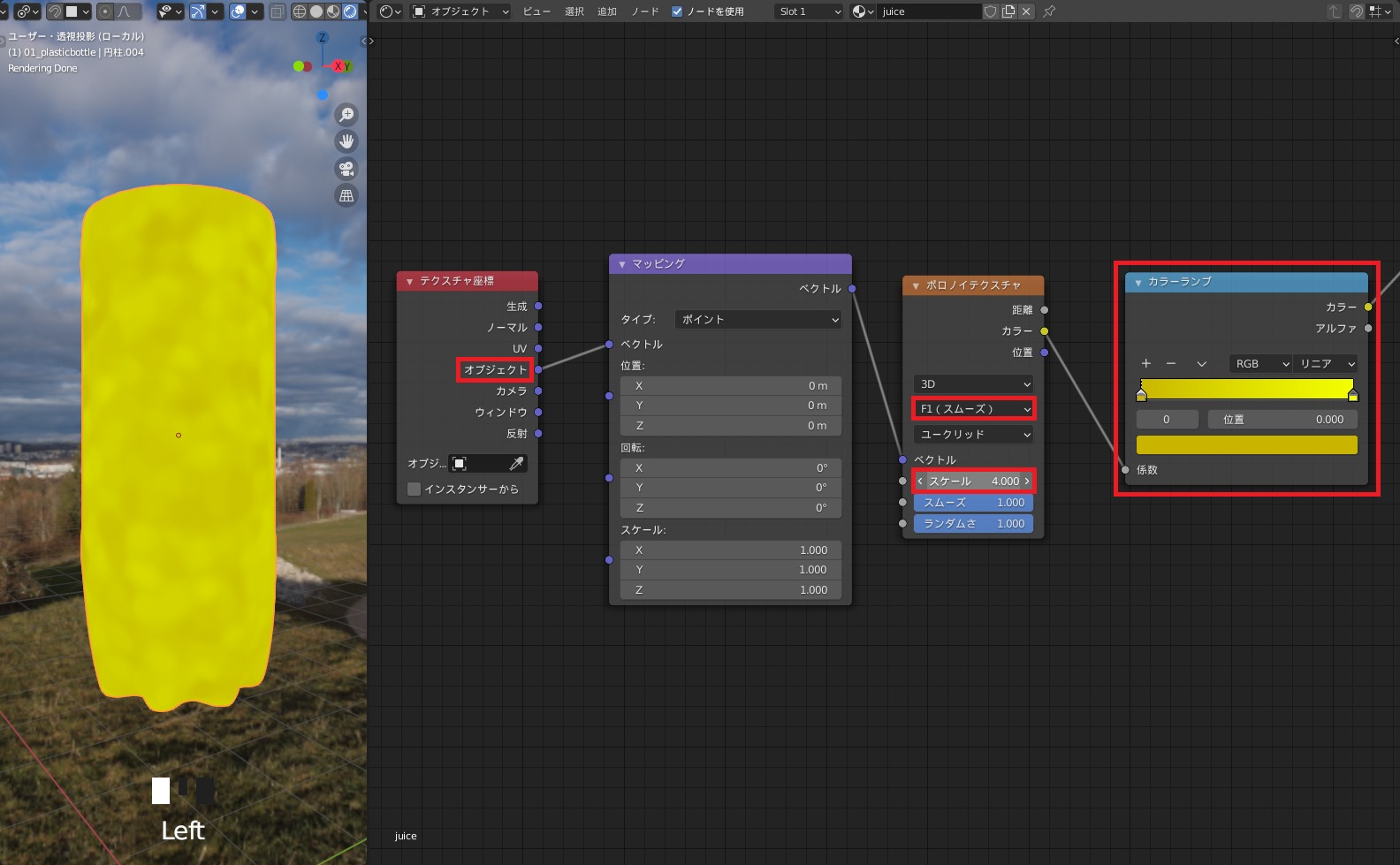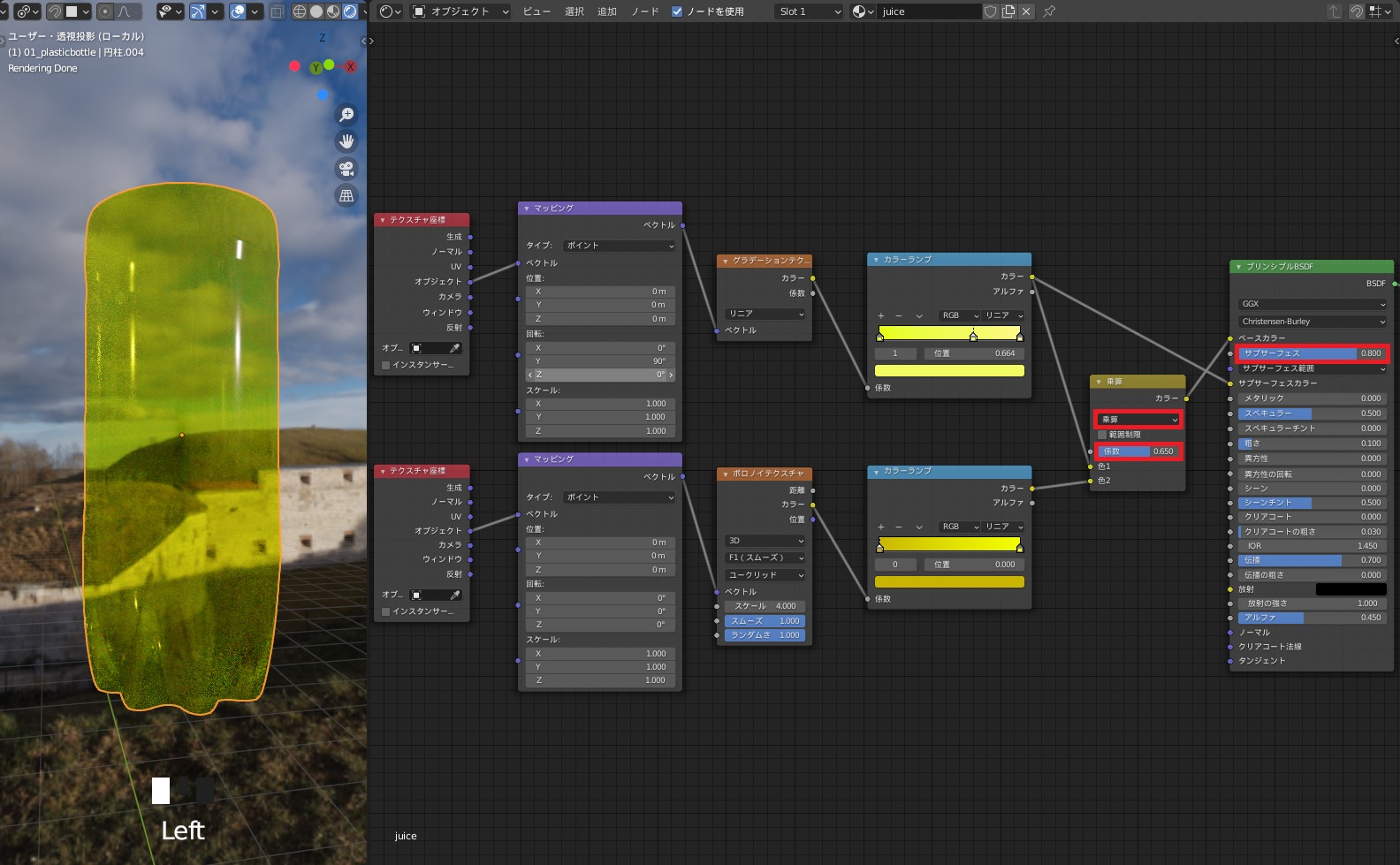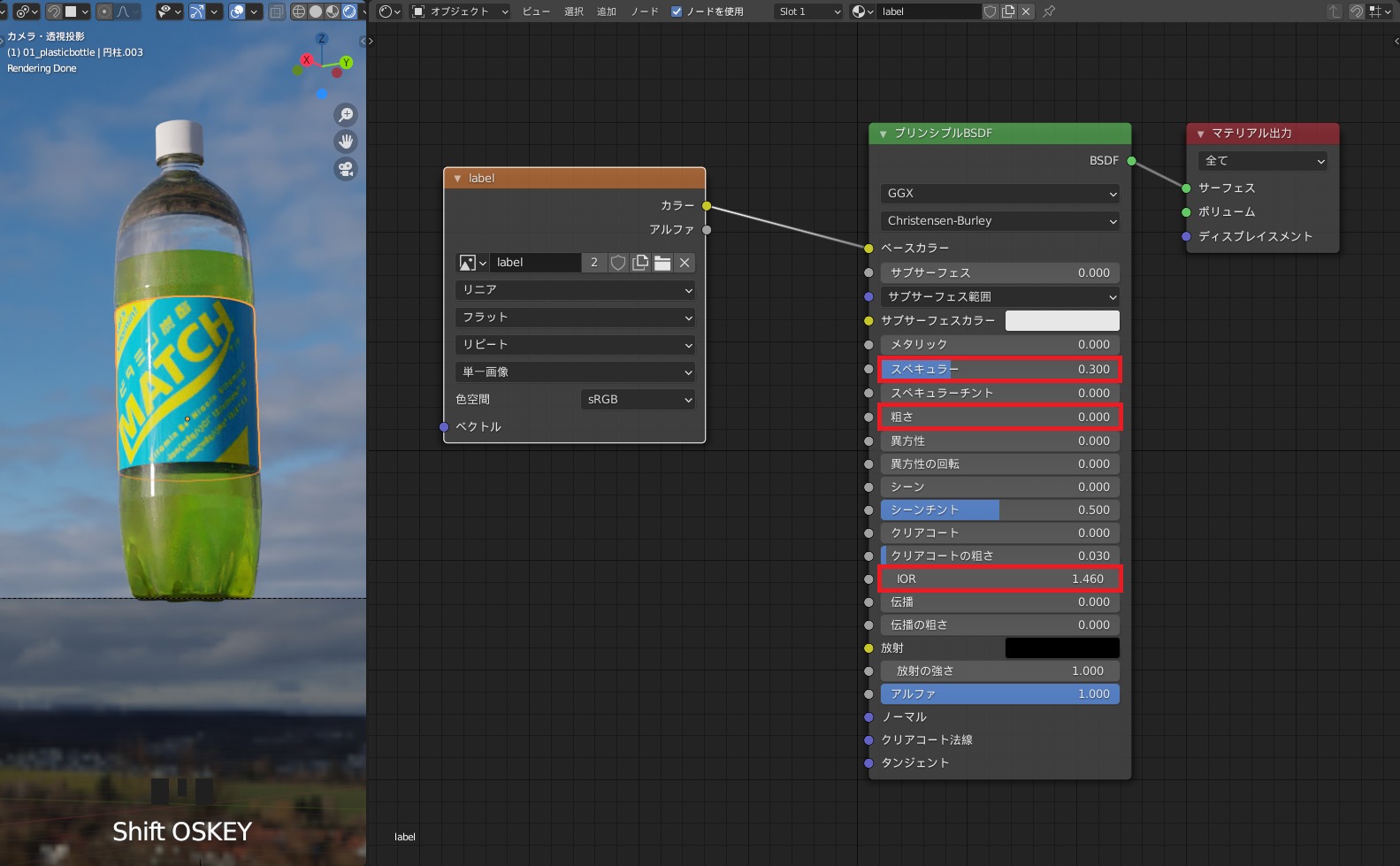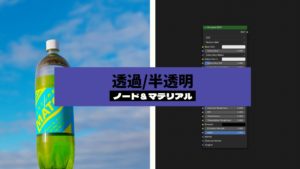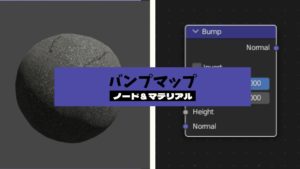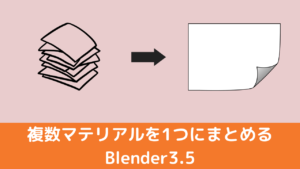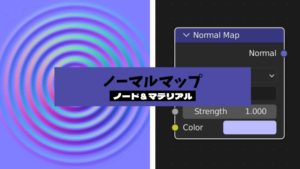CGBoxの一部の記事にはアフィリエイト広告が含まれております。
【Blender2.9】透過・(半)透明をノードで作成しよう!~ペットボトル飲料~
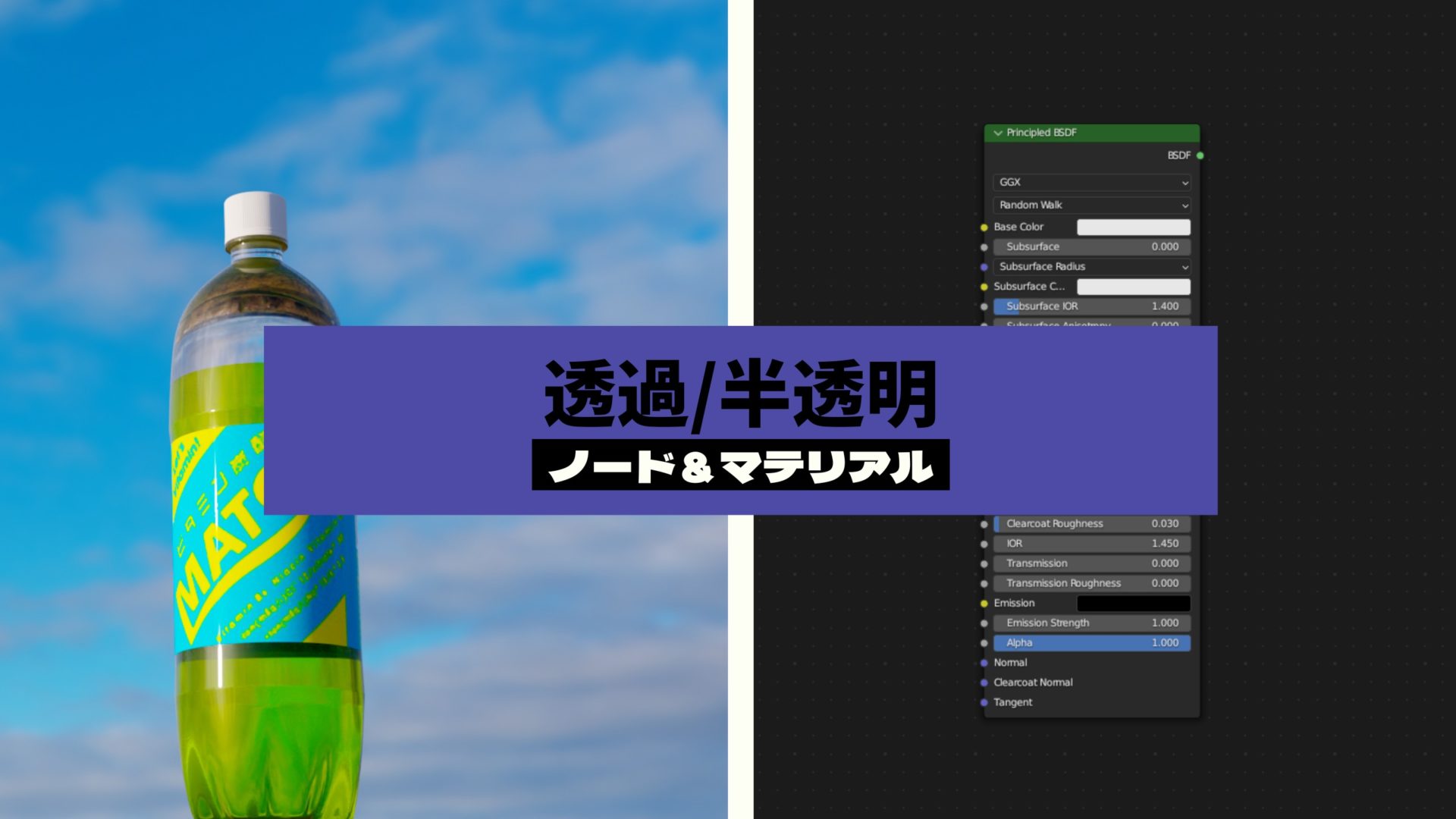
こんにちは!
Blenderの使い方や機能、ノウハウについてまとめているUEDAです。
自分のためのアウトプットの意味合いもありますが、読んだ方の参考になれば嬉しいです。
今回は〔透過〕と〔半透明〕についてまとめていきます。
例としてペットボトル飲料を作成していきます。
透過はプラスチックで、半透明は飲料部分になります。
この方法で他の透過している物質(ガラスなど)にも応用できます。
イントロダクション
今回はペットボトル飲料ということで、まずはこのモデリングをしましょう。
同じものを作る場合は、使用した画像をコチラのリンクからダウンロードしてください。
合わせて使用したHDRI画像も入れておいたので、自由に使ってください。
もちろんこの記事を参考に、自由に作ってみるのもアリですよ!
HDRIとカメラの設置については書いていないので、分からないという方は以下の記事を読んでみてください。

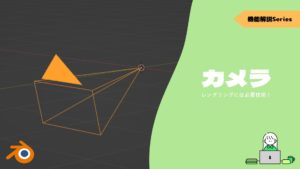
ペットボトルのモデリングについてはタイムラプスを作成したので、こちらをご覧ください!
他にも動画をアップしているので、よければそちらもご覧ください。
以上のノウハウについても記事でまとめているので、ぜひ読んでみてください。


次に今回使用する透過・透明に使用するノードについてまとめてみます。
- グラスBSDF
- 透過BSDF
- プリンシプルBSDF:アルファ
以上の3種類と他のノードを組み合わせながら作成していきます。
グラスBSDF
〔グラスBSDF〕とは、鏡面反射を利用したガラスを作成するのに適したシェーダーです。
ガラスを作成するといっても〔IOR〕があるので、変更することで他の透明な物質に近づけることも可能です。
〔IOR〕とは屈折率のことで、値が大きくなればなるほど屈折が大きくなります。
〔IOR〕についてはコチラの記事で触れているので、ぜひ読んでみてください。

〔カラー〕は、表面の色を変更します。
白の場合は透明になりますが、他の色の場合は透過率が異なるため透明にはなりません。
〔粗さ〕は、屈折のシャープさになります。
値を高くしていくと、表面がくすんだような反射になっていきます。
透過BSDF
〔透過BSDF〕とは、光が屈折せずに真っ直ぐ通過していく透明なシェーダーになります。
〔カラー〕は、表面の色を変更します。
白の場合は透明になりますが、他の色の場合は透過率が異なるため透明にはなりません。
ですが色を付けない場合は完全に透明になるので、使い辛いノードという印象があります。
プリンシプルBSDF:アルファ
〔プリンシプルBSDF:アルファ〕とは、プリンシプルBSDF内の透明することのできる項目になります。
〔透過BSDF〕と同じように、”0.000”に近づけるほど光が屈折せずに真っ直ぐ通過していきます。
なので透過させる以外にも変更したい箇所がある場合は〔プリンシプルBSDF〕を、単純に透過させたい場合は〔透過BSDF〕と使い分けることが一応できます。
これでひとまず準備完了なので、本題のマテリアル設定に行きましょう!

プラスチック:透過
写真毎にノードで変更した数値をまとめておくので、そちらも参考にしてみてください。
まずはプラスチックの部分を作成していきましょう。
作業中に液体部分は邪魔なので、一旦隠しておきましょう。

〔グラスBSDF〕を元に作っていきます。
| 粗さ | 0.100 |
| IOR | 1.460 |
〔粗さ〕は”0.100”で、お好みで”0~2”くらいの辺りにするのがよいかと思います。
この値は後で液体を入れてからの方がイメージしやすいので、とりあえずの大体でOKです。
〔IOR〕は”1.460”にしましたが、粗めのプラスチックの場合は数値が変わるようです。
〔IOR〕の値については以下のサイトから探しました。
表面をより近づけるために〔光沢BSDF〕を追加しましょう。
先ほどの〔グラスBSDF〕と〔シェーダーミックス〕を使って混ぜ合わせます。
次の工程のためにシェーダーの上下も重要なので、〔グラスBSDF〕を〔シェーダーミックス〕の上に接続してください。
このままでは全体的に光沢がでて、〔粗さ〕を下げていってもペットボトルにはなりません。
〔レイヤーウェイト〕のフレネルを使用して調整します。
誘電フレネルのウェイトは、例えば、レイヤーイング拡散や光沢のあるシェーダがプラスチック素材を作成するのに便利です。これはフレネルノードと似ていますが、このノードの入力が多くの場合、0.0から1.0の範囲で便利です。
出典:Layer Weight (レイヤーウェイト) ノード — Blender Manual https://docs.blender.org/manual/ja/latest/render/shader_nodes/input/layer_weight.html?highlight=layer
〔シェーダーミックス〕の〔フレネル〕を〔係数〕に接続してください。
| ブレンド | 0.300 |
| 粗さ | 0.500 |
〔レイヤーウェイト〕の〔ブレンド〕を”0.300”に設定しました。
値を大きくすると変な屈折が見えてくるので、その手前くらいにしておきましょう。
〔光沢BSDF〕の〔粗さ〕は変更しませんでしたが、お好みで調整してみてください。
レンダリングとビューポートの具合が異なっていたので、適宜レンダリングして調整してみてください。(僕の場合だけかもしれません。。)
これでペットボトル部分は完了です。
プラスチック:キャップ
〔プリンシプルBSDF〕に先ほどの様に〔光沢BSDF〕と〔レイヤーウェイト〕を追加して作ります。
| スペキュラー | 0.100 |
| 粗さ | 1.000 |
| IOR | 0.278 |
| 粗さ | 0.800 |
| ブレンド | 0.700 |
今度のプラスチックはテカテカはしておらず粗いので、〔IOR〕は”0.278”にしました。
後は〔粗さ〕と〔スペキュラー〕で表面の反射を見ながら調整します。
〔ベースカラー〕は真っ白にしましたが調整中はわかり辛いので、他の色に一旦変更するのがオススメです。
飲料部分:半透明
次に中身の飲料部分を作っていきます。
まずは〔プリンシプルBSDF〕と〔透過BSDF〕で元となる部分を作ります。
〔透過BSDF〕を追加する理由は、〔プリンシプルBSDF:アルファ〕ではいい感じに透けないためです。
アルファで少し透かした状態で、更に透過させていきます。
| 粗さ | 0.100 |
| 伝播 | 0.700 |
| アルファ | 0.450 |
| 係数 | 0.700 |
〔ベースカラー〕は蛍光色の黄色をイメージして作りました。
〔粗さ〕と〔伝播〕は発色の具合が結構変わるので、調整してみてください。
先に〔シェーダーミックス:係数〕を”約0.500~0.900”の間で設定した後に、〔プリンシプルBSDF:アルファ〕を調整すると分かりやすいです。
細部の調整
〔プリンシプルBSDF〕の〔ベースカラー〕と〔サブサーフェス〕をより詳細に設定して、クオリティをアップさせます。
まずは上下にグラデーションの濃淡を作っていきます。
ここで使用する〔グラデーションテクスチャ〕について詳しくはコチラの記事でまとめているので、ぜひ読んでみてください。

〔グラデーションテクスチャ〕を追加して、ショートカットキー”Ctrl + T”で〔マッピング〕を追加します。
〔テクスチャ座標〕の出力をオブジェクトに変更します。
このままではグラデーションが上下になっていないので、〔マッピング:回転〕でY軸に”90°”回転させます。
最後に〔カラーランプ〕を追加して、適当に色を作ります。
▼【カラーランプの機能と使い方】はコチラ!

〔ベースカラー〕と〔サブサーフェス〕に接続しましょう。
次に全体に濃淡を追加します。
〔ボロノイテクスチャ〕を追加して先ほど同じようにセッティングします。
〔コンバーター〕も色付け用に使います。
〔ボロノイテクスチャ〕の〔F1〕を〔F1(スムーズ)〕に変更します。
これでデフォルトのような色分けで、境目がスムーズになります。
〔スケール〕は”4.000”にしましたが、お好きに調整してください。
その他の機能についてもコチラの記事でまとめています。

最後にこの2つを〔RGBミックス〕で混ぜて、〔ベースカラー〕に接続しましょう。
| 係数 | 0.650 |
| サブサーフェス | 0.800 |
〔RGBミックス〕の〔ミックス〕を〔乗算〕に変更します。
ここで変更した数値に関しては、変化がかなりビミョーです。
なので、この数値を参考に色々試してみてください。
ラベル:UV展開・テクスチャノード
最後にラベルを作っていきましょう。
そのためまず、ラベルの一部にシームを入れて展開します。
UV展開についてはコチラの記事でまとめているので、ぜひ読んでみてください。
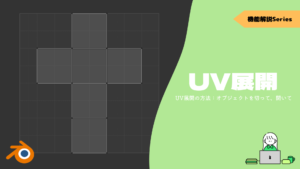
正面の真裏の部分にいれます。
画像も追加しておきましょう。
これで展開できたので、左画面で位置とスケールを合わせましょう。
これだけではまだオブジェクトに反映されないので、ノードを使っていきます。
| スペキュラー | 0.300 |
| 粗さ | 0.000 |
| IOR | 1.460 |
〔画像テクスチャ〕を追加して、先ほどUV展開した画像を追加しましょう。
他の3つの値でラベルのテカテカ感を調整します。
〔IOR〕はプラスチックの”1.460”にします。
〔粗さ〕で表面の具合を調整後に、〔スペキュラー〕で光の反射具合を調整の順番がオススメです。
まとめ
お疲れ様でした!これで終了です。
同じ要領でガラスや鉱石なんかも行けるかと思うので、色々挑戦してみてください。
最後にレンダリングした画像がコチラになります。
〔被写界深度〕という機能を使って、背景をぼやかしています。
表現の幅がぐっと広がるので、ぜひ読んでみてください。

後はコンポジットで色を調整しています。
こんな感じなので、参考までにどうぞ。
またレンダリングについてもいくつか書いているので、ぜひ読んでみてください。