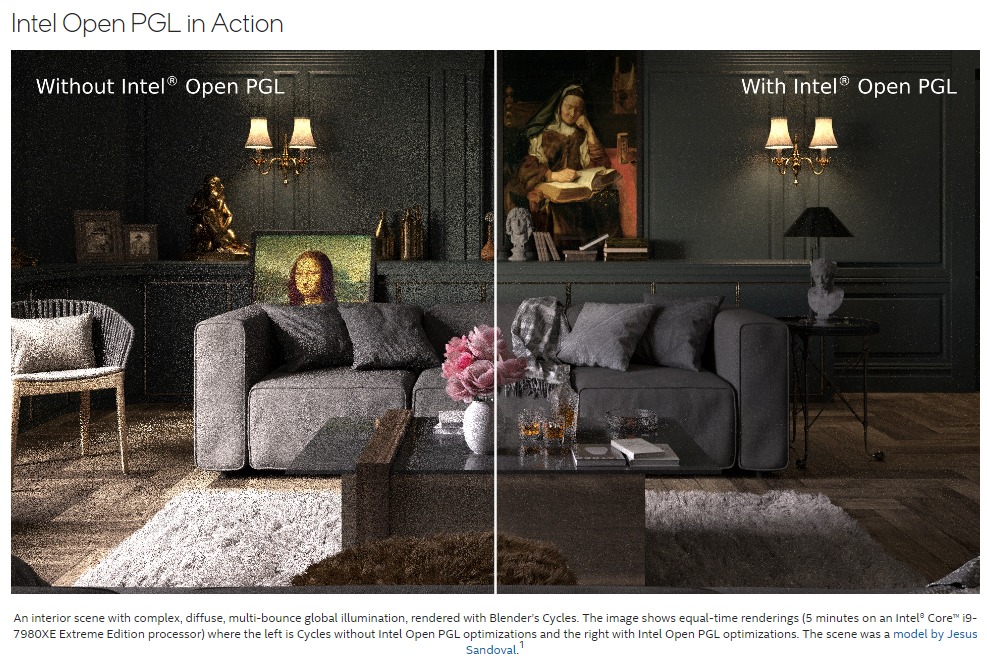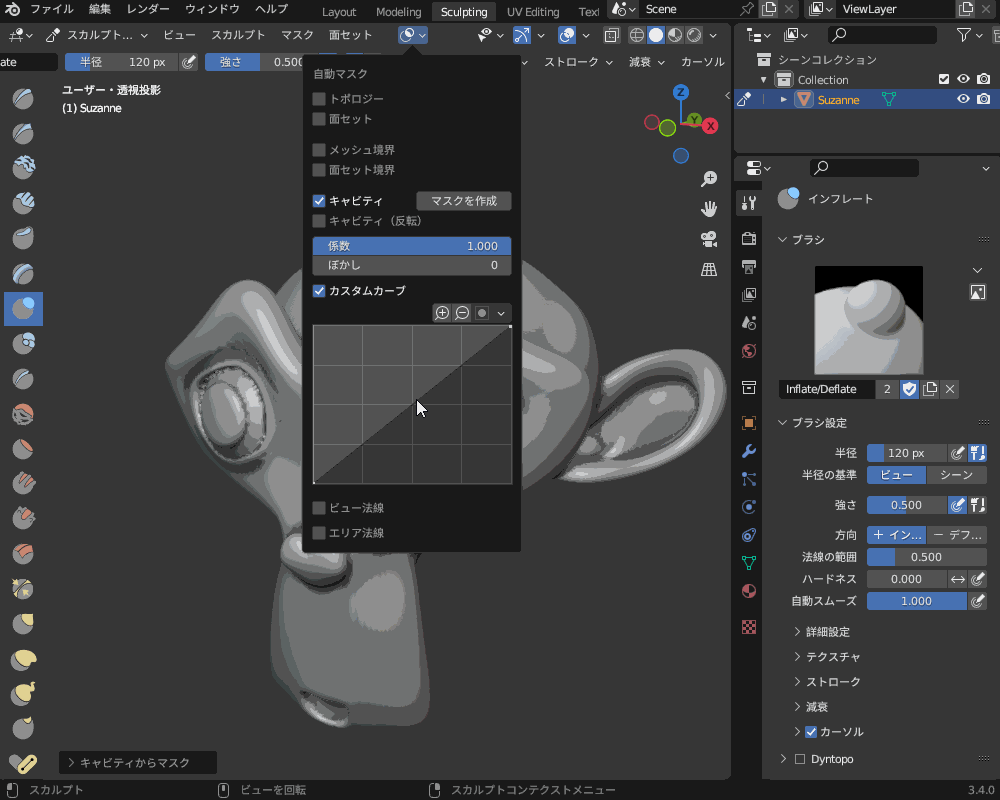CGBoxの一部の記事にはアフィリエイト広告が含まれております。
「Blender 3.4」正式リリース版の新機能を紹介!

こんにちは!
今回は、2022年12月7日に正式リリースされた、フリーの3DCGソフト「Blender」の新バージョン「Blender 3.4」の新機能について紹介したいと思います!
Blender 3.4へのバージョンアップに伴って数多くの機能が追加されましたが、その中で注目すべき機能をピックアップし、実際に触ってみながら内容を紹介します!
参考:Blender3.4 公式リリースノート

参考:Blender 3.4 New Features in LESS than 5 Minutes
Blender3.4をインストールしよう!
Blenderは、オープンソースの統合型3DCGソフトで、誰でも無料で使うことができます!
まずは、Blender公式ページから、Blender3.4をダウンロードしましょう!
Windowsのインストール版はダウンロードページの上のリンクから、それ以外のバージョン(macOS, Linux, Portable版など)は下のリンクからダウンロードできます。

Blenderのインストール・基本設定については、コチラの記事を参考に実施してみてください。

Blender 3.4の目玉機能はコチラ!
Blender3.4では非常に数多くの機能が追加・改善されていますが、本記事では、今回のバージョンアップの目玉となる、コチラの新機能について紹介します。
- Cyclesの新機能
- パスガイディング
- スカルプトの新機能
- 自動マスク
- UVエディターの新機能
- スカルプトリラックスツール
- グリッド機能の拡充
- ジオメトリーノードの新機能
- ビューポートオーバーレイによるカラー属性のプレビュー
- UV表面サンプル(Sample UV Surface)
- グリースペンシルの新機能
- フィル(塗りつぶし)ツールの拡充
これらの新機能によって、以前のバージョンと比べてBlenderでできることの幅が広がっていますので、ぜひBlender3.4をインストールして使ってみていただければと思います。
上記でピックアップした以外にも、Blender3.4では数多くの新機能が追加されています。
Blender3.4の全アップデート内容一覧・詳細については、コチラのリリースノートを参照してください。
Blender 3.4アルファ版の「実験的新機能」はどうなった?
ちなみに、以前こちらの記事でBlender 3.4の開発バージョン「アルファ版」の「実験的新機能」を紹介しましたが、実験的機能のうち実際に搭載されたのは「新しいジオメトリーノード:Shortest edge path」のみでした。
それ以外の機能については、今後の搭載が待たれるところです。
搭載
- 新しいジオメトリーノード:Shortest edge path
未搭載
- リアルタイムコンポジター
- ポイントクラウドオブジェクト
- アセットブラウザー対応オブジェクトの追加
- スカルプトテクスチャペイント
- Eevee Next

Cyclesの新機能を紹介!
過去の記事でも取り上げてきましたが、Blender標準搭載レンダーエンジン(レンダラー)「Cycles」は、バージョンが上がるたびに機能が追加されています。
Blender3.4でも、Cyclesの機能が拡充されたので、実際に使ってみて紹介したいと思います!
Blender3.0で搭載された改良版Cycles「Cycles X」については、コチラの記事で紹介してますので、あわせて参考にしてみてください!

パスガイディング
Blender 3.4では、「パスガイディング」というレンダリングを最適化する機能が初めて実装されました。
パスガイディングは、Intelが開発している「Open PGL(Open Path Guiding Library)」というライブラリ(特定機能をもつコンピュータプログラムをまとめたファイル)を使用しています。
簡単に言うと、コンピュータプログラムを使った「機械学習」を使って描画に必要なパス(光の経路)を選び出すことで、短時間でよりノイズの少ないきれいな画を出力する機能です。
Open PGLの機能の詳細と、ありなしのレンダリング結果の違いについては、以下Intel公式サイトを参考にしてみてください。
Intel Open PGL ライブラリ (現在ベータ版) は、複雑な光輸送の調査を最適化することでレンダリング パフォーマンスを向上させ、画像ノイズの生成を大幅に削減します。このノイズ リダクションにより、アーティストや開発者は、シーンやアニメーションを構築および設計する際に、よりリアルな照明を使用できるようになり、レンダリング パフォーマンスは同等またはそれ以上で芸術的な自由を提供できます。
出典:Intel 「Open Path Guided Rendering Made Easier」
https://www.intel.com/content/www/us/en/developer/articles/technical/open-path-guided-rendering-made-easier.html
パスガイディングを有効化する方法
パスガイディングは、「レンダープロパティ」で以下の設定をすることで有効化できます。
- 「レンダーエンジン」を「Cycles」にする。
- 「デバイス」を「CPU」にする。
- 「パスガイディング」にチェックを入れる
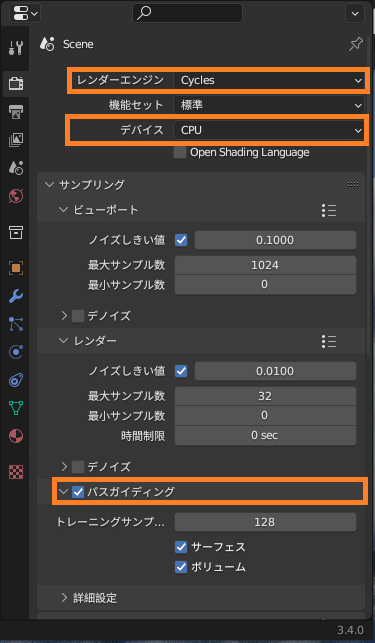
「パスガイディング」の下には以下の設定項目があります。
- トレーニング:パスガイディングのトレーニングに使用する最大サンプル数。
- 値を大きくすると学習回数が増えて、よりリアルな画を出力できるようになりますが、レンダリング時間がかかります。
- 0にすると、レンダープロパティの「サンプリング」で設定した最後のサンプルまでトレーニングを行います。
- サーフェス:サーフェス上の方向のガイディングにガイディングを使用します
- ボリューム:ボリューム内部の方向のガイディングにガイディングを使用します
実際に試してみた
実際にパスガイディングを使ってレンダリングをしてみて、あり・なしのレンダリング時間・出力結果を比較してみました。
残念ながらBlender3.4時点ではパスガイディングはGPUレンダリングに対応していないので、デバイスはCPUを使用して比較を行いました。
筆者のPCのCPUは、Intel Core i5-10400F(6コア12スレッド)を使用しています。
レンダリングプロパティの設定は以下のように設定しました。
- レンダー
- レンダリングエンジン:Cycles
- デバイス:CPU
- ノイズしきい値:0.01
- 最大サンプル数:32
- パスガイディング(使用時)
- トレーニングサンプル数:128
画像サイズ1280 x 720(px)の画をレンダリングしたところ、以下のような結果になりました。
パスガイディングありの方は、若干光沢が増しましたが、出力結果にそれほど大きな差はありませんでした。
また、パスガイディングありの方は、学習の計算時間の影響か、レンダリング時間が3秒ほど長くなりました。
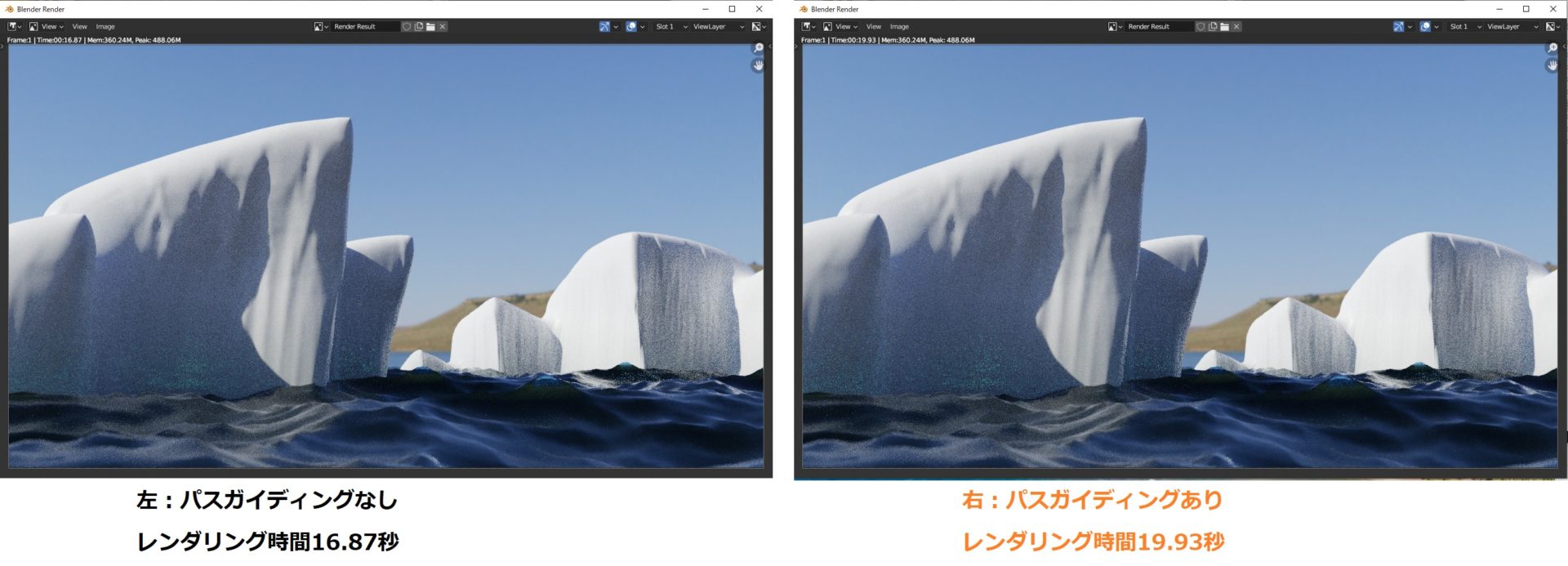
ちなみに、「デバイス:GPU演算」「デノイズあり」に設定し、エントリークラスのGPU「Nvidia GeForce RTX3050」を使用してレンダリングしたところ、CPU演算の約4分の1の時間で、以下のようにノイズの少ないきれいな画が出力できます。
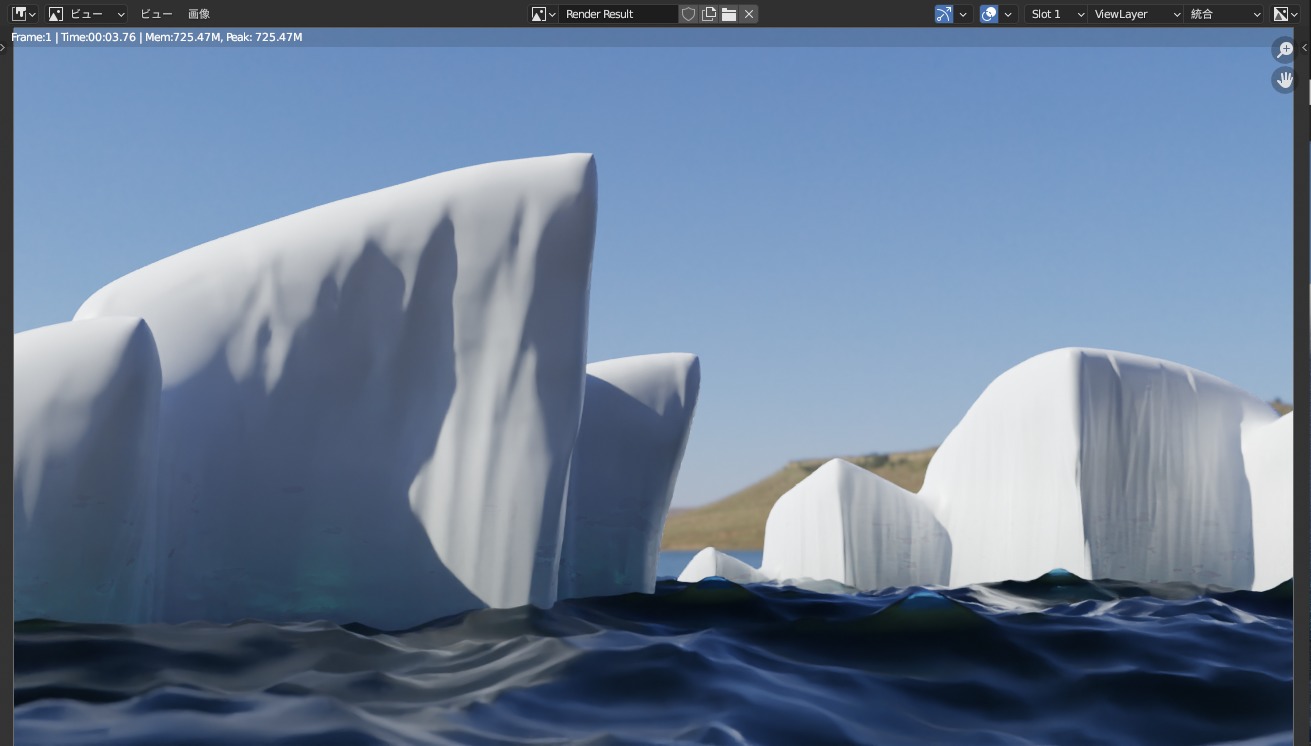
したがって、GPUをお持ちの方はパスガイディングを使わず、GPUレンダリングを使用した方が、現時点ではより高速で、きれいな画を出力できます。
ただし、今後のアップデートでGPUレンダリングに対応が計画されていますので(以下Blender開発ページ参照)、さらなる機能改善が期待できそうです。
より高速にレンダリングできる「GPUレンダリング」の有効化・設定方法については、コチラの記事を参考にしてみてください。

スカルプトの新機能を紹介!
Blender3.4では、スカルプトの機能がアップデートされたので、そちらについても実際に触ってみて紹介したいと思います!
Blenderの「スカルプト」の使い方については、以前のバージョンですがコチラの記事にまとめていますので、あわせて参考にしてみてください!

自動マスク
Blender 3.4では、オブジェクトの凹んでいる部分を自動でマスクする「自動マスク」の機能が追加されています。
「Sculpting」のワークスペースに切り替えた後、ヘッダー中央にある「自動マスク」のアイコンを選択することで設定できます。
(ヘッダー右上にある「オーバーレイ」のアイコンに形状が似ているので注意してください)
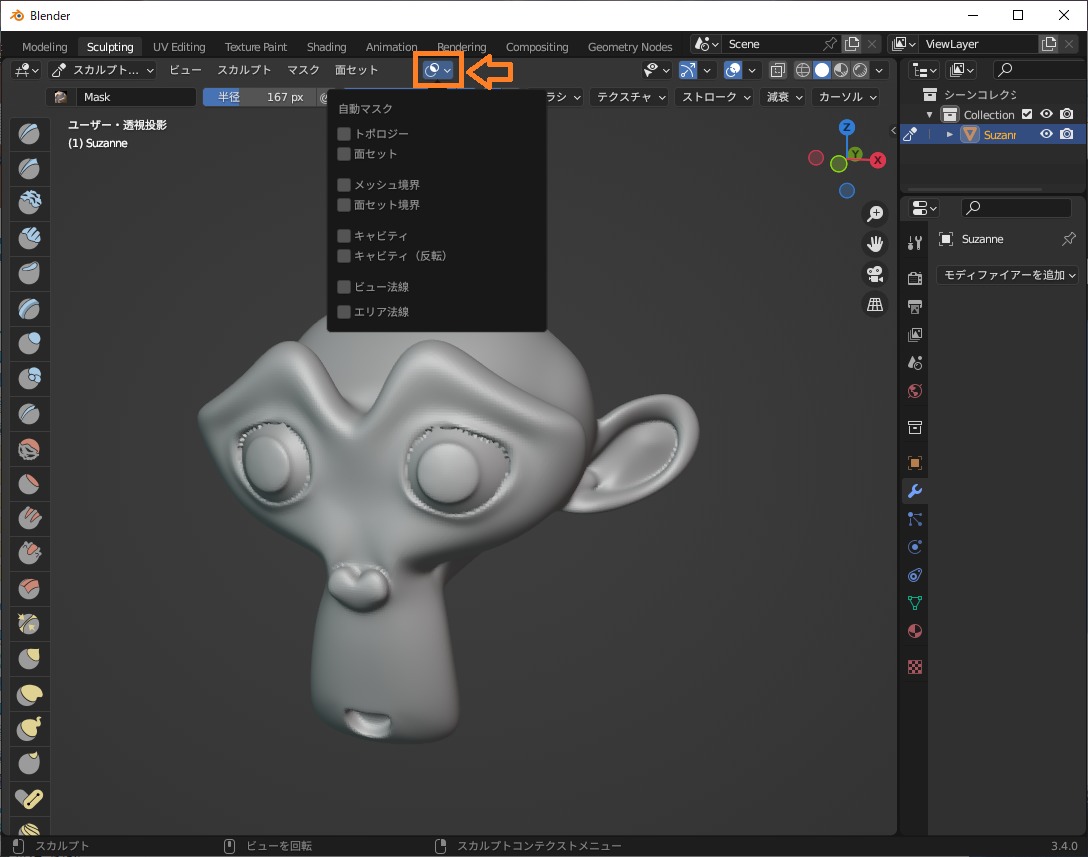
設定項目の「キャビティ」にチェックを入れて、「マスク作成」をクリックすると、オブジェクトの凹んだ部分にマスクが作られ、黒っぽく表示されます。
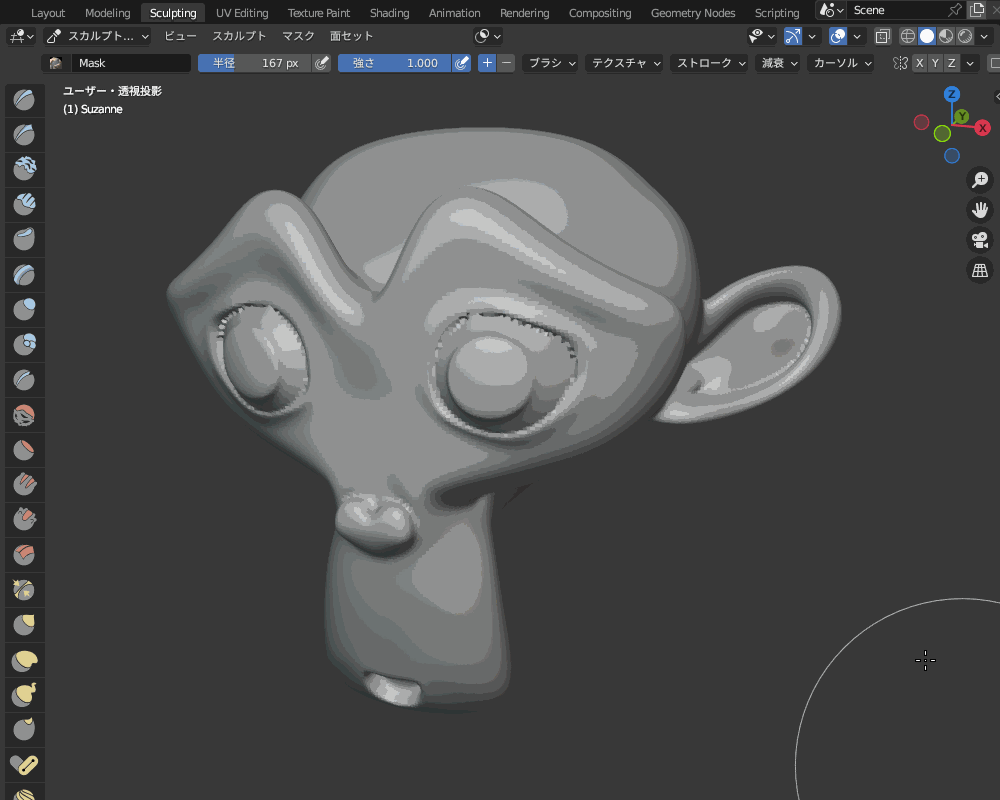
キャビティの設定項目の内容はコチラです。

- キャビティ(反転):凹んでいるところ以外にマスクを作成する
- 係数:キャビティマスクのコントラスト(濃淡)を設定する。
0だと全体的に黒っぽく、1だと白黒はっきりとした感じになります。
- ぼかし:キャビティマスクをぼかして、白と黒の境界をあいまいにします。

- カスタムカーブ:グラデーションの付け方を調節できます。

試しに係数を「1」にしてマスクをかけた後に、「インフレート」ブラシをかけると、こんな風にマスクした部分はブラシの影響を受けずにそれ以外の部分がふくらみ、凹みが強調されるようになります。
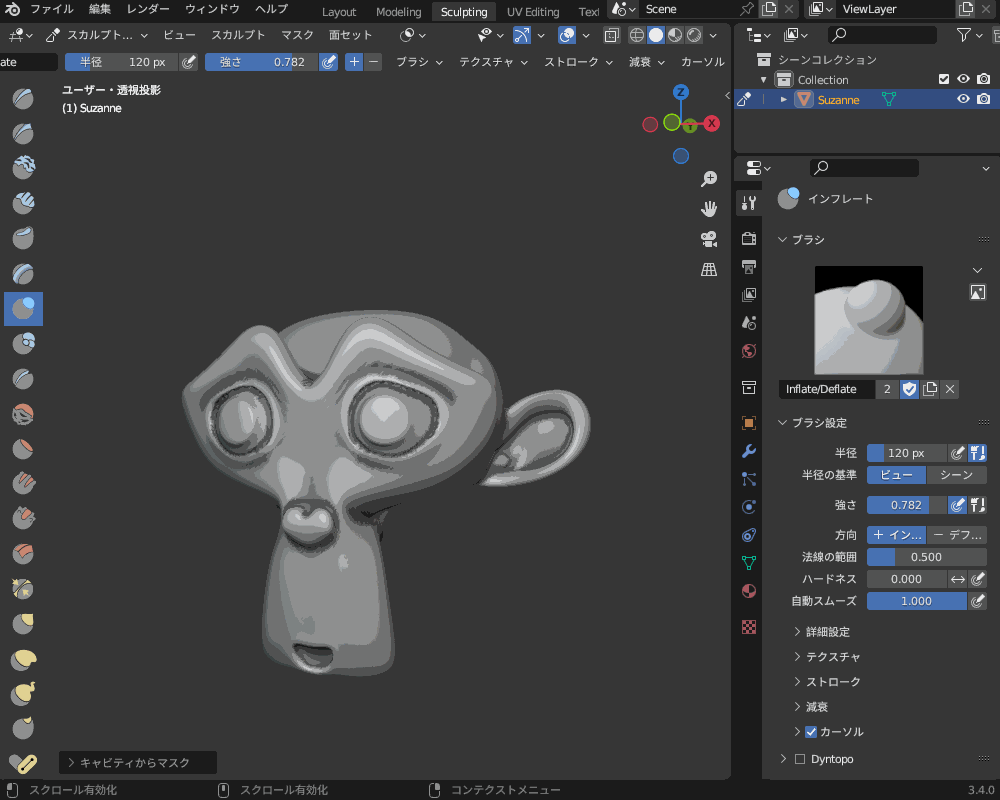
スカルプトモデリングをする際に、ブラシで編集したくない箇所を隠すことができる「マスク」の機能については、コチラの記事の説明を参考にしてみてください。

UVエディターの新機能
Blender 3.4では、UVエディターの機能が色々と追加されているので、具体的な内容について紹介します。
オブジェクトにテクスチャを貼り付けるのに使う「UV展開」の基本的な方法については、コチラの記事にまとめたので参考にしてみてください。
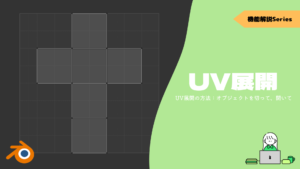
スカルプトリラックスツール
BlenderのUVエディターには「スカルプトリラックスツール」といって、UVのひずみを緩和する機能がもともと搭載されていますが、緩和する方法として「ジオメトリ」が追加されました。
3D形状に沿うようにUVを整えてくれる機能なので、UVの品質を上げたいときにぜひ使ってみてください。
使用方法を簡単に紹介します。
UVの中で、引き伸ばされてひずんでいる要素が黄色っぽく表示されるようになります。
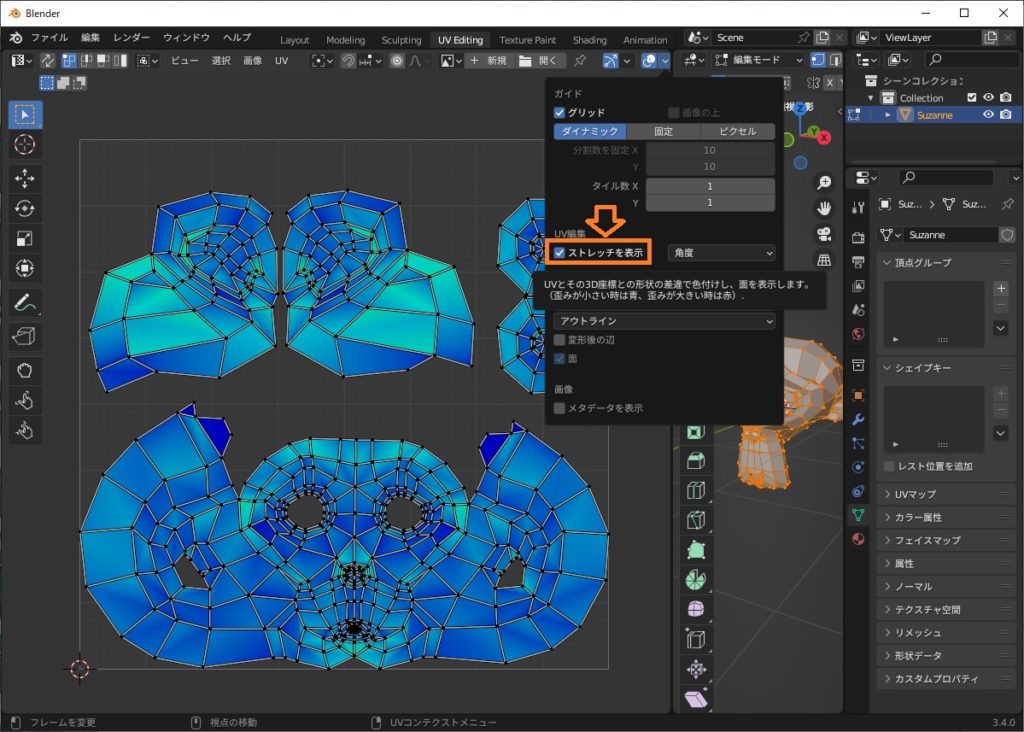
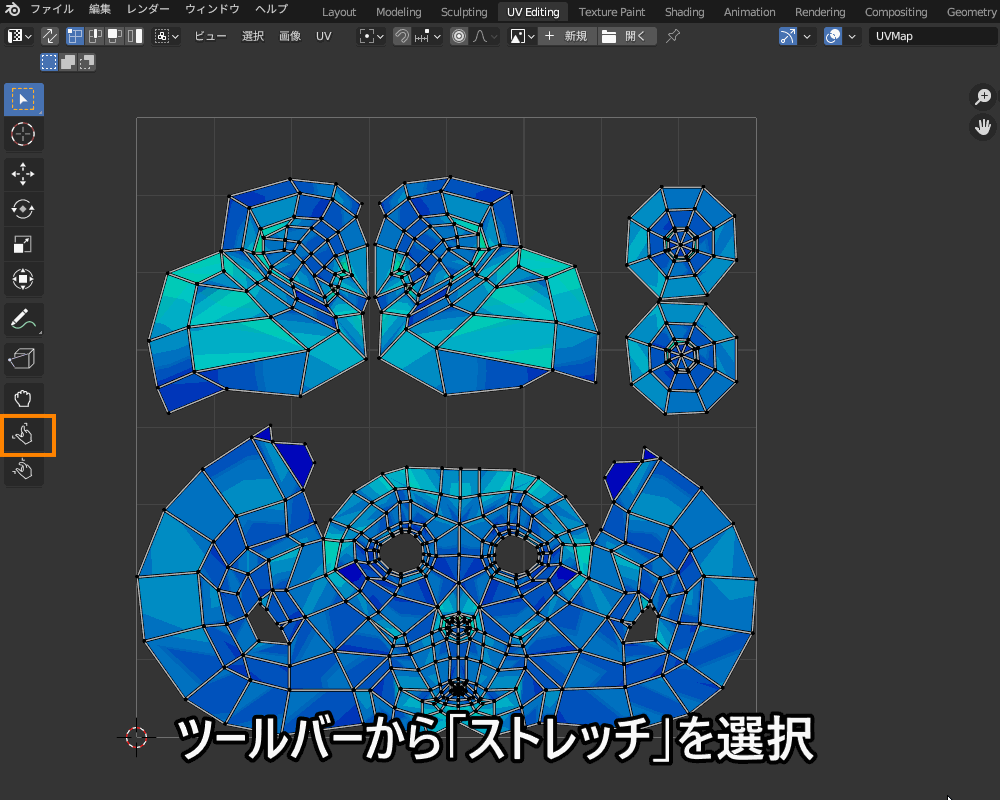
「オプション」→「境界を固定」にチェックを入れておくと、境界を保ったままUVを最適化することができます。
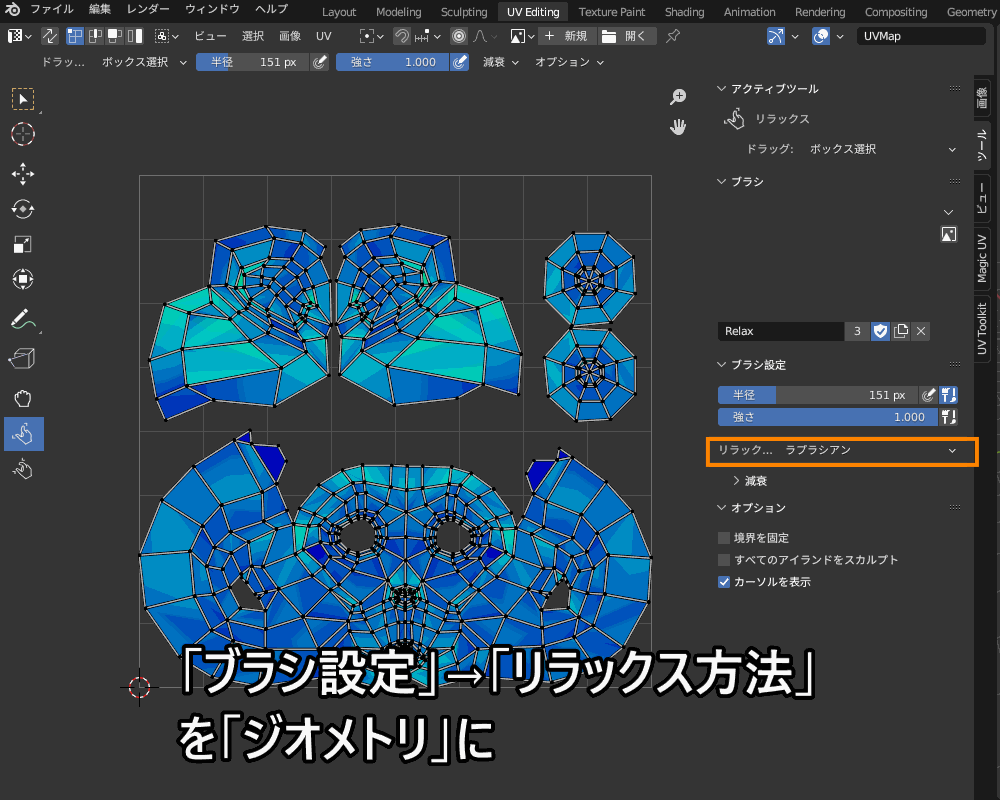
ちなみに、無料アドオン「Tex Tools」には、UVのリラックスなどUV編集を行う上で便利な機能がいろいろと搭載されています。
コチラの記事で詳細を紹介しているので、あわせて参考にしてみてください。
回転をそろえる
ヘッダーのUV「回転を揃える(そろえる)」という、UVを整理するのに便利な機能が追加されました。
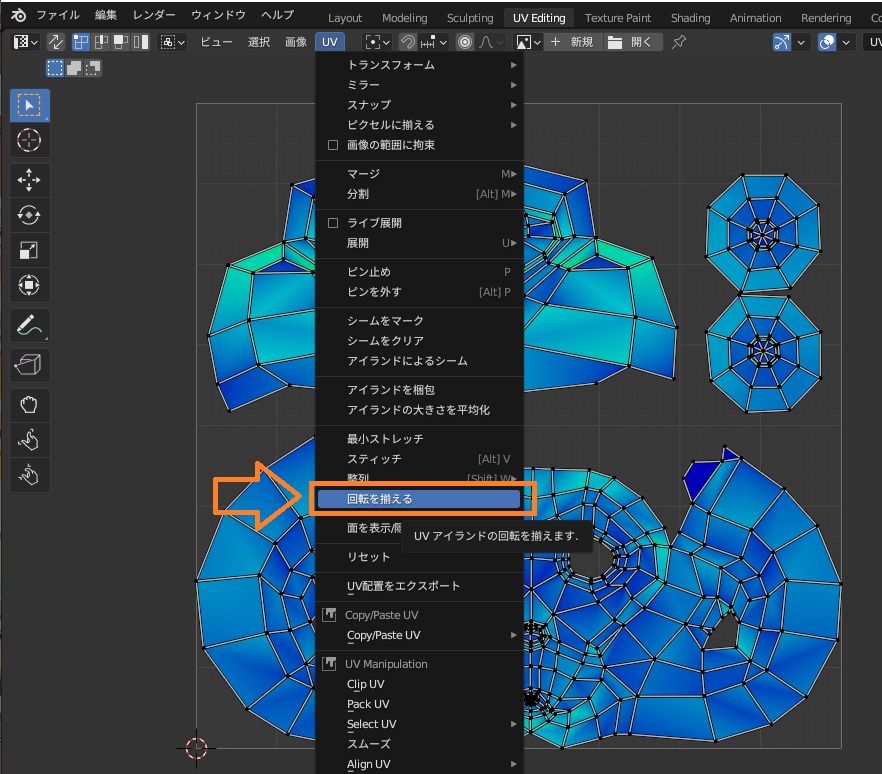
この機能を使うことで、辺の向きが同じになるようにUVの各アイランドの向きをそろえることができます。
以下にやり方を紹介します。
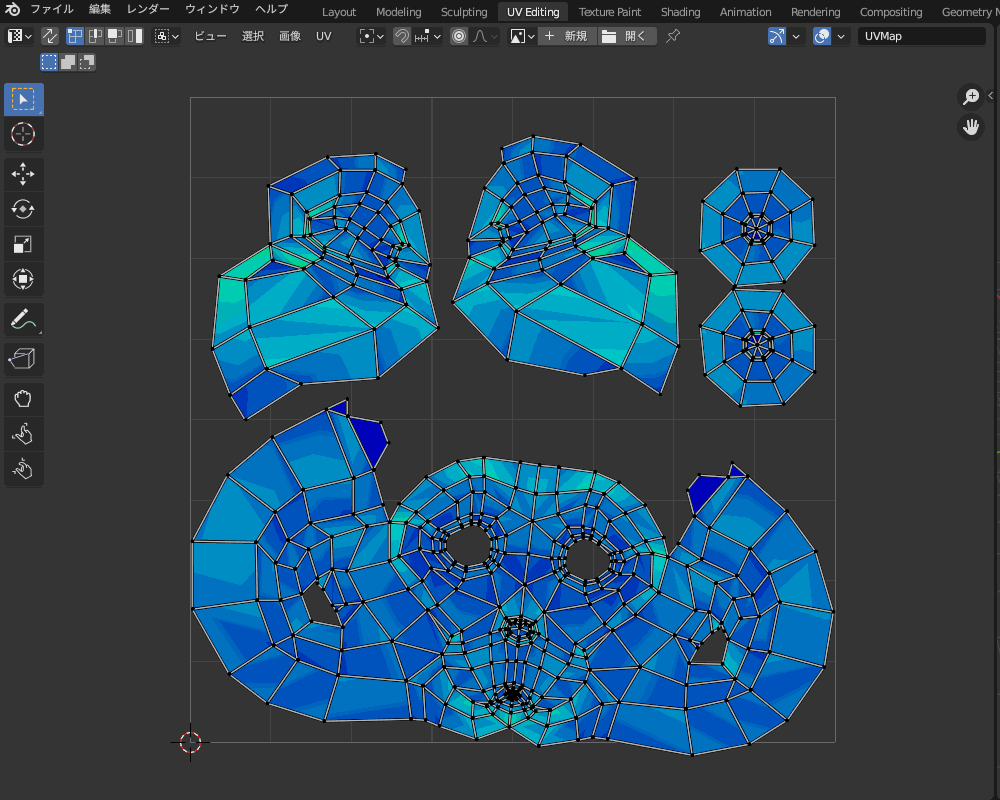
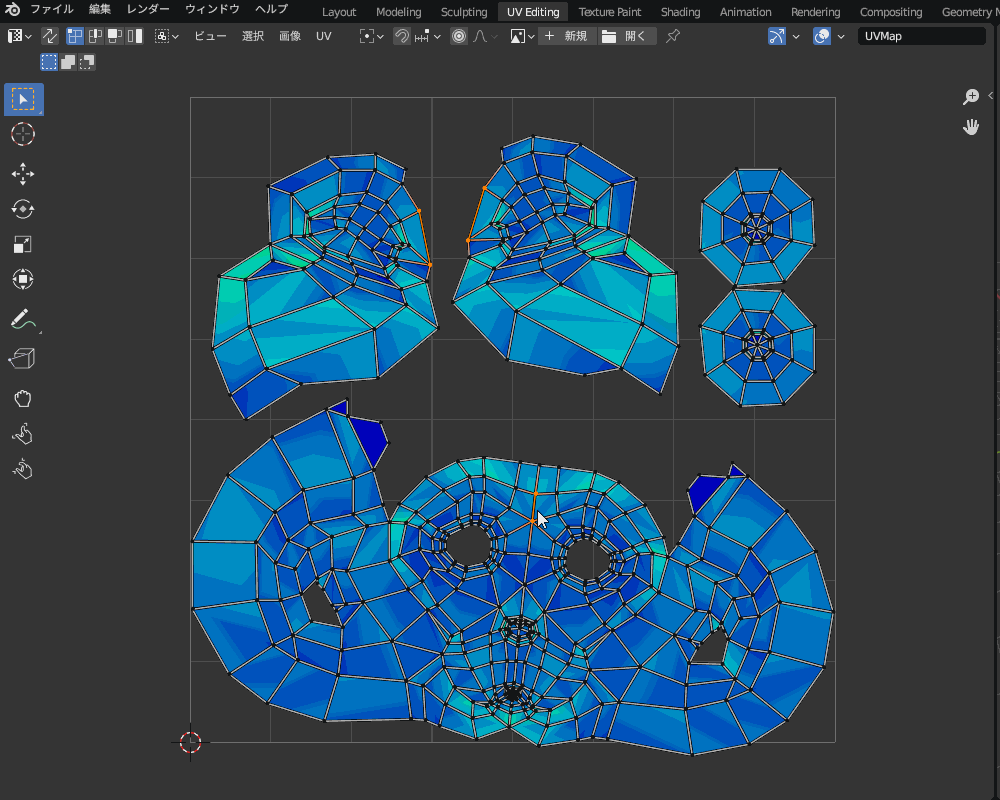
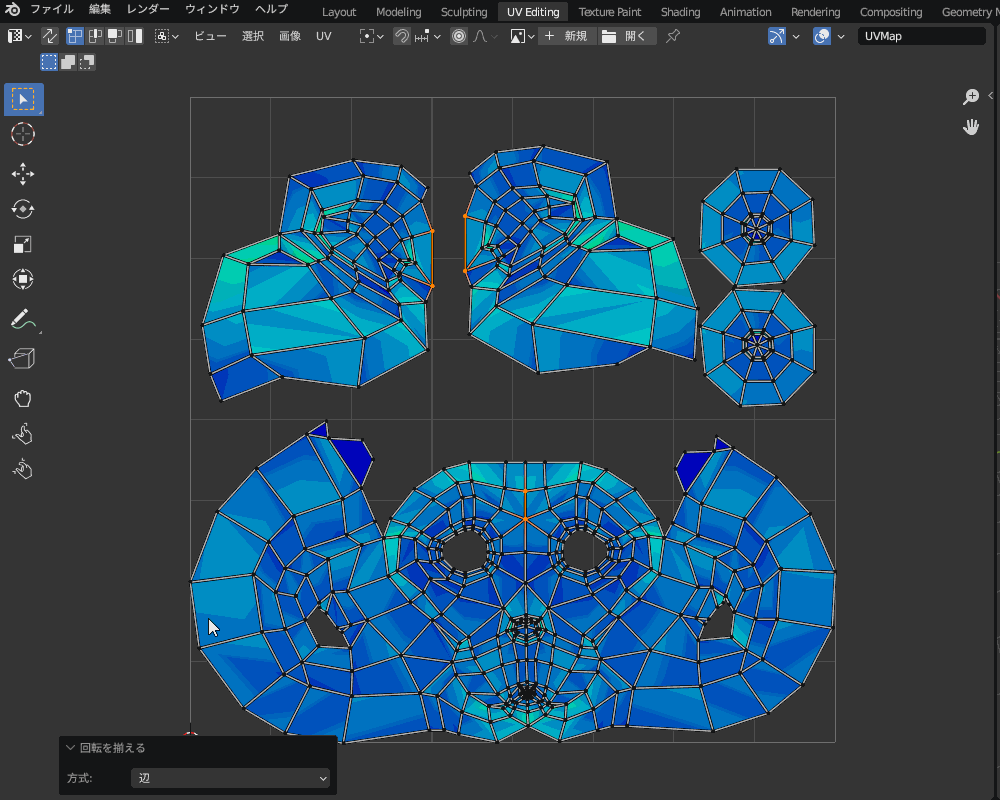
トランスフォームのランダム化
UVの各アイランドのトランスフォーム(位置・回転・スケール)をランダム化する機能が追加されました。
多数のUV要素をランダムに配置したい場合に便利そうです。
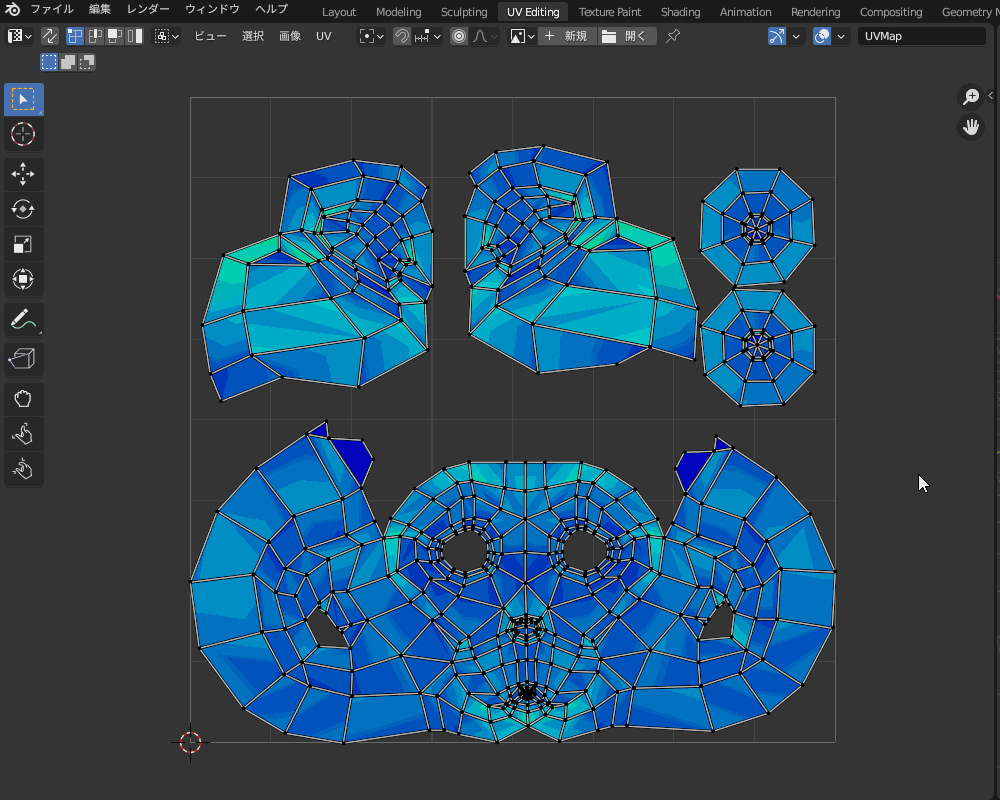
グリッド機能の拡充
UVエディターのグリッド機能に、以下が追加されました。
UVの細かい調整をしたいときに便利かもしれません。
- 固定:グリッドの縦と横の分割数を変えることができる。
- ピクセル:画像の1ピクセルをグリッドとして表示できる。
ヘッダー右端の「オーバーレイ」の「ガイド」から選択できます。
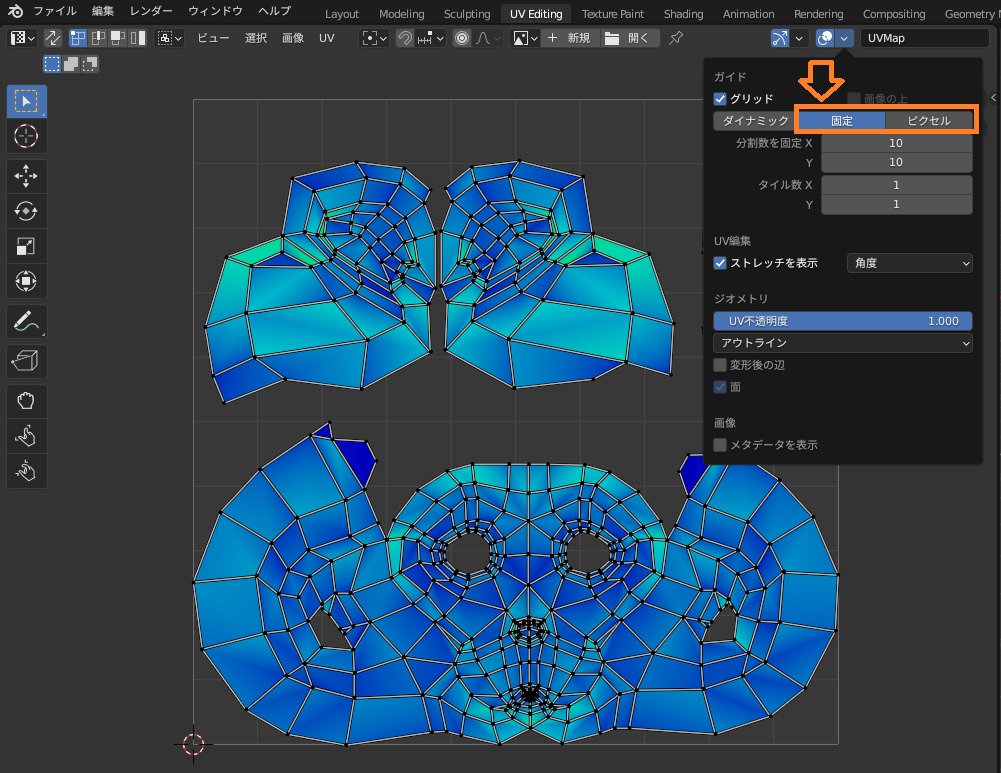
こんな感じで、「固定」にすると縦横のグリッド分割数を変えることができます。

ジオメトリーノードの新機能
Blender 3.4では、ジオメトリーノードにも新機能が追加されているので紹介します!
ノードを使用してオブジェクトの形状などを変更できる「ジオメトリーノード」の機能の基本的な説明については、コチラの記事を参考にしてみてください。

ビューポートオーバーレイによるカラー属性のプレビュー
ジオメトリーノードでは、テクスチャ(により設定したカラー属性)を使ってポイントオブジェクトの分布を設定することができますが、「ビューアー(Viewer)」を使うことで、コチラのようにカラー属性をプレビュー表示することができます。
(最終的なレンダリング結果には影響しません。)
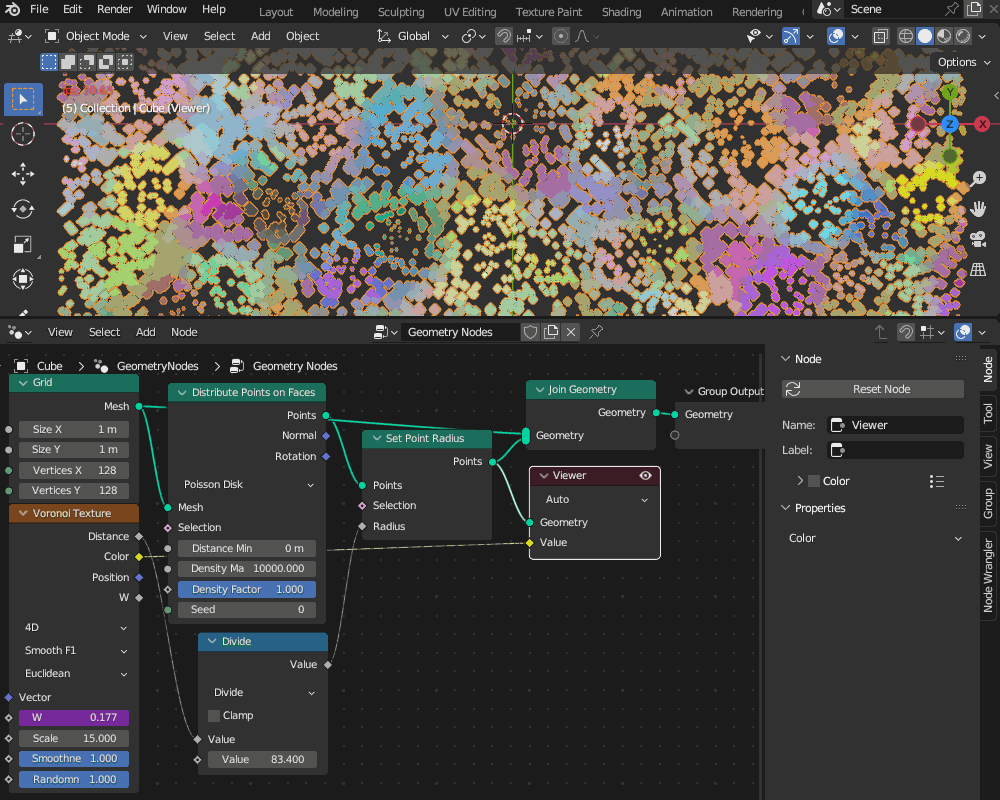
ビューアーを有効にするには、以下2か所の設定が必要です。
ます、ビューポートのヘッダーの「オーバーレイ」から、「ジオメトリ」→「ビューアーノード」にチェックが入っていることを確認してください。
ビューアーノードの右側の数値を調節することで、カラー属性のオーバーレイの強さを調節できます(0だと表示されず、1だと完全に表示される)。
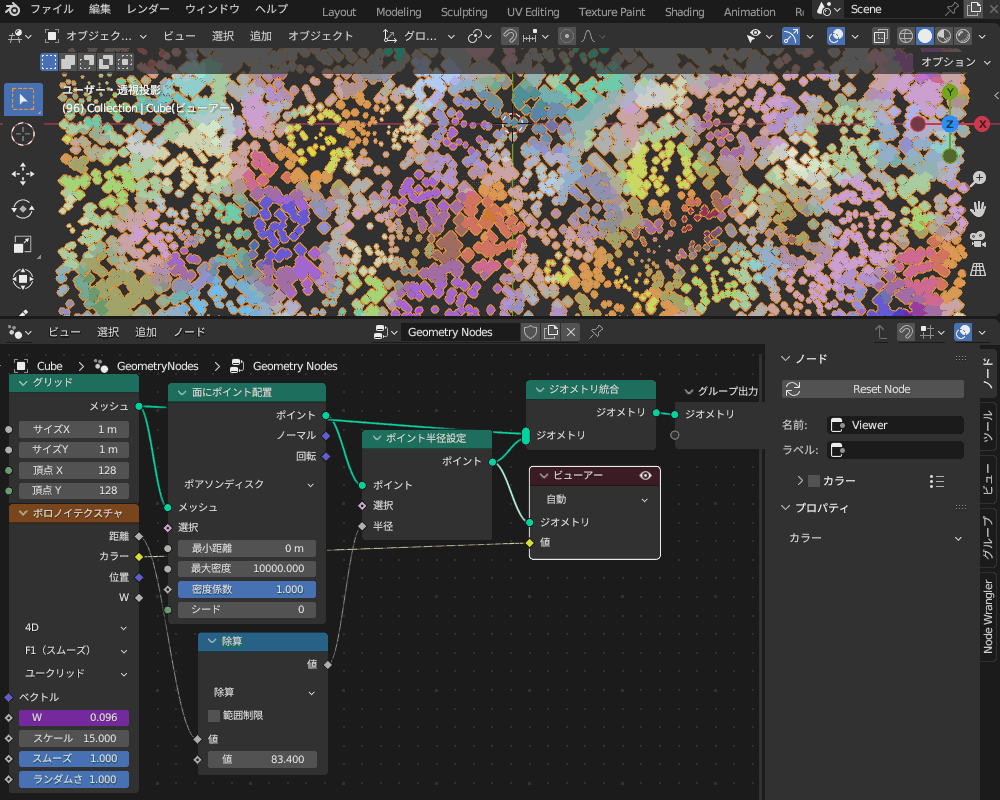
また、「ビューアー(Viewer)」ノードにも設定が必要です。
デフォルトだと白黒で表示されてしまいますが、ビューアーノードを選択した状態でNキーでサイドメニューを表示し、プロパティから「カラー」を選択すると、カラーで表示されるようになります。
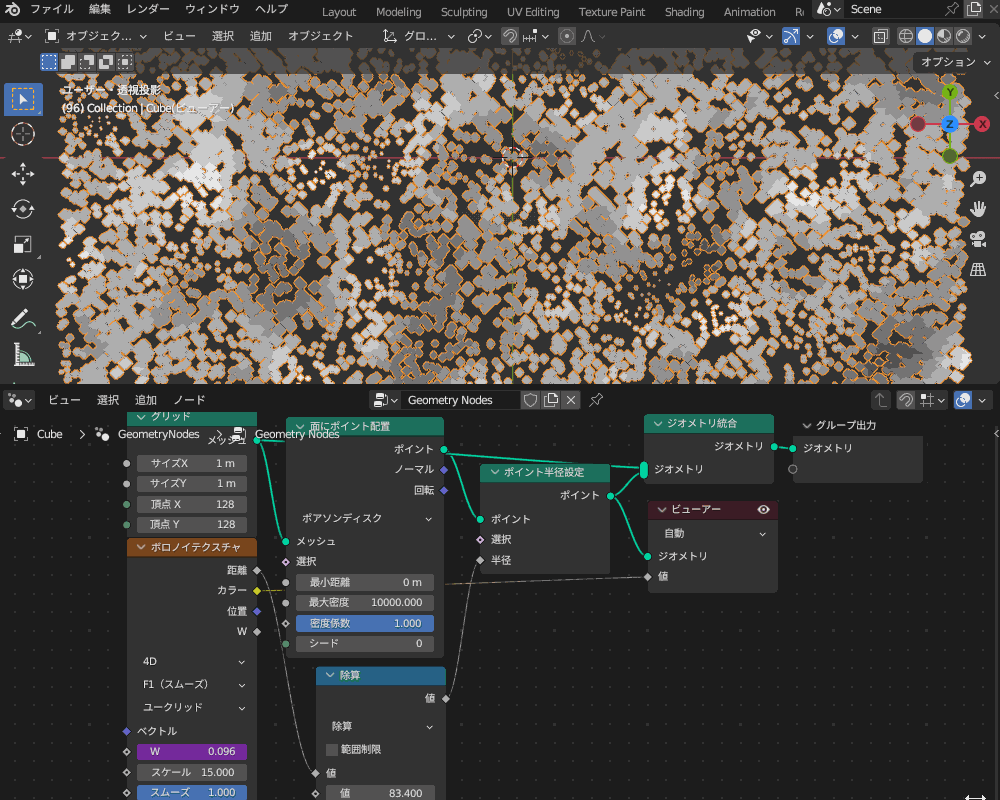
UV表面サンプル(Sample UV Surface)
オブジェクトのUV情報を参照して、UVに沿うようにオブジェクトを配置するノード「UV表面サンプル(Sample UV Surface)」が追加されました。
このノードを使うことで、コチラの例のように布地に沿うように刺繡を追加することなどができます。
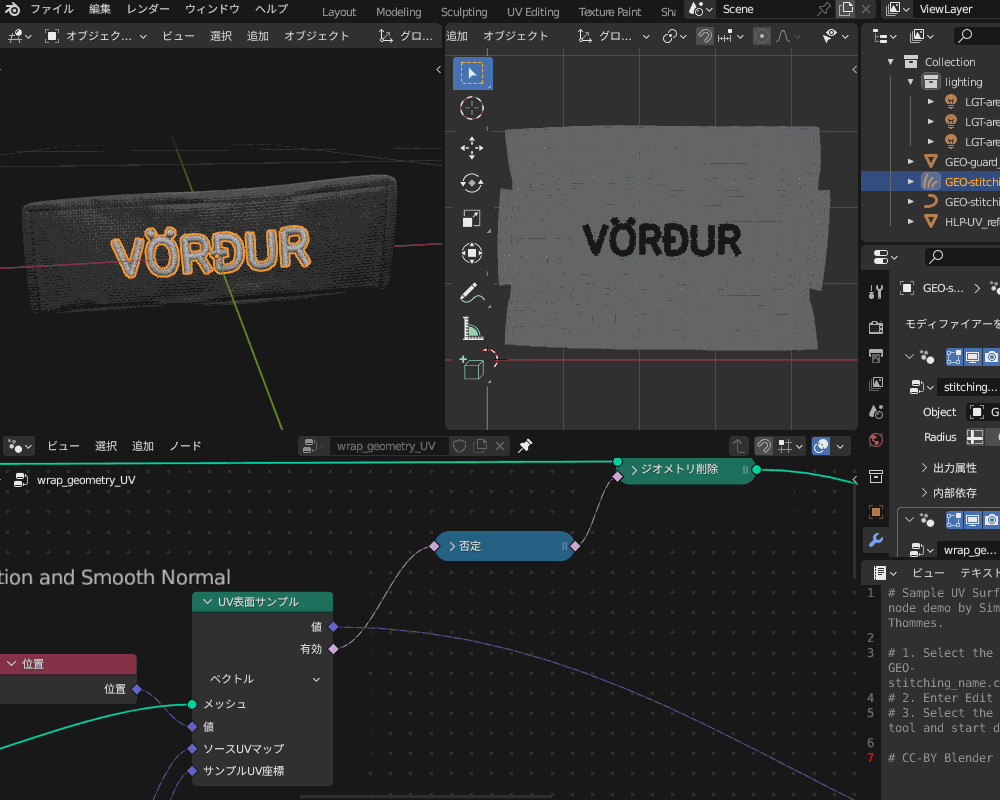
Blender 3.4の公式リリースノートからデモファイルをダウンロードできるので、試してみてください。
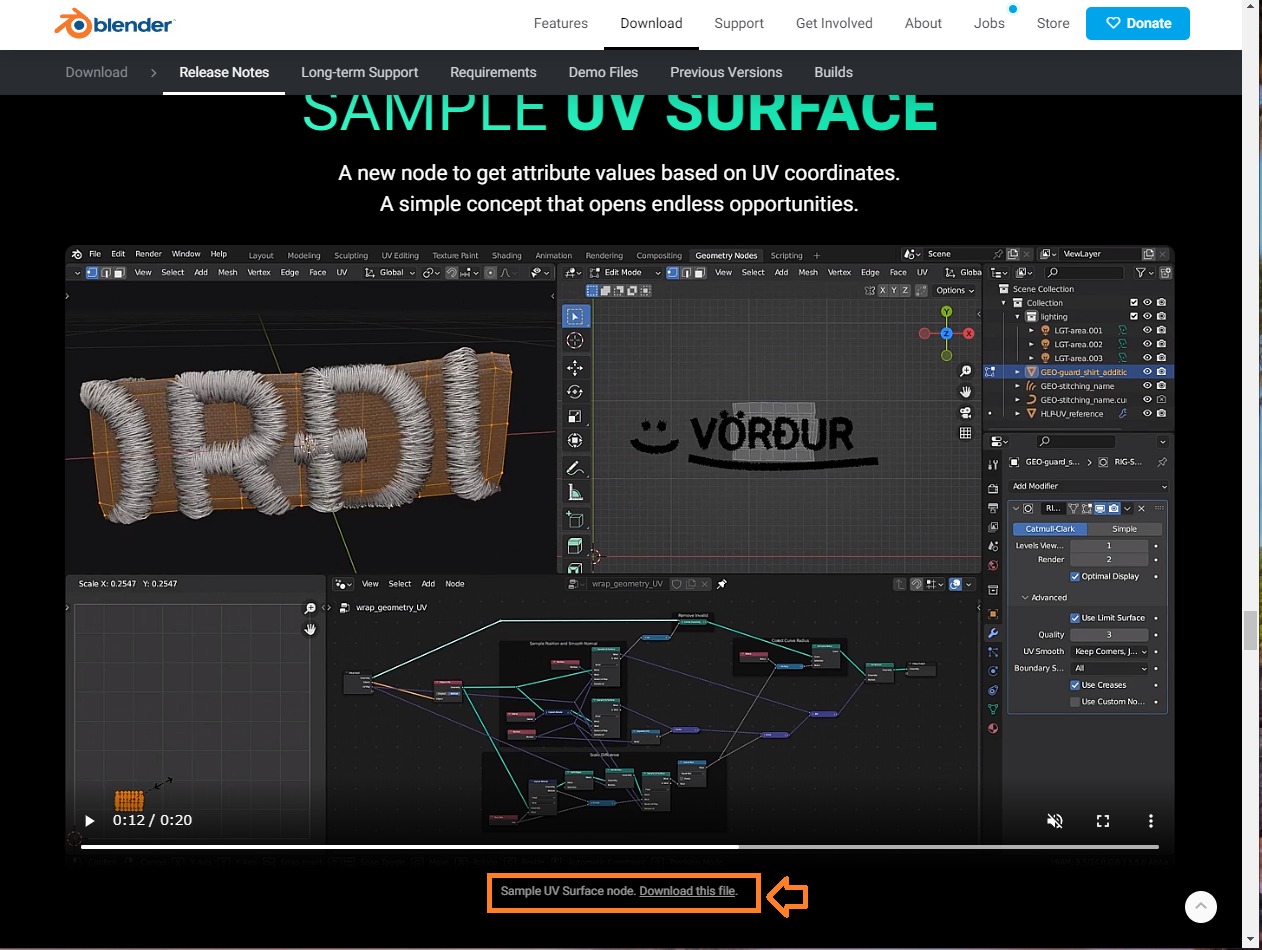
グリースペンシルの新機能
本記事で紹介するBlender3.4の目玉機能のラストになりますが、グリースペンシルの新機能について紹介します。
お絵かきするようにモデリングできる「グリースペンシル」の使い方については、以前のバージョンですがコチラの記事で紹介していますので、あわせて参考にしてみてください!

フィル(塗りつぶし)ツールの拡充
グリースペンシルのストロークに囲まれた部分を塗りつぶす「フィル」ツールに「ギャップクロージャー」の機能が追加され、閉じていない境界を自動で塗りつぶすことができるようになりました。
やり方を簡単に紹介します。

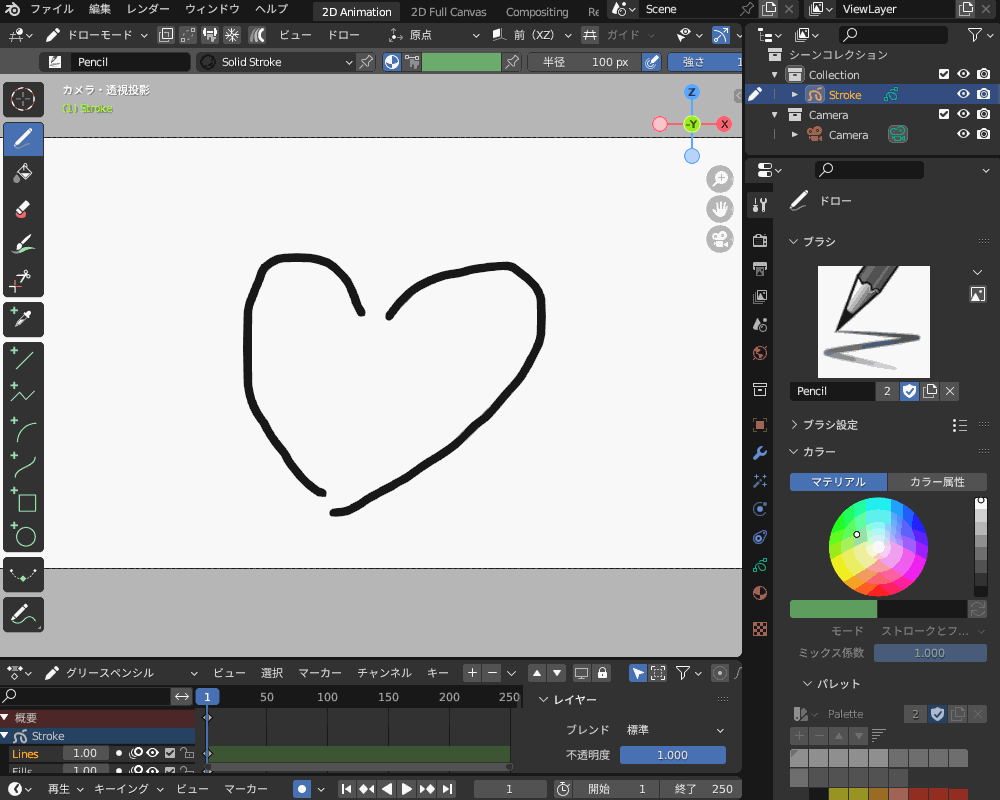
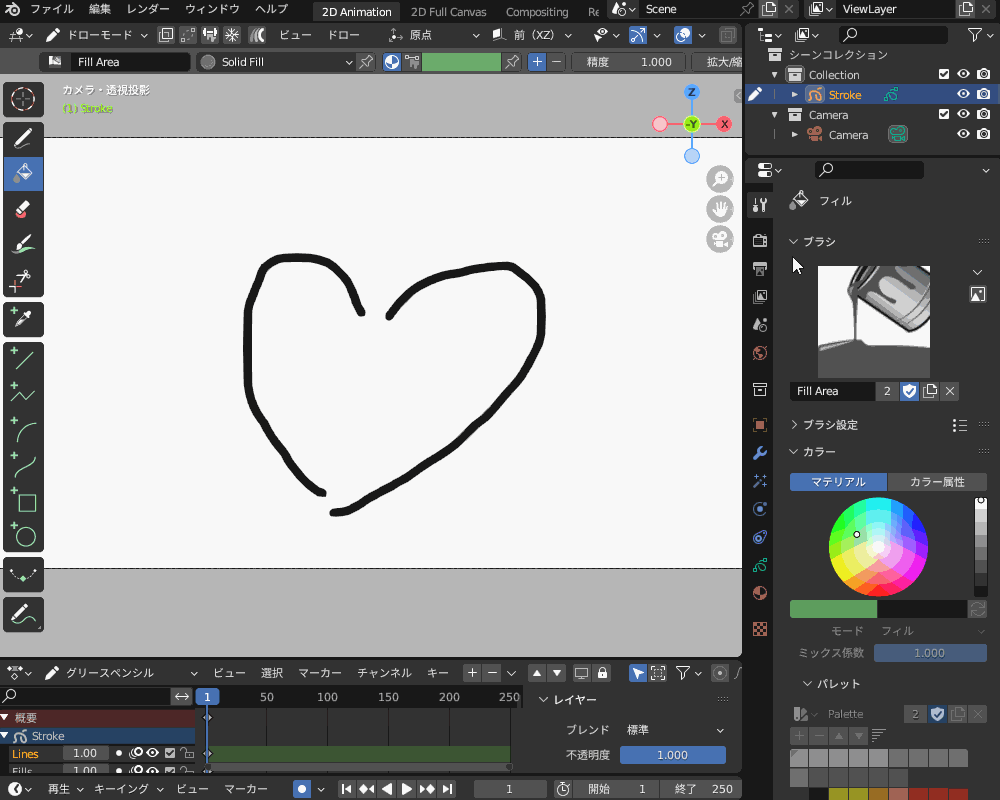
モードは「拡張」と「半径」がありますが、開いた部分を直線的に閉じたい場合は「半径」を、ストロークの端を延長するように閉じたい場合は「拡張」を選択します。
サイズを0より大きくして、塗りつぶしたい領域をクリックすると塗りつぶし境界を示す補助線が表示され、もう一度クリックすると塗りつぶすことができます。
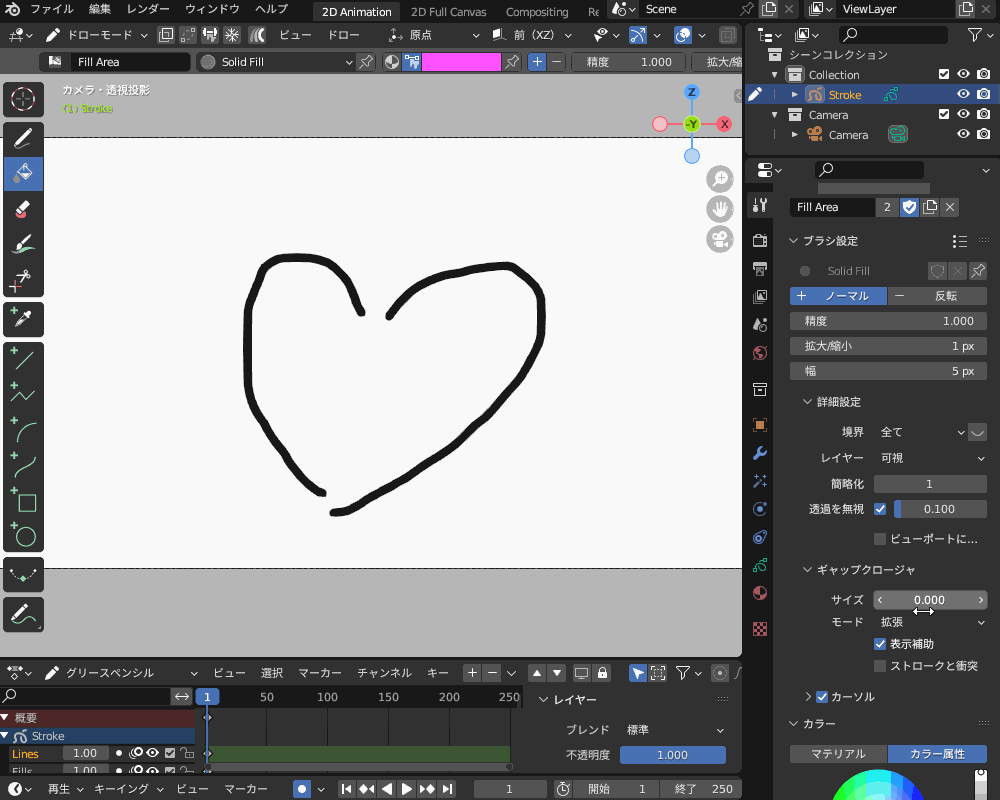
まとめ
Blender3.4で新しく追加されたコチラの機能について、簡単に使い方・使用例を解説してみました。
どれも便利で面白い機能なので、ぜひ皆さんもBlender3.4をインストールして試してみてください!
Blender 3.4の目玉機能まとめ
- Cyclesの新機能
- パスガイディング
- スカルプトの新機能
- 自動マスク
- UVエディターの新機能
- スカルプトリラックスツール
- グリッド機能の拡充
- ジオメトリーノードの新機能
- ビューポートオーバーレイによるカラー属性のプレビュー
- UV表面サンプル(Sample UV Surface)
- グリースペンシルの新機能
- フィル(塗りつぶし)ツールの拡充