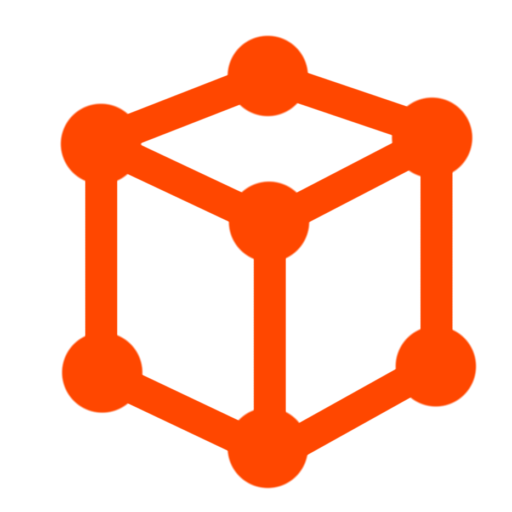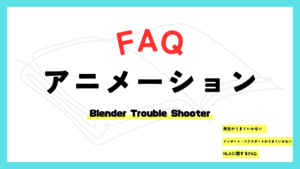CGBoxの一部の記事にはアフィリエイト広告が含まれております。
【Blender3.5】FAQ:アニメーションで困ったときの対処法
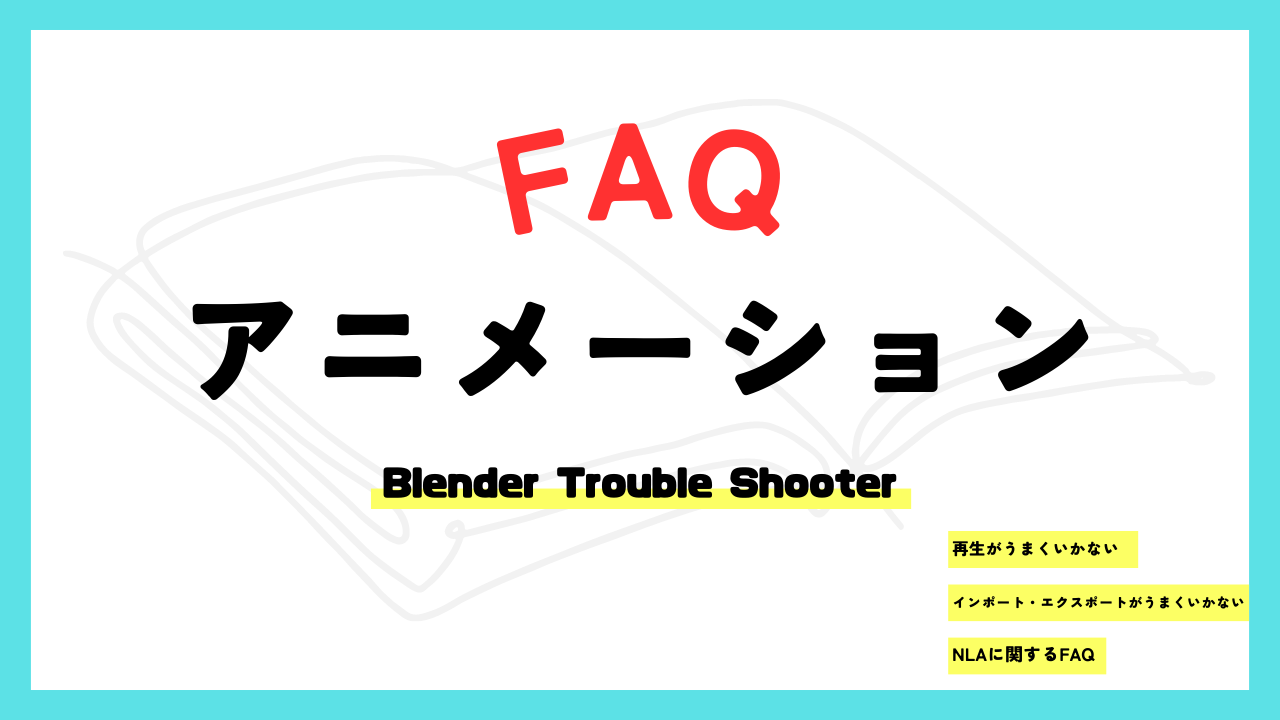
こんにちは!
コチラの記事では、フリーの3DCGソフト「Blender」での作品作りのヒントとなる情報をまとめています。
今回は、「アニメーション」に関するFAQ(よくある質問・困りごと)とその対処法をまとめてみました。
アニメーション関連ではいろんな種類の困りごとが想定されるので、以下の6つのカテゴリーに分けて紹介します。
- キーフレームアニメーションの再生がうまくいかない
- アニメーションレンダリング(出力・書き出し)がうまくいかない
- アニメーションのインポート・エクスポートがうまくいかない
- ボーン・アーマチュアに関するFAQ
- ドープシート・アクションエディターに関するFAQ
- NLA(ノンリニアーアニメーション)に関するFAQ
こちらの記事では、主にキーフレームアニメーションの問題に対する対処法について説明しています。
物理演算のアニメーション関連の問題・解決方法については、こちらの記事を参考にしてください。


以下の目次から、関連するFAQ項目に飛んでください。
キーフレームアニメーションの再生がうまくいかない
まず、キーフレームアニメーションの再生に関するFAQを紹介します。
キーフレームアニメーションの基本的な作成方法は、こちらの記事を参照してください。
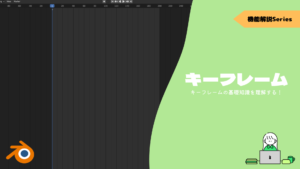
表示・反映されない、再生できない
アニメーションが表示・反映されない、再生できない場合は、以下の原因が考えられます。
- キーフレームがない
- NLAエディターのソロトラックがONになっている
キーフレームを確認しよう
オブジェクトをアニメーションさせるには、位置・回転・スケールなどのキーフレームを追加する必要があります。
キーフレームがないとアニメーションが動かないので注意してください。
キーフレームは、こちらのようにタイムライン上でタイムフレームを合わせた後、「オブジェクトプロパティ」→「トランスフォーム」の「”・”」を選択することで追加できます。
(または3Dビューポート上でショートカットキー「I」キーを押す)
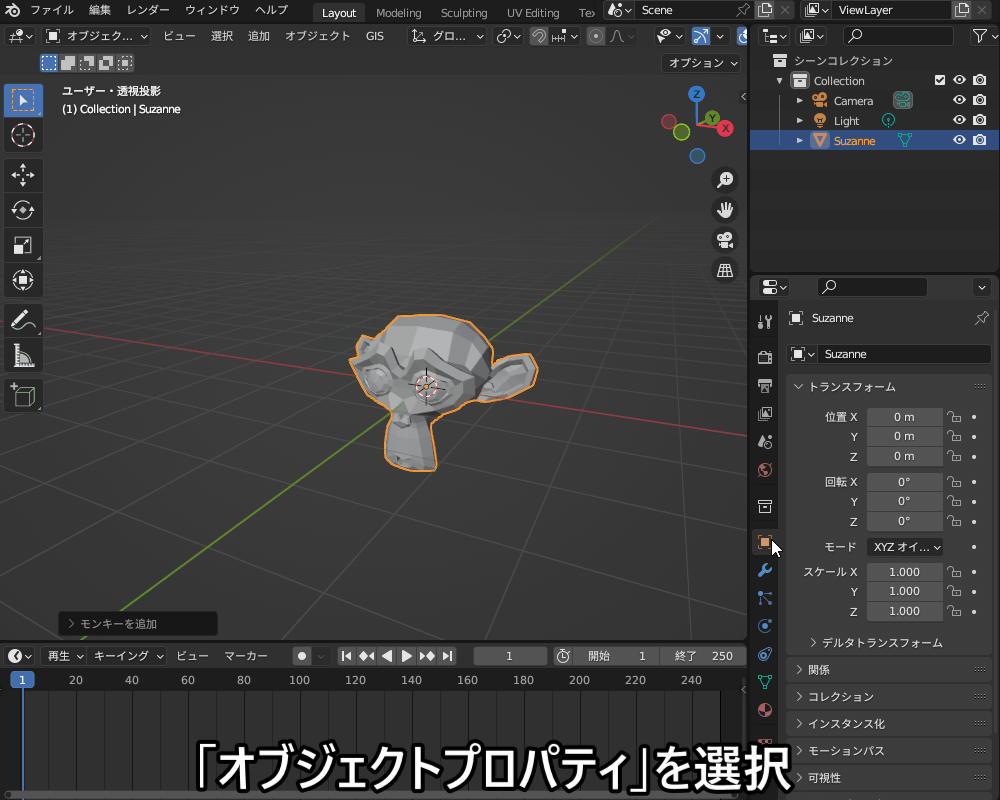
「スペース」キーをクリックすると、タイムライン上でアニメーションが再生されます。
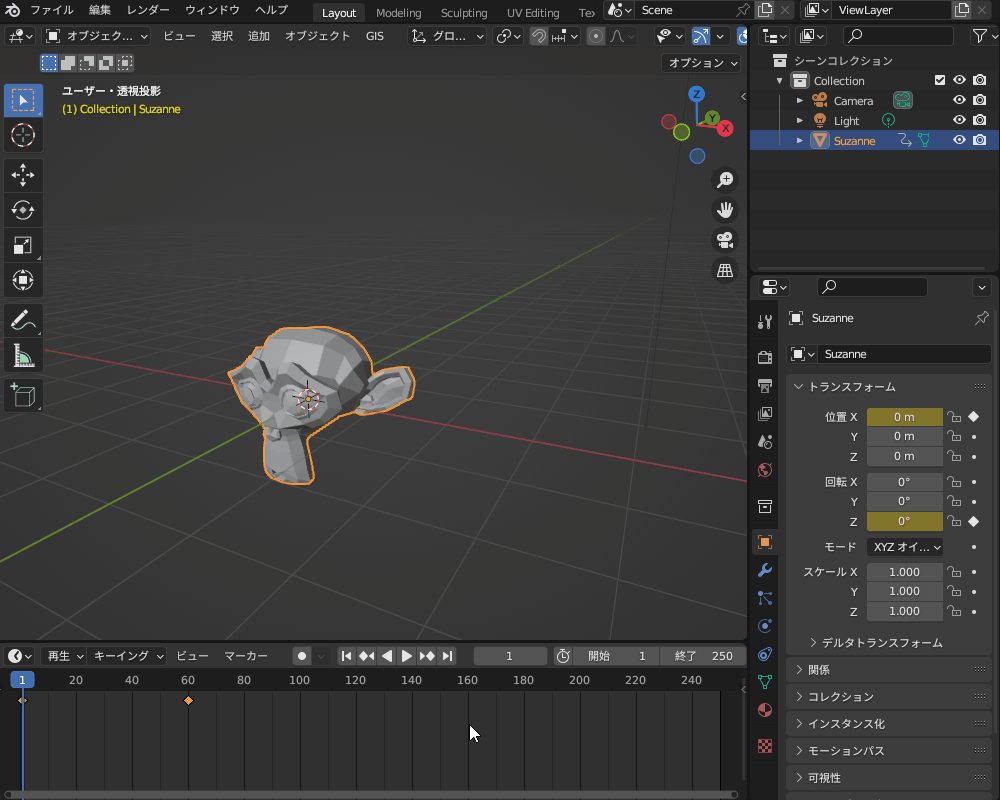
キーフレームアニメーションの基本的な作り方は、こちらの記事を読んで参考にしてみてください。
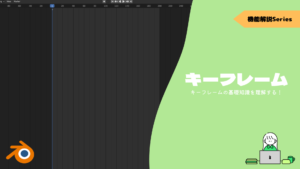
NLAエディターのソロトラックがON(星マークが白くなっている状態)になっていないか確認しよう
NLAエディター上で☆マークがオンになっていると、選択したトラックのみが再生されます(ソロトラック)。
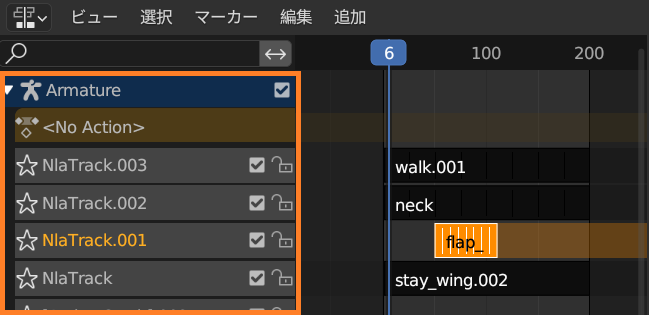
ソロトラック状態だと、他のキーフレームアニメーションを作成しても無効になってしまうので、キーフレームを追加しても動かない場合はNLAエディターを確認しましょう。
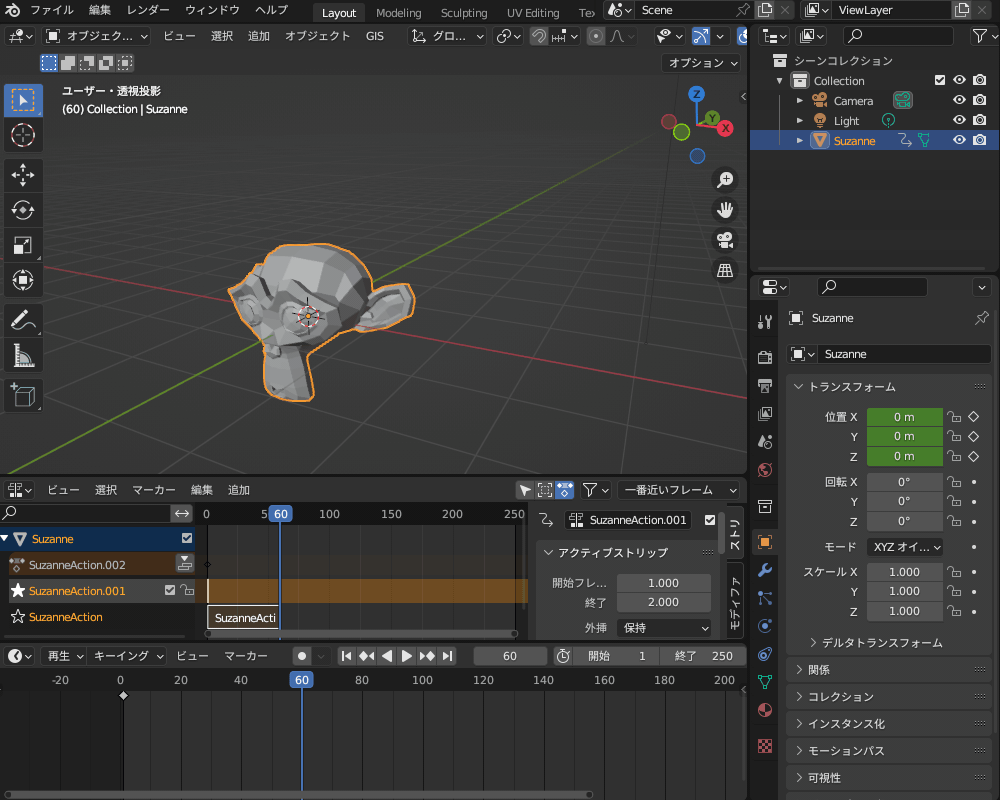
アニメーション作成に便利な「NLAエディター」の使用方法については、こちらの記事で解説しているので、あわせて参考にしてみてください。

カクカクする
アニメーションがカクカクする場合、以下の原因が考えられます。
- パソコンのスペックが不足している
- レンダービューで再生している
- キーフレームの補間モードが「一定」になっている
パソコンのスペックを確認しよう
Blenderで快適にアニメーションを再生するには、十分なスペックを持つパソコンが必要です。
CPU・メモリ・GPUの性能が不足していると、アニメーション再生の際にカクカクしたり、最悪再生できない、パソコンが落ちる可能性があります。
Blenderを使うのに必要・推奨なPCスペックは、Blender公式サイトの「Hardware Requirements(機材の要求)」に記載されています。

お使いのパソコンのスペックが「Recommended」のスペックを満足すれば、(一般的な使用用途であれば)Blenderが重くならず、快適に使えますので、ご検討してみてください。

Blenderを扱う上で重要なパソコンの部品「CPU」「GPU」については、こちらの記事で解説しているのであわせて参考にしてみてください。

ソリッドビューで再生しよう
3Dビューポートには、以下の4種類の表示方法があります。
- ワイヤーフレームビュー
- ソリッドビュー
- マテリアルビュー
- レンダービュー
3Dビューポート右上のアイコンを選択することで設定できます。
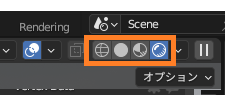
このうち、「レンダービュー![]() 」で表示すると、実際のレンダリング結果に近い画が表示されますが、光の計算を行うため、アニメーションを再生すると描画が追い付かずカクカクします。
」で表示すると、実際のレンダリング結果に近い画が表示されますが、光の計算を行うため、アニメーションを再生すると描画が追い付かずカクカクします。
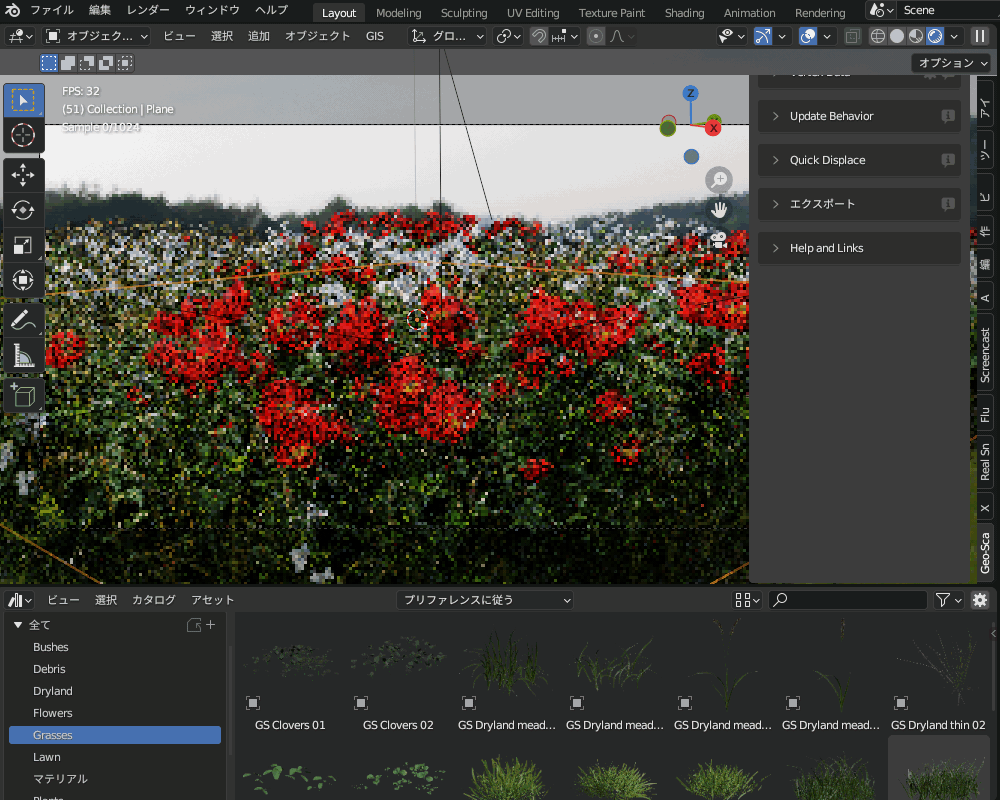
動きの確認だけであれば、レンダリング・テクスチャ表示を行わない「ソリッドビュー![]() 」にすることで、ほぼリアルタイムで再生できます。
」にすることで、ほぼリアルタイムで再生できます。
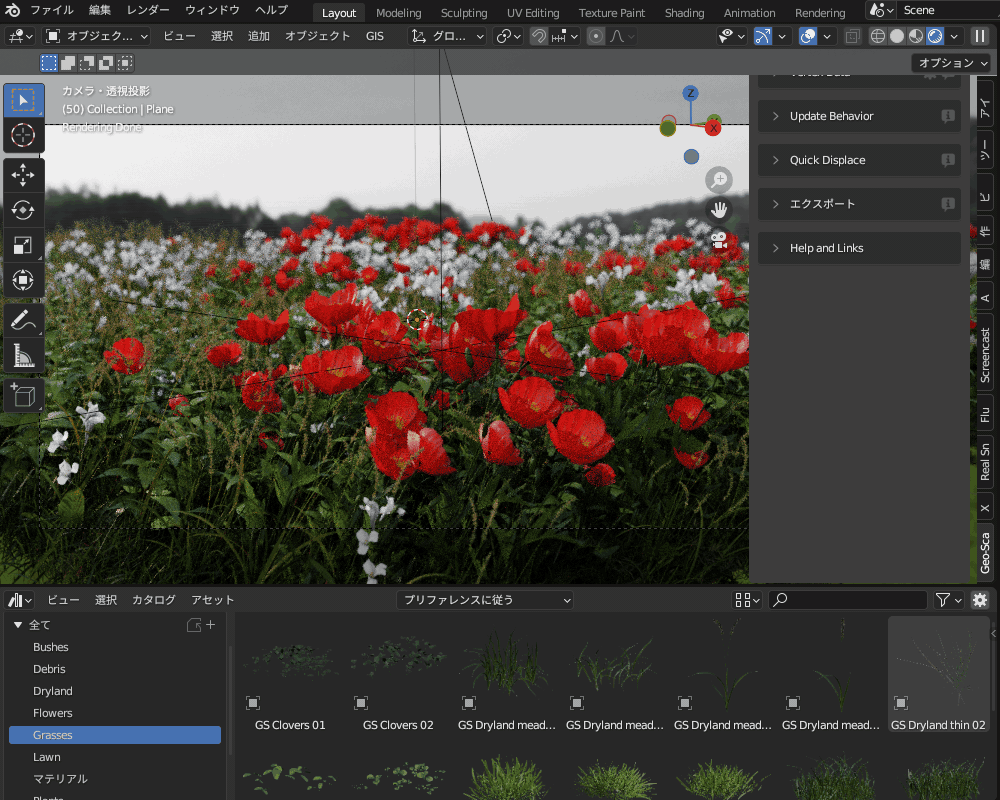
キーフレームの補間モードを見直そう
キーフレームの補間モードが「一定」になっていると、こちらのように動きがカクカクした状態で再生されます。

補間モードは、タイムラインやグラフエディターを右クリックすることで切り替えることができ、「ベジエ」などにすることで、滑らかに動くようになります。
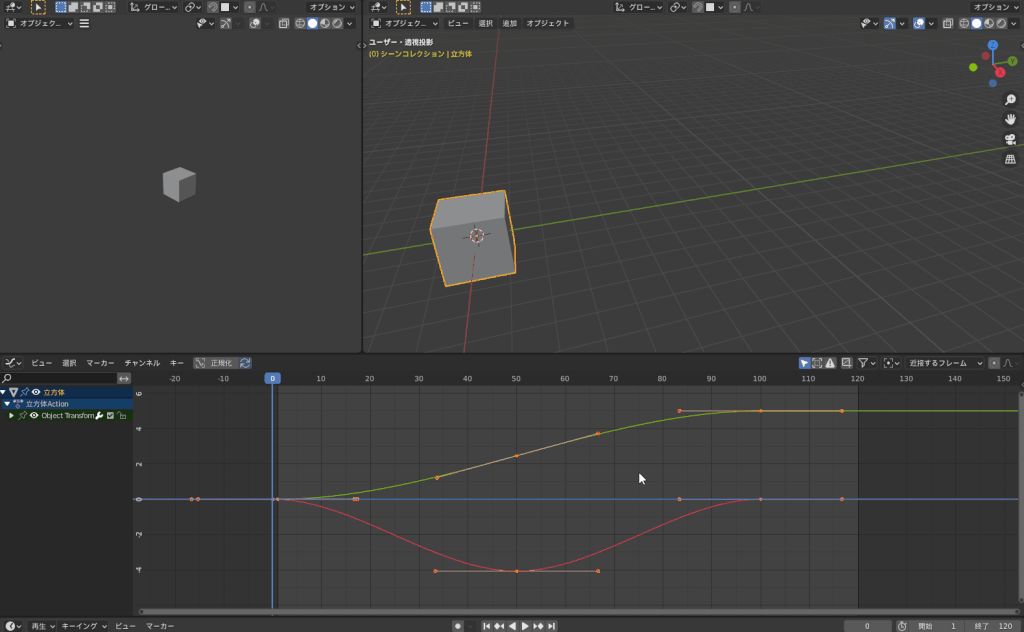
「補間モード」については、こちらの記事で詳しく解説しているので、あわせて参考にしてみてください。
途中で止まる
初期設定の場合、アニメーションのフレーム数が250フレームまでになっているため、それ以降にキーフレームを追加しても再生されません。
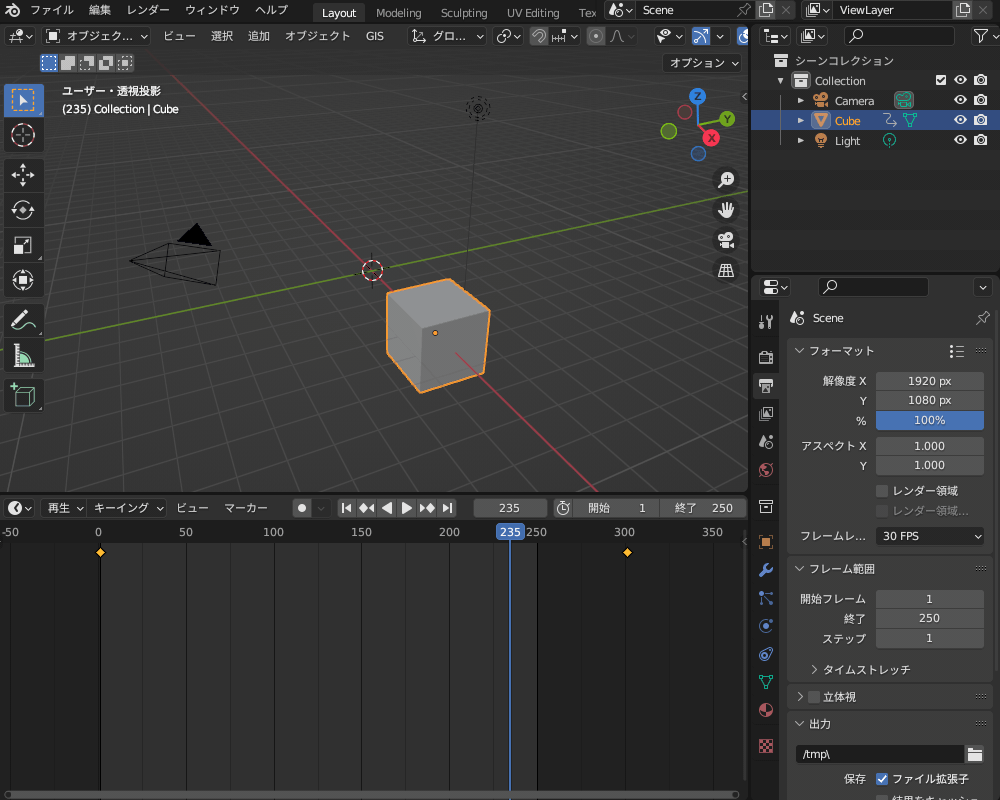
「シーンプロパティ」→「フレーム範囲」で終了フレームを変更すると、250フレームを超えて再生できるようになります。
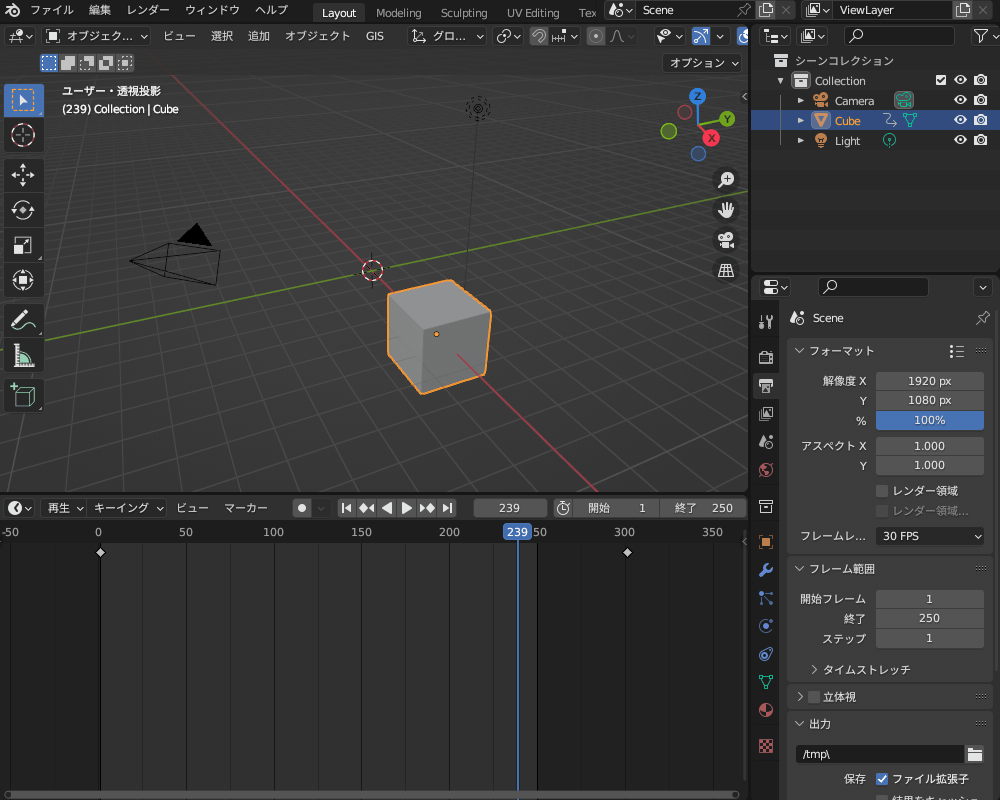
なお、物理演算のリジッドボディのシミュレーションをしたい場合は、「シーンプロパティ」→「リジッドボディワールド」でキャッシュのタブを開いて目的の数値に変更すると、シミュレーション時間が延長されます。
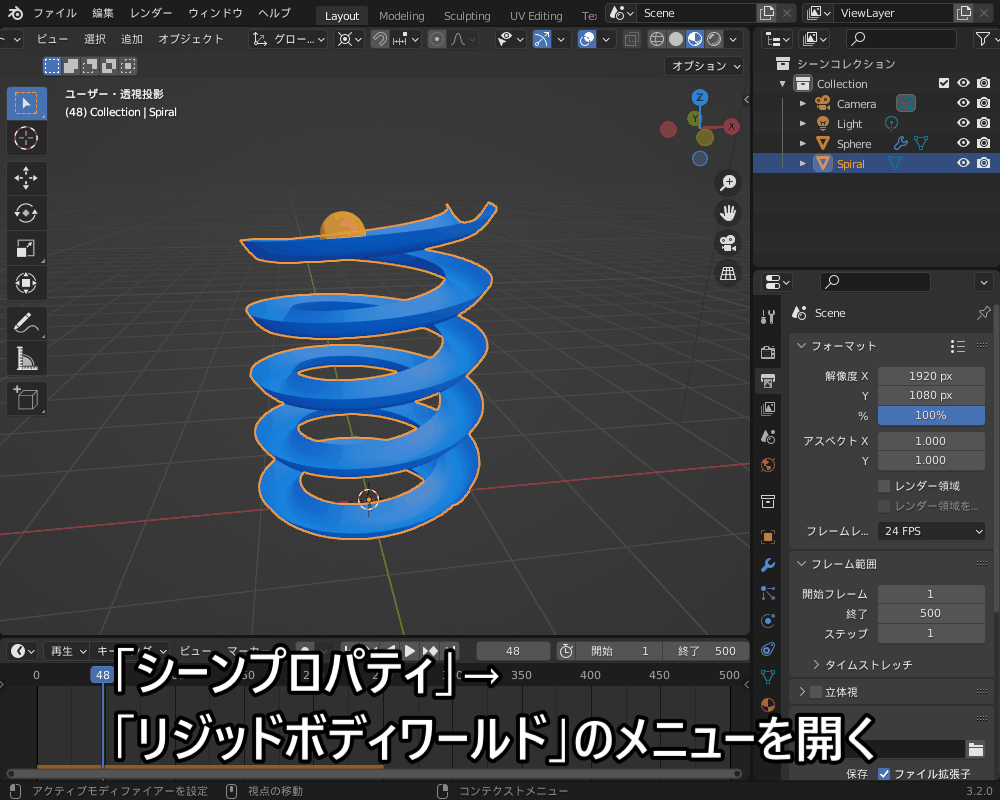
アニメーションレンダリング(出力・書き出し)がうまくいかない
アニメーションレンダリングがうまくいかない場合の原因・対処法を紹介します。
レンダリングが重い・遅い・落ちる
レンダリングが重い・遅い・落ちる場合は、先に「アニメーションの再生がカクカクする」の項目で紹介したように、パソコンのスペック不足の可能性が高いです。
Blender推奨スペックのパソコンの使用をおすすめします。
また、レンダリングを軽くするコツとして、以下を試してみてください。
- ポリゴン数をできるだけ少なくする
- GPUレンダリングを有効化する
- Eeveeを使う
- レンダリング時のサンプル数を少なくする
レンダリング関係の問題解決方法について、詳しくはこちらの記事で解説しているので、参考にしてみてください。

MP4形式での出力方法がわからない
アニメーションレンダリングすると、デフォルトだと1フレーム毎の連番PNG画像として保存されます。
別途動画編集ソフトを使って編集する場合は良いですが、このままだと動画プレーヤーで再生できないので、動画形式で出力したい方も多いですよね。
「出力」→「ファイルフォーマット」から「FFmpeg動画」、「エンコーディング」→「コンテナ」から「MPEG-4」を選択すれば、さまざまな動画プレーヤーに対応しているMP4形式で出力できます。
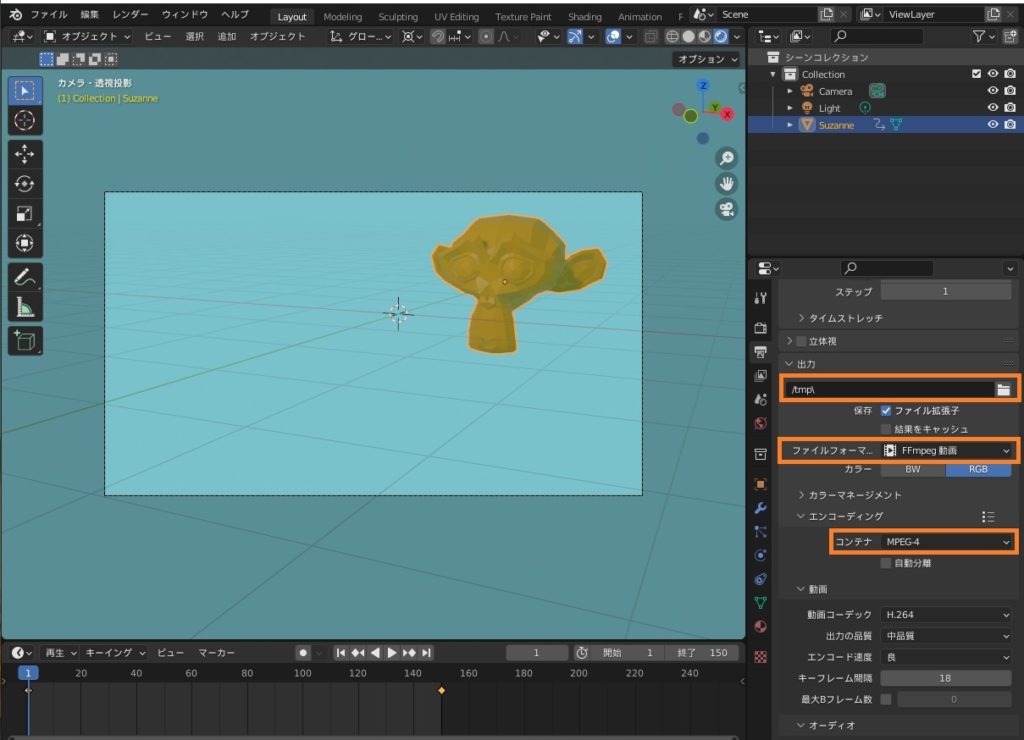
出力ファイルの保存場所がわからない
アニメーションレンダリングが完了しても、デフォルト設定だとblendファイルの保存場所と違うフォルダに出力ファイルが保存されます。
こちらの例のようにデフォルトだと出力プロパティの出力先が「/tmp\」となっていますが、Cドライブ直下の「tmp」というフォルダにレンダリング結果が保存されますので注意してください。
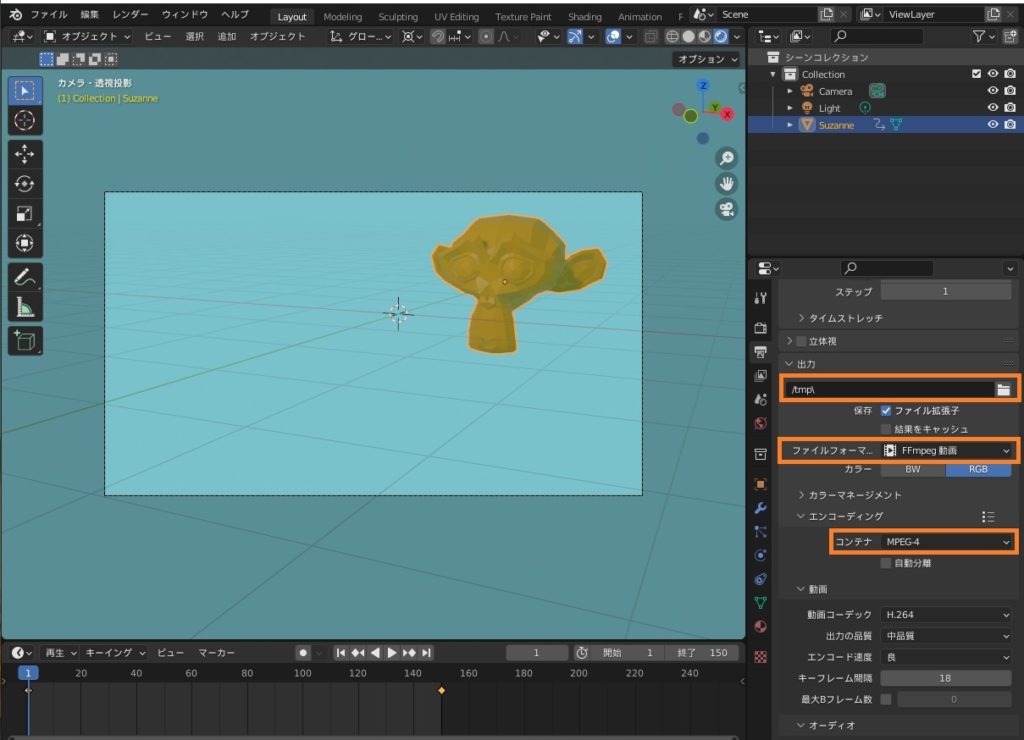
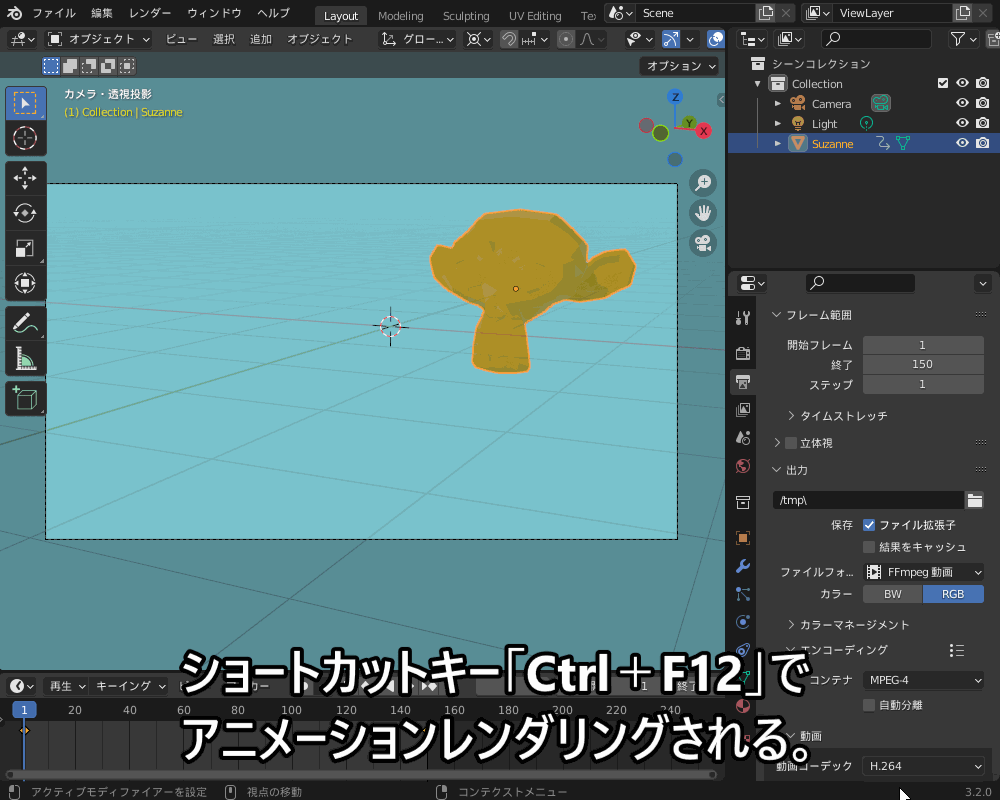
blendファイルと同じ場所に保存したい場合は、出力先に「//」(半角スラッシュ2個)と入力してください。
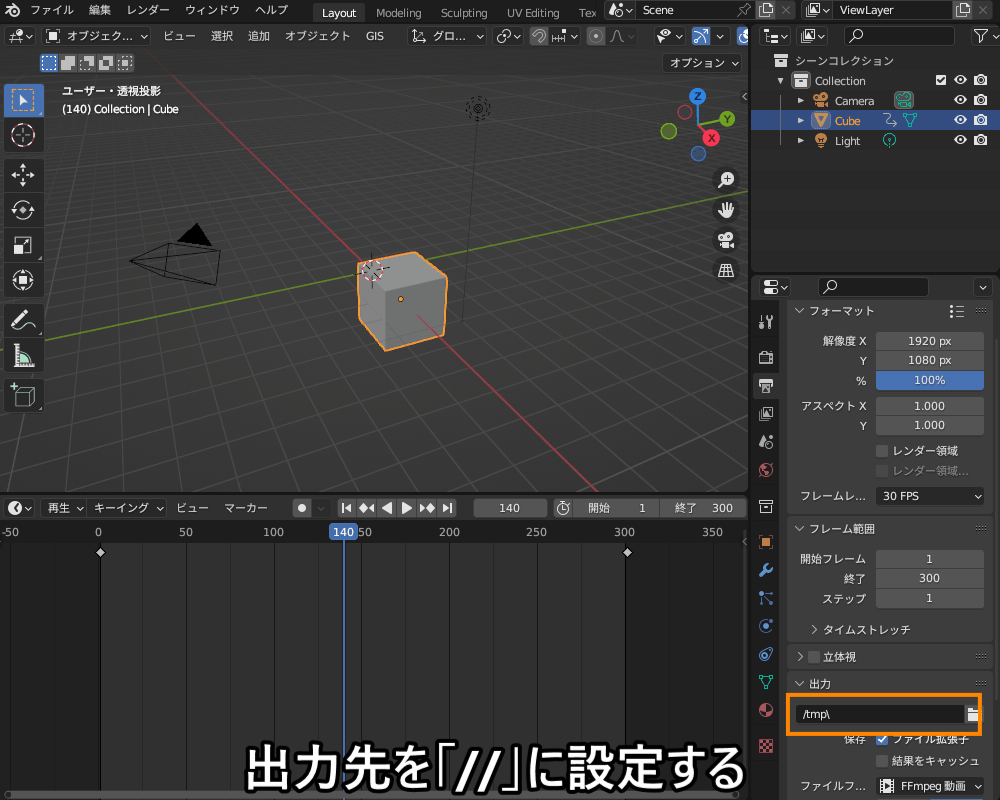
アニメーションのインポート・エクスポートがうまくいかない
BVHなどのモーションデータをBlenderにインポートしたり、Blenderで作ったアニメーションデータをUnityなどの外部ソフトにエクスポートする場合の困りごとと対処方法を紹介します。
インポートしたモーションデータがおかしい
Blenderの有料アドオン「Auto Rig Pro」を使うことで、モーションキャプチャにより生成されたデータ(BVHファイル)をリグに同期させ、こちらのようにリアルなアニメーションを作ることができます。
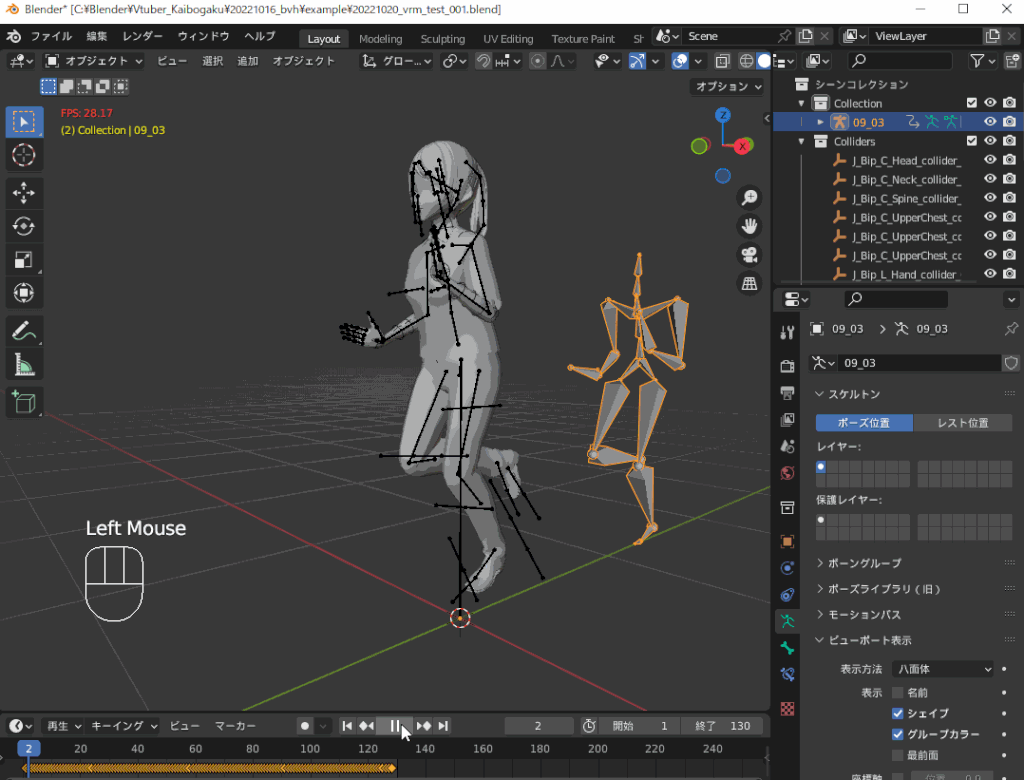
ですが、BVHファイルからリマップすると、こちらのように手や足の向きがおかしくなってしまうことがあります。
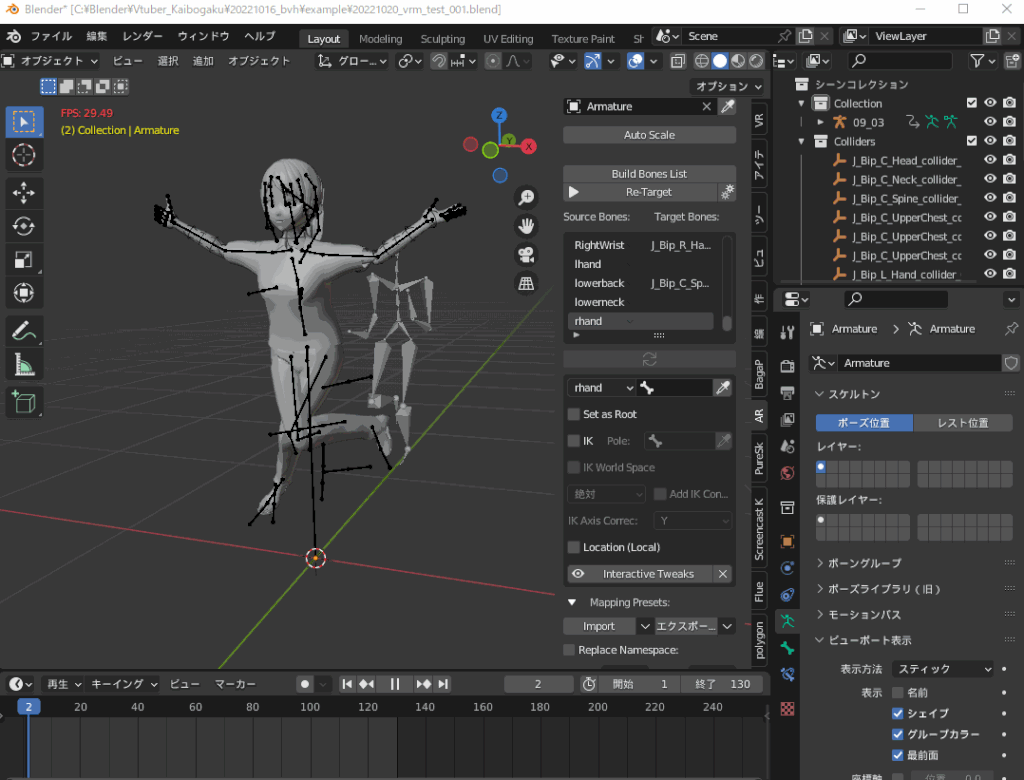
このような場合は、BVHとリグのレストポーズが違うのが原因と考えられます。
以下の方法でリグのレストポーズをBVHに合わせることで修正できます。
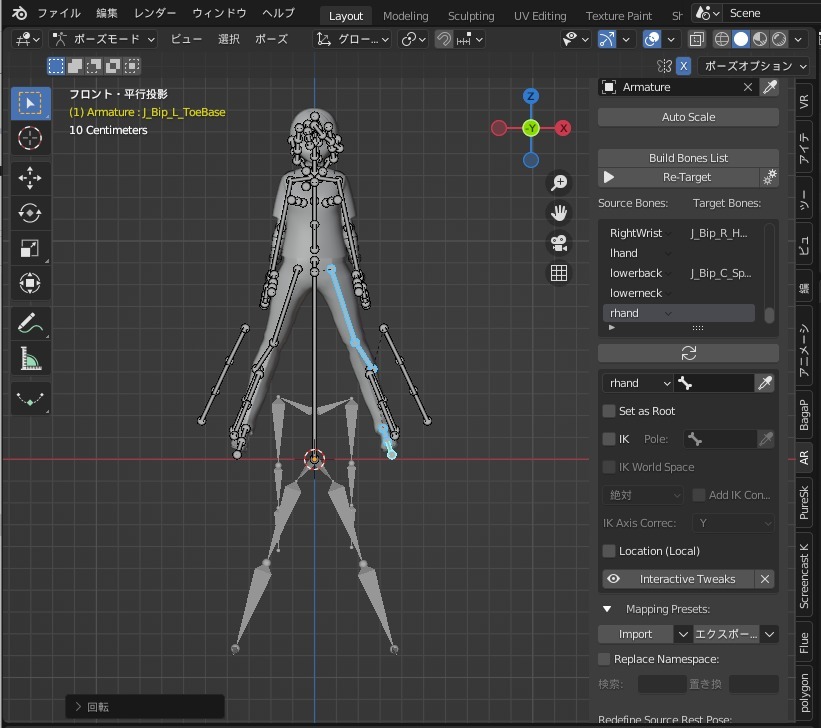
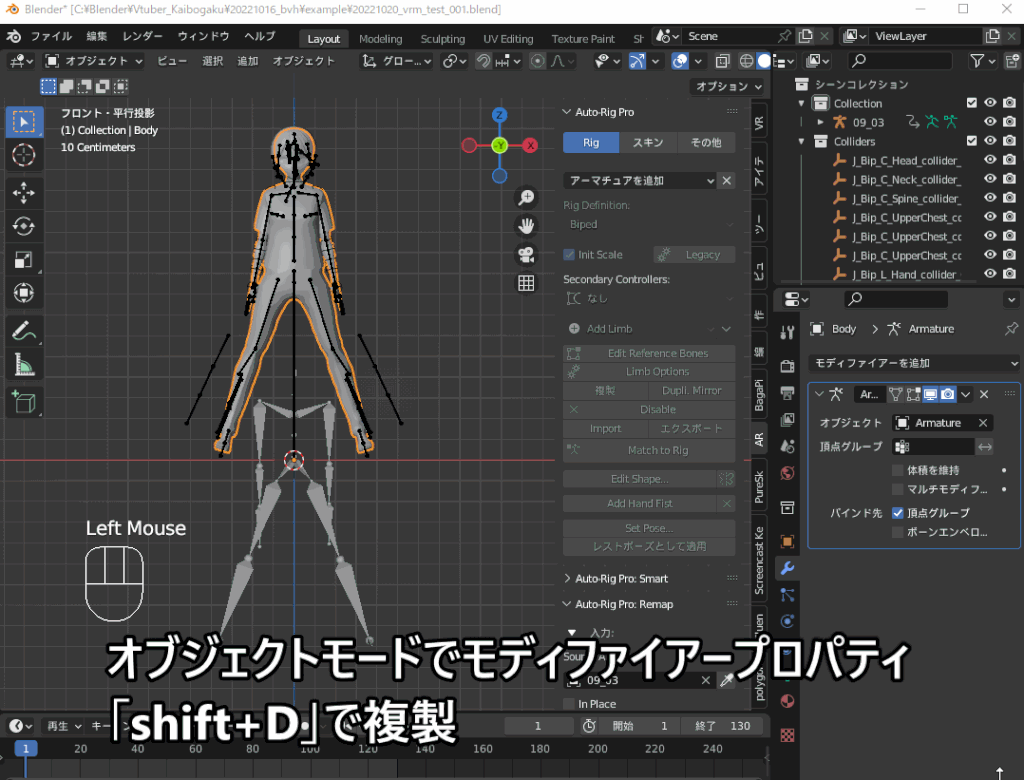
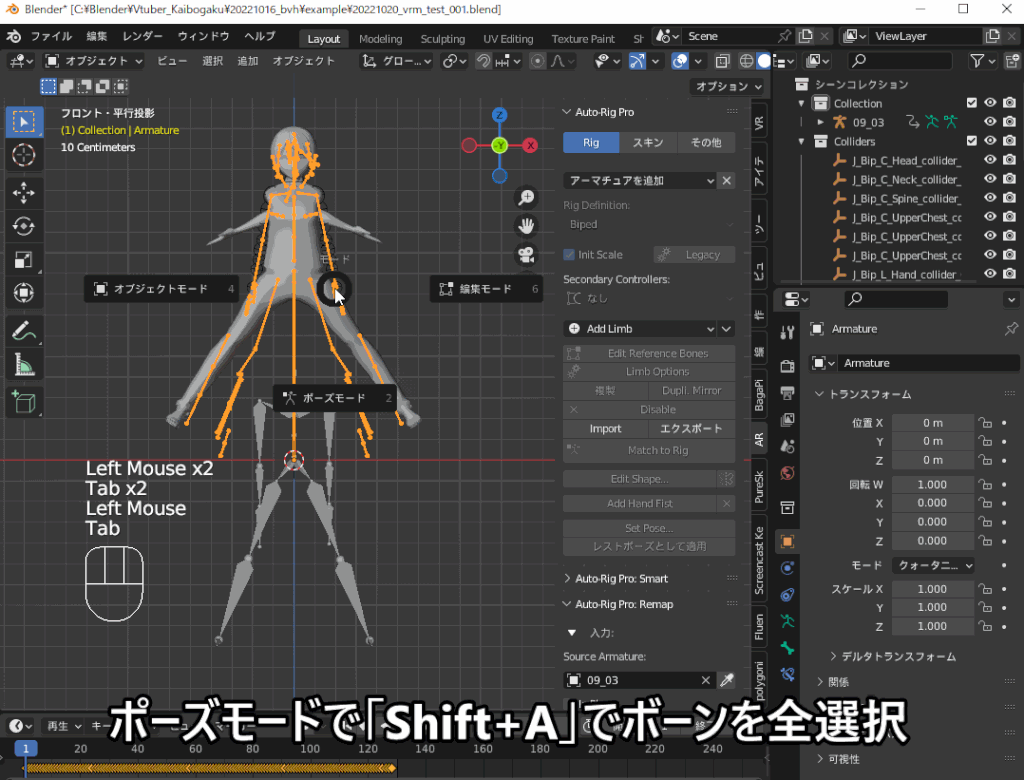
BVHのモーションデータをBlenderにインポート・エクスポートする方法、およびモデルのリグにモーションを適用(リターゲット)してアニメーションを作る方法については、こちらの記事を参考にしてみてください。

リギング作業を非常に楽にしてくれる上に、BVHモーションデータをリグにリターゲットするのにも使える高機能なアドオン「Auto Rig Pro」について、詳しくはこちらの記事を参考にしてください。
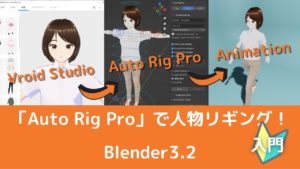
アニメーションをFBXに出力できない
リグアニメーションを保存したFBXファイルをエクスポートしても、Unityなどの外部ソフトにアニメーションが読み込まれない場合があります。
そのような場合は、FBXのエクスポート設定を見直してください。
FBXエクスポート時のBlenderファイルビューの画面で、「アニメーションをベイク」およびその下にある「全ボーンのキー」「NLAストリップ」「全アクション」にチェックを入れてください。
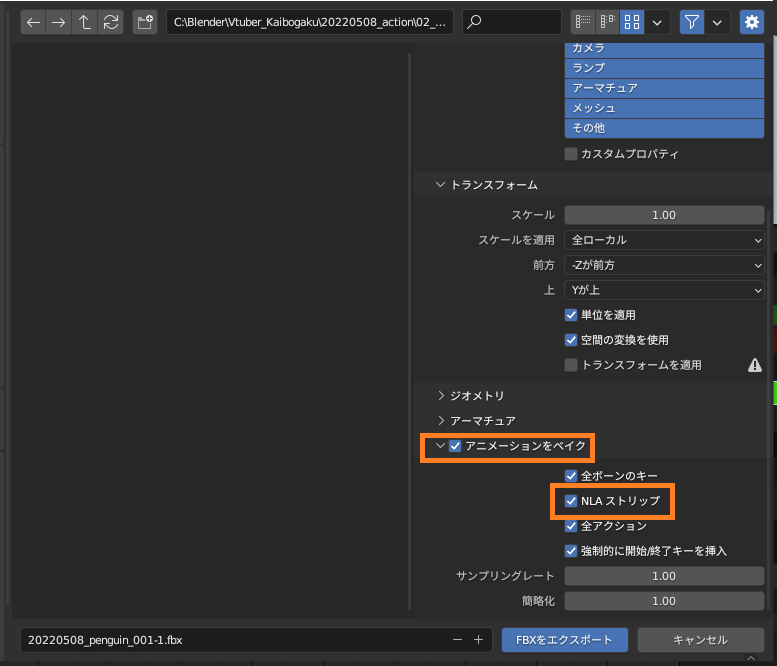
FBXのエクスポート方法全般については、こちらの記事で詳しく解説しているので、あわせて参考にしてみてください。

また、NLAエディターで作成したアニメーションをFBXで出力する方法については、こちらの記事で説明しているので、あわせて参考にしてみてください。
Unityに出力したアニメーションの位置・動きが違う・ずれる
Unityに出力したアニメーションの位置・向きが違ったり、動きがズレたりする場合は、以下の可能性があります。
- エクスポートする際の座標系の向きが違う
- トランスフォームを適用していない
- オブジェクトの位置にキーフレームが打たれている
- UnityのLoopPoseにチェックが入っている
エクスポート設定を見直そう
Unityで読み込んだ際に正常な向きにするためには、「前方」を「ーZが前方」に、「上」を「Yが上」に設定する必要があります。
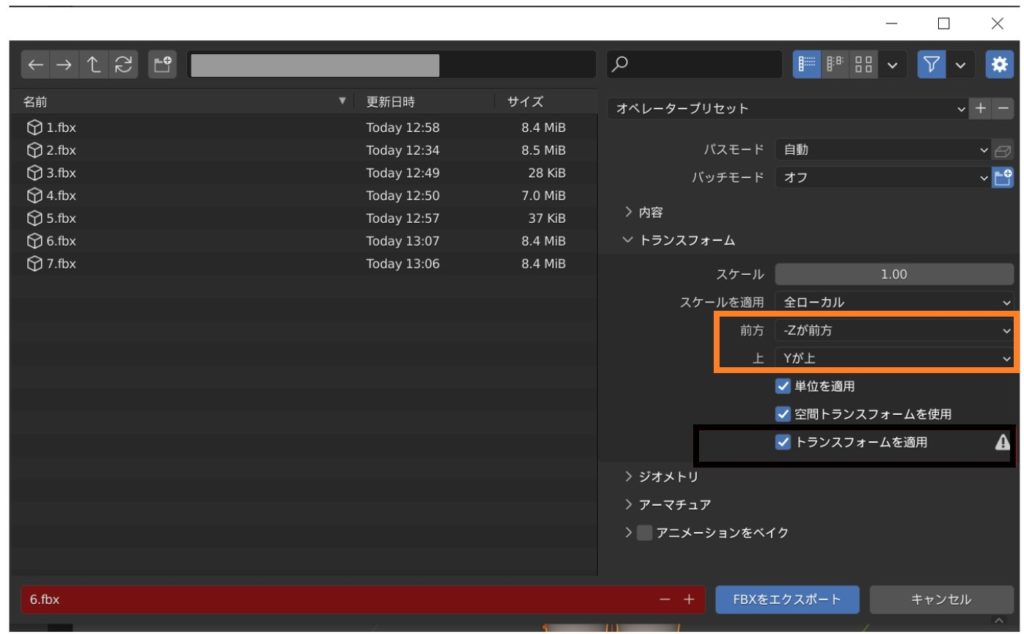
また、移動や回転などの「トランスフォーム」を適用していないと、トランスフォーム適用前の座標系でエクスポートされ、位置や向きがずれる可能性があるので、チェックを入れましょう。
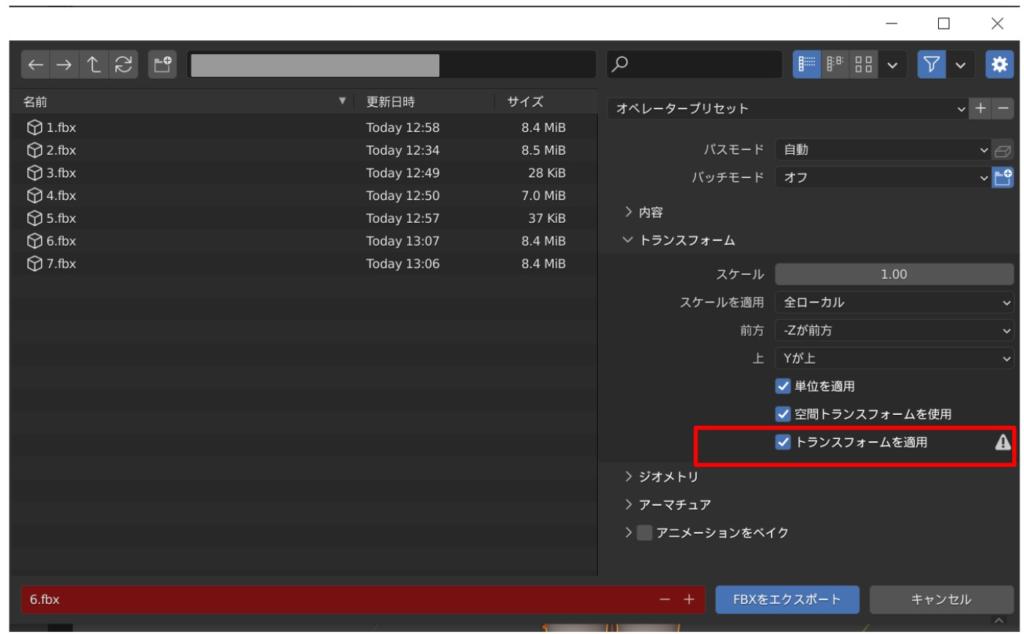
再生すると位置がずれる場合は、Unity上でGame Objectを追加しよう
Blender上で位置にキーフレームが打たれている場合は、こちらのようにUnity上で移動させて再生しても、記憶された位置に戻ってしまいます。
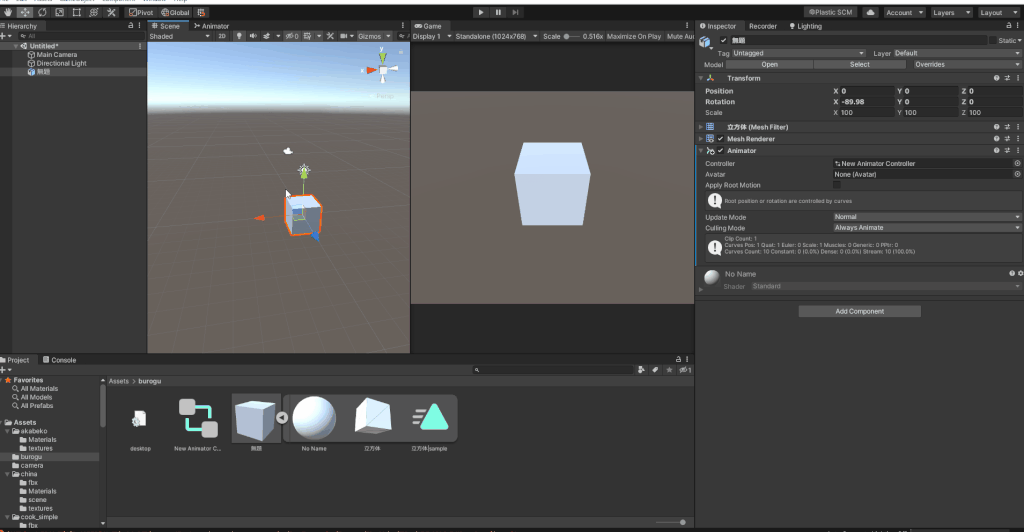
GameObjectの中にオブジェクトを保存し、GameObjectを移動することで、動かした位置からアニメーションを再生することができます。
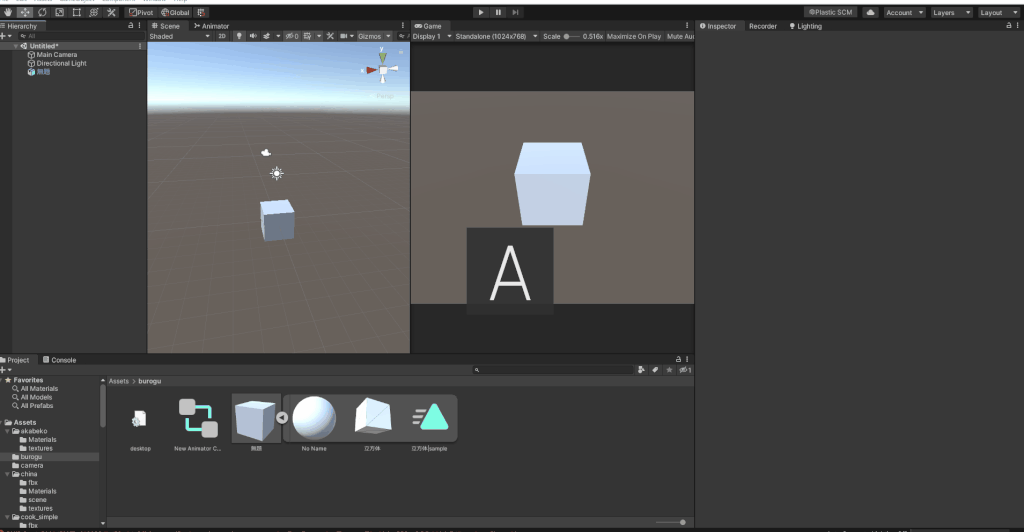
GameObjectを最初にリセットしないと再生位置がずれるので、GameObject生成後に必ず位置のリセットを行いましょう。
BlenderのアニメーションをUnityにインポートする際のFAQはコチラの記事で紹介しているので、あわせて参考にしてみてください。
ボーン・アーマチュアに関するFAQ
ボーンが動かない、動きがおかしいなどの困りごとと対処方法を紹介します。
なお、ボーン・アーマチュア関連のFAQについてはコチラの記事で詳しく解説しているので、あわせて参考にしてみてください。

ボーンが動かない
ポーズモードでボーンが動かない場合は、大体は以下に原因があります。
- ロックが有効になっている
- コンストレイントで制限している
- レスト位置になっている
ロックが有効になっているとボーンが動かないので、南京錠のマークをクリックして解除しましょう。
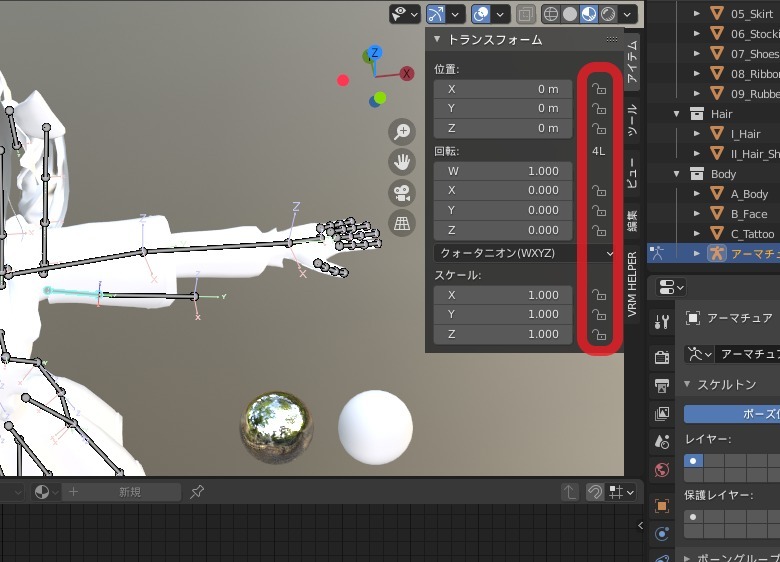
「ボーンコンストレイントプロパティ」から、コンストレイントを意図せず追加し、ボーンの移動を制限してしまっていないか確認しましょう。
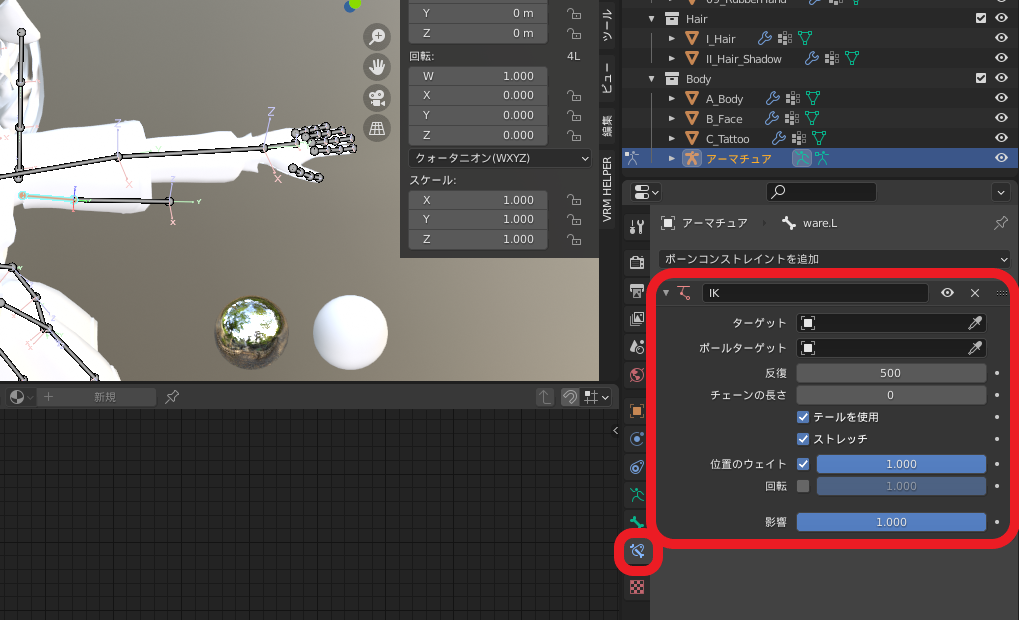
ポーズ位置からレスト位置に設定を変えている場合、ボーンを動かすことができません。
アニメーションさせたいときは、必ず「ポーズ位置」を選択しましょう。
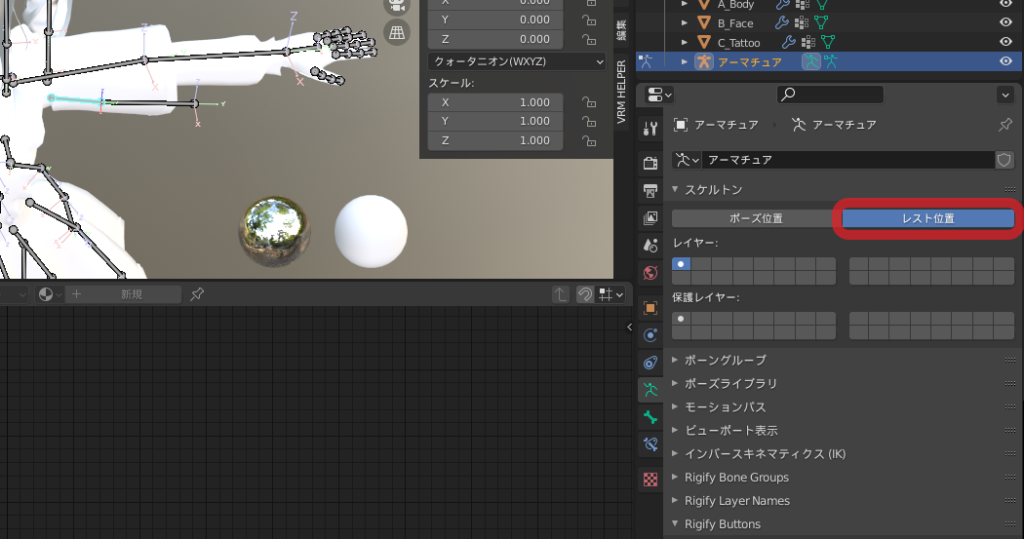
ポーズモードでメッシュが動かない
ポーズモードでメッシュが動かない場合は、大体は以下に原因があります。
- ウェイトが上手く塗られていない
- アーマチュアモディファイアが設定されていない
- ボーン名と頂点グループ名がそろっていない
アーマチュア(ボーン)とメッシュを関連付ける「ペアレント」を行っていないと、ボーンを動かしてもメッシュが動きません。
まずは、自動ウエイトでペアレント設定を行い、ウエイトが機能するかをチェックしましょう。
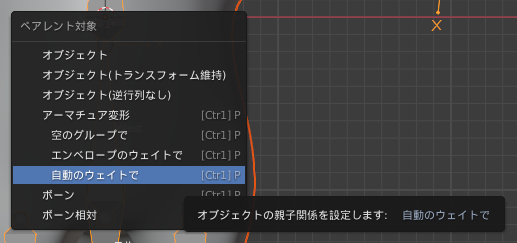
自動ウエイトのやり方についてはコチラの記事で説明しているので、あわせて参考にしてみてください。

メッシュにアーマチュアモディファイアが適用されているか確認してください。
アーマチュアモディファイアが無い場合や、レンダーがオフの場合、アーマチュアの項目が空欄の場合は動かないので注意してください。
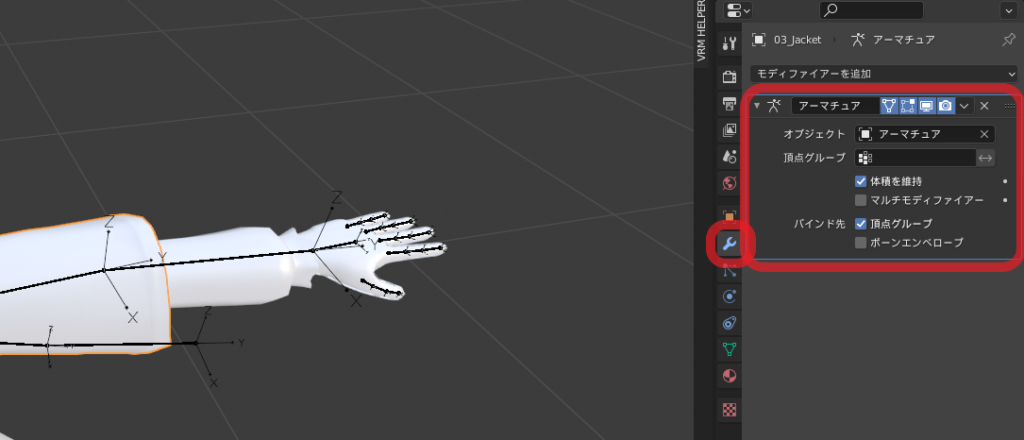
また、ウェイトペイントは「頂点グループ」という機能を使用しているため、ボーンの名前と頂点グループの名前がそろっている必要がありますので、確認しましょう。

動きがおかしい
「ボーンコンストレイント」を追加すると、ボーンの動きが制限されておかしな挙動を示す場合があります。
「ボーンコンストレイントプロパティ」から、コンストレイントを意図せず追加してしまっていないか確認しましょう。
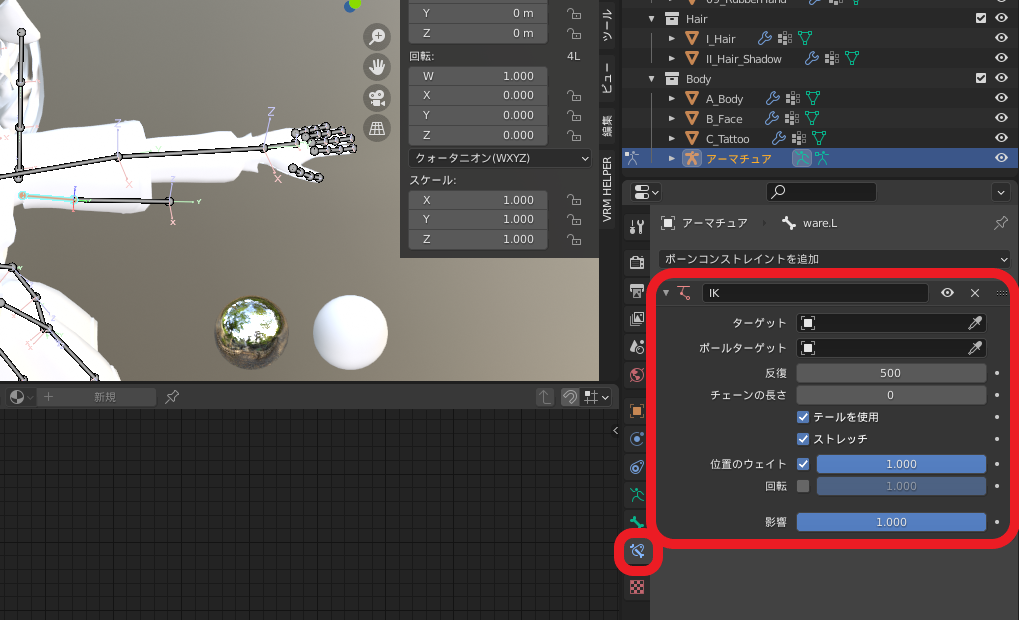
ドープシート・アクションエディターに関するFAQ
アクションを編集するためのエディター「ドープシート」「アクションエディター」に関連する困りごとと解決方法を紹介します。
アクションエディターを使ってアクション(一連の動作アニメーション)を作成する方法についてはコチラの記事を参考にしてみてください。

再生されない
アクションが再生されない場合は、以下の可能性があります。
- 再生したいアクションとは別のアクションが選択されている
- NLAエディターのソロトラックがONになっている
- レスト位置になっている
再生したいアクションが選択されているか確認しよう
Blenderではオブジェクトやボーンの一連の動きを「アクション」として登録できますが、ドープシート上では1つのアクションしか再生できません。
複数のアクションを登録してある場合は、再生したいアクションを選択されているか確認してください。
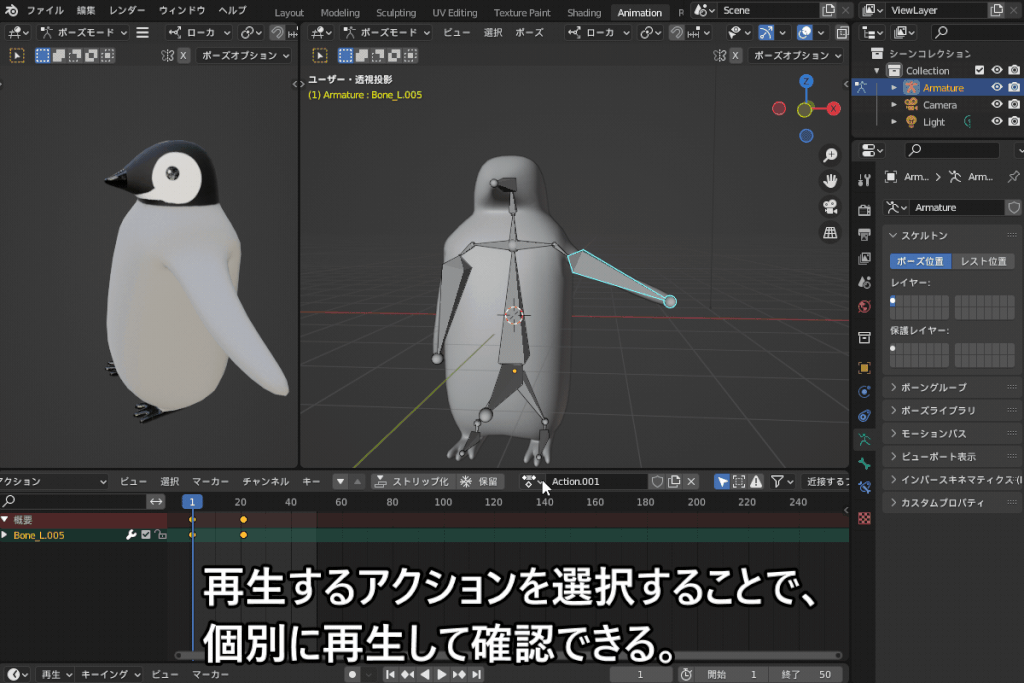
複数のアクションを同時に再生したい場合や、組み合わせたい場合は、「NLAエディター」を使いましょう。

NLAエディターを確認しよう
NLAエディターのソロトラックがON(星マークが白くなっている状態)になっていないか確認しましょう。
「アニメーションが表示・反映されない、再生できない」の項目を参照してください。
レスト位置になっていないか確認しよう
「レスト位置」が選択されていないか確認しましょう。
「ボーンが動かない」の項目を参照してください。
アクションを保存できない・消えてしまう
アクションを作成した後にblendファイルを保存しても、Blenderの再起動時に、参照されていないアクションは消えてしまいます。
「フェイクユーザー」という、アクション名の右側の盾のマークにチェックを入れることで、自動削除を回避しアクションを保存することができます。
「アクションを登録したらフェイクユーザーにチェック」は忘れないようクセにしておきましょう!

アクションを削除できない
「フェイクユーザー」にチェックを入れていないアクションは、Blenderの再起動時に自動で削除されます。
フェイクユーザーのチェックを外し、アクションエディターの「アクションのリンク解除」(×アイコン)をクリックしてblendファイルを保存すると、Blenderを再起動時したときにコチラのようにアクションは消えます。
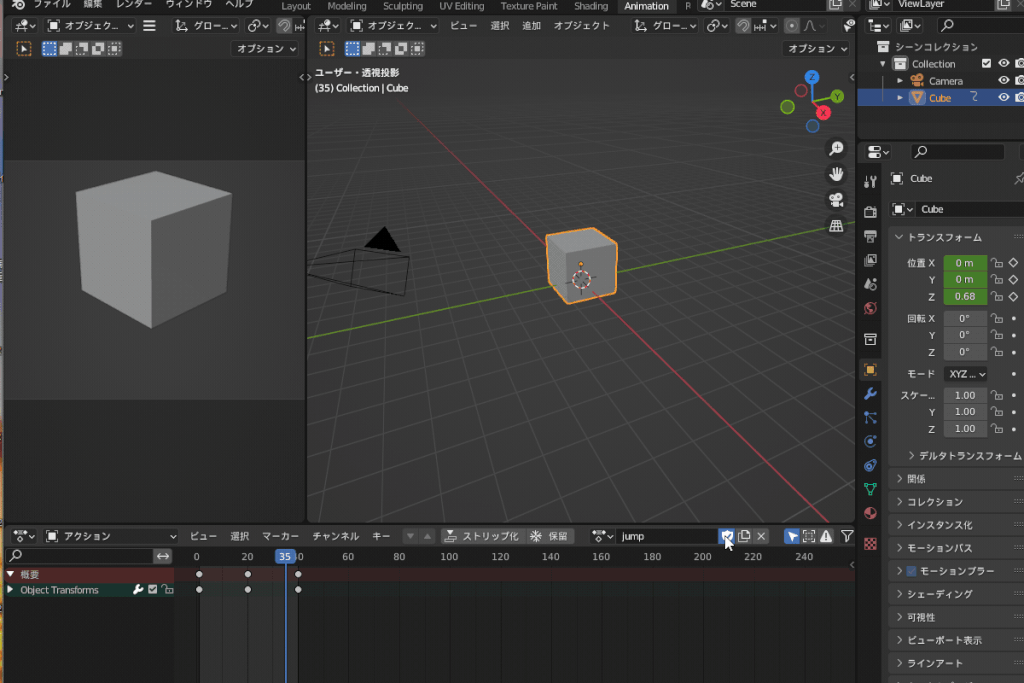
NLA(ノンリニアーアニメーション)に関するFAQ
最後に、複数のアクションをストリップ化し、同時に再生したり、編集して組み合わせることができる「NLAエディター」に関する問題・解決方法を紹介します。
NLAエディターの基本操作・編集方法については、こちらの記事で解説しているので、あわせて参考にしてください。

再生されない
NLAが再生されない場合は、これらの可能性があります。
- NLAのトラックのチェックが外れている
- NLAエディターのソロトラックがONになっている
- レスト位置になっている
トラックに☑マークがありますが、チェックを外すと再生されません。
再生したいトラックにチェックが付いているか確認しましょう。
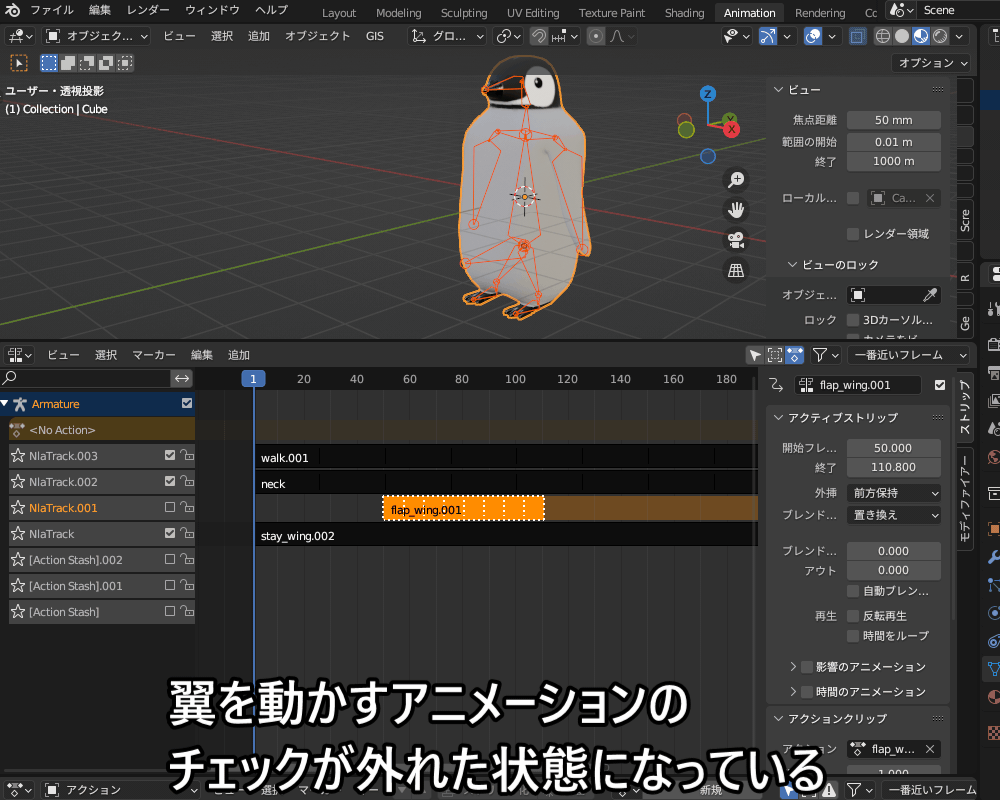
LAエディター上で☆マークがオンになっていると、選択したトラックのみが再生されます(ソロトラック)。
ソロトラック状態だと、他のトラックの再生は無効になってしまうので、複数のアニメーションを組み合わせる場合は☆がオフになっているか確認してください。
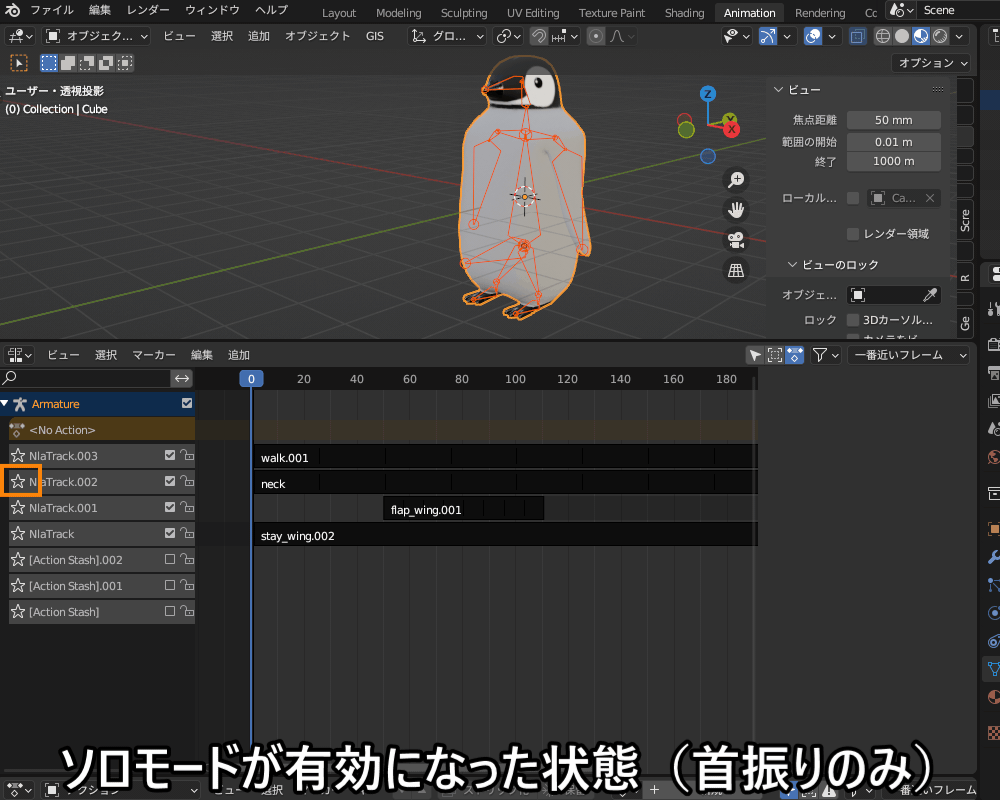
アーマチュアの「オブジェクトデータプロパティ」から「レスト位置」が選択されている場合はNLAストリップの再生も無効になります。
「ポーズ位置」を選択すると再生されるようになります。
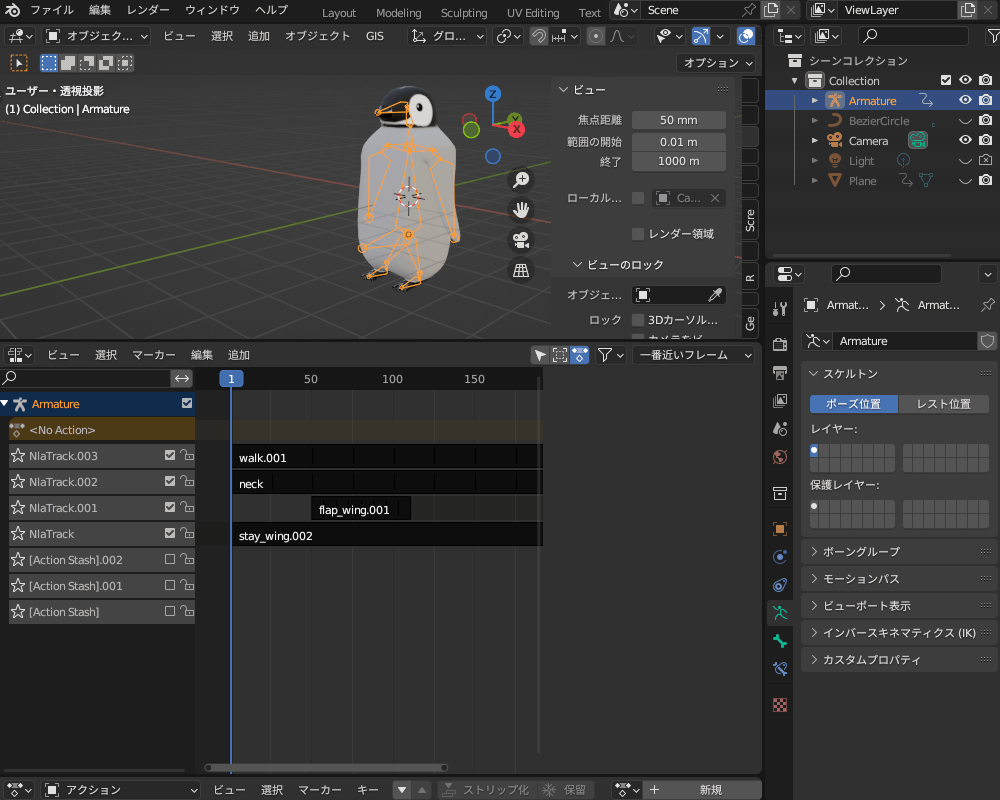
ストリップを他のトラックに移動できない
別々のアクションストリップの間にトランジションを追加したい場合などで、ストリップを他のトラックに移動したいときに、うまく移動できないことがあるかと思います。
そのような場合は、以下の可能性があるので確認してみてください。
- 移動元と移動先のトラックが隣同士になっていない
- ストリップの移動先のトラックが空白になっていない
- トラックがロックされている
移動元と移動先のトラックが上下隣同士にないと、ストリップを移動することができいません。
トラックを右クリックして順序を入れ替えて隣同士にすると、移動できるようになります。
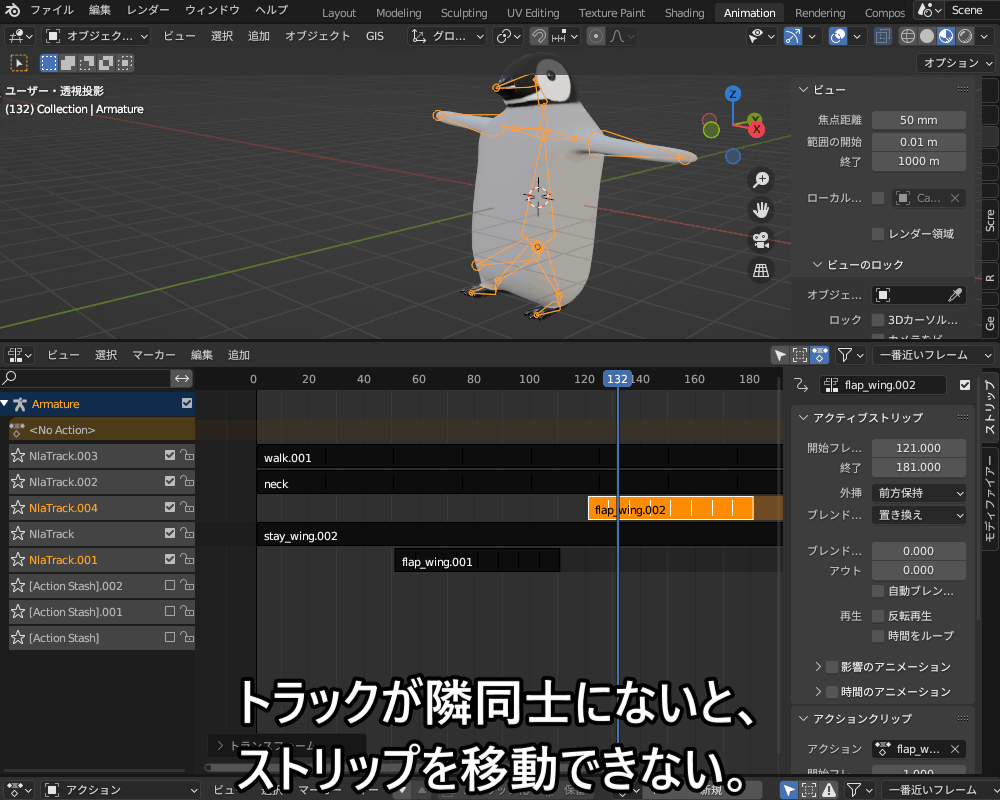
ストリップの移動先のトラックの中で、ストリップの開始/終了フレームの間が空白になっていない(ストリップ同士がオーバーラップしている)と、ストリップを移動することができません。
オーバーラップしないフレームに移動させた後に、別トラックに移動することができます。
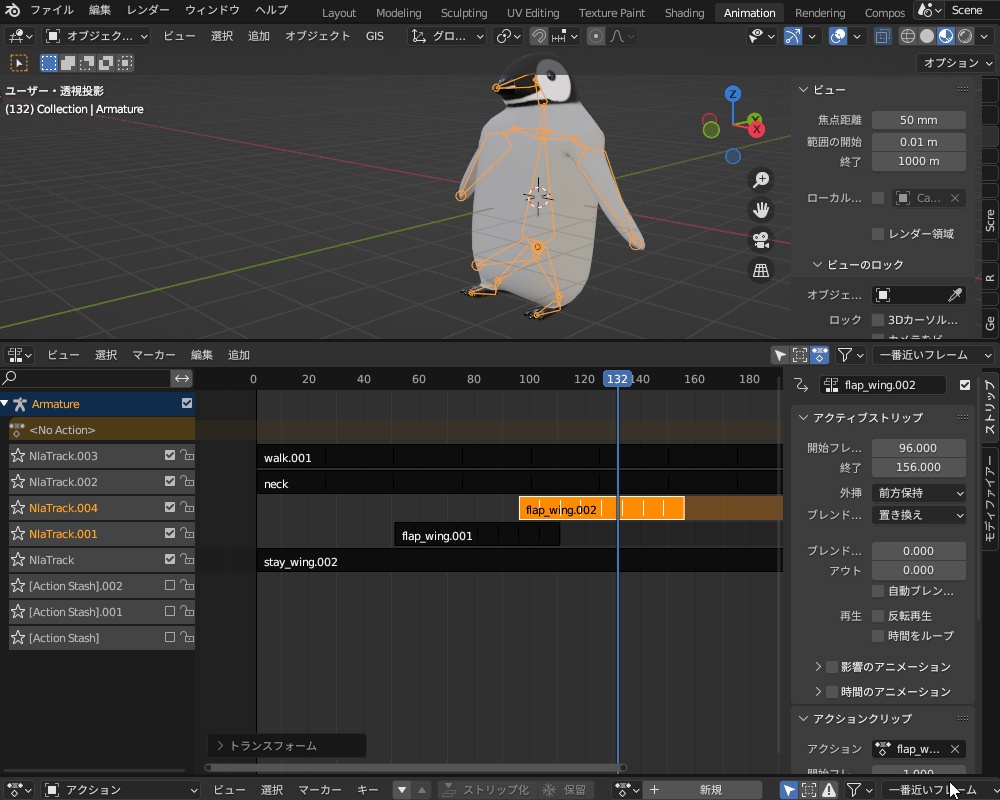
トラックがロックされている(南京錠のマークに鍵がかかった状態になっている)と、ストリップを移動できません。
移動元・移動先のトラックの南京錠マークは解除しておいてください。
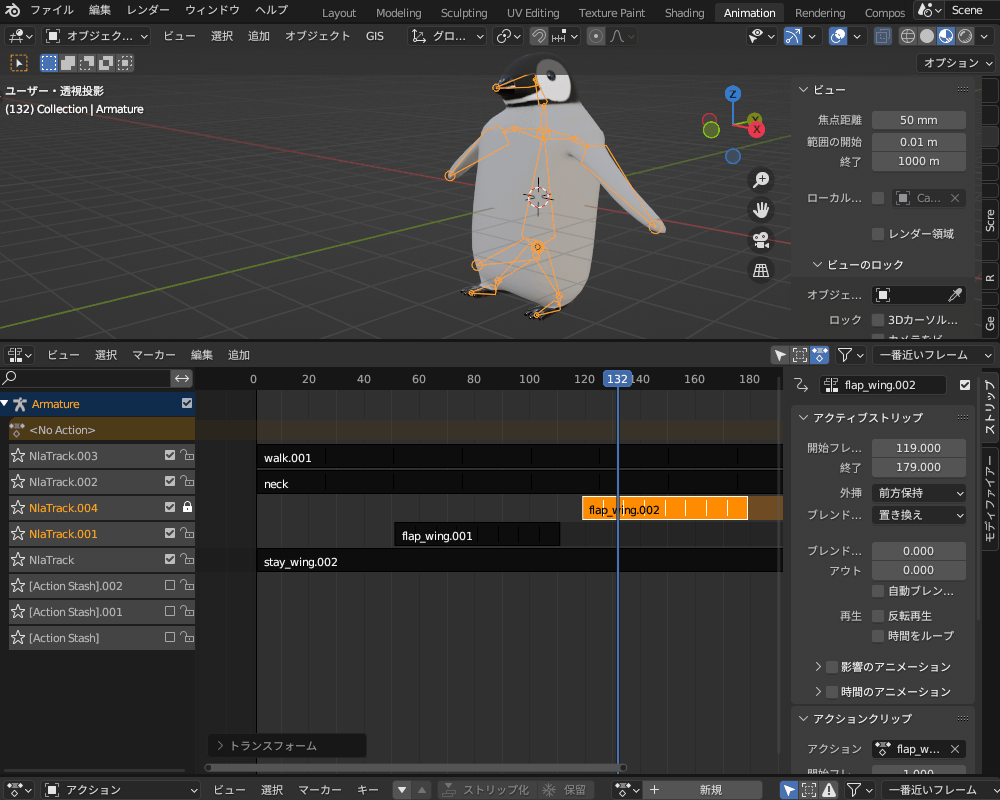
まとめ
「アニメーション」に関するFAQとその対処法について紹介しましたが、いかがだったでしょうか?
Blenderのアニメーションは、アクション、コンストレイント、NLAなどいろんな機能がかかわってくるので、初心者の方は難しく感じるかもしれません。
もし記事を読んで対処法を試してみてもうまくいかない場合は、一緒に考えたいのでお悩みをコメントで教えてください!
また、上に挙げた以外の悩みをお持ちの方もいらっしゃると思いますので、その場合もコメントで教えていただければと思います。
Blenderで「?」となったとき
Blenderは多機能すぎて、色々と詰まるポイントがあります。
「解決策が分からずに数時間潰した…」という経験はほとんどの人が通ってきた道だと思います。
当メディアではそんな人たちのために、各機能ごとでよくある詰まりポイントをまとめた「FAQ記事」を多くそろえております。
以下のリンク先にFAQ記事がまとまっているので、Blenderで何か困ったときにはぜひこちらを参考にしてみてください。